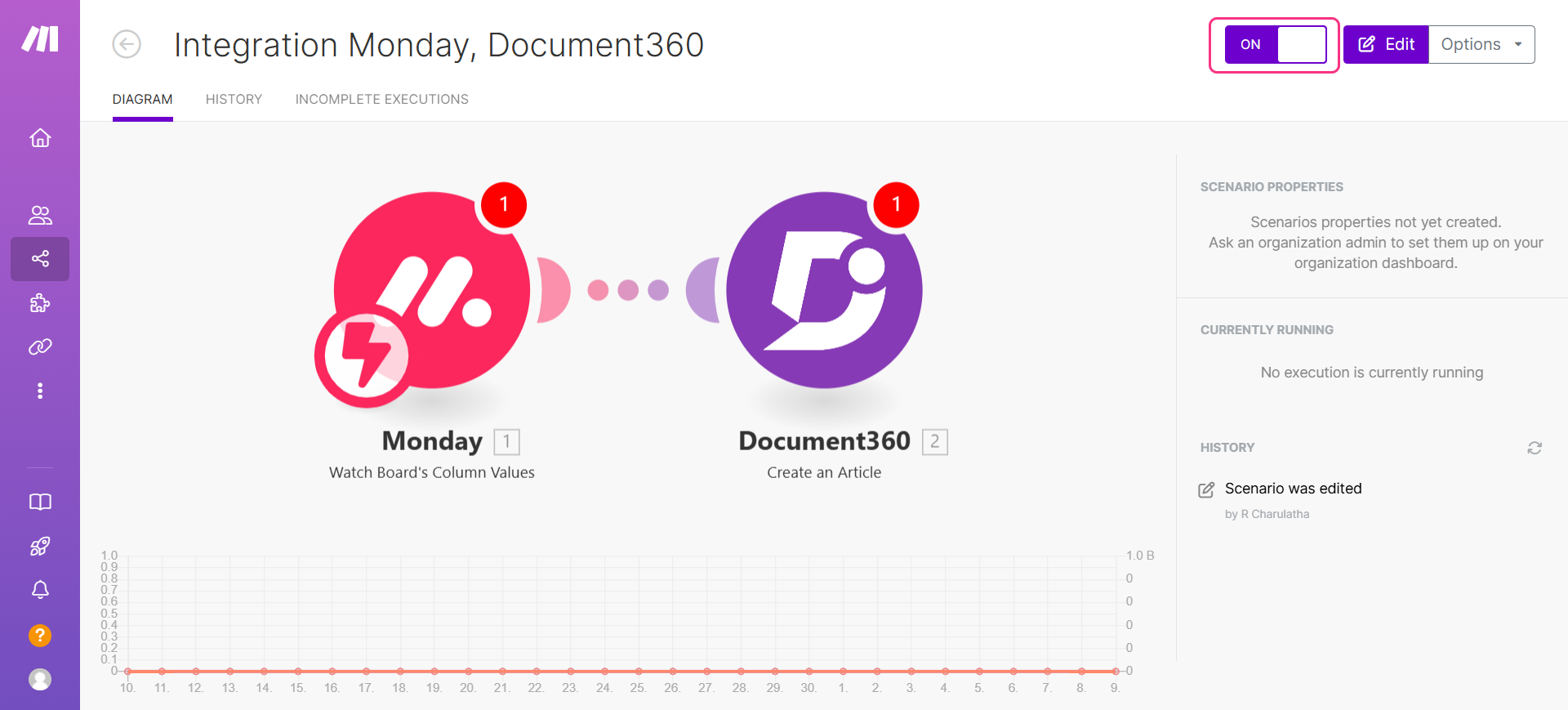Planos compatíveis com este recurso: Business Enterprise
Muitas organizações contam com Monday.com para organizar, rastrear e gerenciar com eficiência seu trabalho entre as equipes. Com seus quadros versáteis e fluxos de trabalho personalizáveis, ele permite que as equipes lidem com diversas tarefas e projetos sem problemas. Por exemplo, uma equipe de documentação composta por escritores, editores e agências de conteúdo externas pode usar Monday.com para simplificar os processos de criação e colaboração de conteúdo de forma eficaz.
Integrando Monday.com com Document360
Para integrar Monday.com com Document360,
Certifique-se de ter feito login no seu Make account.
Clique em Entrar na parte superior para fazer login na sua conta Make .
O painel Make aparecerá.
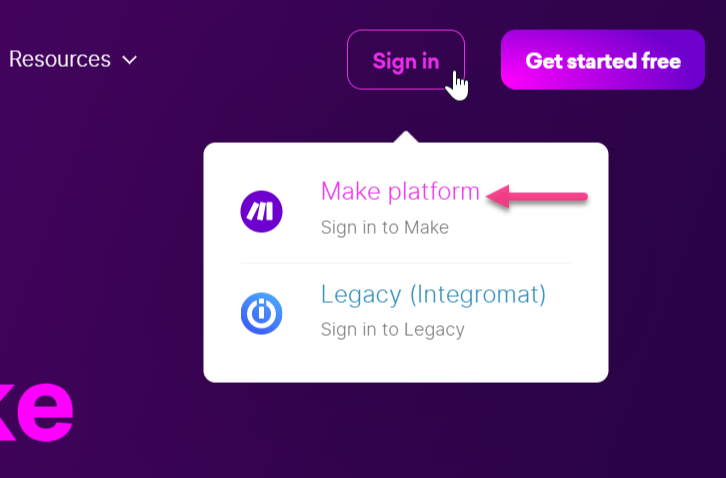
Etapa 1: Criar um novo cenário
Clique em Criar um novo cenário no canto superior direito.
Clique no ícone adicionar (+) e uma lista de aplicativos disponíveis será exibida.
No campo Pesquisar, digite o nome do aplicativo Monday.com.
Selecione Monday.com e escolha a tarefa desejada que deseja mapear com Monday.com.
Por exemplo, selecione Valores de coluna do quadro de inspeção para obter gatilhos quando os valores de coluna do quadro forem alterados.
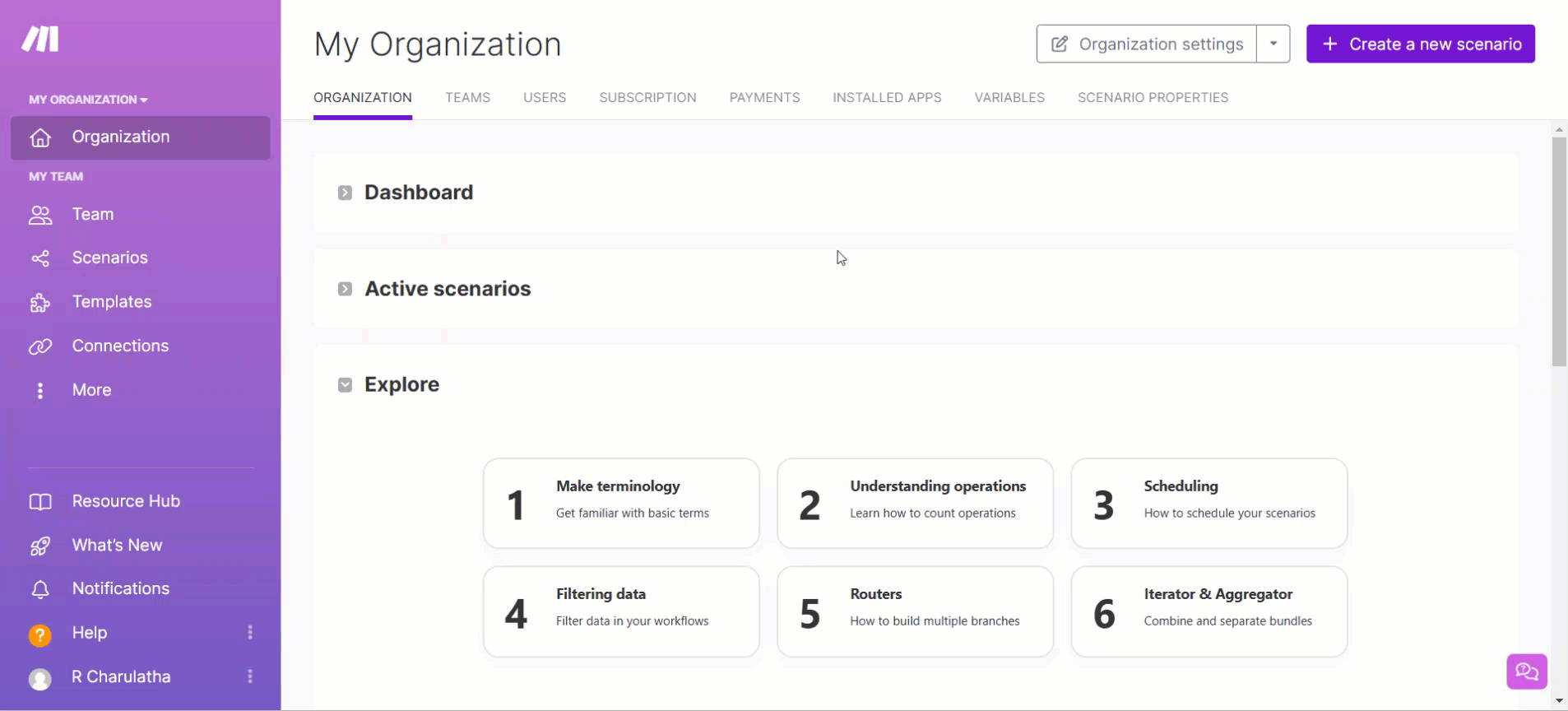
Etapa 2: conectando a segunda-feira
Clique em Criar um webhook e insira um nome de webhook.
Clique em Criar uma conexão e insira um nome de conexão.
Insira o token de API no campo Chave de API .
Clique em Salvar.
Permita que Monday.com acesse sua conta Make clicando em Permitir.
Clique em OK.
Para obter o token da API v2 do perfil Monday.com,Navegue até Perfil > Administração.
Na barra lateral de navegação esquerda, clique em Conexões.
Na guia API , clique no ícone Copiar () para copiar o token de API pessoal.
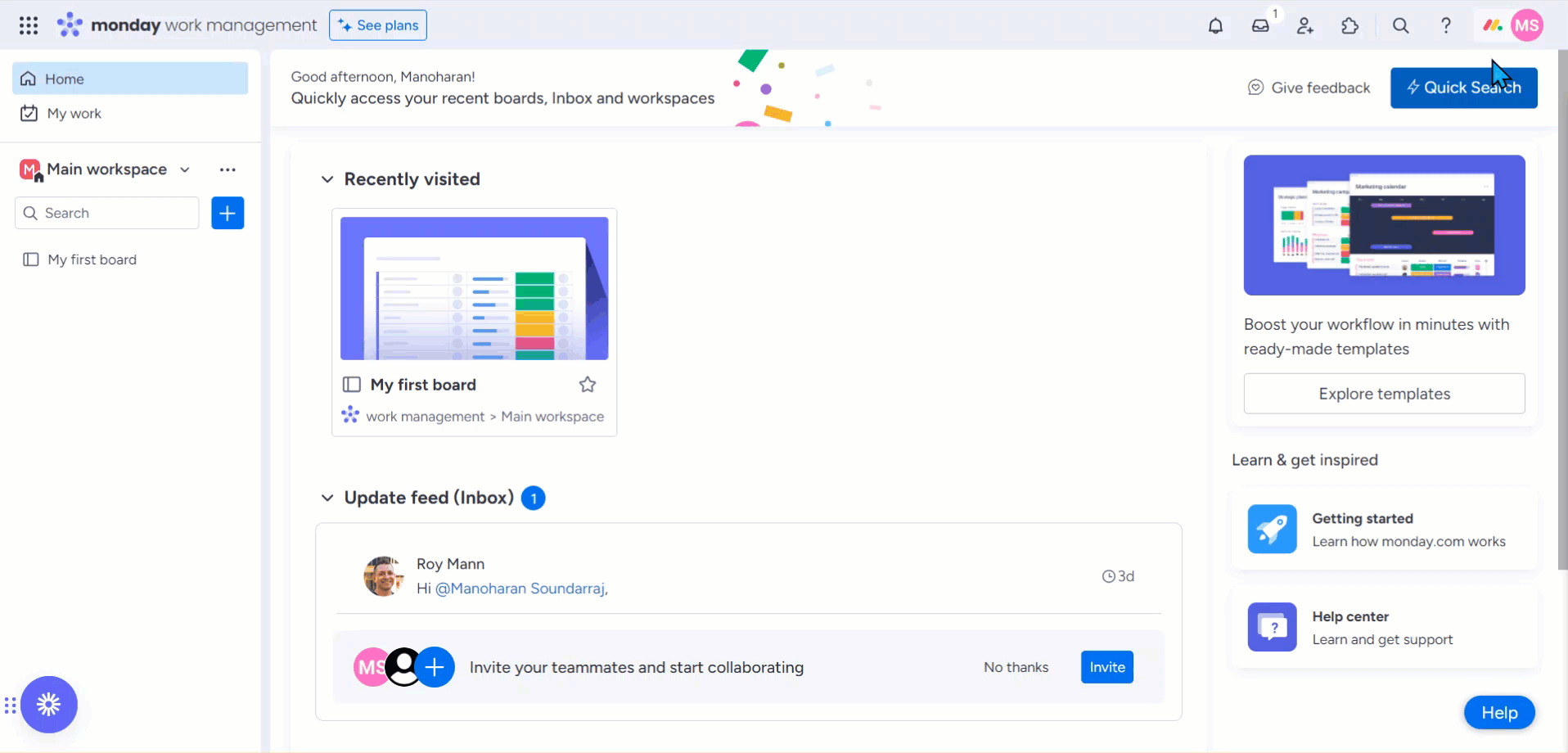
Etapa 3: Conectando Document360
Depois de conectar Monday.com com Make, o próximo passo é vincular sua conta Document360 .
Na página Segunda-feira de integração , clique na opção Adicionar outro módulo (+).
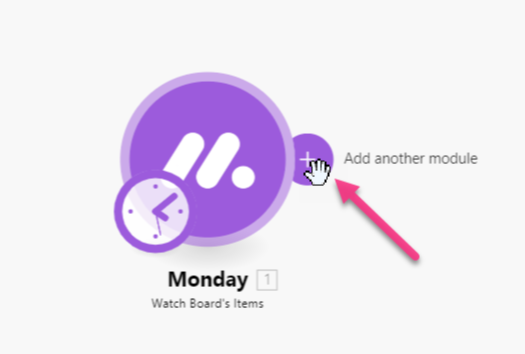
No campo Pesquisar, digite Document360.
Selecione Document360 e selecione a ação que deseja executar em Document360.
Por exemplo, você pode selecionar Criar um artigo para criar um rascunho de artigo.
No painel Document360 , selecione a conexão que você já conectou.
Para criar uma nova conexão,Clique em Criar uma conexão e insira o nome da conexão.
Digite sua chave API e clique em Salvar.
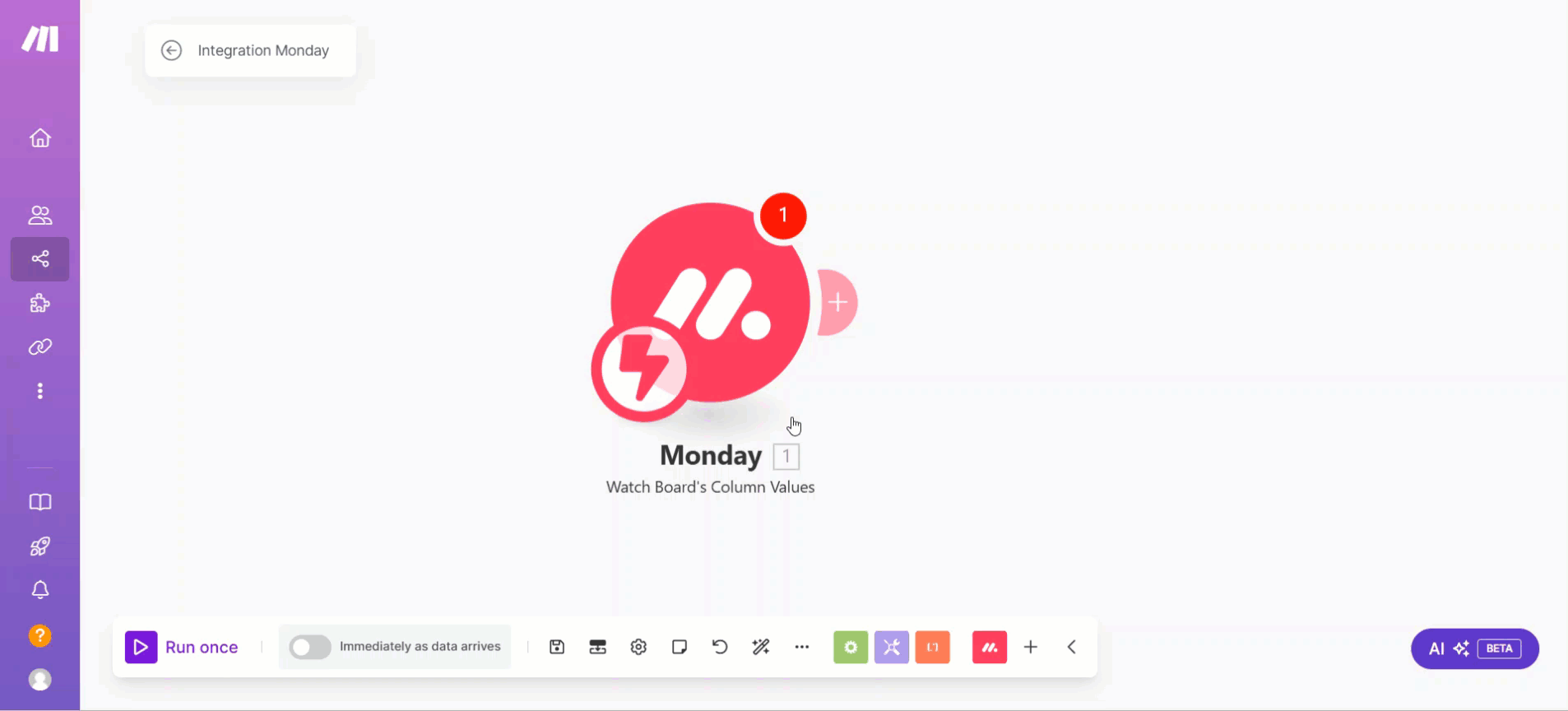
Para gerar o token de API do portal do Document360 ,
Navegue até Configurações () na barra de navegação esquerda no portal da base de conhecimento.
No painel de navegação esquerdo, navegue até Portal da base de conhecimento > Extensões > Colaboração em equipe.
No bloco Make extensão, clique em Ligar.
Clique no ícone Copiar () para copiar o token.

Volte para o painel Make e cole o token da API no campo.
Clique no campo ID do artigo e selecione a opção necessária na lista.
No campo Texto a ser anexado , insira os detalhes necessários para configurar a conexão:
Título do grupo
Nome do item
Atualizar em
Cessionário
Estado
Clique em OK.
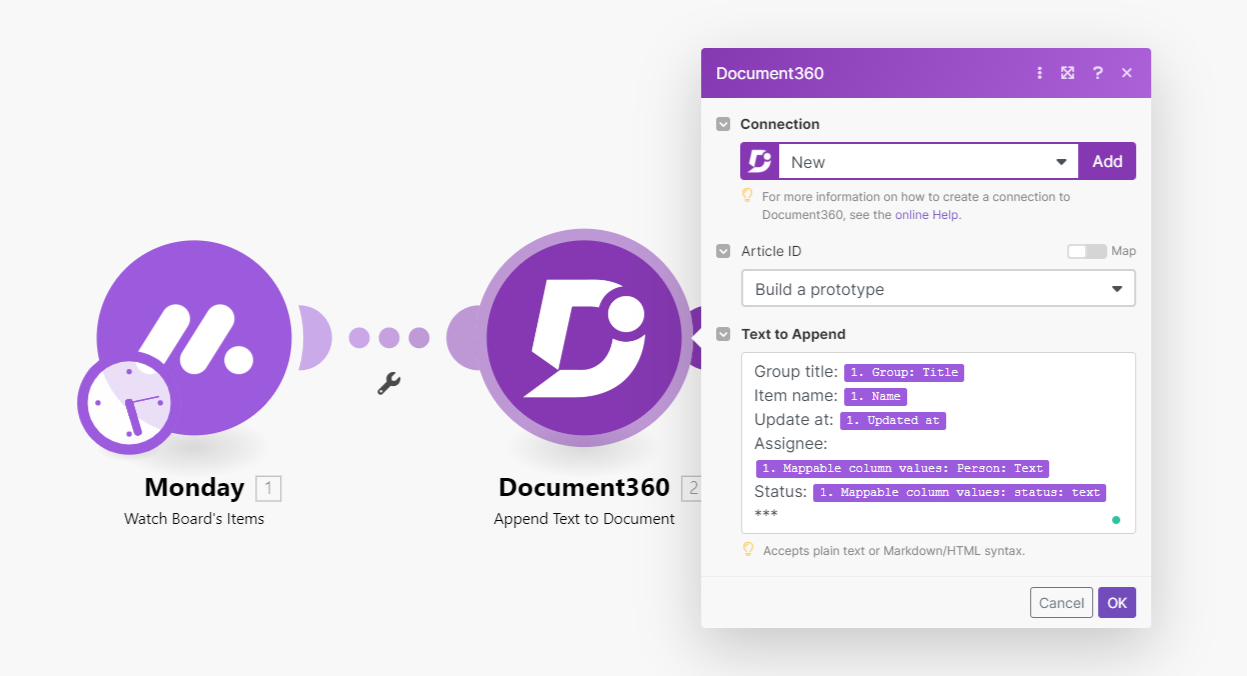
Etapa 4: Testar o cenário
Para testar o cenário antes de ativar e publicar,
Clique no botão Executar uma vez no canto inferior esquerdo para testar seu cenário.
Os detalhes do teste aparecem na parte inferior da página.
Para testar o cenário, crie uma nova tarefa no projeto Monday.com associado.
Depois de criar a tarefa, um novo artigo será criado na categoria Document360 associada.
Você pode verificar isso com os detalhes do teste na parte inferior da página. Se necessário, você também pode navegar até o projeto Document360 e verificar o artigo recém-criado.
Etapa 5: Agendar o cenário
Para agendar seus cenários, habilite a alternância no canto inferior esquerdo.
Ativar essa alternância executará o cenário imediatamente à medida que os dados chegarem.
Uma vez feito isso, clique em OK para salvar.
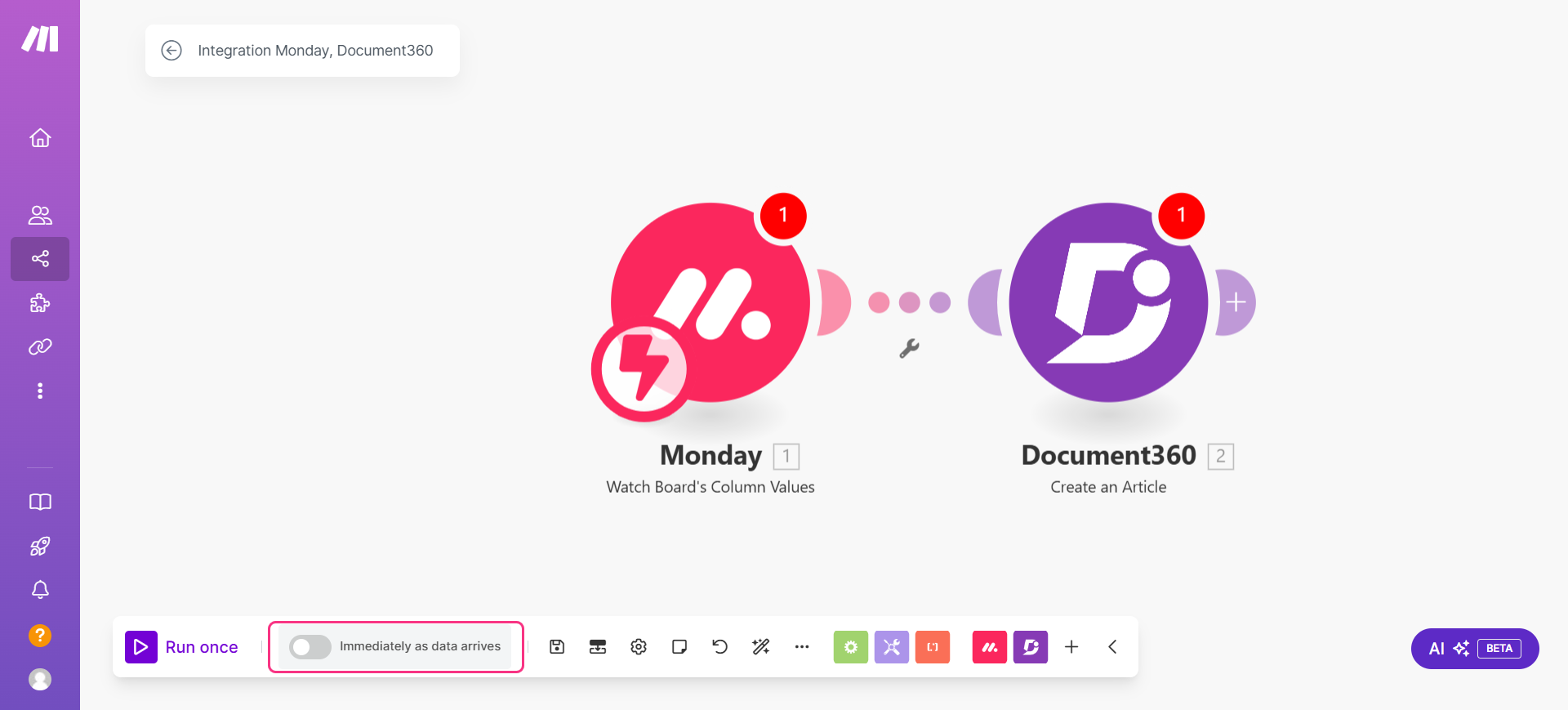
Etapa 6: Ativar o cenário
Clique no ícone Sair da edição () na parte superior.
A página do painel de integração será exibida.
Ative o botão ON/OFF próximo à opção Editar para ativar o cenário.