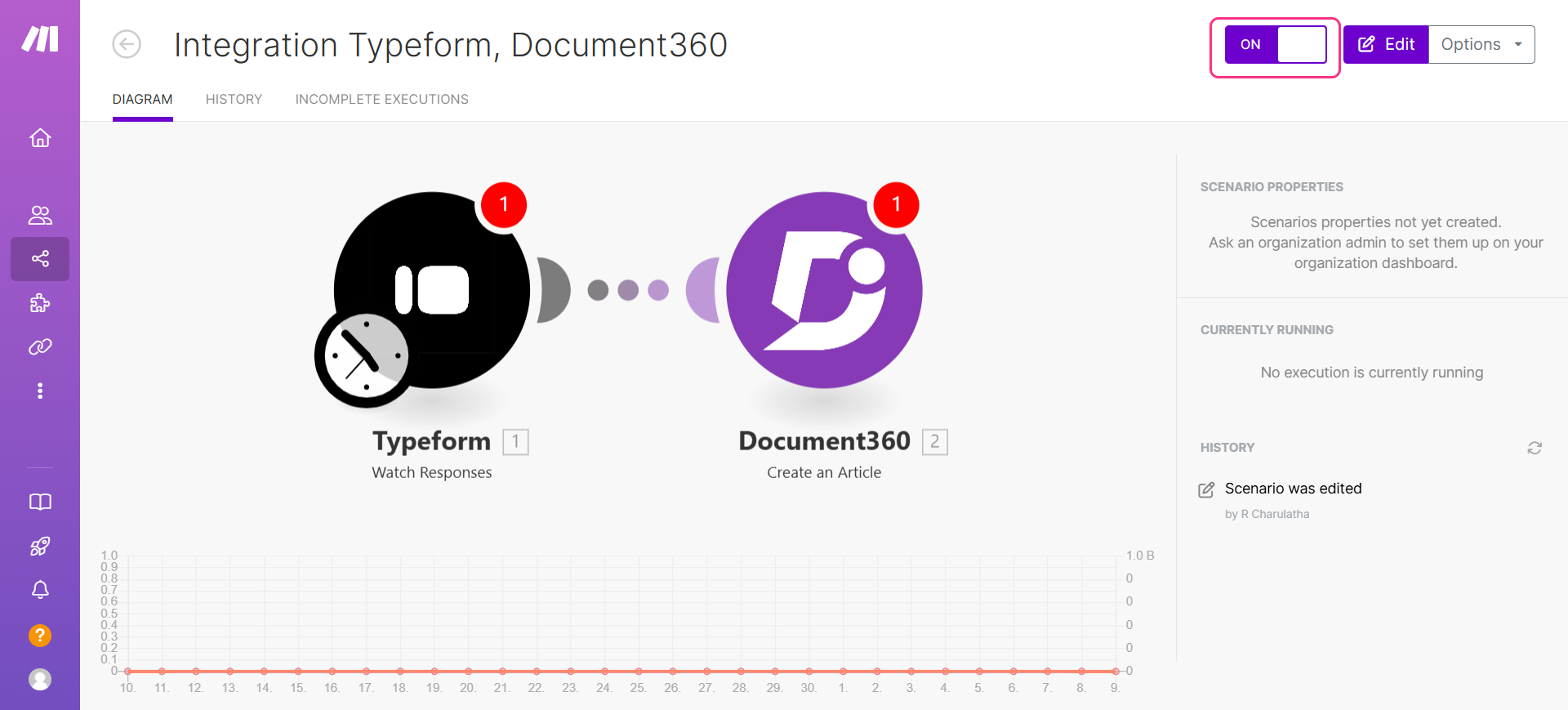Planos compatíveis com este recurso: Business Enterprise
Typeform é uma plataforma versátil para criar formulários, pesquisas e questionários interativos. Ele oferece uma interface intuitiva e um design envolvente para ajudar as empresas a coletar feedback do usuário, realizar pesquisas e coletar dados em um formato de conversação. Typeform é comumente usado para coletar perguntas de clientes ou clientes em potencial por meio de formulários e pesquisas envolventes.
Integrando Typeform com Document360
Para integrar o Typeform ao Document360,
Certifique-se de ter feito login no seu Make account.
Clique em Entrar na parte superior para fazer login na sua conta Make .
O painel Make aparecerá.
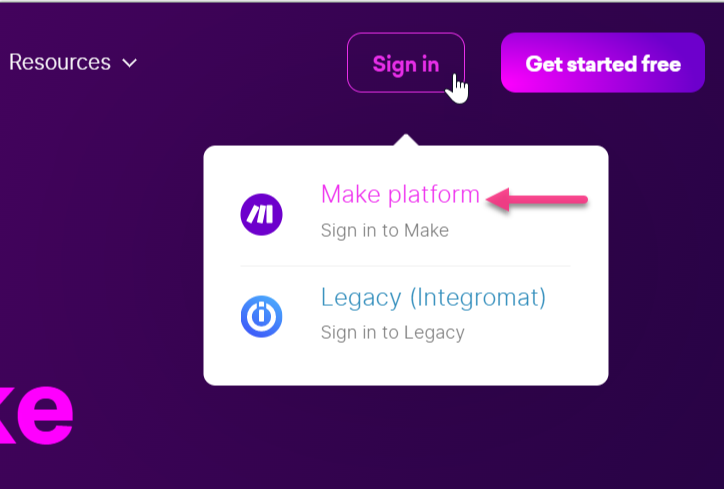
Etapa 1: Criar um novo cenário
Clique em Criar um novo cenário no canto superior direito.
Clique no ícone adicionar (+) e uma lista de aplicativos disponíveis será exibida.
No campo Pesquisar, digite o nome do aplicativo Typeform.
Selecione Typeform e escolha a tarefa desejada que deseja mapear com Typeform.
Por exemplo, selecione Observar respostas para obter gatilhos quando uma nova resposta for enviada.
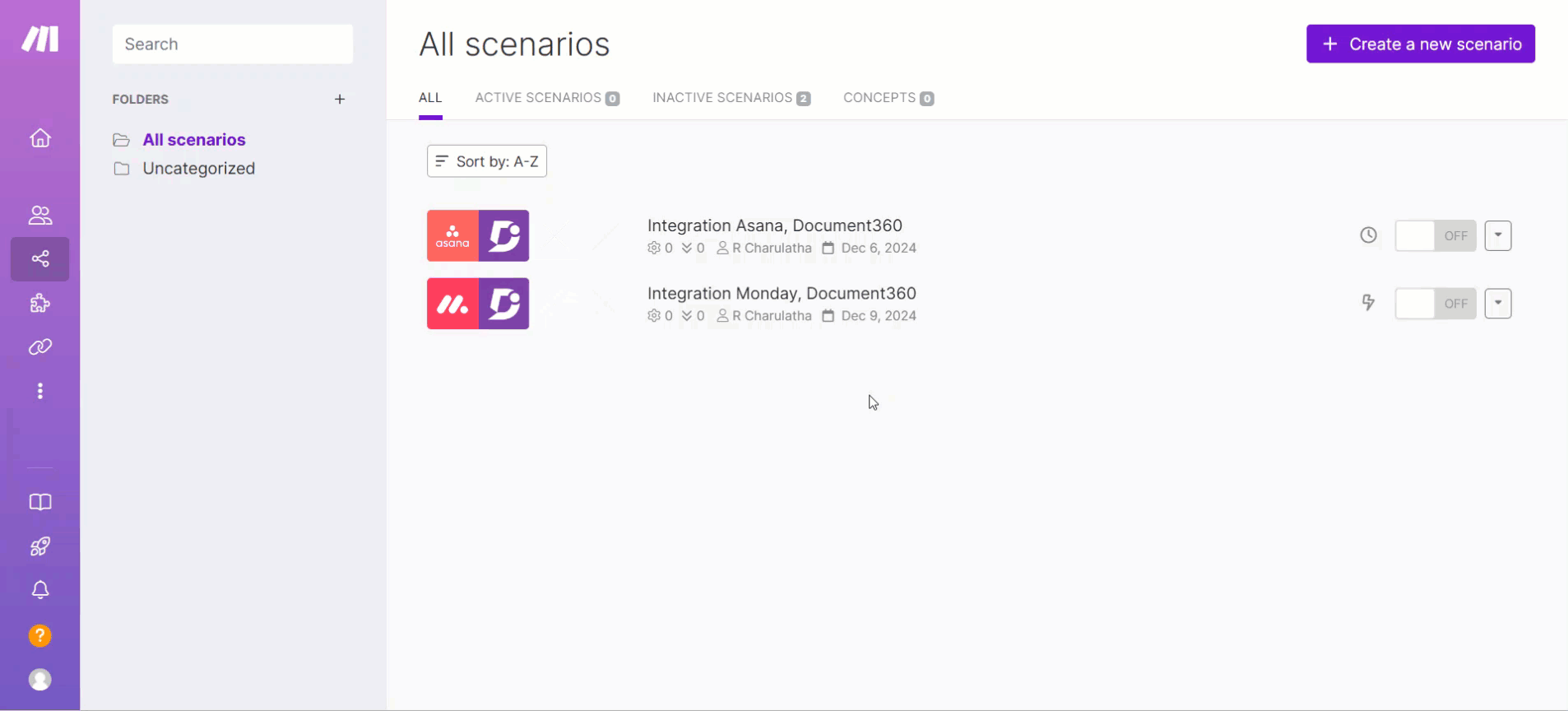
Etapa 2: conectando Typeform
Conecte sua conta Typeform ao novo cenário no módulo Typeform .
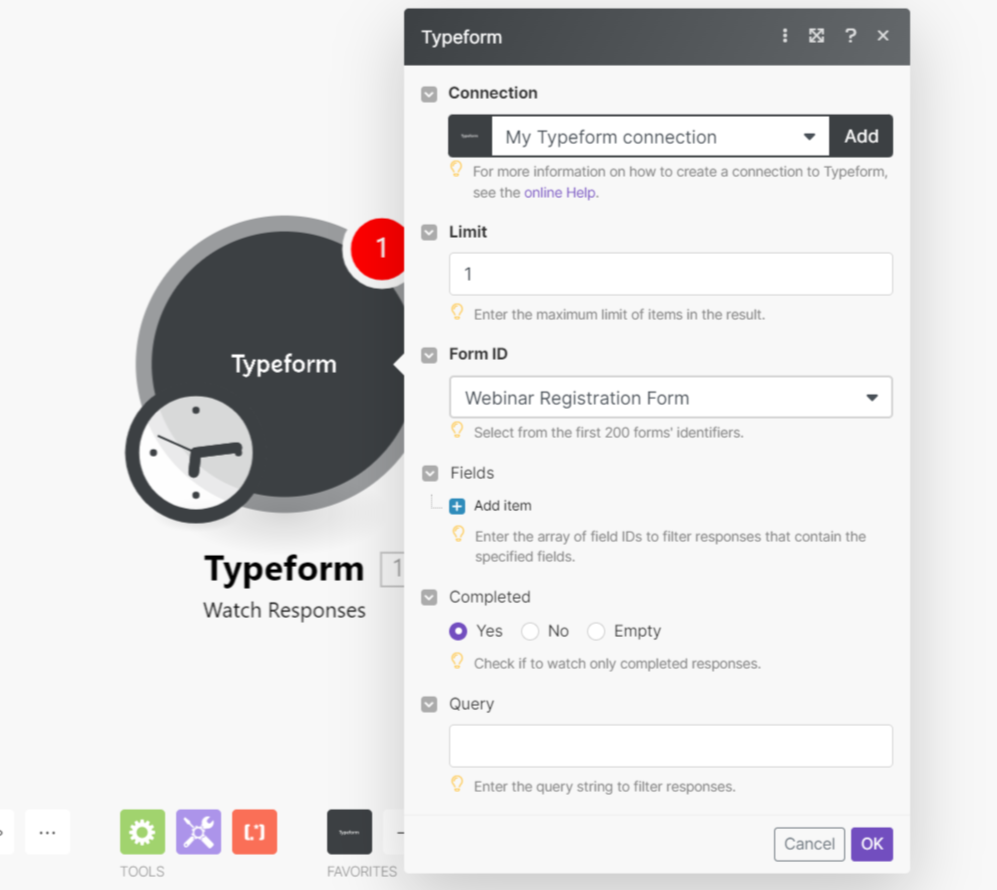
Clique em Criar uma conexão e insira o nome da conexão.
Clique em Salvar.
Permita que Typeform acesse sua conta Make clicando em Aceitar.
Sua conta Typeform será conectada a Make.
No campo Limite , insira o número máximo de respostas que Make retornarão durante um ciclo de execução.
Clique no menu suspenso ID do formulário e selecione o formulário em que deseja observar as respostas.
Se você quiser os dados somente quando campos específicos forem preenchidos, adicione os campos desejados com o item Adicionar na seção Campos .
Na seção Concluído :
Selecione a opção Sim para observar apenas os formulários enviados.
Selecione a opção Não para vigiar apenas os formulários que não são enviados.
Selecione a opção Vazio para observar apenas formulários com respostas vazias.
No campo Consulta , insira a cadeia de caracteres de texto para observar apenas as respostas que contêm o texto inserido.
Clique em OK.
No pop-up Escolha por onde começar , selecione a data/hora de quando deseja começar a assistir a novas respostas.
Clique em OK.
Etapa 3: Conectando o Document360
Depois de conectar Typeform com Make, o próximo passo é vincular sua conta Document360 .
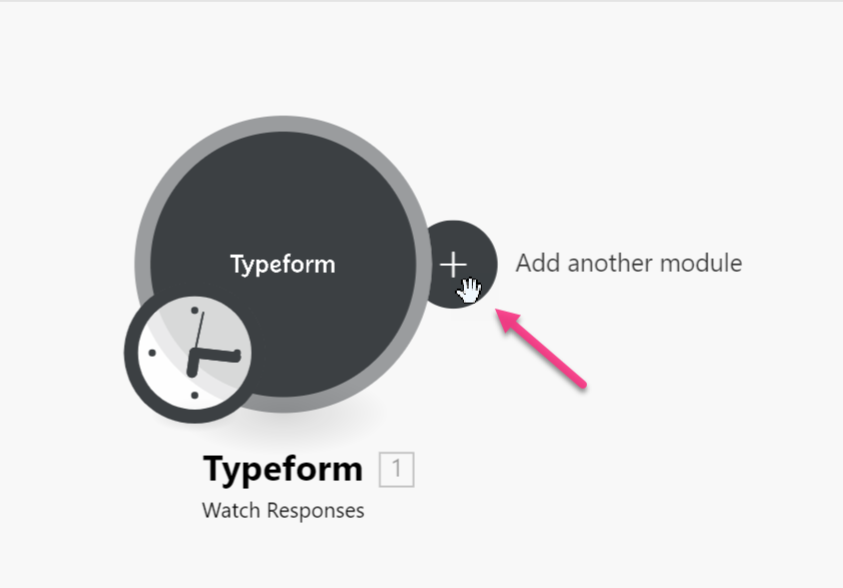
Na página TypeformIntegração , clique na opção Adicionar outro módulo (+).
No campo Pesquisar, digite Document360.
Selecione Document360 e selecione a ação que deseja executar em Document360.
Por exemplo, você pode selecionar Criar um artigo para criar um rascunho de artigo.
No painel Document360 , selecione a conexão que você já conectou.
Para criar uma nova conexão,
Clique em Criar uma conexão e insira o nome da conexão.
Digite sua chave API e clique em Salvar.
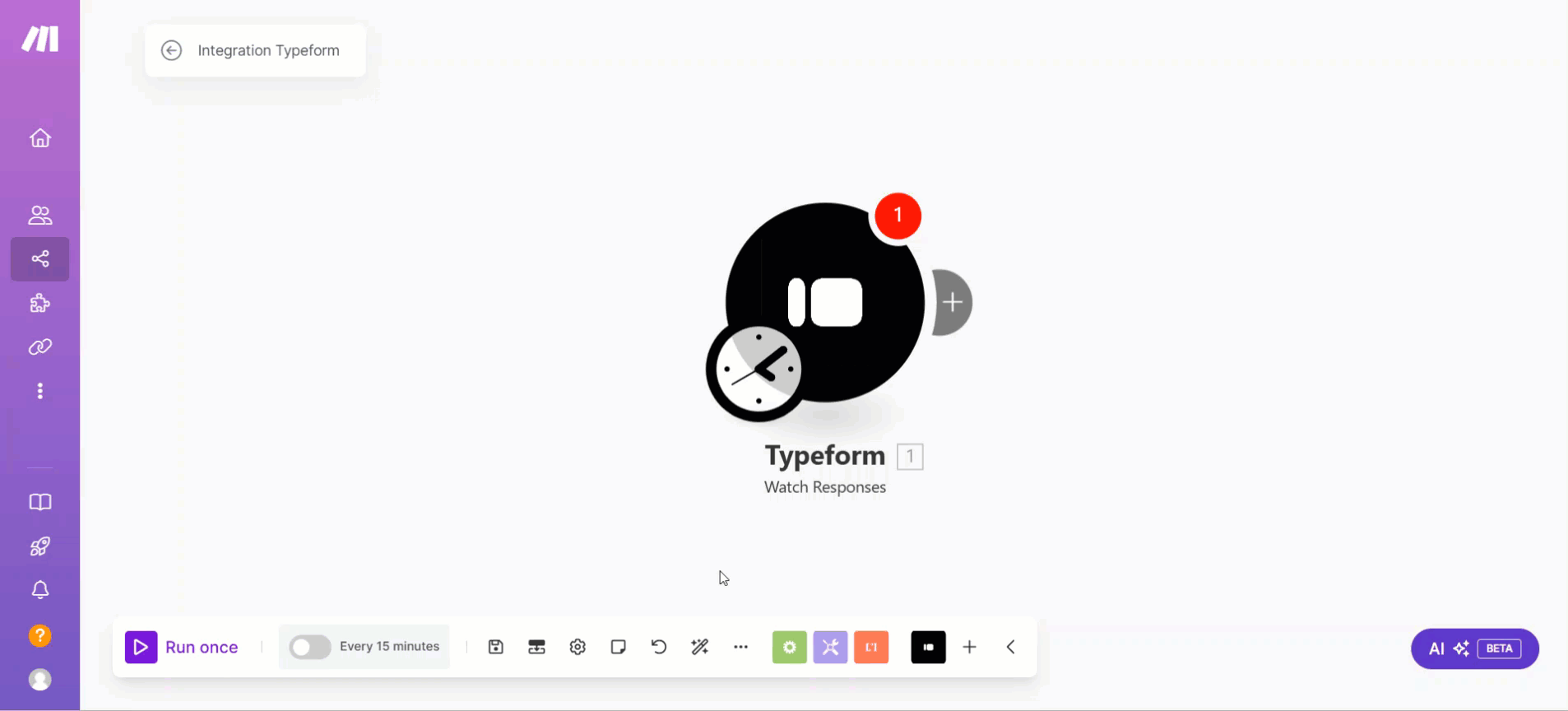
Para gerar o token de API do portal do Document360 ,
Navegue até Configurações () na barra de navegação esquerda no portal da base de conhecimento.
No painel de navegação esquerdo, navegue até Portal da base de conhecimento > Extensões > Colaboração em equipe.
No bloco Make extensão, clique em Ligar.
Clique no ícone Copiar () para copiar o token.

Volte para o painel Make e cole o token da API no campo.
Clique no campo Título do artigo e selecione os parâmetros desejados como título do Document360 artigo.
Por exemplo, você pode selecionar o parâmetro Nome da tarefa e recuperar o nome da tarefa como o título do seu artigo Document360 .
Clique no campo Conteúdo do artigo e selecione os parâmetros desejados como conteúdo do artigo Document360 .
Por exemplo, você pode selecionar os parâmetros Nome do Destinatário, Tipo de Recurso e Vencimento Em.
Na lista suspensa ID da Categoria do Projeto , selecione a categoria em que deseja que o novo artigo seja criado.
Clique em OK.
Etapa 4: Testar o cenário
Para testar o cenário antes de ativar e publicar,
Clique no botão Executar uma vez no canto inferior esquerdo para testar seu cenário.
Os detalhes do teste aparecem na parte inferior da página.
Para testar o cenário, crie uma nova tarefa no projeto Typeform associado.
Depois de criar a tarefa, um novo artigo será criado na categoria Document360 associada.
Você pode verificar isso com os detalhes do teste na parte inferior da página. Se necessário, você também pode navegar até o projeto Document360 e verificar o artigo recém-criado.
Etapa 5: Agendar o cenário
Para agendar seus cenários, habilite a alternância no canto inferior esquerdo.
Ativar essa alternância executará o cenário a cada 15 minutos.
Uma vez feito isso, clique em OK para salvar.
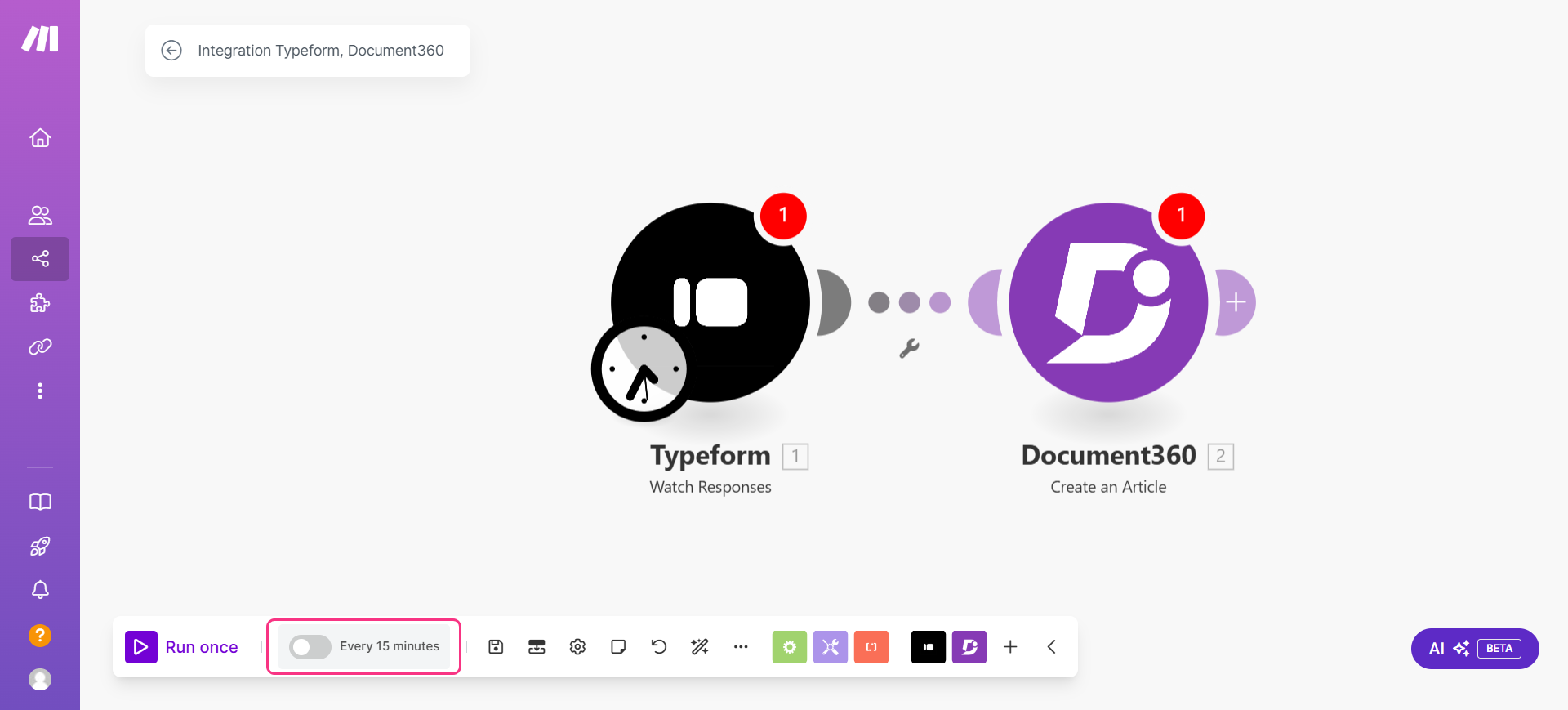
Etapa 6: Ativar o cenário
Clique no ícone Sair da edição () na parte superior.
A página do painel de integração será exibida.
Ative o botão ON/OFF próximo à opção Editar para ativar o cenário.