Planos compatíveis com este recurso: Business Enterprise
Typeform é uma plataforma versátil para criar formulários, pesquisas e questionários interativos. Ele oferece uma interface intuitiva e um design envolvente para ajudar as empresas a coletar feedback do usuário, realizar pesquisas e coletar dados em um formato de conversação. Typeform é comumente usado para coletar perguntas de clientes ou clientes em potencial por meio de formulários e pesquisas envolventes.
Integrando o Typeform com o Document360
Usando o Document360 como sua plataforma de base de conhecimento e Typeform para coletar perguntas de clientes ou clientes potenciais, você pode encontrar a necessidade de simplificar o processo de transferência de respostas coletadas em Typeform para sua base de dados de conhecimento do Document360. A automação desse processo garante eficiência, precisão e um fluxo de trabalho de conteúdo suave, reduzindo o esforço manual e melhorando o gerenciamento de respostas.
Para estabelecer uma conexão entre o Typeform e o Document360, siga as etapas abaixo:
Certifique-se de ter feito login na sua conta Zapier.
No menu de navegação à esquerda, clique em Criar e, em seguida, clique em Zaps nas opções disponíveis.
O Zap será criado com o fluxo de gatilho e ação .

Conectando Typeform e Document360 no Zapier
Para estabelecer uma conexão entre o Typeform e o Document360, siga as etapas abaixo:
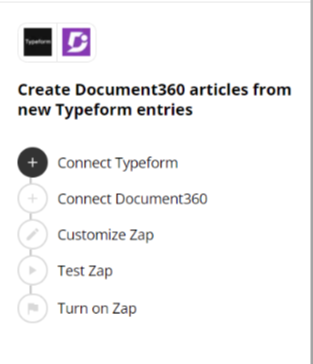
Etapa 1: Configurando o gatilho: Conectando Typeform
No campo Acionador , escolha Typeform.
No campo Evento de acionamento , selecione o evento necessário para acionar no menu Typeform.
Se você deseja configurar um aplicativo diferente posteriormente, pode fazer isso clicando em Alterar.
Clique no campo Conta e um painel de login será exibido.
Insira suas credenciais de login.
Marque a caixa de seleção e clique em Deixe-me entrar.
Zapier executa um teste para garantir que o gatilho esteja configurado corretamente.
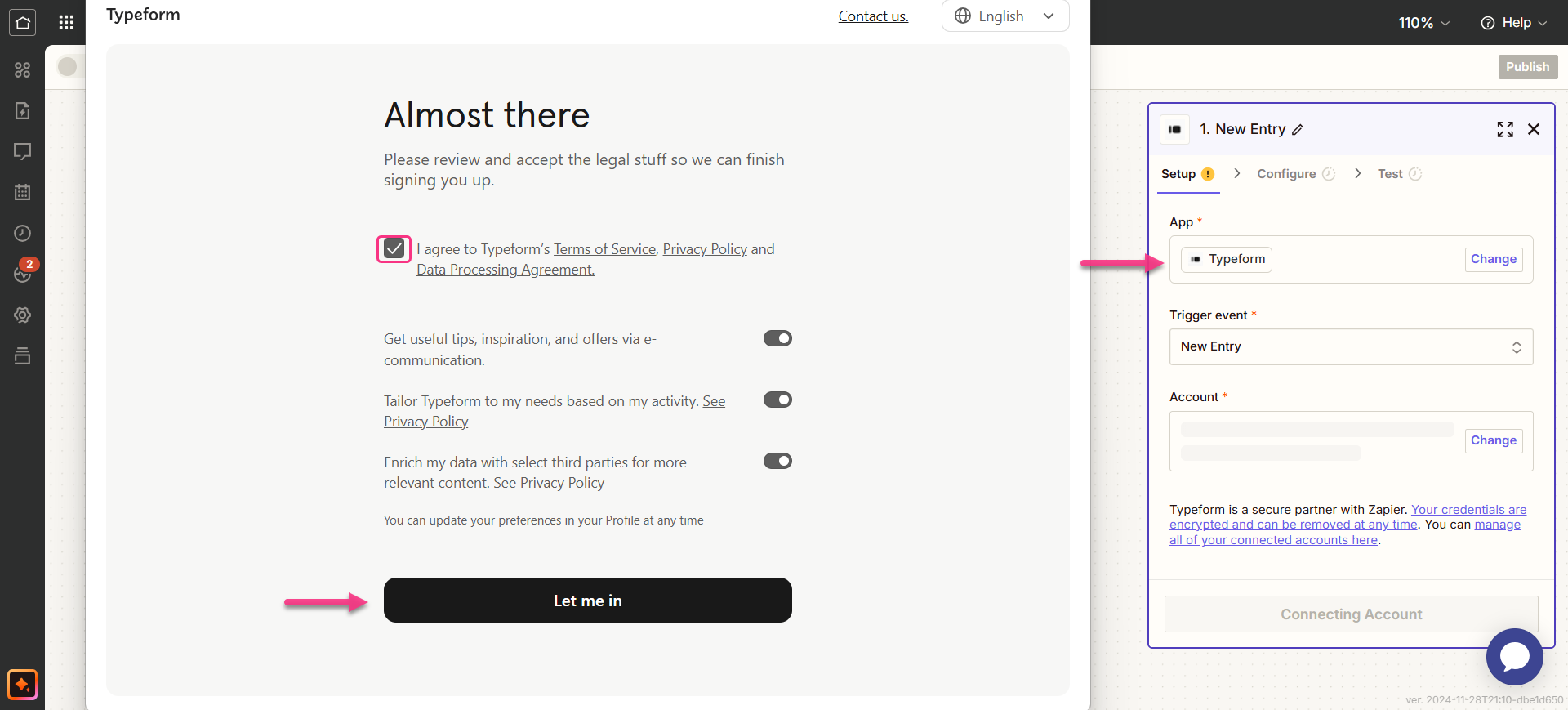
Etapa 2: Ação de configuração: Conectando o Document360
No campo Ação , escolha Document360.
No painel Configuração que aparece à direita, selecione um evento desejado no campo Evento .
Clique no campo Conta e um painel Entrar será exibido.
Insira suas credenciais de login e clique em Permitir.
Para gerar o token de API do portal do Document360,Navegue até Configurações () na barra de navegação esquerda no portal da base de conhecimento.
No painel de navegação esquerdo, navegue até Portal da base de conhecimento > Extensões > Colaboração em equipe.
No bloco Zapier extensão, clique em Conectar.
Clique no ícone Copiar () para copiar o token.

Volte para o painel Zapier e cole o token da API no campo.
Clique em Sim, continuar para o Document360.

Você pode encontrar o projeto conectado do Document360 na página da conta do Connect Document360 .
Se você deseja configurar uma conta diferente posteriormente, pode fazer isso clicando em Alterar.
Clique em Continuar.
Passo 3: Personalize o Zap
Mapeie todos os campos obrigatórios:
Título: Escolha um título adequado entre as opções disponíveis.
Conteúdo: escolha o conteúdo adequado com base nos requisitos do seu negócio.
Versão: selecione o espaço de trabalho em seu projeto da base de dados de conhecimento em que o artigo deve ser criado.
Idioma: escolha o idioma do artigo na área de trabalho selecionada.
Categoria: Selecione a categoria no idioma escolhido onde o artigo será criado.
Publicar: defina como True para publicar o artigo imediatamente ou False para salvá-lo como rascunho.
Feito isso, clique em Continuar. O botão é ativado somente quando todos os campos são preenchidos.
Etapa 4: Teste o Zap
Na seção de teste, clique em Enviar teste.
Se for bem-sucedido, você receberá a mensagem 'Artigo de teste enviado! Verifique sua conta do Document360 para visualizá-la'.
No portal da base de dados de conhecimento do Document360, você encontrará o artigo localizado na pasta selecionada anteriormente.
Volte para o painel de configuração do Zapier e clique em Avançar.
Feito isso, clique em Publicar.
Ativar o Zap
Para ativar um Zap depois de testado e publicado, siga as etapas abaixo:
Depois de testar o Zap, revise ou edite as configurações antes de ativá-lo.
Você pode editar as configurações definidas no acionador Typeforme a ação correspondente do novo artigo no Document360.
Você receberá uma mensagem de sucesso informando que seu Zap está ativado. Você pode clicar no botão Gerenciar seu Zap para ir para a página de visão geral do Zap.
Visão geral do Zap
Criar artigos no Document360 a partir de novas entradas Typeform
Você pode visualizar e editar as informações sobre os Zaps criados na página de visão geral do Zap.
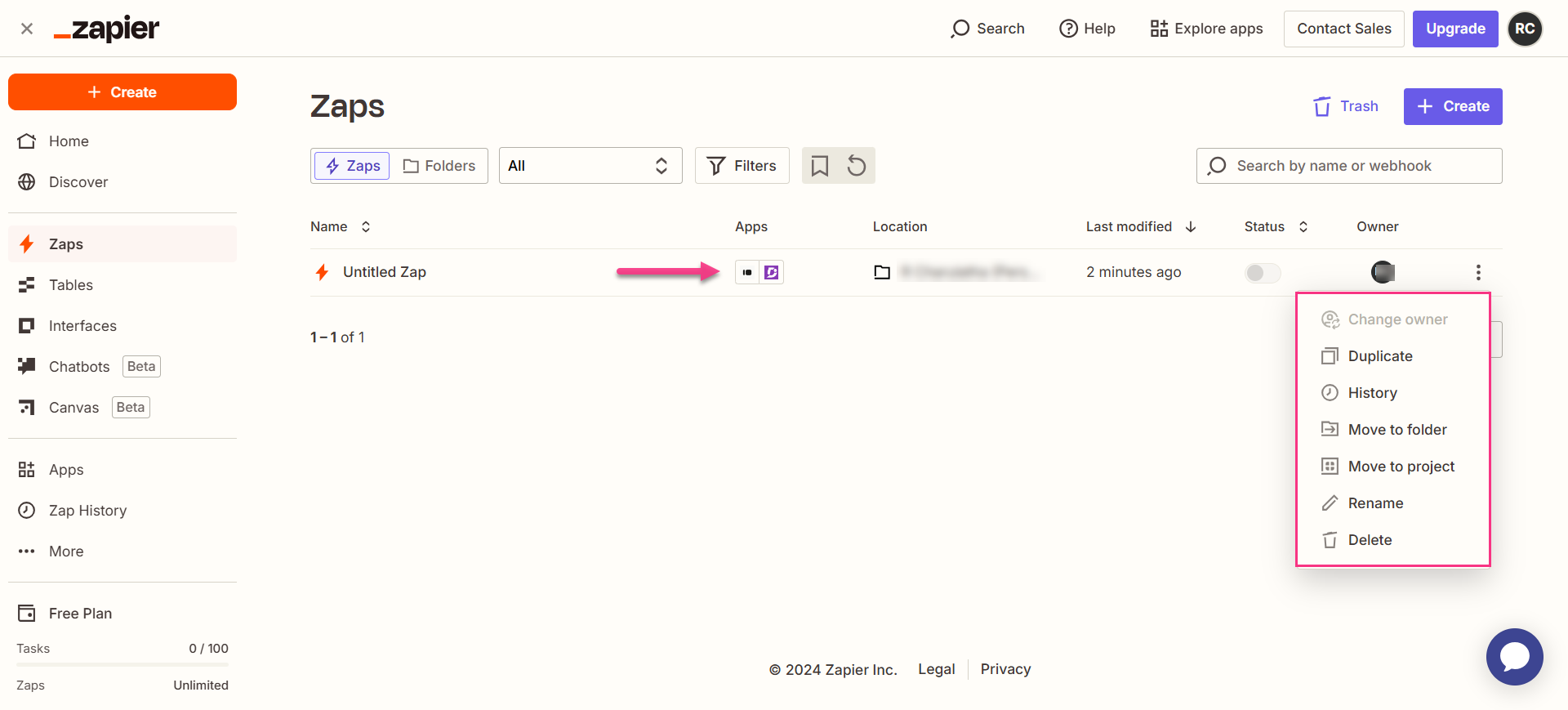
Excluindo um Zap
Para excluir um Zap que você criou,
Navegue até o painel Zapier. Na página de visão geral, uma lista de todos os Zaps existentes será exibida.
Clique no ícone Zap actions () à direita do Zap desejado e clique em Excluir.
O Zap selecionado será excluído.