Planos compatíveis com este recurso: Business Enterprise
Gmail é um serviço de e-mail amplamente utilizado desenvolvido pelo Google que fornece aos usuários uma plataforma simples e eficiente para enviar, receber e organizar e-mails. Conhecido por sua interface amigável, o Gmail oferece recursos como recursos de pesquisa poderosos, filtragem de spam e integração com outros serviços do Google, como Google Drive e Agenda. Gmail é uma ferramenta versátil para comunicação e colaboração.
Integrando o Gmail com o Document360
Ao usar o Document360 como sua plataforma de base de conhecimento e Gmail como sua ferramenta de comunicação, você pode encontrar a necessidade de manter fornecedores externos ou partes interessadas informadas sobre as atualizações de sua base de conhecimento. A integração do Document360-Gmail simplifica esse processo enviando automaticamente e-mails personalizados por meio do Gmail sempre que um novo artigo é publicado em sua base de conhecimento do Document360. Isso garante uma comunicação perfeita, reduz o esforço manual e mantém todas as partes interessadas atualizadas sem esforço.
Para estabelecer uma conexão entre o Gmail e o Document360, siga as etapas abaixo:
Certifique-se de ter feito login na sua conta Zapier.
No menu de navegação à esquerda, clique em Criar e, em seguida, clique em Zaps nas opções disponíveis.
O Zap será criado com o fluxo de gatilho e ação .

Conectando o Gmail e o Document360 no Zapier
Para estabelecer uma conexão entre o Gmail e o Document360, siga as etapas abaixo:
Etapa 1: Configurando o gatilho: Conectando o Document360
No campo Acionador , escolha Document360.
No painel Configuração que aparece à direita, selecione um evento desejado no campo Evento .
Clique no campo Conta e um painel de login será exibido.
Insira suas credenciais de login e clique em Permitir.
Para gerar o token de API do portal do Document360,
Navegue até Configurações () na barra de navegação esquerda no portal da base de conhecimento.
No painel de navegação esquerdo, navegue até Portal da base de conhecimento > Extensões > Colaboração em equipe.
No bloco Zapier extensão, clique em Conectar.
Clique no ícone Copiar () para copiar o token.

Volte para o painel Zapier e cole o token da API no campo.
Clique em Sim, continuar para o Document360.

Você pode encontrar o projeto conectado do Document360 na página da conta do Connect Document360 .
Se você deseja configurar uma conta diferente posteriormente, pode fazer isso clicando em Alterar.
Clique em Continuar.
Gatilho de teste
Para testar o gatilho do Document360,
Clique em Testar gatilho para confirmar se a conta correta está conectada e se a configuração do gatilho está correta.
Se nenhum erro for encontrado, clique em Continuar.
A conta do Document360 foi vinculada com êxito e o gatilho foi configurado.
Etapa 2: Configurando a ação: Conectando Gmail
No campo Ação , escolha Gmail.
No painel Configuração que aparece à direita, selecione o evento desejado no campo Evento .
Clique no campo Conta e um painel Entrar será exibido.
Insira suas credenciais de login e clique em Permitir.
Clique em Continuar.
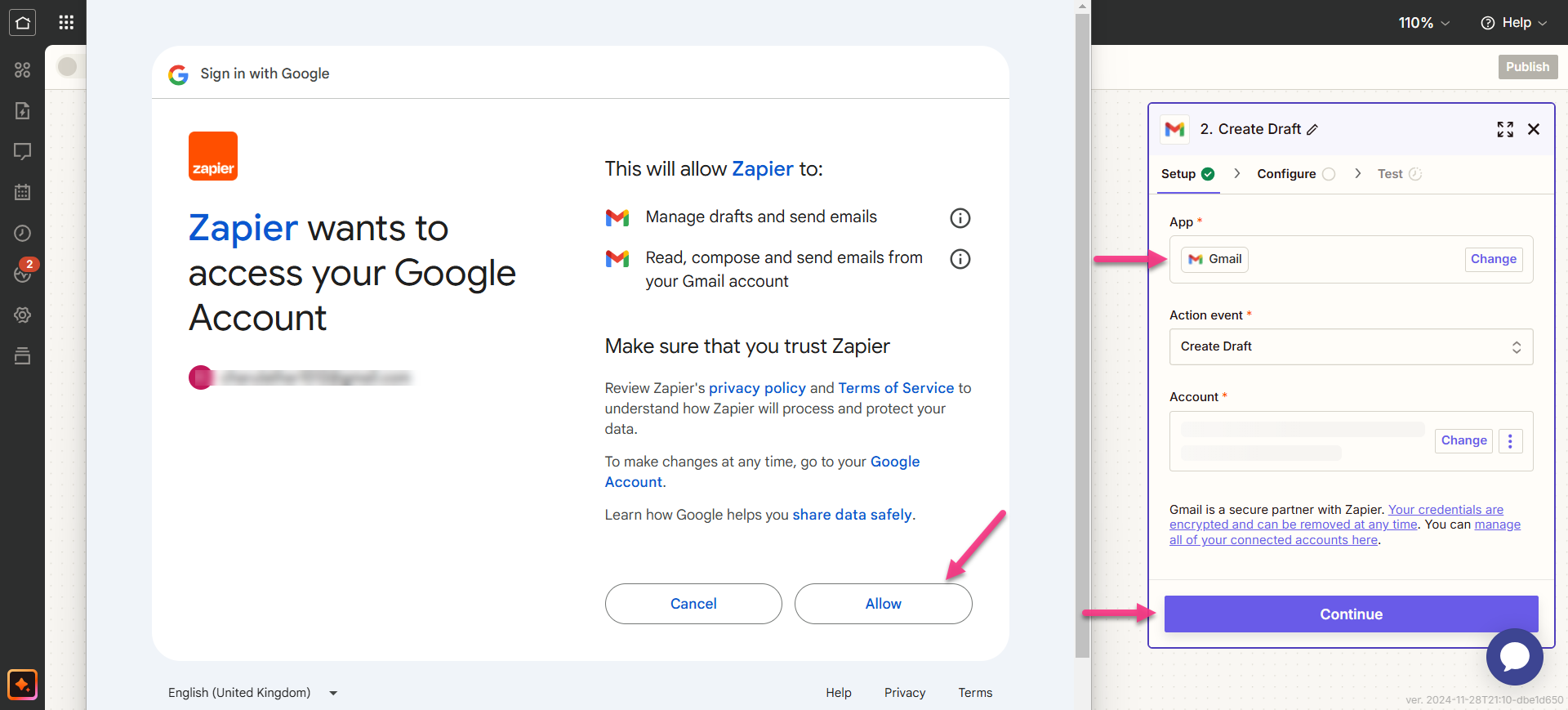
Passo 3: Personalize o Zap
Mapeie todos os campos obrigatórios:
Para: Insira o endereço de e-mail do destinatário. Vários endereços podem ser adicionados individualmente ou como uma lista separada por vírgulas.
Cc: Adicione endereços de e-mail para copiar destinatários neste e-mail. Vários endereços também podem ser adicionados individualmente ou como uma lista separada por vírgulas.
Cco: Insira endereços de e-mail para copiar os destinatários neste e-mail. Vários endereços podem ser adicionados de forma semelhante.
Assunto: Insira a linha de assunto do e-mail.
De: escolha um endereço de e-mail ou alias vinculado à sua conta Gmail .
Nome do remetente: insira o nome do remetente (deve estar associado ao endereço de e-mail conectado).
Tipo de corpo: selecione o formato de e-mail como Texto sem formatação ou HTML.
Corpo: Escreva o conteúdo principal do e-mail.
Adicionar assinatura padrão: opcionalmente, inclua uma assinatura padrão no e-mail.
Rótulo ou caixa de correio: selecione um valor para rótulo ou caixa de correio.
Anexos: anexe arquivos selecionando um arquivo real ou fornecendo uma URL pública para baixar e anexar o arquivo.
NOTA
Os campos marcados como obrigatórios (*) devem ser preenchidos.
Feito isso, clique em Continuar. O botão é ativado somente quando todos os campos são preenchidos.
Etapa 4: Teste o Zap
Na seção de teste, clique em Etapa de teste.
Se for bem-sucedido, você receberá a mensagem 'Um rascunho foi enviado para Gmail.'
No portal da base de dados de conhecimento do Document360, você encontrará o artigo localizado na categoria selecionada anteriormente.
Volte para o painel de configuração do Zapier e clique em Avançar.
Feito isso, clique em Publicar.
Ativar o Zap
Para ativar um Zap depois de testado e publicado, siga as etapas abaixo:
Depois de testar o Zap, revise ou edite as configurações antes de ativá-lo.
Você pode editar as configurações definidas no acionador Gmaile a ação correspondente do novo artigo no Document360.
Você receberá uma mensagem de sucesso informando que seu Zap está ativado. Você pode clicar no botão Gerenciar seu Zap para ir para a página de visão geral do Zap.
Visão geral do Zap
Enviar e-mails por Gmail com novos artigos no Document360
Você pode visualizar e editar as informações sobre os Zaps criados na página de visão geral do Zap.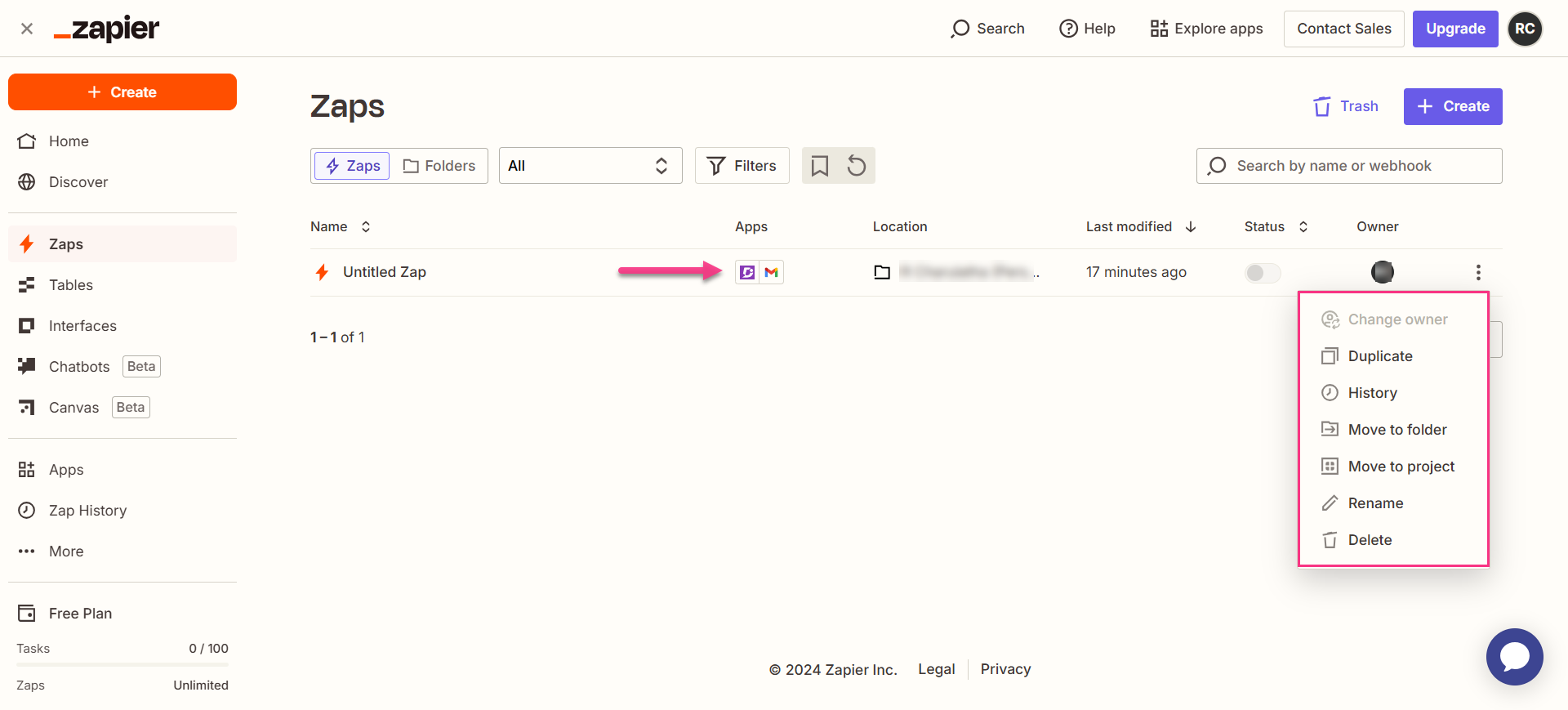
Excluindo um Zap
Para excluir um Zap que você criou,
Navegue até o painel Zapier. Na página de visão geral, uma lista de todos os Zaps existentes será exibida.
Clique no ícone Zap actions () à direita do Zap desejado e clique em Excluir.
O Zap selecionado será excluído.