Plans supporting integration of Zapier extensions with Document360
| Professional | Business | Enterprise |
|---|---|---|
Mailchimp é uma plataforma de marketing usada por organizações em todo o mundo para comunicação eficaz por e-mail e engajamento do público. Ele oferece uma solução completa para criar, compartilhar e gerenciar e-mails, anúncios e outras mensagens adaptadas às preferências do seu público. Com ferramentas poderosas, o Mailchimp permite que os usuários mantenham uma lista de contatos atualizada, rastreiem as interações dos assinantes e obtenham informações sobre o comportamento do público, garantindo estratégias de marketing orientadas por dados.
Integrando Document360 com Mailchimp
Usando o Document360 como sua plataforma de base de conhecimento e o Mailchimp como sua ferramenta de marketing, você pode encontrar a necessidade de manter seu público informado sobre as atualizações de sua base de conhecimento. A integração Document360-Mailchimp simplifica esse processo criando ou atualizando automaticamente campanhas no Mailchimp sempre que um novo conteúdo é adicionado ou atualizado em sua base de conhecimento Document360 . Isso garante uma comunicação oportuna, reduz o esforço manual e mantém seu público envolvido com as informações mais recentes.
Para estabelecer uma conexão entre o Mailchimp e o Document360, siga as etapas abaixo:
Certifique-se de ter feito login na sua conta Zapier.
No menu de navegação à esquerda, clique em Criar e, em seguida, clique em Zaps nas opções disponíveis.
O Zap será criado com o fluxo de gatilho e ação .

Conectando Mailchimp e Document360 no Zapier
Para estabelecer uma conexão entre o Mailchimp e o Document360, siga as etapas abaixo:
Etapa 1: Configurando o gatilho: Conectando Document360
No campo Acionador , escolha Document360.
Na folha Configuração que aparece à direita, selecione um evento desejado no campo Evento .
Clique no campo Conta e uma janela de login será exibida.
Insira suas credenciais de login e clique em Permitir.
Para gerar o token de API do portal do Document360,
Navegue até Configurações() > Portal da base de conhecimento > Extensões > colaboração em equipe.
No bloco Zapier extensão, clique em Conectar.
Clique no ícone Copiar () para copiar o token.

Volte para a janela Zapier e cole o token da API no campo.
Clique em Sim, continuar para o Document360.

Você pode encontrar o projeto conectado do Document360 na página da conta do Connect Document360 .
Se você deseja configurar uma conta diferente posteriormente, pode fazer isso clicando em Alterar.
Clique em Continuar.
Etapa 2: Ação de configuração: Conectar Mailchimp
No campo Ação , escolha Mailchimp.
Na folha Configuração que aparece à direita, selecione o evento desejado no campo Evento .
Clique no campo Conta e uma janela de login será exibida.
Insira suas credenciais de login e clique em Permitir.
Clique em Continuar.
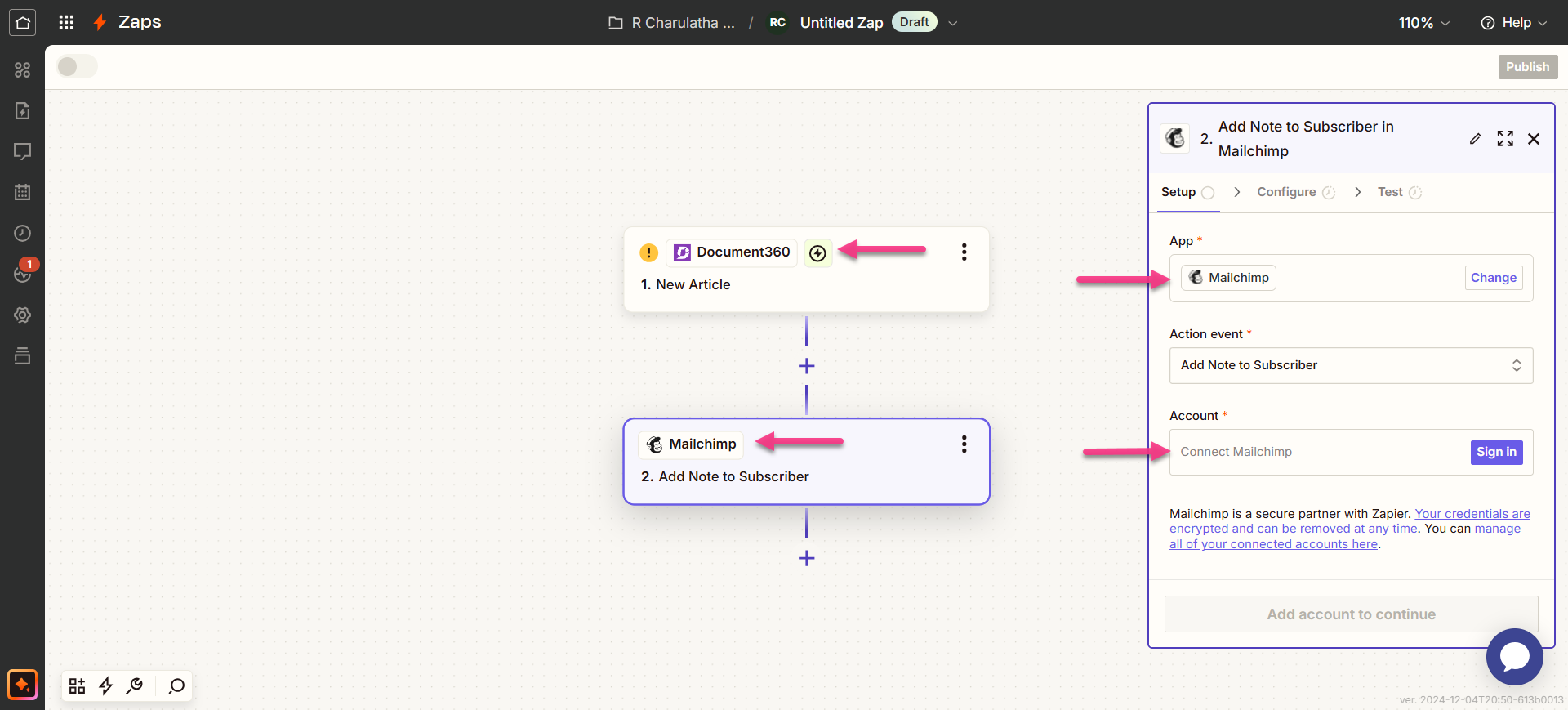
Passo 3: Personalize o Zap
Mapeie todos os campos obrigatórios:
Público: escolha o grupo de público-alvo que você deseja segmentar para a campanha.
Segmento ou tag: especifique o segmento ou a tag para filtrar seu público-alvo. Se deixada em branco, a campanha será enviada para todo o público selecionado.
Assunto do e-mail: Insira a linha de assunto do seu e-mail.
Texto de visualização: adicione um snippet que aparecerá ao lado da linha de assunto nas caixas de entrada dos destinatários.
Nome do remetente: defina um nome de remetente personalizado (deve estar associado ao endereço de e-mail conectado).
Do endereço de e-mail: selecione o endereço de e-mail ou alias da sua conta do Gmail conectada.
Modelo: escolha um modelo ou forneça conteúdo HTML para o e-mail. Se ambas as opções forem deixadas em branco, o rascunho da campanha não incluirá nenhum conteúdo.
Conteúdo de e-mail (HTML): escolha um modelo ou forneça conteúdo HTML. Apenas uma opção pode ser selecionada; Se ambos forem deixados em branco, o rascunho da campanha não terá conteúdo.
NOTA
Os campos marcados como obrigatórios (*) devem ser preenchidos.
Etapa 4: Teste o Zap
Na seção de teste, clique em Etapa de teste.
Se for bem-sucedido, você receberá a mensagem 'Um rascunho foi enviado para o seu e-mail'.
No portal da base de dados de conhecimento do Document360, você encontrará o artigo localizado na categoria selecionada anteriormente.
Volte para a janela de configuração do Zapier e clique em Avançar.
Feito isso, clique em Publicar.
Ativar o Zap
Para ativar um Zap depois de testado e publicado, siga as etapas abaixo:
Depois de testar o Zap, revise ou edite as configurações antes de ativá-lo.
Você pode editar as configurações definidas no gatilho Mailchimpe a ação correspondente do novo artigo em Document360.
Você receberá uma mensagem de sucesso informando que seu Zap está ativado. Você pode clicar no botão Gerenciar seu Zap para ir para a página de visão geral do Zap.
Visão geral do Zap
Crie campanhas em Mailchimp a partir de novos artigos em Document360
Você pode visualizar e editar as informações sobre os Zaps criados na página de visão geral do Zap.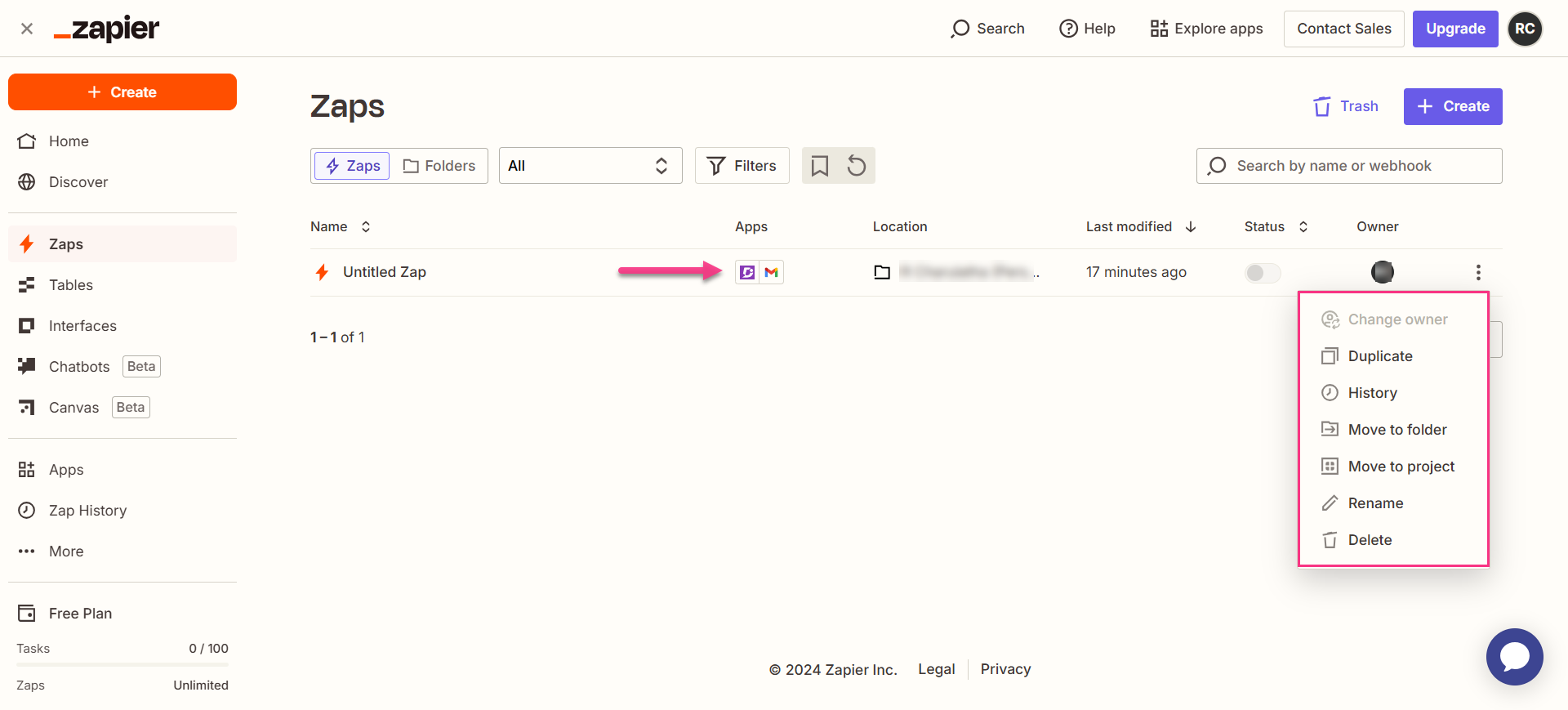
Excluindo um Zap
Para excluir um Zap que você criou,
Navegue até o painel Zapier. Na página de visão geral, uma lista de todos os Zaps existentes será exibida.
Clique no ícone Zap actions () à direita do Zap desejado e clique em Excluir.
O Zap selecionado será excluído.

