Plans supporting integration of Zapier extensions with Document360
| Professional | Business | Enterprise |
|---|---|---|
Muitas organizações usam planilhas como ferramenta para coletar e organizar dados, que está entre os usos mais simples. Google Sheets é uma plataforma de planilha gratuita baseada na web do Google que permite aos usuários organizar, colaborar, analisar e editar diferentes tipos de informações. Vários usuários podem formatar e editar arquivos em tempo real, e todas as alterações feitas na planilha podem ser rastreadas por um histórico de revisões.
Integrando o Google Sheets com o Document360
Usando o Document360 como sua plataforma de base de dados de conhecimento, você pode manter um registro Google Sheets de todos os artigos na base de dados de conhecimento. Cada vez que um novo artigo é adicionado, uma entrada também deve ser feita em Google Sheets. Embora Google Sheets simplifique o rastreamento, a atualização manual de cada adição no Document360 pode ser demorada e trabalhosa.
Ao conectar o Document360 e o Google Sheets no Zapier, você pode facilitar facilmente o fluxo de conteúdo entre o Google Sheets e o Document360. Para estabelecer uma conexão entre o Google Sheets e o Document360, siga as etapas abaixo:
Certifique-se de ter feito login na sua conta Zapier.
No menu de navegação à esquerda, clique em Criar e, em seguida, clique em Zaps nas opções disponíveis.
O Zap será criado com o fluxo de gatilho e ação .

Conectando Google Sheets e Document360 no Zapier
1. Configurando o gatilho: Conectando o Document360
No campo Acionador , escolha Document360.
Na folha Configuração que aparece à direita, selecione um evento desejado no campo Evento .
Clique no campo Conta e uma janela de login será exibida.
Insira suas credenciais de login e clique em Permitir.
Para gerar o token de API do portal do Document360,
Navegue até Configurações () > portal da base de conhecimento > Extensões > colaboração em equipe.
No bloco Zapier extensão, clique em Conectar.
Clique no ícone Copiar () para copiar o token.

Volte para a janela Zapier e cole o token da API no campo.
Clique em Sim, continuar para o Document360.
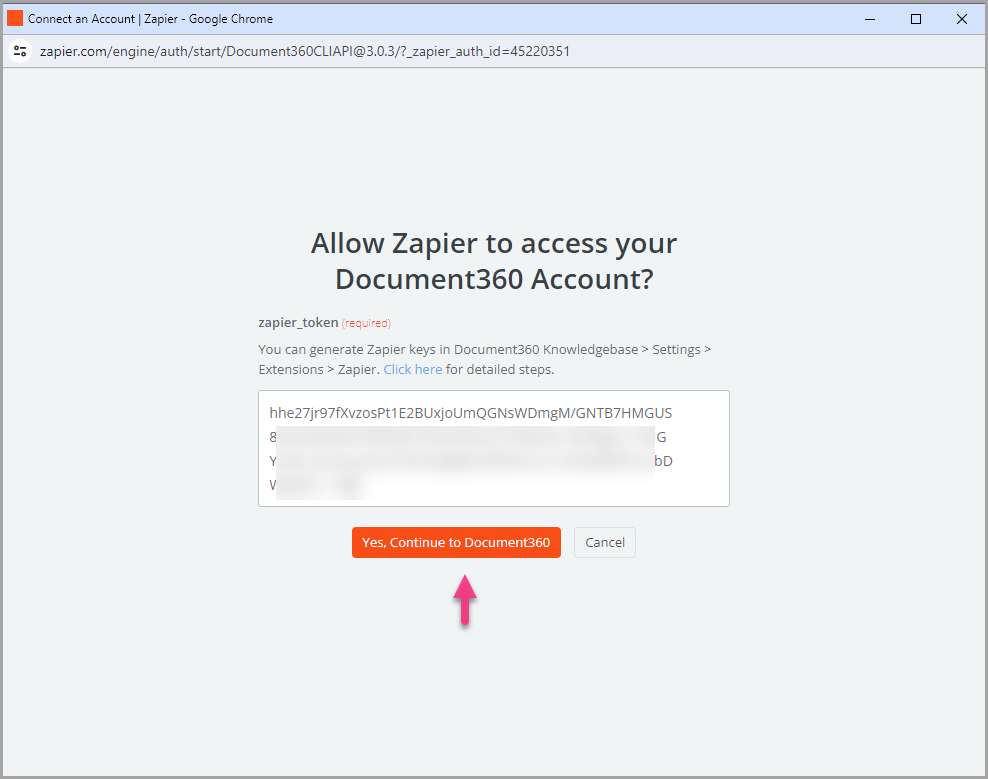
Você pode encontrar o projeto conectado do Document360 na página da conta do Connect Document360 .
Se você deseja configurar uma conta diferente posteriormente, pode fazer isso clicando em Alterar.
Clique em Continuar.
2. Configurando a ação: Conectando Google Sheets
No campo Ação , escolha Google Sheets.
Na folha Configuração que aparece à direita, selecione Criar linha de planilha no campo Evento .
Clique no campo Conta e uma janela de login será exibida.
Insira suas credenciais de login e clique em Permitir.
Clique em Continuar.

Na folha Configurar , atualize os seguintes campos:
Drive - A opção padrão é Meu Google Drive ou escolha a unidade na lista.
Planilha - Selecione o arquivo de planilha desejado no Google Drive.
Planilha - Escolha a planilha desejada no arquivo de planilha selecionado acima.
Assim que selecionar a planilha, você poderá encontrar os títulos de coluna listados. Selecione o atributo de artigo do Document360 que você deseja mapear com o respectivo campo. Clique em Continuar.
NOTA
Os zaps destinam-se apenas a adicionar linhas ao final da planilha e não a qualquer outra linha intermediária.
Uma vez feito isso, vá para a seção Teste e clique em Publicar.
Você receberá um pop-up publicado do Zap para confirmar que o Zap está ativado.
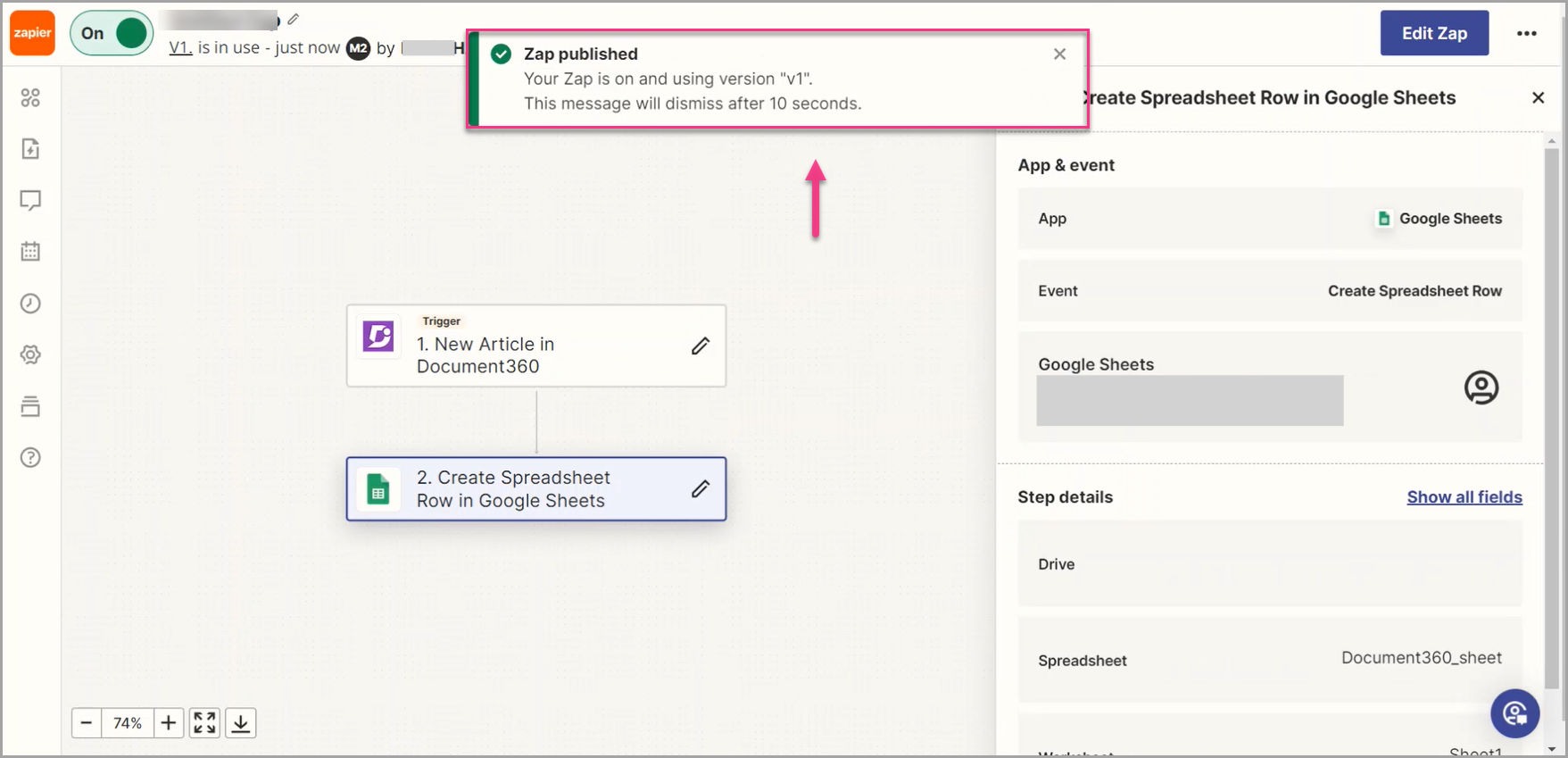
NOTA
Se você renomear sua planilha ou planilha(s) dentro da planilha, precisará selecioná-las novamente no Zap Editor para atualizar para os novos nomes.
Visão geral do Zap
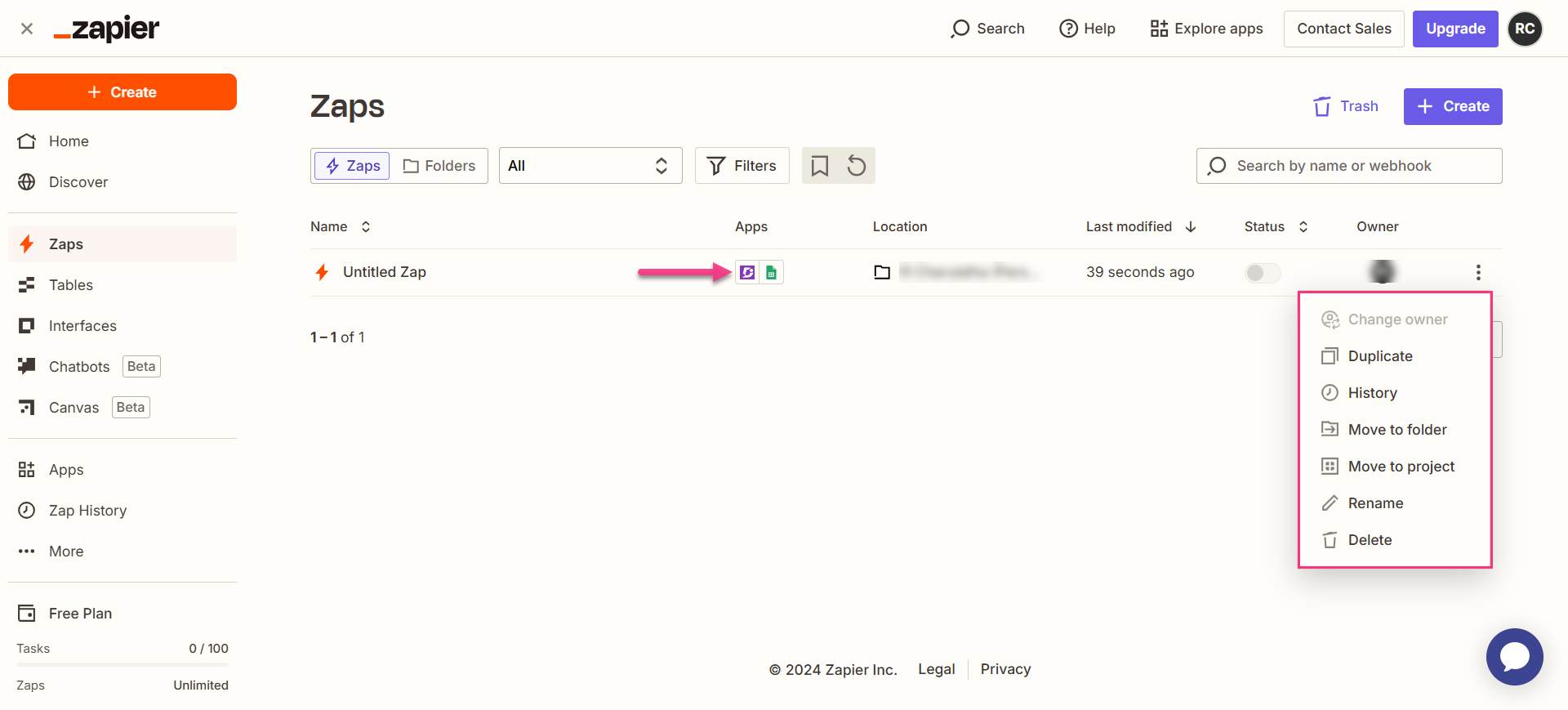
Excluindo um Zap
Navegue até o painel Zapier. Na página de visão geral, uma lista de todos os Zaps existentes será exibida.
Clique no ícone de seta (>) à direita dos Zaps desejados e clique em Desativar e excluir Zap.
O Zap selecionado será excluído.
NOTA
Como você está criando um Zap que usa Google Sheets para adicionar dados, há algumas coisas que você precisará fazer para deixar essa planilha pronta para trabalhar com Zapier. Consulte Work with Google Sheets in Zaps para obter mais informações sobre como interagir com sua planilha de forma eficaz.
Perguntas Freqüentes
Qual é a diferença entre uma planilha e uma planilha?
Uma planilha é o arquivo geral que você seleciona no Google Drive, enquanto uma planilha é a guia específica dentro desse arquivo onde os dados estão localizados.

