Plans supporting integration of Zapier extensions with Document360
| Professional | Business | Enterprise |
|---|---|---|
Muitas organizações em todo o mundo usam o Google Docs como uma ferramenta de gerenciamento de documentos. O Google, como plataforma, oferece um ambiente mais integrado, onde o gerenciamento de várias formas de documentos e arquivos é bastante fácil.
Integrando o Google Docs com o Document360
Usando o Document360 como sua plataforma de base de conhecimento, você pode colaborar com vários fornecedores externos que contribuem com conteúdo por meio Google Docs. Embora o Google Docs seja uma ótima plataforma para colaboração, a transferência manual desses artigos para o Document360 pode ser demorada e trabalhosa.
Ao conectar o Google Docs e o Document360 no Zapier, você pode facilitar facilmente o fluxo de conteúdo entre essas plataformas. Para estabelecer uma conexão entre o Google Docs e o Document360, siga as etapas abaixo:
Certifique-se de ter feito login na sua conta Zapier.
No menu de navegação à esquerda, clique em Criar e, em seguida, clique em Zaps nas opções disponíveis.
O Zap será criado com o fluxo de gatilho e ação .

Conectando o Google Docs e o Document360 no Zapier

Etapa 1: Conectando Google Docs
No campo Acionador , escolha Google Docs.
No campo Evento de acionamento , selecione o evento necessário a ser acionado no campo Google Docs.
Se você deseja configurar um aplicativo diferente posteriormente, pode fazer isso clicando em Alterar.
Clique no campo Conta e uma janela de login será exibida.
Insira suas credenciais de login e clique em Permitir.
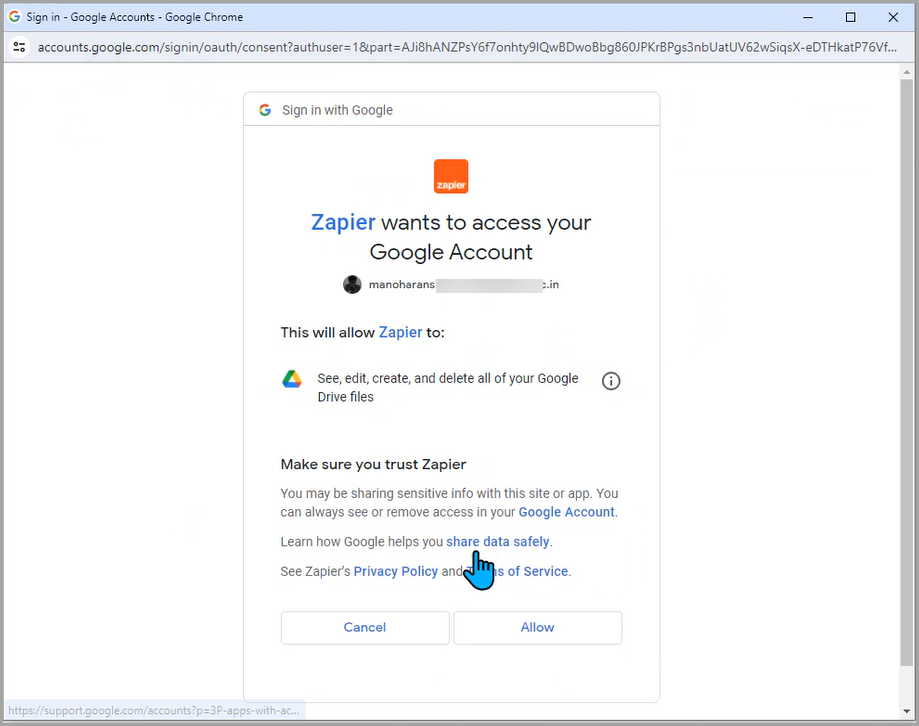
Clique em Continuar.
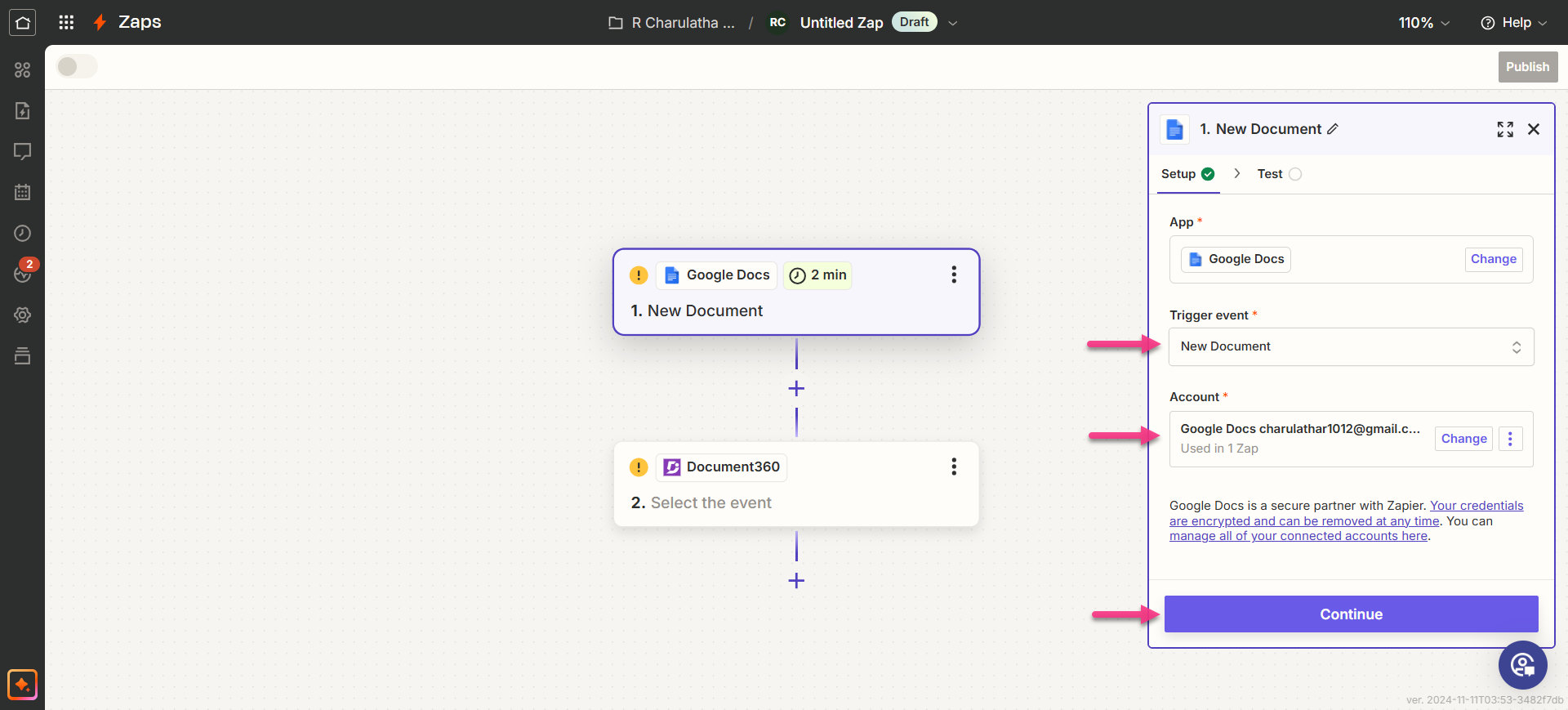
Encontre a lista de pastas recuperadas da sua conta do Google Drive conectada.
Escolha a pasta desejada e clique em Continuar.
Zapier executa um teste para garantir que o gatilho esteja configurado corretamente.
Crie um Google Doc dentro da pasta selecionada e teste o gatilho.
Etapa 2: Conectando o Document360
No campo Ação , escolha Document360.
Na folha Configuração que aparece à direita, selecione um evento desejado no campo Evento .
Clique no campo Conta e uma janela de login será exibida.
Insira suas credenciais de login e clique em Permitir.
Para gerar o token de API do portal do Document360,
Navegue até Configurações () > portal da base de conhecimento > Extensões > colaboração em equipe.
No bloco Zapier extensão, clique em Conectar.
Clique no ícone Copiar () para copiar o token.

Volte para a janela Zapier e cole o token da API no campo.
Clique em Sim, continuar para o Document360.
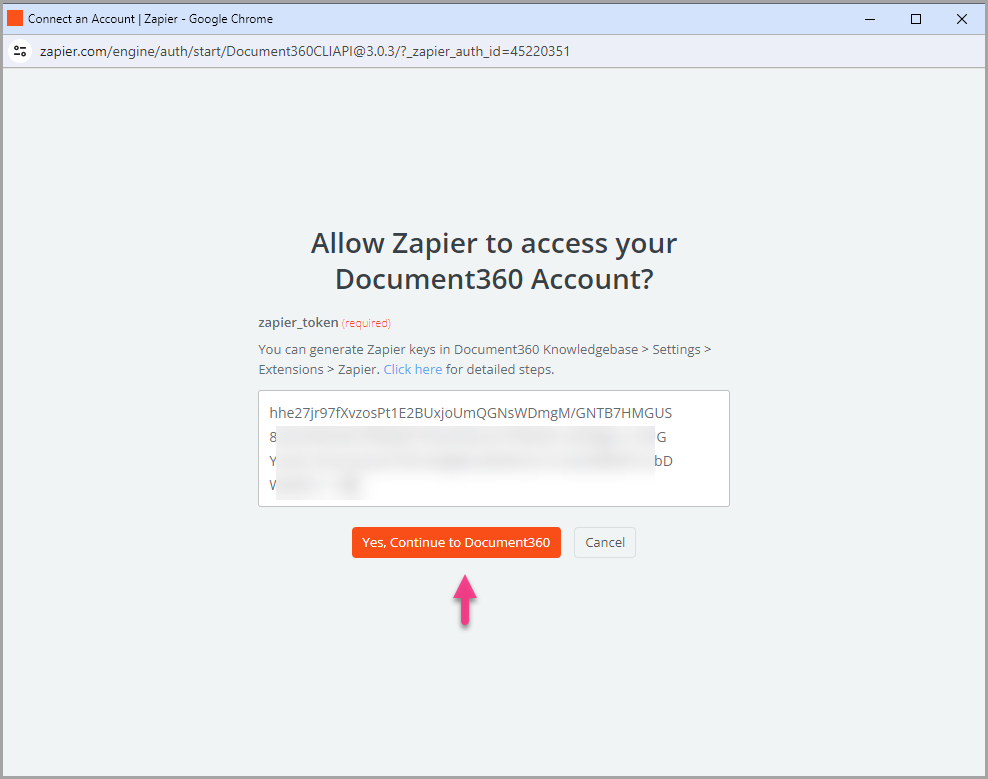
Você pode encontrar o projeto conectado do Document360 na página da conta do Connect Document360 .
Se você deseja configurar uma conta diferente posteriormente, pode fazer isso clicando em Alterar.
Clique em Continuar.
Passo 3: Personalize o Zap
Mapeie os campos de Google Docs para o Document360. Mapeie todos os campos obrigatórios:
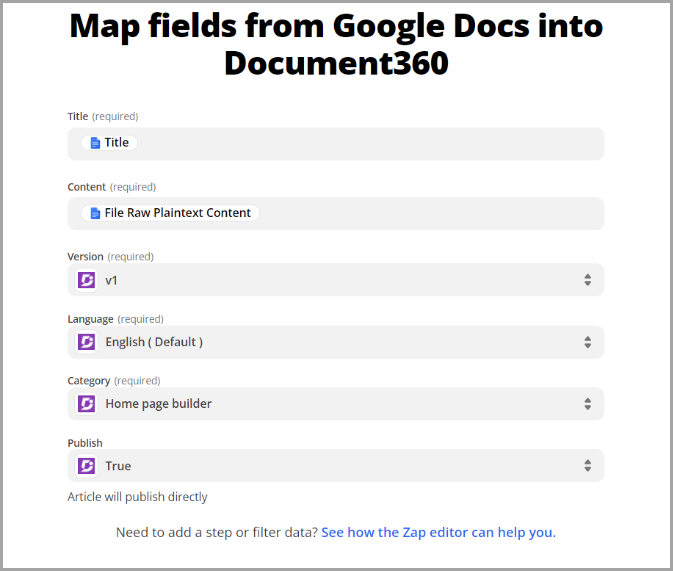
Título: por padrão, o título em Google Docs é selecionado aqui. No entanto, você terá várias opções disponíveis, dependendo dos requisitos do seu negócio.
Conteúdo: por padrão, o conteúdo em Google Docs é selecionado aqui. No entanto, você terá várias opções disponíveis, dependendo dos requisitos do seu negócio.
Versão: escolha a área de trabalho desejada no projeto da base de dados de conhecimento em que você deseja criar o artigo.
Idioma: Escolha o idioma desejado na área de trabalho selecionada na qual você deseja criar o artigo.
Categoria: Escolha a categoria desejada no idioma selecionado no qual deseja que o artigo seja criado.
Publicar: escolha True para o artigo a ser publicado. Escolha Falso para que o artigo esteja no estado de rascunho.
Feito isso, clique em Continuar.
NOTA
Somente depois de mapear todos os campos obrigatórios, o botão Continuar será ativado.
Teste Zap
Na seção de teste, clique em Etapa de teste.
Se for bem-sucedido, você receberá a mensagem 'Um artigo foi enviado para o Document360'.
No portal da base de conhecimento do Document360, você encontrará o artigo intitulado após o nome do arquivo Google Docs , localizado na pasta selecionada anteriormente.
Volte para a janela de configuração do Zapier .
Ativar o Zap
Depois de testar o Zap, revise ou edite as configurações antes de ativá-lo.
Você pode editar as configurações definidas no acionador Google Docs e a ação correspondente do novo artigo no Document360.
Você receberia uma mensagem de sucesso informando que seu Zap está ativado. Você pode clicar no botão Gerenciar seu Zap para ir para a página de visão geral do Google Docs+Document360 Zap.
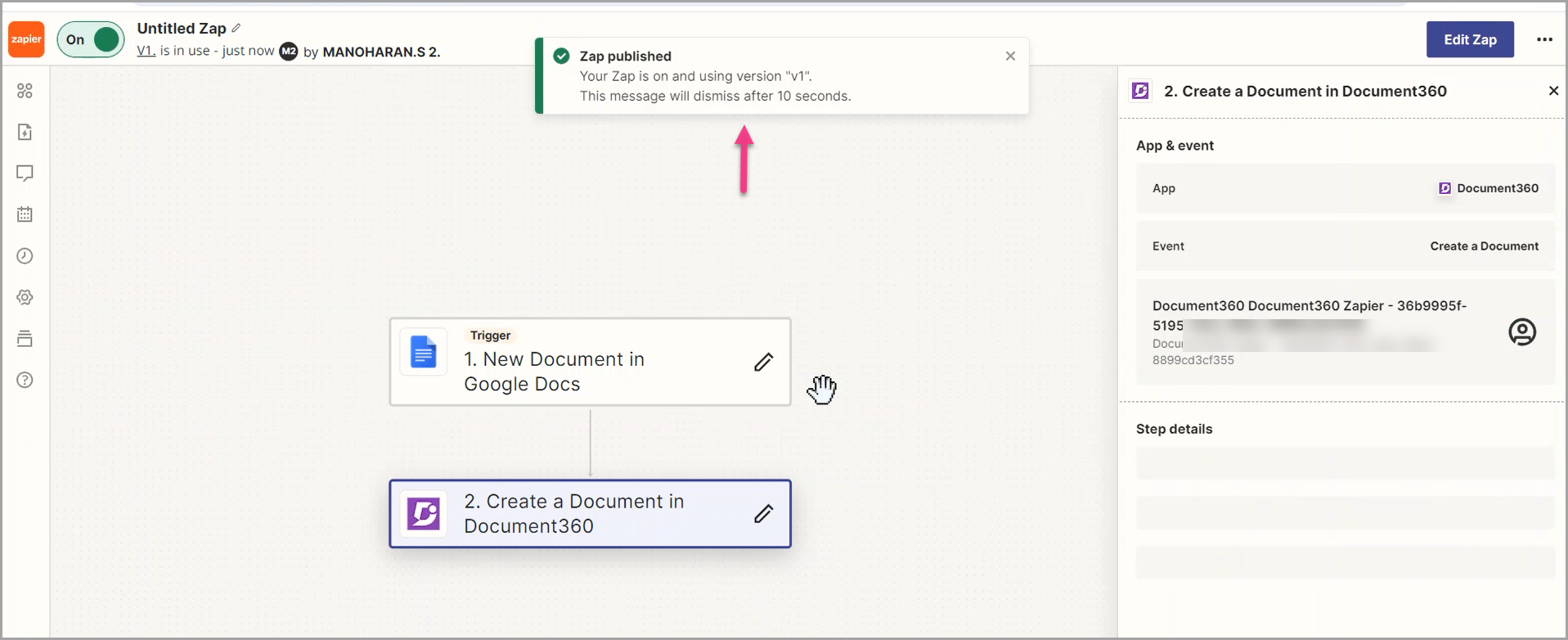
Visão geral do Zap
Criar artigos no Document360 a partir de um novo arquivo Google Docs
Você pode visualizar e editar as informações sobre os Zaps criados na página de visão geral do Zap.
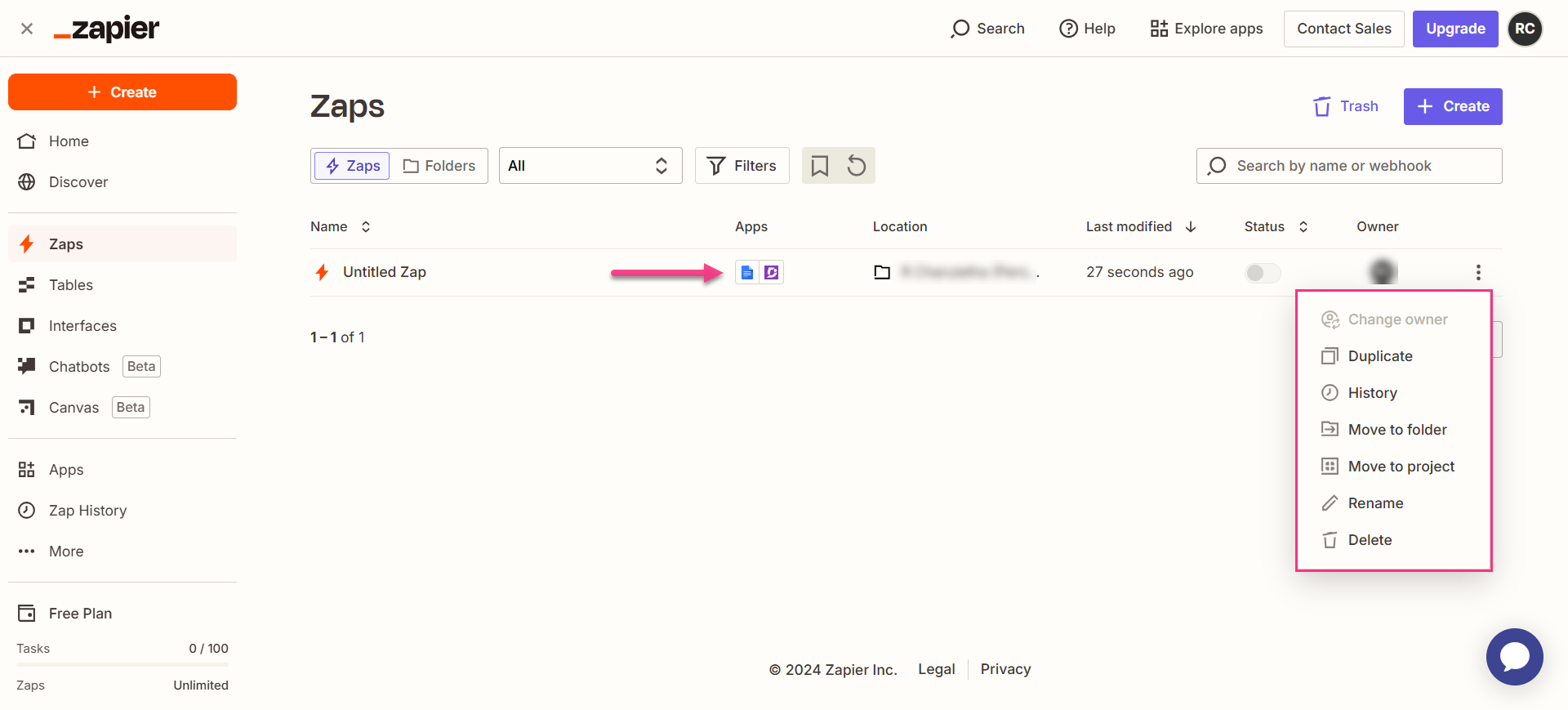
Excluindo um Zap
Navegue até o painel Zapier. Na página de visão geral, uma lista de todos os Zaps existentes será exibida.
Clique no ícone de seta (>) à direita dos Zaps desejados e clique em Desativar e excluir Zap.
O Zap selecionado será excluído.

