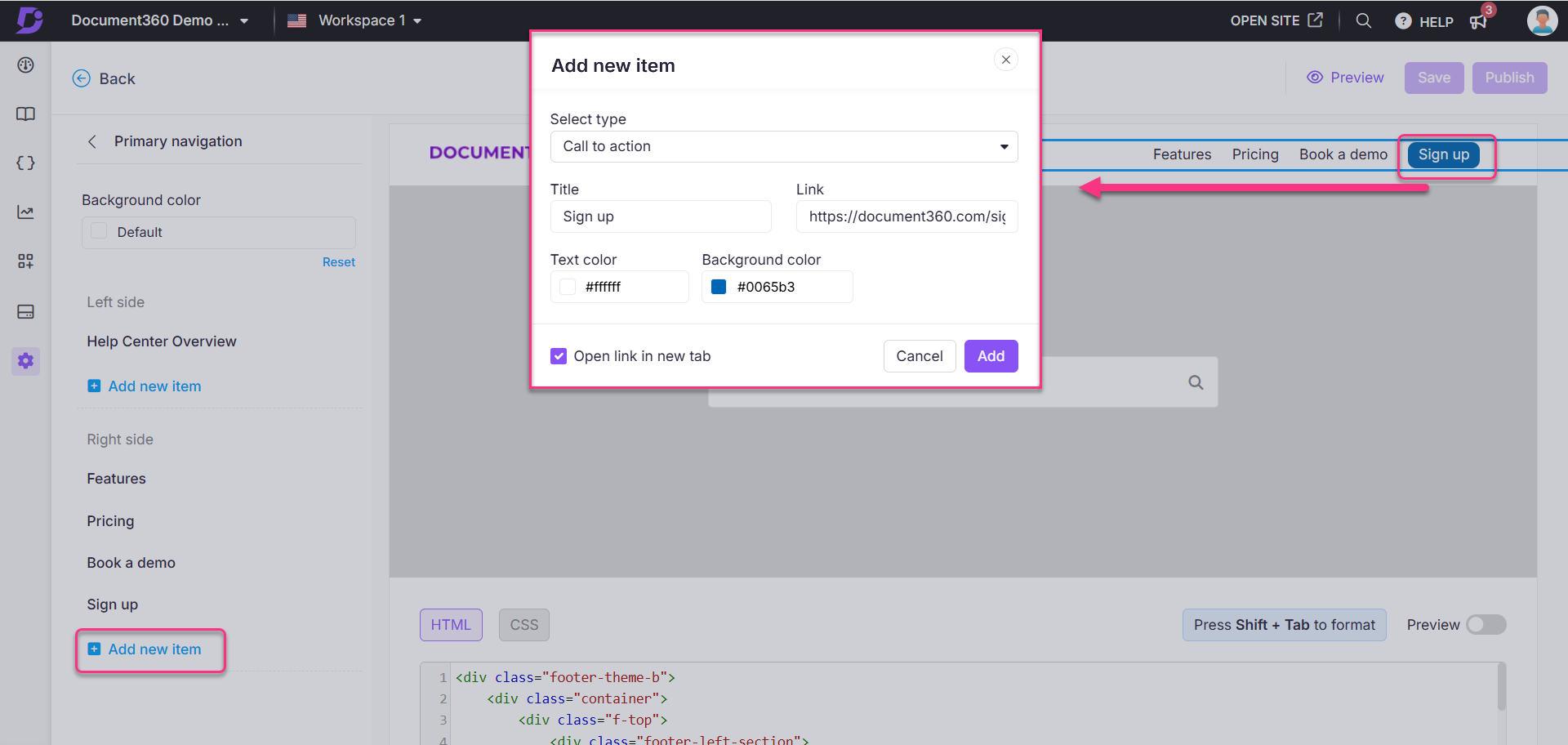Planos que dão suporte à personalização do site da base de dados de conhecimento
Planos que suportam este recurso: Professional Business Enterprise
O cabeçalho de navegação principal do Document360 é a barra superior do seu site. Você pode adicionar menus neste espaço que ajudam os leitores a navegar para páginas diferentes da sua página inicial ou site da base de conhecimento.
Assista: Como personalizar a navegação principal em seu site da base de conhecimento
Acessando o cabeçalho - navegação primária
Para acessar as configurações de personalização da navegação principal do cabeçalho,
Navegue até Configurações () > Site da base de conhecimento > Personalizar site no portal da base de conhecimento.
Esta página contém todas as configurações básicas de design do site.
Clique Personalizar site.
Selecione Cabeçalho e rodapé do site na lista suspensa disponível no painel de navegação esquerdo.
Expanda a opção Cabeçalho e selecione Navegação principal.
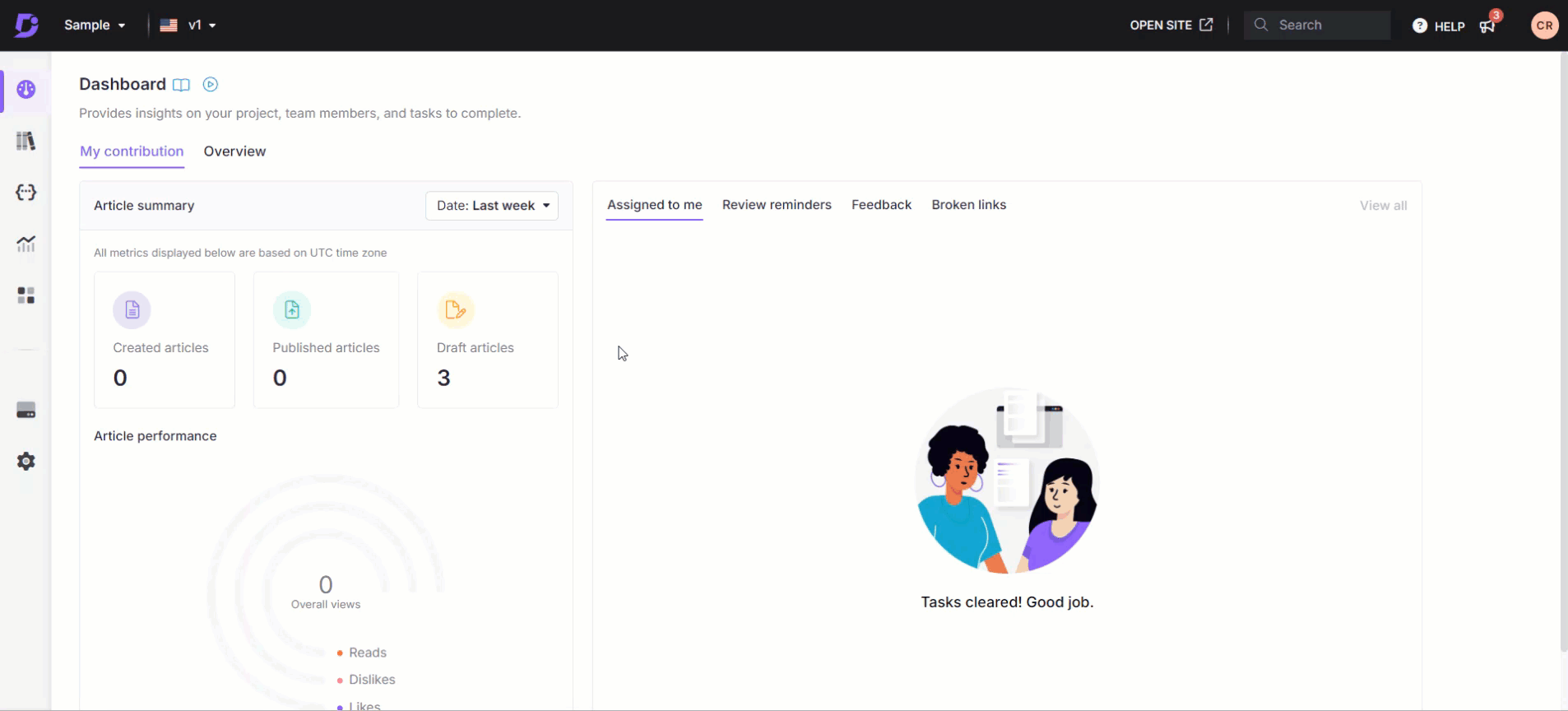
Clique em Adicionar novo item para adicionar um menu de navegação à esquerda ou à direita do cabeçalho do site.
Os tipos de navegação disponíveis são
Casa
Documentação
URL personalizado
Chamada à ação
Feed RSS
Defletor de bilhetes
Glossário
Documentação da API
Página personalizada
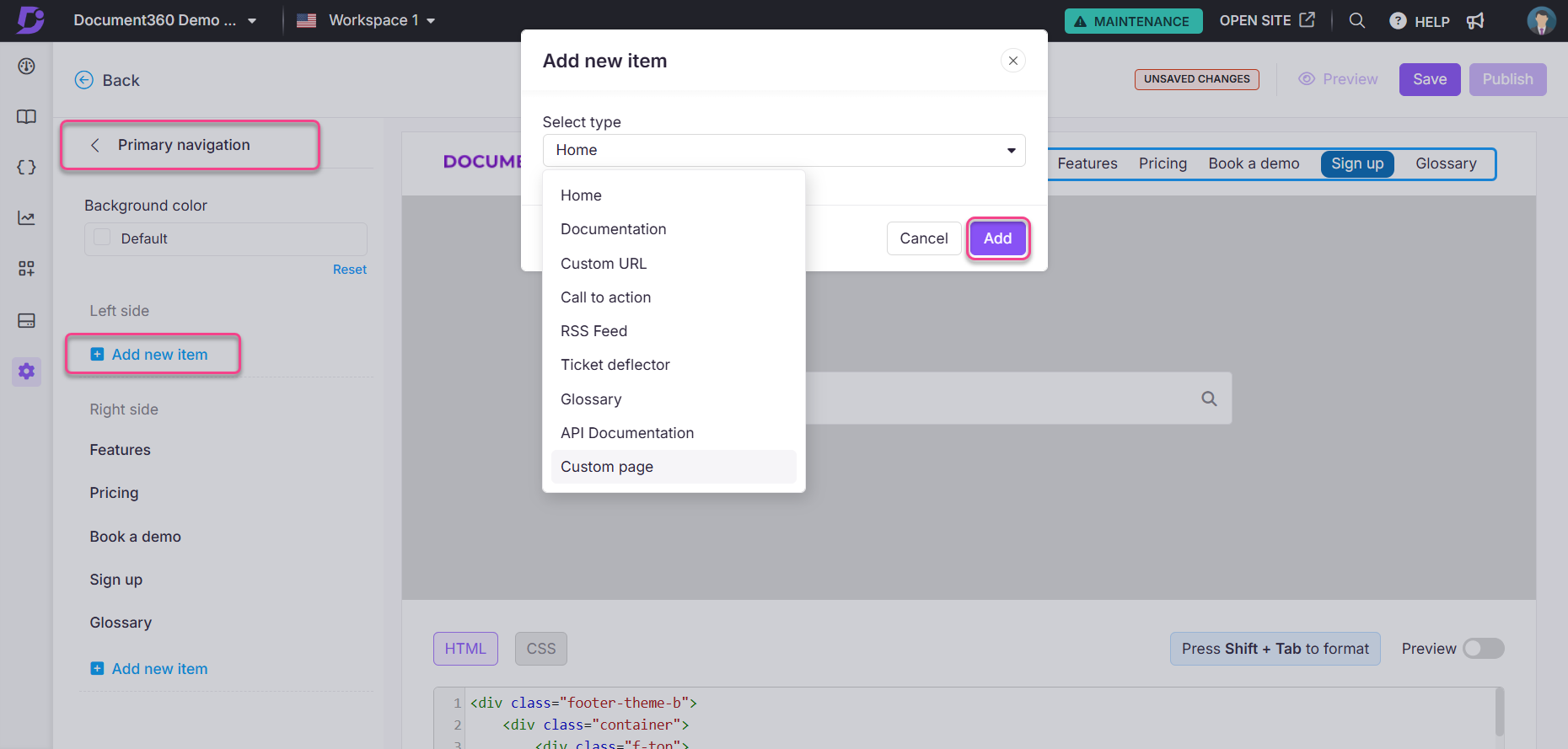
NOTA
Você só pode adicionar até 6 novos itens ao cabeçalho. Ao exceder o limite, você receberá um aviso abaixo do painel de navegação esquerdo informando: "Você atingiu a contagem máxima de 6. Para adicionar um novo link, remova um link existente."
Clique na cor de fundo padrão para abrir o seletor de cores e alterar a cor da navegação principal do cabeçalho.
Edite, exclua ou reordene os menus usando as opções no painel de navegação esquerdo.
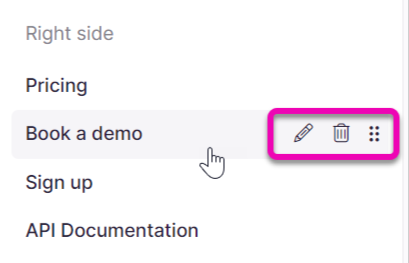
CliqueVisualizar para ver como suas alterações serão exibidas no site da base de dados de conhecimento.
CliqueSalvar para salvar suas alterações sem aplicá-las imediatamente.
Clique Publicar para tornar suas alterações recentes visíveis para os leitores.
Clique no íconeMais () e selecione Redefinir para a versão publicada para descartar todas as personalizações salvas e não salvas e reverter para a última versão publicada.
NOTA
O recurso Redefinir para a versão publicada está disponível apenas para novos projetos do site da base de dados de conhecimento 2.0 criados após 29 de março de 2025.
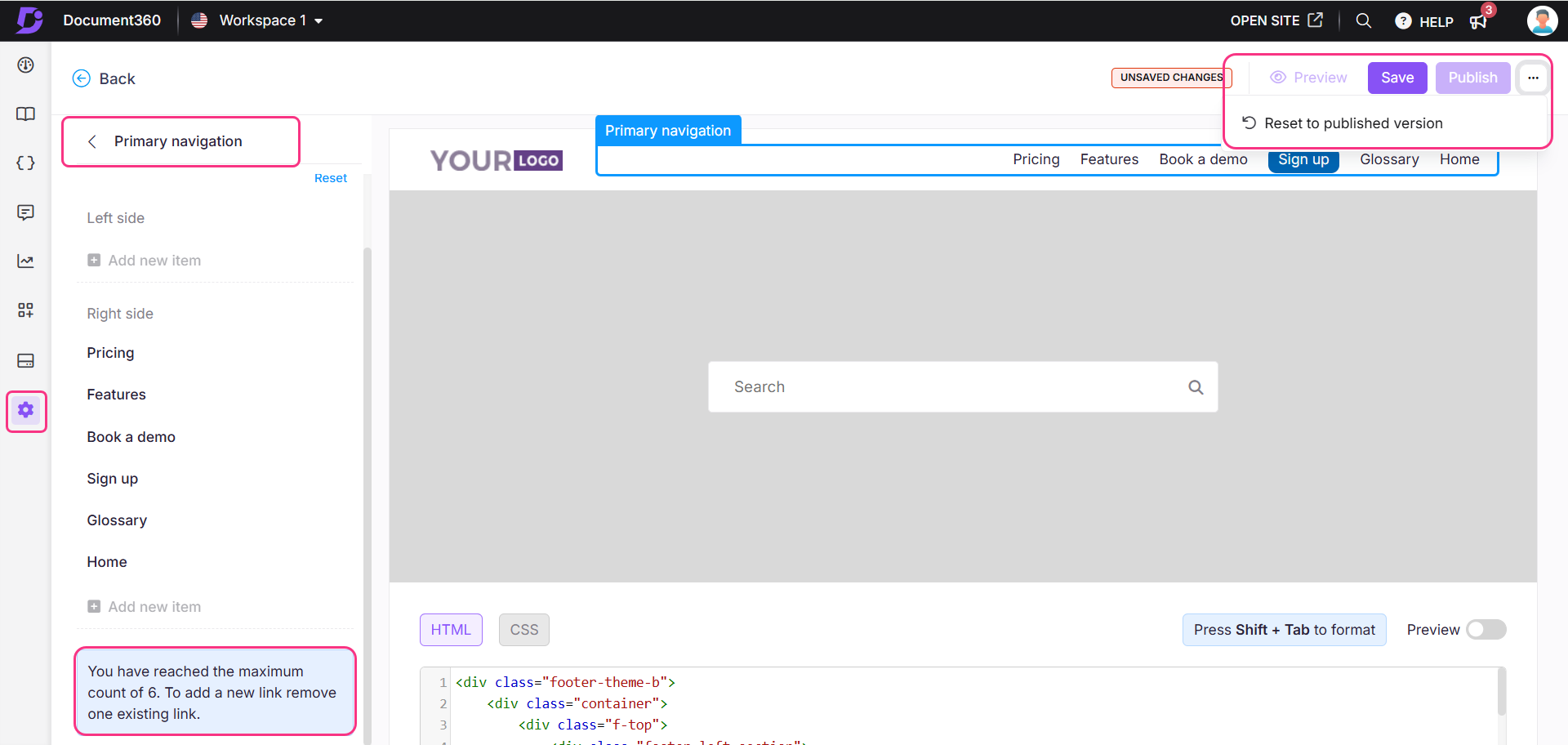
Exibição do site da base de dados de conhecimento

Perguntas frequentes
Como posso personalizar o cabeçalho no Document360?
Para personalizar o cabeçalho, você pode adicionar código JavaScript personalizado em Configurações () > Site da base de conhecimento > Personalizar site> CSS e JavaScript personalizados no portal da base de conhecimento. Isso permite que você modifique o cabeçalho para incluir elementos adicionais, como links ou ícones.
Posso adicionar ícones de mídia social ao cabeçalho no Document360?
Sim, você pode adicionar ícones de mídia social anexando links e ícones à área de navegação do cabeçalho usando JavaScript personalizado. Por exemplo, você pode incluir ícones para LinkedIn, Twitter, Facebook e Instagram.
Como posso criar dinamicamente um link de comentários no cabeçalho?
Você pode usar JavaScript para criar um link de feedback dinamicamente. Por exemplo, um mailto link pode ser anexado ao cabeçalho com o título da página atual como assunto do e-mail. Isso permite que os usuários enviem comentários sobre uma página específica diretamente.
Como adiciono botões ao cabeçalho do site da base de conhecimento?
Você pode adicionar botões coloridos ao cabeçalho de navegação principal seguindo estas etapas:
Navegue até Configurações () > Site da base de conhecimento >Personalizar site no portal da base de conhecimento.
Esta página contém todas as configurações básicas de design do site.
Clique em Personalizar site.
Selecione Cabeçalho e rodapé do site na lista suspensa disponível no painel de navegação esquerdo.
Expanda a opção Cabeçalho e selecione Navegação principal.
Clique em Adicionar novo item para adicionar um menu de navegação à esquerda ou à direita do cabeçalho do site.
O painel Adicionar novo item aparecerá.
No menu suspenso Selecionar tipo , escolha Call to action.
Preencha os seguintes campos:
Título: Insira o texto a ser exibido no botão.
Link: adicione um hiperlink, endereço de e-mail ou número de telefone.
Selecione a cor do texto e a cor de fundo desejadas.
Marque a caixa de seleção Abrir link em uma nova guia para abrir o link em uma nova guia.
Clique em Adicionar.