O Seção de heróis em Document360 é um recurso proeminente exibido na parte superior da página inicial do site da base de conhecimento. Ele oferece uma oportunidade de criar uma introdução visualmente atraente à sua base de conhecimento, personalizando texto, botões e a barra de pesquisa. Ao adaptar o Seção de heróis, você pode garantir que ele reflita sua marca e envolva seu público de forma eficaz.
Por exemplo, uma organização pode usar a seção Herói para exibir com destaque uma mensagem de boas-vindas, destacar atualizações de produtos e fornecer botões de navegação rápida para os principais recursos. Isso torna mais fácil para os usuários encontrarem informações relevantes e cria uma primeira impressão profissional.
Acessando Seção de heróis
Para acessar o Seção de heróis:
Navegue até Configurações() > Site da base de conhecimento > Personalizar site.
Na seção Design do site , clique no botão Personalizar site para acessar as configurações de design.
No menu suspenso à esquerda, selecione Casa.
A seção Corpo lista todos os Blocos de carroceria, com o Seção de heróis na parte superior.
NOTA
O Seção de heróis na parte superior não pode ser excluído ou reordenado.
Clique no Seção de heróis para executar a personalização.
Adicionando plano de fundo ao Seção de heróis
No menu suspenso Tipo de plano de fundo, escolha uma das seguintes opções:
Tipo de plano de fundo
Descrição
Nenhum
Nenhum plano de fundo aparecerá. Por padrão, a cor do plano de fundo é branca.
Inserir imagem
Na seção Imagem de fundo , clique em Escolher imagem para fazer upload de uma imagem da sua unidade.
Como alternativa, insira o URL da imagem no campo URL da imagem .
Cor
Escolha uma cor entre as opções disponíveis ou use o Paleta de cores personalizada para uma cor personalizada.
Gradiente
Selecione um gradiente entre as opções disponíveis.
Padrão
Escolha um padrão entre as opções fornecidas.
No campo Alinhamento , escolha Esquerda, Centro ou Direita para alinhar o texto na seção Herói.
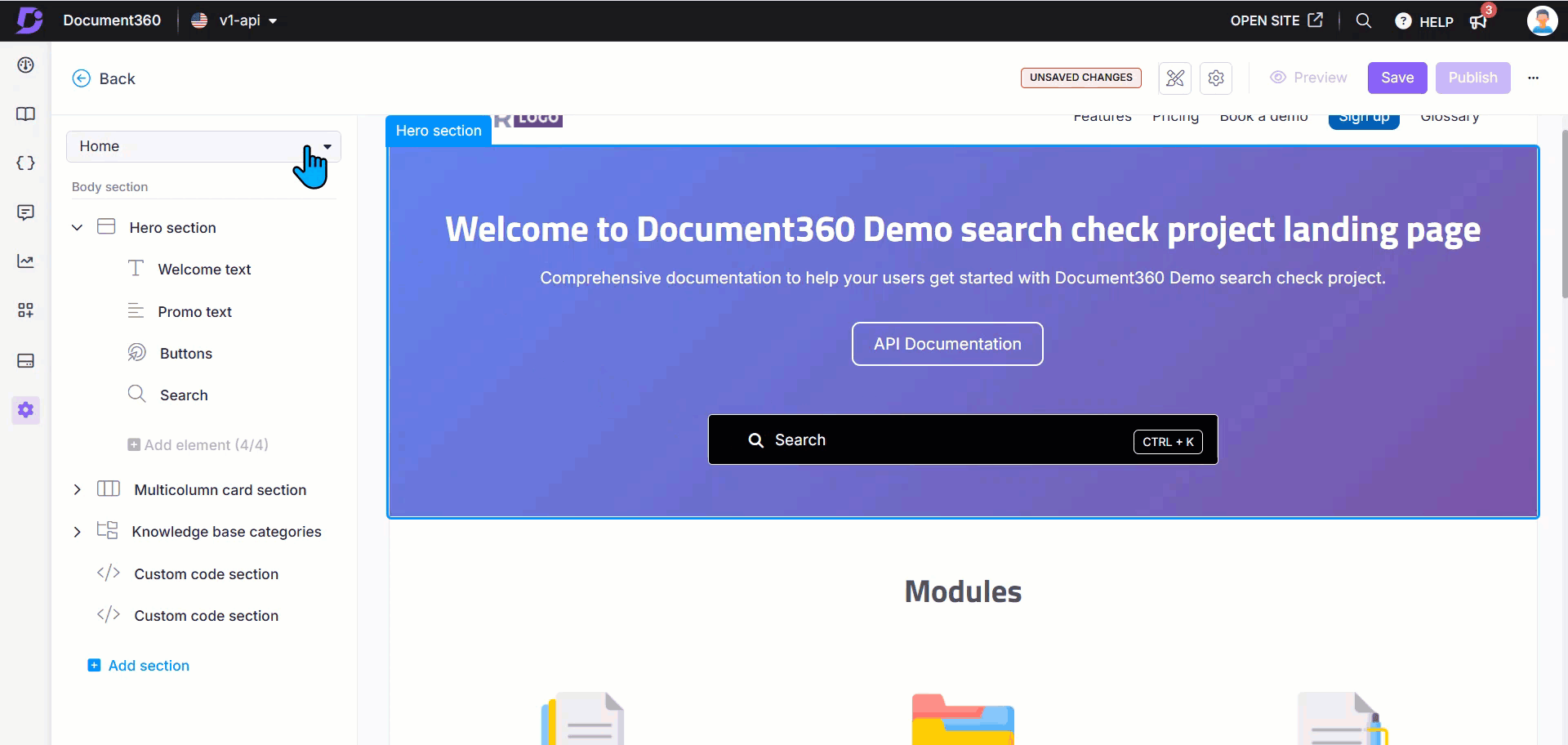
Configurando os elementosSeção de heróis
Expanda o Seção de heróis na barra de navegação esquerda e configure os seguintes elementos:
Elemento
Ações
Texto de boas-vindas
Insira o título desejado no campo Texto do título .
Escolha uma cor de texto usando a paleta Cor do texto.
Clique em Excluir () para remover este elemento.
Promo text
Insira o conteúdo no campo Texto do parágrafo .
Escolha uma cor de texto usando a paleta Cor do texto .
Clique em Excluir () para remover esse elemento.
Botões
Escolha a cor do texto usando a paleta Cor do texto.
Escolha a cor do botão usando a paleta de cores do botão .
Insira o texto no campo Texto do primeiro botão .
Forneça a URL no campo URL do primeiro botão .
Clique em Botão Adicionar para adicionar até três botões.
Use ícones Excluir () ou Esconder () para remover ou ocultar botões.
Procurar
Escolha o estilo de barra de pesquisa desejado: Caixa de entrada ou botão.
Marque a caixa de seleção Cor de fundo personalizada para aplicar uma cor personalizada à barra de pesquisa.
NOTA
A seleção de uma cor de fundo personalizada preenche automaticamente a cor primária para os temas Escuro e Claro .
A caixa de seleção Mostrar atalho de teclado está marcada por padrão.
Se ativado, Ctrl + K aparece na barra de pesquisa. Os leitores podem pressionar Ctrl + K para acessar a barra de pesquisa rapidamente.
Isso se aplica à barra de pesquisa acima do painel esquerdo (acima da árvore de categorias) e à barra de pesquisa da home page principal no site da base de conhecimento.
Clique em Excluir () para remover o elemento Procurar , se necessário.
Passe o mouse sobre qualquer um dos quatro elementos (Texto de boas-vindas, Promo text, Botõesou Procurar) no painel de navegação esquerdo e clique no ícone Esconder () para ocultá-los da página inicial.
CliqueVisualizar para ver como suas alterações serão exibidas no site da base de conhecimento.
Clique em Salvar para salvar suas alterações sem aplicá-las imediatamente.
Clique em Publicar para tornar suas alterações recentes visíveis para os leitores.
Clique no íconeMais () e selecione Redefinir para a versão publicada para descartar todas as personalizações salvas e não salvas e reverter para a última versão publicada.
NOTA
O recurso Redefinir para a versão publicada está disponível apenas para novos projetos do site da base de dados de conhecimento 2.0 criados após 29 de março de 2025.
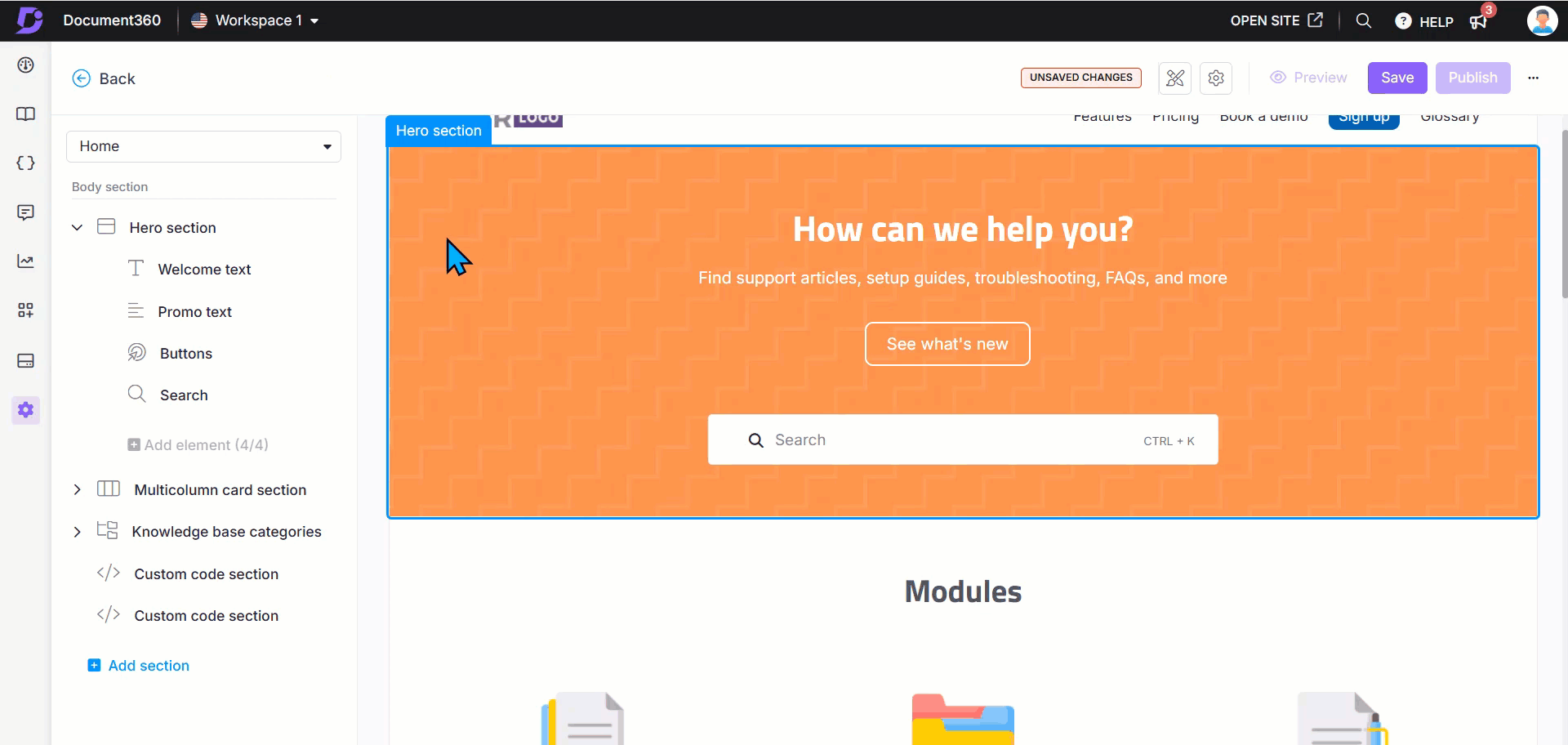
Exibição do site da base de dados de conhecimento
Veja como a seção Herói aparece no site da base de conhecimento, apresentando texto personalizado, botões e funcionalidade de pesquisa, projetados para fornecer uma interface acolhedora e navegável para os usuários.

Perguntas Freqüentes
Como altero o texto do botão Documentação na página inicial?
Navegue até Configurações() > Site da base de conhecimento > Personalizar site no Knowledge base portal.
Clique em Personalizar site para acessar as configurações do projeto.
No menu suspenso à esquerda, selecione Casa página.
A seção Corpo lista todos os Blocos de carroceria, com o Seção de heróis na parte superior.
Expanda a Seção de heróis e selecione Botões.
Atualize o texto do botão Documentação .
Clique em Salvar e depois em Visualizar para exibir as alterações no site da base de conhecimento.
Uma vez feito isso, clique em Publicar para aplicar as alterações.
