Planos que suportam a personalização de Site da base de conhecimento
Planos que suportam este recurso: Professional Business Enterprise
O bloco Categorias da base de conhecimento permite que você crie uma página inicial visualmente atraente e altamente funcional para seu site da base de conhecimento. Ao exibir links para categorias populares ou seções acessadas com frequência como cartões, esse recurso ajuda os usuários a navegar pela documentação sem esforço, melhorando sua experiência geral.
Imagine gerenciar uma base de conhecimento crescente para um produto SaaS. Os clientes visitam frequentemente a página inicial em busca de guias, perguntas frequentes ou artigos de solução de problemas. Ao adicionar o bloco Categorias da base de conhecimento , você pode destacar "Introdução", "Guias de instruções" ou "Artigos de solução de problemas" como categorias, garantindo que os usuários possam encontrar rapidamente as informações mais relevantes. Isso reduz o tempo de pesquisa e aumenta a satisfação do usuário.

Adicionando Categorias da base de conhecimento bloco
Para adicionar um bloco de categorias da base de conhecimento à página inicial do seu site da base de conhecimento, siga as etapas abaixo:
Navegue até Configurações() > Site da base de conhecimento > Personalizar site no Knowledge base portal.
Clique em Personalizar site para acessar as configurações do projeto.
No menu suspenso à esquerda, selecione Casa página.
A seção Corpo exibirá uma lista de blocos de corpo.Clique em Adicionar seção e selecione Categorias da base de conhecimento.
O bloco Categorias da base de conhecimento será adicionado à lista.Clique no Categorias da base de conhecimento para editar o título e a cor geral do ícone da seção.
Clique em Adicionar elemento para adicionar mais elementos de categoria.
Selecione as categorias desejadas em sua base de conhecimento.
Use o ícone Reordenar () para reorganizar os elementos.
Clique no ícone Esconder () para alternar a visibilidade dos elementos.
Opções disponíveis
Clique em um elemento de categoria para editar os seguintes atributos:
Ícone:
Clique em Mudar para atualizar os ícones de cada elemento de categoria.
Na guia Ícones , selecione um ícone do Document360 ou Font Awesome .
Na guia Imagem , insira o URL da imagem ou faça upload de uma imagem do Drive.
NOTA
Use arquivos de imagem de dimensão quadrada (por exemplo, 30 x 30 px, 50 x 50 px) para evitar distorções.
Título: insira um título para o elemento de categoria.
Cor do ícone: Escolha a cor desejada para o ícone.
Texto do parágrafo: adicione uma descrição para cada coluna usando a sintaxe Markdown.
Cor do texto: Selecione a cor do texto para o título e o parágrafo.
Clique em Salvar para salvar suas alterações sem aplicá-las imediatamente.
Clique em Visualizar para ver como suas alterações serão exibidas no site da base de conhecimento.
Clique Publicar para tornar suas alterações recentes visíveis para os leitores.
Clique no íconeMais () e selecione Redefinir para a versão publicada para descartar todas as personalizações salvas e não salvas e reverter para a última versão publicada.
NOTA
O recurso Redefinir para a versão publicada está disponível apenas para novos projetos do site da base de dados de conhecimento 2.0 criados após 29 de março de 2025.
O bloco de categorias da base de dados de conhecimento só dá suporte a categorias. Quando selecionado, o primeiro artigo da categoria será exibido por padrão. Não há suporte para adicionar artigos individuais ou personalizar os links do bloco no momento.
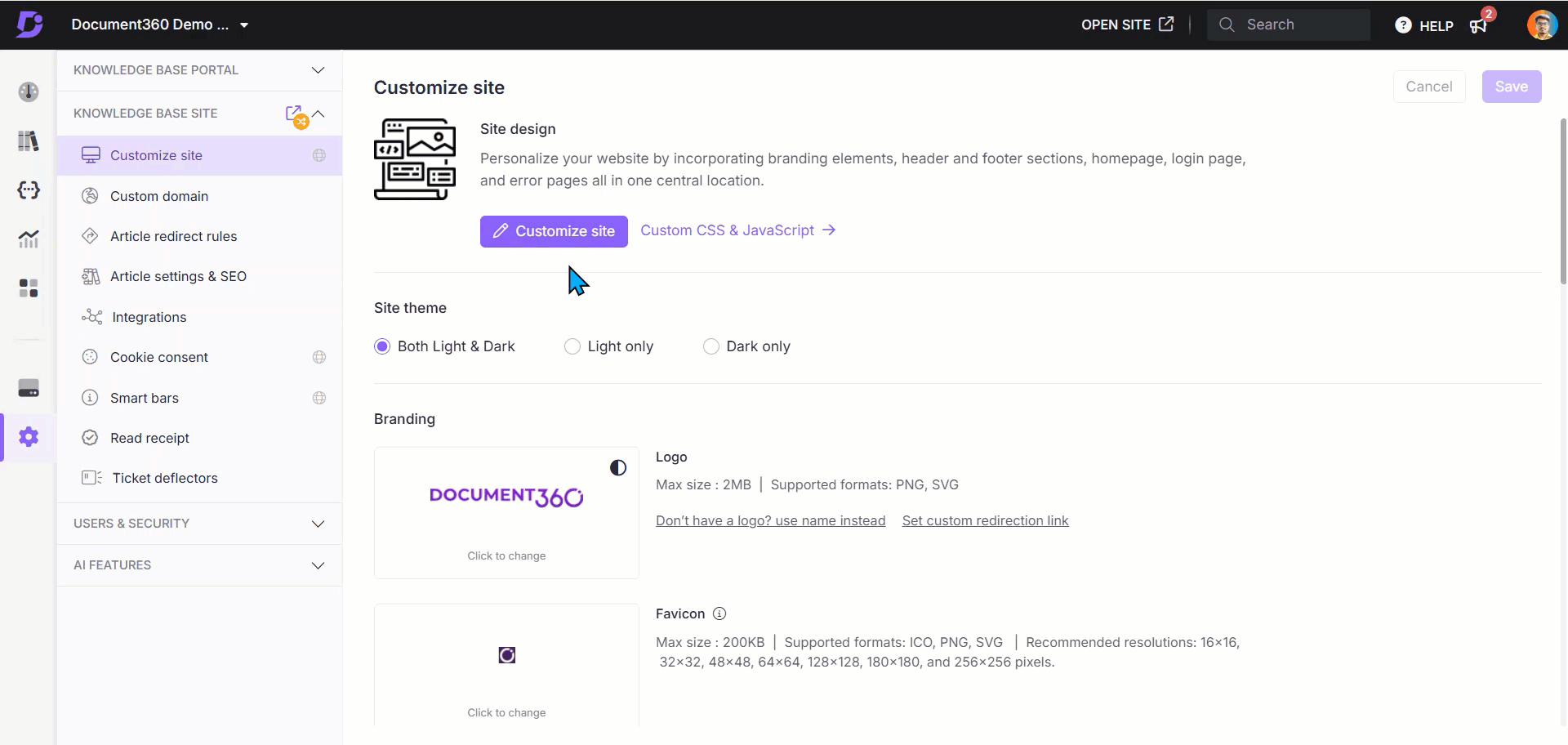
Perguntas Freqüentes
Como faço para remover o bloco Categorias da base de conhecimento ?
Para remover um bloco de categorias da base de dados de conhecimento no site da Base de dados de conhecimento:
Navegue até Configurações() > Site da base de conhecimento > Personalizar site no portal da base de conhecimento.
Clique em Personalizar site para acessar as configurações do projeto.
No menu suspenso à esquerda, selecione Casa página.
A seção Corpo exibirá uma lista de blocos de corpo.Selecione o Categorias da base de conhecimento desejado na seção Corpo .
Clique no Excluir () abaixo da barra de navegação.
Clique em Sim no painel Confirmação de exclusão .
Para excluir elementos de categoria específicos, siga etapas semelhantes e selecione o elemento desejado.