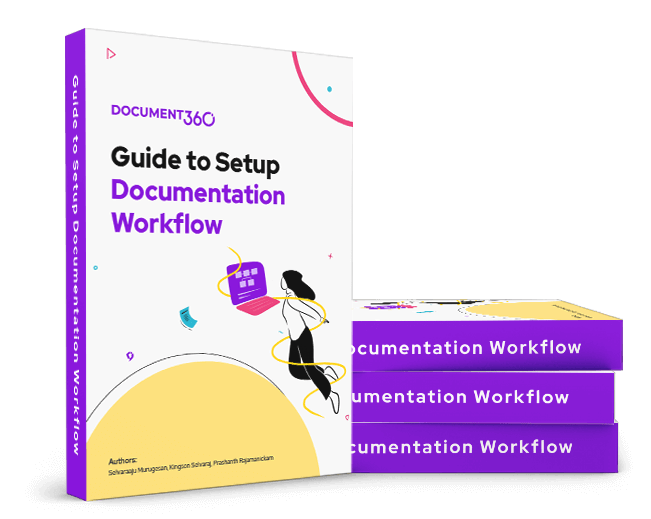Planos compatíveis com o gerenciamento do status do fluxo de trabalho
Planos compatíveis com este recurso: Business Enterprise
Um status de fluxo de trabalho representa um ponto de verificação ou estágio no ciclo de documentação no Document360. Você pode gerenciar os status do fluxo de trabalho no Editor de documentação. Além disso, eles podem atribuir esses status aos membros da equipe diretamente no editor.
Ações de status do fluxo de trabalho
A opção Status do fluxo de trabalho está disponível no canto superior direito do editor de documentação, ao lado do botão Publicar/Editar .
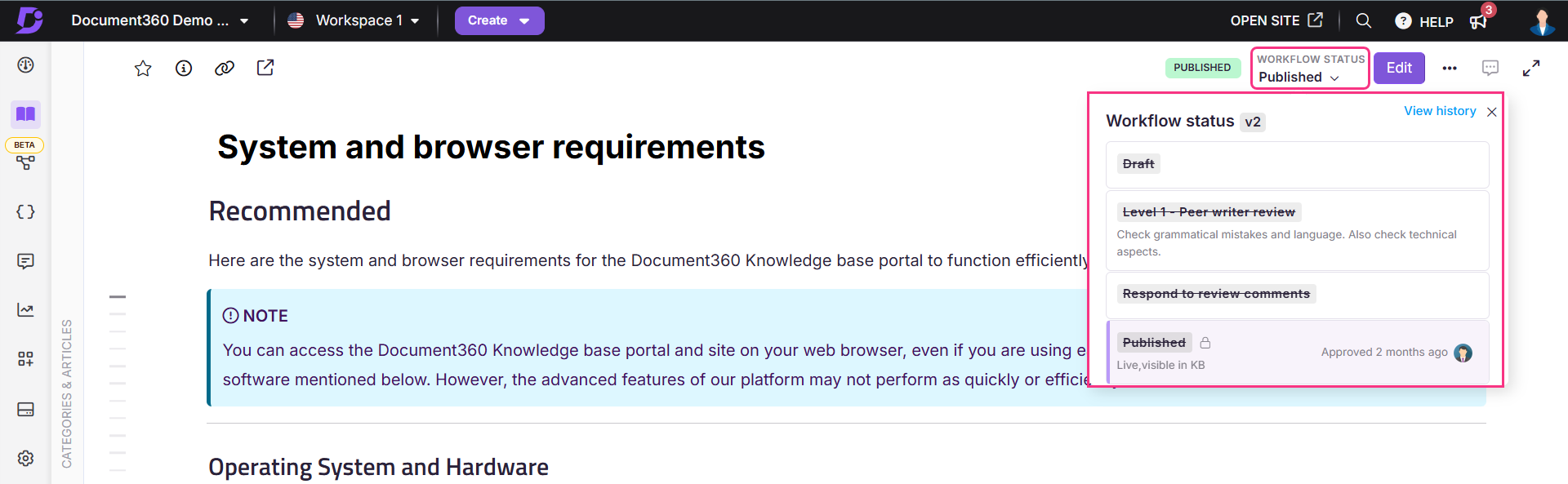
Exibir o status atual
Você pode verificar o status do fluxo de trabalho ativo de um artigo no menu suspenso Status do fluxo de trabalho no canto superior direito do editor. O status atual também é exibido como uma tag abaixo dessa lista suspensa.
Para exibir mais detalhes sobre o status do fluxo de trabalho, clique no menu suspenso Status do fluxo de trabalho .
Uma lista de status é exibida, juntamente com detalhes de suporte, como data de vencimento, status de aprovação e responsável.
Todos os status concluídos são mostrados com um tachado.
Se o artigo for publicado, todos os status serão riscados.
Definindo uma data de vencimento
Você pode definir datas de vencimento para os status atual e futuro em um fluxo de trabalho de artigo.
Clique no menu suspenso Status do fluxo de trabalho no canto superior direito do editor.
Passe o mouse sobre o status para o qual você deseja definir uma data de vencimento.
Clique no ícone Definir datas de vencimento ().
No calendário, selecione a data desejada.
Para limpar qualquer data de vencimento existente, clique em Limpar data de vencimento abaixo do calendário.
Definindo um responsável
Você pode atribuir um membro da equipe a um status de fluxo de trabalho específico.
Clique no menu suspenso Status do fluxo de trabalho no canto superior direito do editor.
Passe o mouse sobre o status ao qual você deseja atribuir um membro da equipe.
Clique no ícone Atribuir proprietário ().
Uma lista de membros da equipe do projeto é exibida.
Você também pode usar a barra Pesquisar por e-mail na parte superior para encontrar o membro da equipe desejado.
Clique no ícone Atribuir ().
O membro da equipe agora está atribuído ao status do fluxo de trabalho selecionado e receberá uma notificação por e-mail.
A remoção de um responsável também pode ser feita seguindo as mesmas etapas. Passe o mouse sobre a conta da equipe e clique no ícone (x) ao lado dela.
NOTA
Um membro da equipe pode ser atribuído a vários status de fluxo de trabalho para um artigo, mas cada status de fluxo de trabalho pode ter apenas um membro da equipe atribuído.
Ativar um status de fluxo de trabalho
Você pode ativar o próximo status se eles tiverem concluído o status de fluxo de trabalho atribuído.
Clique no menu suspenso Status do fluxo de trabalho no canto superior direito do editor.
Passe o mouse sobre o próximo status e clique nele.
Uma visualização expandida do status aparecerá junto com a caixa de comentários.
Se necessário, use a caixa de comentários para fornecer qualquer informação ao próximo destinatário marcando-o.
Clique no botão Definir status e o próximo status do fluxo de trabalho será ativado.
Exibir histórico de fluxo de trabalho
Os usuários podem visualizar todo o histórico do fluxo de trabalho com todas as informações de suporte de um artigo.
Clique no menu suspenso Status do fluxo de trabalho no canto superior direito do editor.
Clique na opção Exibir histórico acima da lista de status do fluxo de trabalho.
Uma exibição expandida com todo o histórico de status do fluxo de trabalho será exibida.
Isso fornece uma visão geral de todo o ciclo de fluxo de trabalho pelo qual um artigo passou.
Cada versão da revisão do artigo pode ter seu histórico de fluxo de trabalho e comentários.

Solucionando problemas
Erro ao selecionar a mesma data de vencimento no status do fluxo de trabalho
Erro: Falha ao atualizar a data de vencimento
Esse erro ocorre quando você tenta definir a mesma data de vencimento que já está salva no fluxo de trabalho. Por exemplo, se a data de vencimento atual for 7 demarço e você tentar selecionar 7 demarço novamente, o sistema não verá nenhuma alteração e lançará o erro.
Etapas para resolver:
Para corrigir isso, evite selecionar novamente a mesma data.
Se você não quiser alterar a data, basta fechar o seletor de datas sem salvar e ele manterá a data de vencimento original.
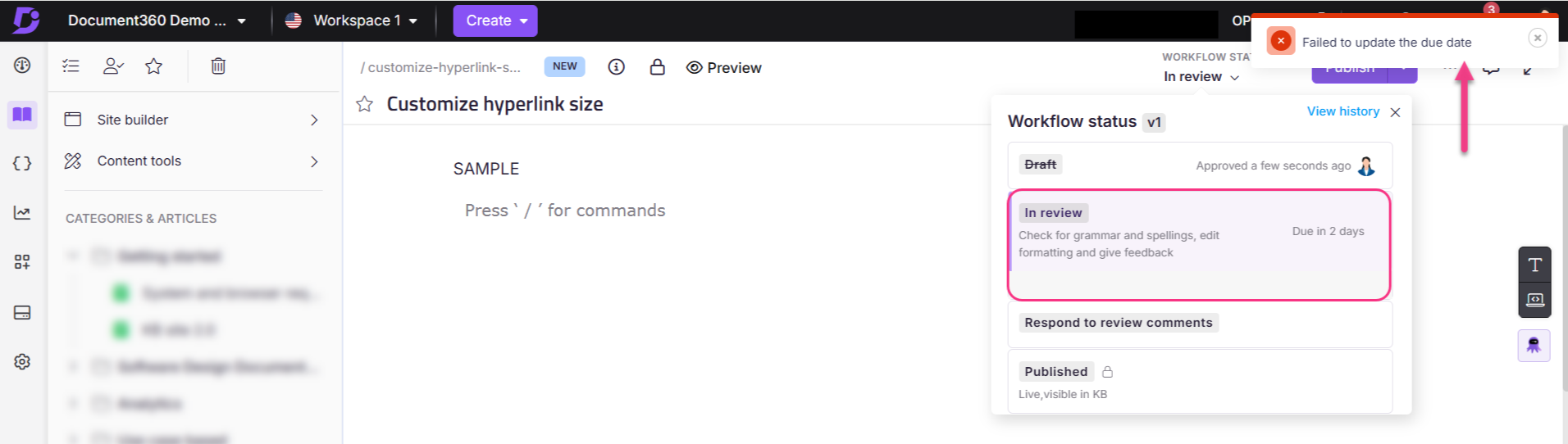
Perguntas Freqüentes
Quais etapas devo seguir para garantir que as contas de equipe recebam notificações quando eu atribuir um fluxo de trabalho?
O e-mail será enviado para a conta da equipe à qual o status do fluxo de trabalho é atribuído, desde que ela tenha habilitado os eventos de fluxo de trabalho no mapeamento de notificação. Para garantir que as contas de equipe recebam notificações ao atribuir um fluxo de trabalho, elas precisam habilitar os eventos relevantes na seção de notificação. Siga esses passos:
Navegue até Configurações () na barra de navegação esquerda.
No painel de navegação esquerdo, navegue até Portal da base de conhecimento > Notificações.
Vá para a guia Mapeamento de notificação e expanda a opção Editor de documentação .
Ative as seguintes alternâncias:
Status do fluxo de trabalho do artigo atualizado
Data de vencimento do fluxo de trabalho do artigo atualizada
Responsável pelo fluxo de trabalho do artigo atualizado
Além disso, para ativar notificações para tipos de categoria de página, ative as seguintes alternâncias:
Status do fluxo de trabalho da categoria atualizado
Data de vencimento do fluxo de trabalho da categoria atualizada
Destinatário do fluxo de trabalho de categoria atualizado
e-book
Guia para configurar o fluxo de trabalho da documentação
Nosso eBook mostrará como produzir documentação de qualidade!
Você vai aprender,
Um guia passo a passo para criar fluxos de trabalho de documentação
Documentação das melhores práticas que melhoram a qualidade do conteúdo
Como produzir conteúdo que atenda às expectativas do cliente