Pläne, die diese Funktion unterstützen: Professional Business Enterprise
PDF-Vorlagen (ehemals "Designvorlagen") definieren das Design, den Stil und die Textformatierung der PDF-Datei, die für den Export bereit ist. Vorlagen tragen dazu bei, die Markenkonsistenz für die verschiedenen generierten PDFs zu wahren. PDF-Vorlagen werden zusammen mit anderen Einstellungen ausgewählt, wenn das Team-Konto einen neuen Export in PDF initiiert.
Teamkonten können die vorhandene Systemvorlage auswählen (Standard) oder eine neue erstellen.
Übersichtsseite für PDF-Vorlagen
Auf die PDF-Vorlagen gelangen Sie im Knowledge base portal. Gehen Sie zu Documentation () > Content tools > Importieren & Exportieren > In PDF exportieren und wählen Sie oben die Registerkarte PDF-Vorlagen.
Sie können eine Liste der verfügbaren PDF-Vorlagen anzeigen, einschließlich Systemvorlagen und benutzerdefinierter Vorlagen. In der Liste werden der Vorlagenname sowie das Datum und die Uhrzeit der letzten Änderung angezeigt, die in aufsteigender oder absteigender Reihenfolge sortiert werden können.
Auf dieser Seite können Sie alle PDF-Vorlagen hinzufügen und verwalten.
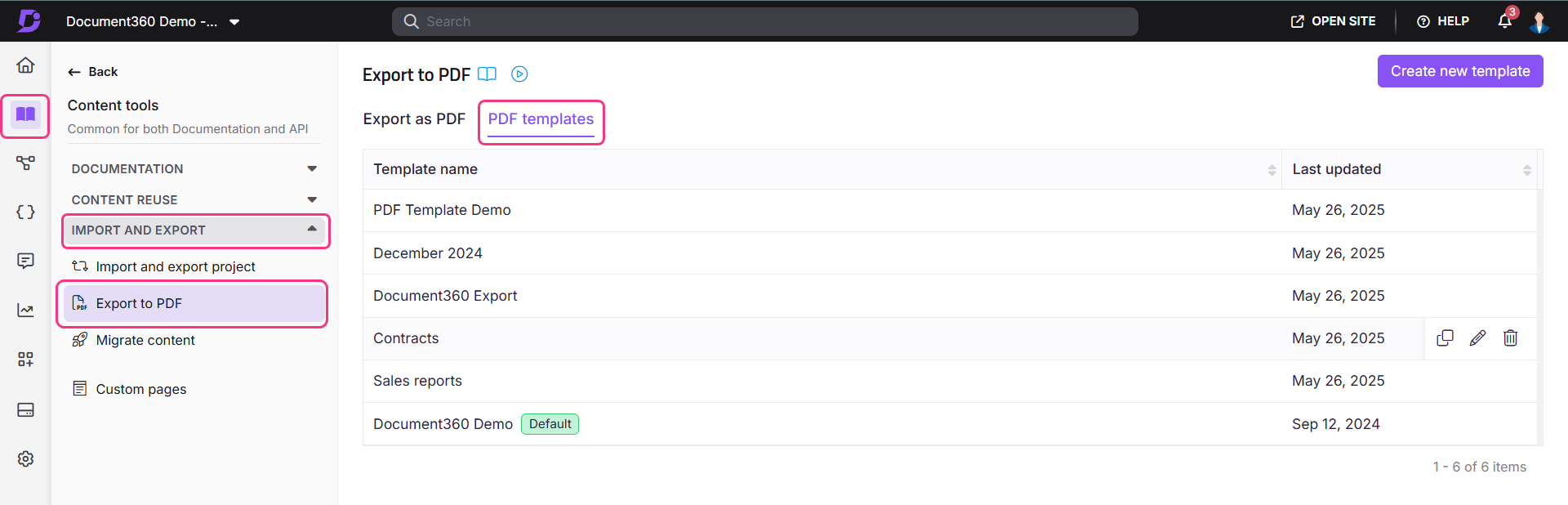
Vorlagenaktionen auf der Übersichtsseite
Sie können PDF-Vorlagen auf der Übersichtsseite mit den folgenden Aktionen verwalten. Einzelne Steuerelemente sind sichtbar, wenn Sie den Mauszeiger über eine Vorlage bewegen:
Klonen (): Duplizieren Sie eine Vorlage. Wenn Sie auf die Schaltfläche Klonen klicken, wird die Einstellungsseite für PDF-Vorlagen geöffnet, auf der "Klonen" an den ursprünglichen Vorlagennamen angehängt wird. Nehmen Sie die erforderlichen Änderungen vor und klicken Sie auf Speichern.
Bearbeiten (): Ändern Sie die Einstellungen einer vorhandenen Vorlage. Nachdem Sie die Änderungen vorgenommen haben, klicken Sie auf Speichern. Verwenden Sie die Schaltfläche Zurück , um zur Übersichtsseite zurückzukehren.
Löschen (): Entfernt eine Vorlage aus der Liste. Eine Bestätigungsaufforderung wird angezeigt. Klicken Sie auf Ja , um fortzufahren.
ANMERKUNG
Sie können die Standardvorlage nicht löschen. Wenn nur eine Vorlage vorhanden ist, wird sie als Standardvorlage behandelt und kann nicht gelöscht werden.
Neue Vorlage erstellen: Klicken Sie oben auf der Seite auf die Schaltfläche Neue Vorlage erstellen , um neue PDF-Vorlagen zu entwerfen und der Liste hinzuzufügen.
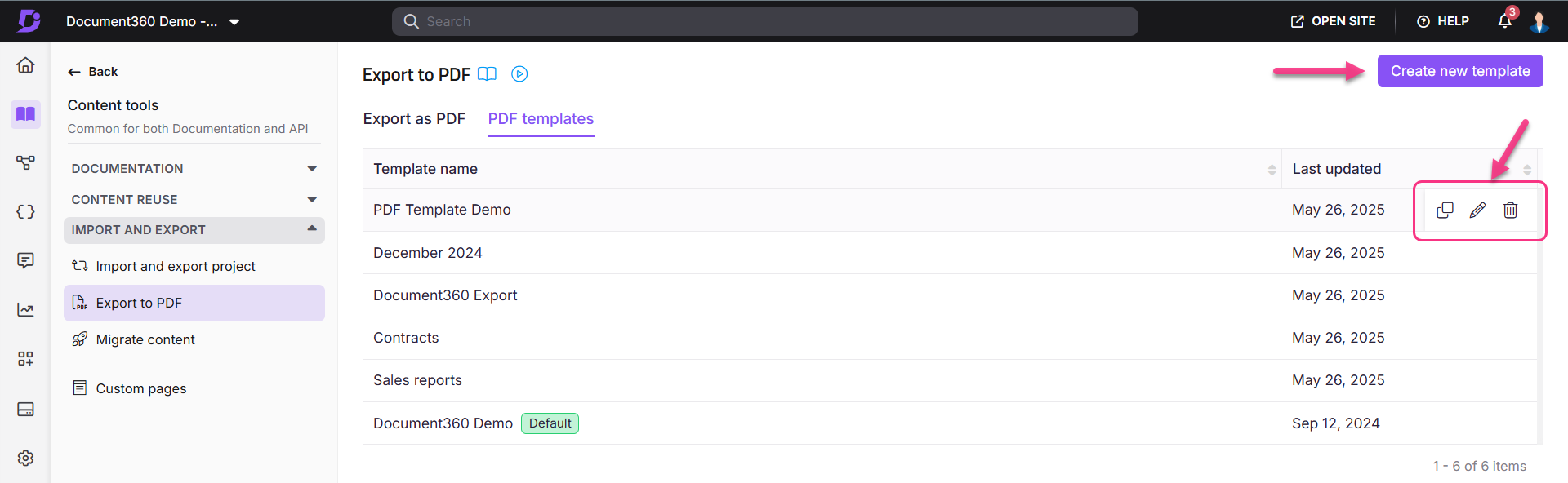
Erstellen einer neuen PDF-Vorlage
Um eine neue PDF-Vorlage zu erstellen, navigieren Sie zur Seite "In PDF exportieren" und klicken Sie oben auf "Neue Vorlage erstellen ". Das Bedienfeld "Neue PDF-Vorlage" wird angezeigt. Geben Sie einen eindeutigen Namen für die Vorlage ein (obligatorisch).
Maximal 250 Zeichen.
Zulässig: Buchstaben, Zahlen, Leerzeichen und Sonderzeichen (
-,_).
Im Bereich Neue PDF-Vorlage gibt es 3 Registerkarten:
Anzeigeoptionen: Konfigurieren Sie Layout, Ränder und zusätzliche Seiten.
Kopf- und Fußzeile: Passen Sie Kopfzeilenbilder, Fußzeilentext und Seitenzahlen an.
Texteinstellungen: Definieren Sie Schriftstile und Farben für Überschriften und Absätze.
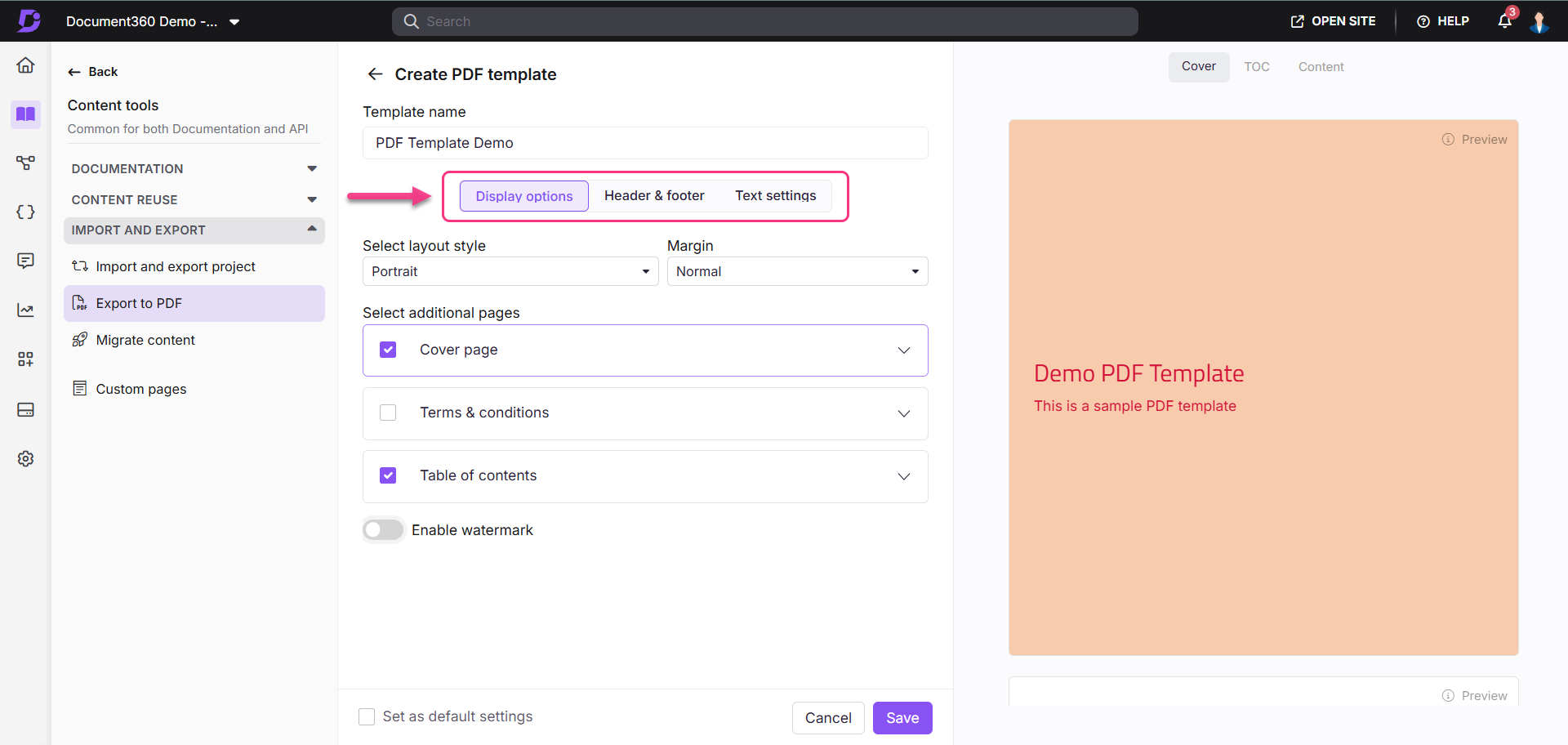
Gestaltungsmöglichkeiten
Layout-Stil
Wählen Sie die Seitenausrichtung aus:
Hochformat (Höhe > Breite).
Querformat (Höhe < Breite).
Ränder
Wählen Sie aus vordefinierten Rändern oder legen Sie benutzerdefinierte Ränder (10 bis 80 Pixel) fest:
Normal: Oben: 50 px, Unten: 50 px, Links: 60 px, Rechts: 60 px.
Mittel: Oben: 30 px, Unten: 30 px, Links: 40 px, Rechts: 40 px.
Schmal: Oben: 10 px, Unten: 10 px, Links: 15 px, Rechts: 15 px.
Breit: Oben: 70 px, Unten: 70 px, Links: 80 px, Rechts: 80 px.
Titelseite
Aktivieren Sie den Schalter Deckblatt aktivieren , um ein Deckblatt einzuschließen. Auf der rechten Seite können Sie eine Vorschau des Designs anzeigen.
Geben Sie optional einen Titel ein (bis zu 15 Zeichen).
Fügen Sie eine Beschreibung hinzu (bis zu 500 Zeichen).
Verwenden Sie im Feld Schriftfarbe die Farbauswahl oder geben Sie einen Hexadezimalcode ein, um die Schriftfarbe des Titels und der Beschreibung festzulegen.
Laden Sie ein Logobild hoch. Wählen Sie aus Standardgrößen (Klein: 100 px, Mittel: 150 px, Groß: 200 px) oder legen Sie eine benutzerdefinierte Größe (20–300 px) fest.
Hintergrundfarbe: Wählen Sie eine Hintergrundfarbe für das Deckblatt aus.
Hintergrundbild: Klicken Sie hier, um ein Hintergrundbild für das Titelblatt hochzuladen. Geben Sie nach dem Hochladen einen Prozentwert (z. B. - 50 %) in das Feld Bilddeckkraft ein, um den Transparenzgrad des Hintergrundbilds festzulegen.
Erweitern Sie das Dropdown-Menü Layout , um die Ausrichtung des Beschreibungstextes und die Position des Logos festzulegen:
Textausrichtung:
Horizontal:
Links
Mitte
Rechts
Senkrecht
Nach oben
Mitte
Unteres
Position des Logos:
Horizontal
Links
Mitte
Rechts
Senkrecht
Nach oben
Mitte
Unteres
Platzierung
Über dem Text
Unter dem Text
ANMERKUNG
Die Option "Platzierung" für das Logo wird nur angezeigt, wenn die vertikale Ausrichtung des Beschreibungstextes und des Logos identisch ist.
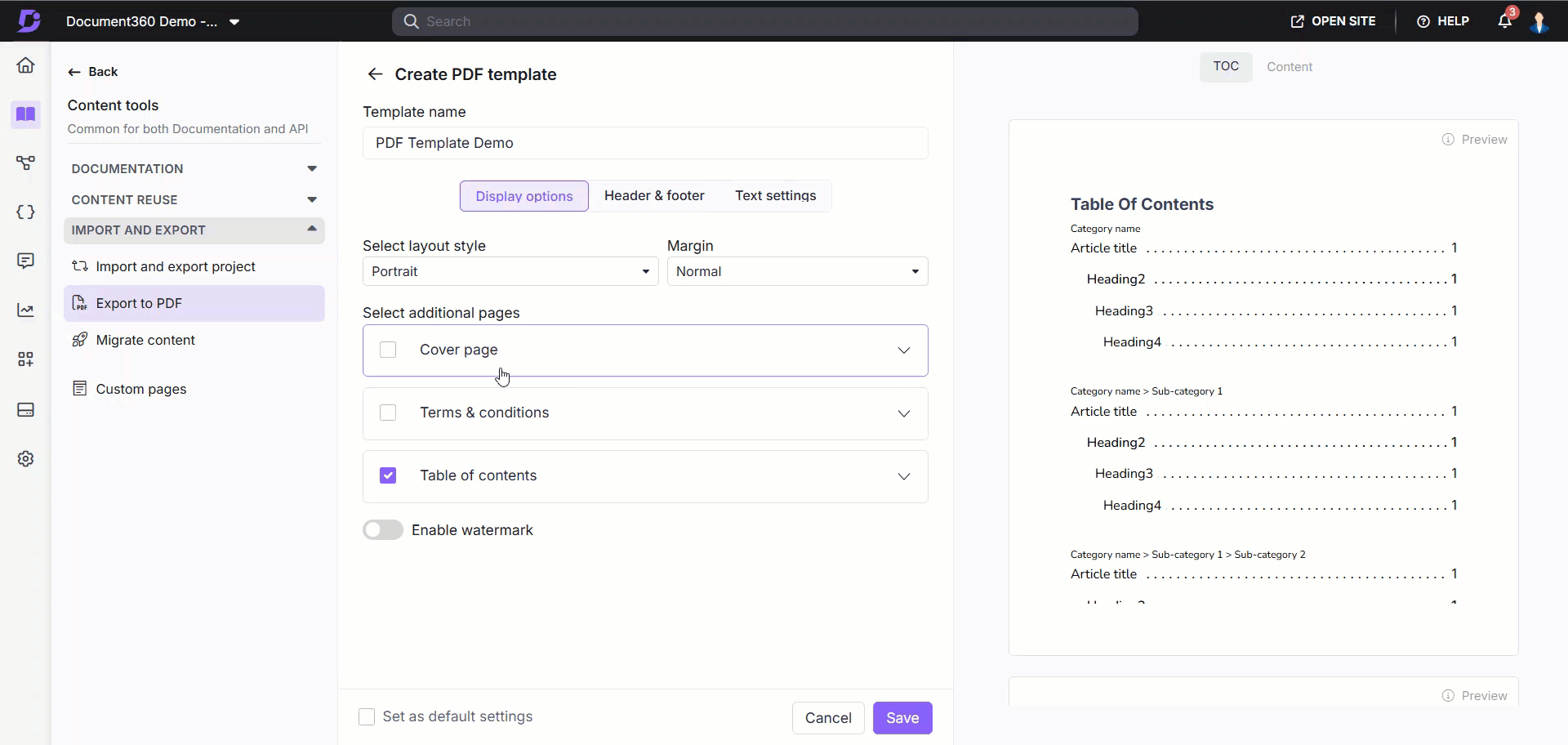
Allgemeine Geschäftsbedingungen
Aktivieren Sie den Abschnitt "Allgemeine Geschäftsbedingungen ", um einen Artikel oder benutzerdefinierten Text in die exportierte PDF-Datei aufzunehmen.
Vorhandenen Beitrag verknüpfen: Wähle einen Artikel aus, der standardmäßig eingebunden werden soll.
Benutzerdefinierter Text: Verwenden Sie die Formatierungsoptionen, um Text, Links, Zahlen und Sonderzeichen hinzuzufügen.

ANMERKUNG
Für diesen Abschnitt gibt es keine Zeichenbeschränkungen.
Inhaltsverzeichnis
Wählen Sie die Option Inhaltsverzeichnis , um die Navigation innerhalb der PDF-Datei zu verbessern.
Titel: Geben Sie die Überschrift des Inhaltsverzeichnisses ein, die lokalisiert oder angepasst werden kann.
Überschriften auswählen: Wählen Sie Überschriften aus, die in das Inhaltsverzeichnis aufgenommen werden sollen. Wenn Sie eine Zwischenüberschrift (z. B. H4) auswählen, werden automatisch die übergeordneten Überschriften (z. B. H2, H3) übernommen.
Seitenzahlen: Jede Überschrift zeigt die entsprechende Seitenzahl zum schnellen Nachschlagen an.
Vorteile:
Bietet einen klaren Überblick über die Struktur des Dokuments.
Vereinfacht die Navigation, indem angegeben wird, wo die einzelnen Abschnitte beginnen.
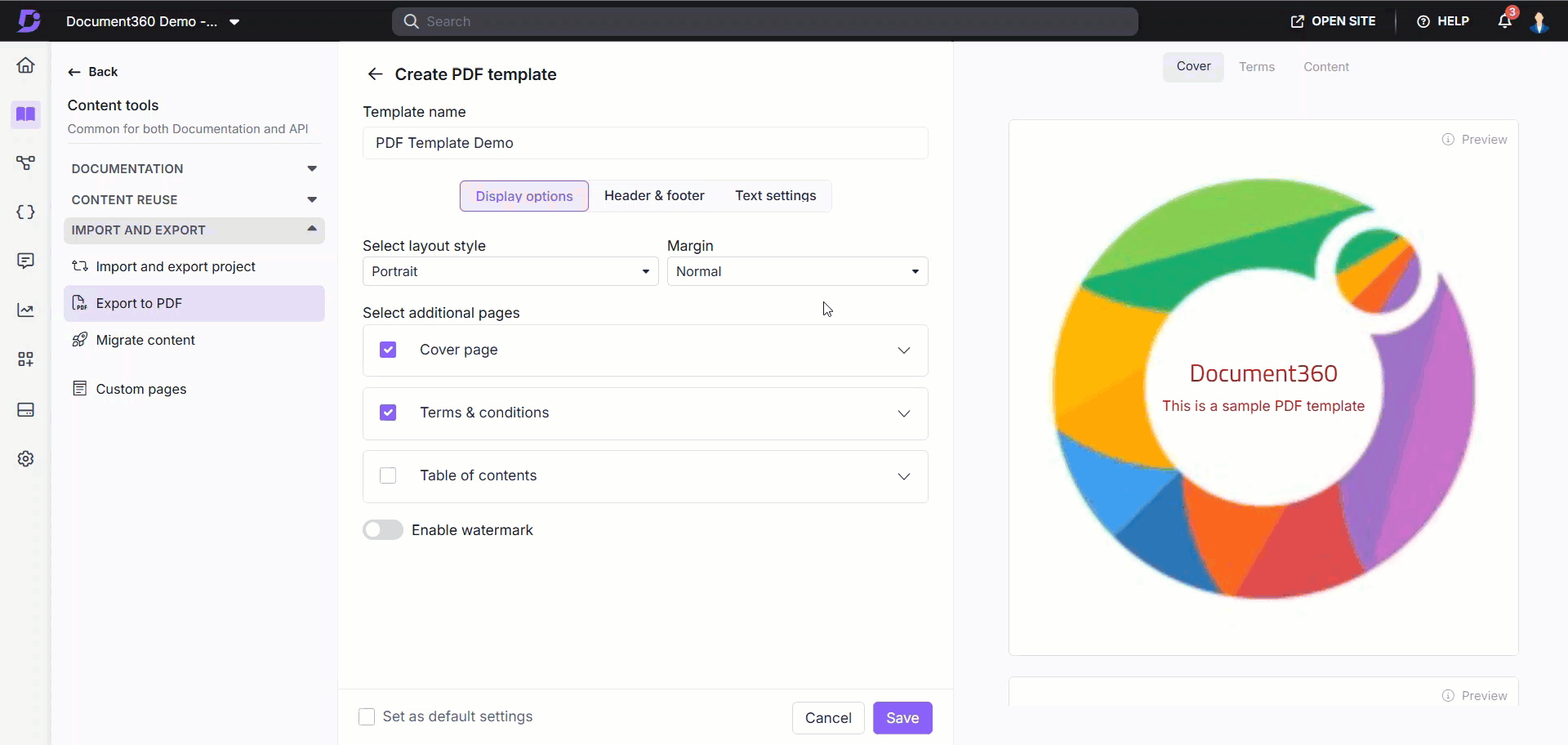
Wasserzeichen
Aktivieren Sie die Option Wasserzeichen unten auf der Einstellungsseite, um ein Wasserzeichen in Ihre PDF-Datei einzufügen.
Arten von Wasserzeichen
Bild-Wasserzeichen:
Laden Sie ein Bild hoch, um es als Wasserzeichen zu verwenden, indem Sie auf die Option Logo oder Bild hochladen klicken.
Wählen Sie aus Standardgrößen (Klein: 150 px, Mittel: 200 px, Groß: 250 px) oder legen Sie eine benutzerdefinierte Größe (20–350 px) fest.
Legen Sie Deckkraft fest, um den Transparenzgrad des Wasserzeichenbilds festzulegen. Geben Sie einen Wert in Prozent ein (z. B. 50 %).
Text-Wasserzeichen:
Fügen Sie Wasserzeichentext (bis zu 65 Zeichen) hinzu, der als Wasserzeichen angezeigt werden soll, z. B. "ENTWURF" oder "VERTRAULICH".
Legen Sie Position fest, um die Platzierung des Wasserzeichenbilds festzulegen. Klicken Sie auf das Dropdown-Menü, um die Position als Standard, Diagonal oder Invers festzulegen.
Legen Sie Deckkraft fest, um den Transparenzgrad des Wasserzeichenbilds festzulegen. Geben Sie einen Wert in Prozent ein (z. B. 50 %).
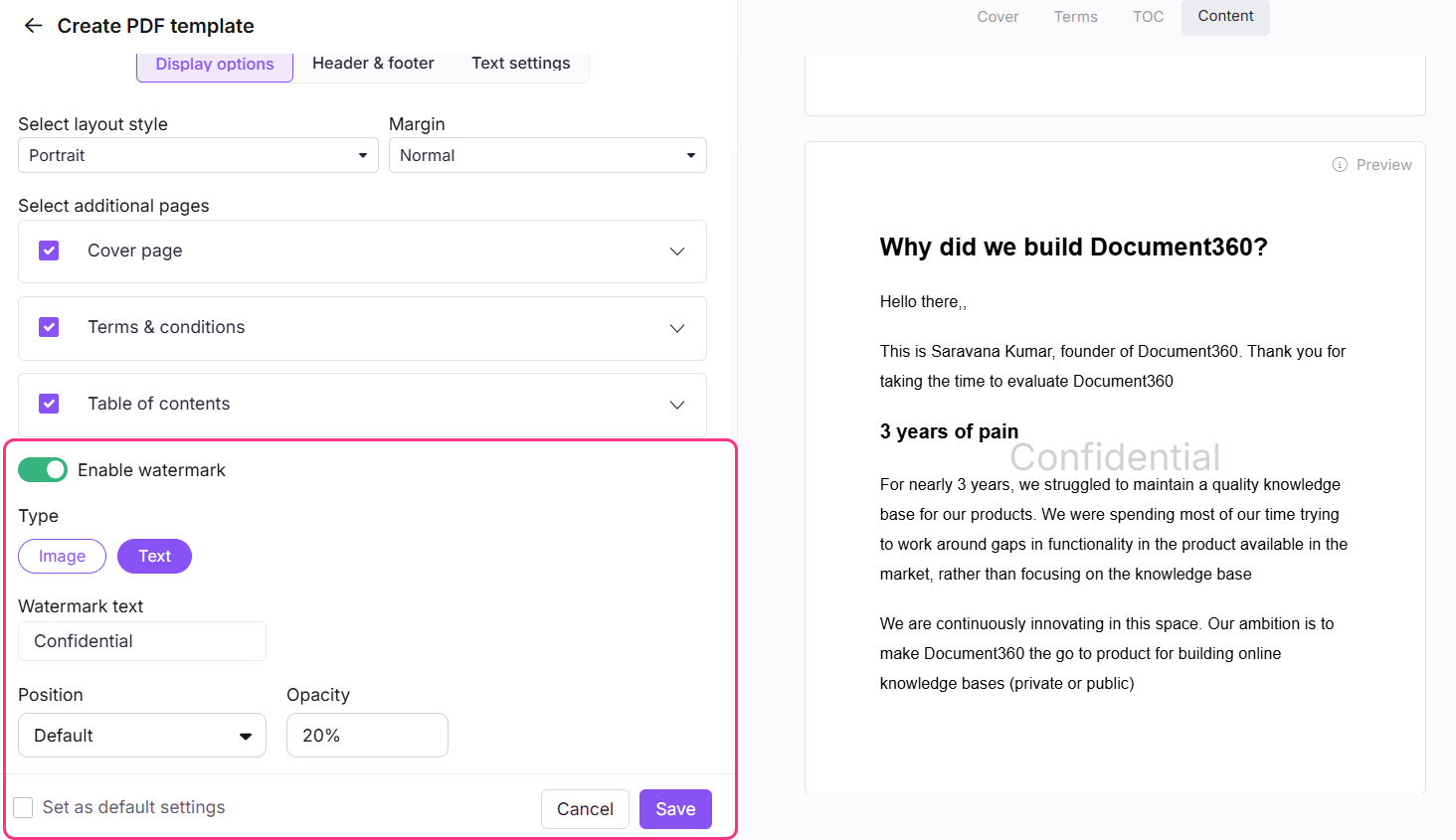
Kopf- und Fußzeile
Titelbild
Fügen Sie ein Header-Bild hinzu, das auf allen Seiten mit Ausnahme des Deckblatts angezeigt wird. Dabei kann es sich um ein Logo oder ein anderes Bild handeln.
Bild hochladen: Wählen Sie Klicken Sie hier, um das Logo oder Bild hochzuladen , und wählen Sie das gewünschte Bild aus Ihrem lokalen Speicher aus.
Ausrichtung: Wählen Sie die Position des Header-Bildes aus: Links, Mitte oder Rechts.
Bildgröße: Wählen Sie aus Standardgrößen (Klein: 50 x 60 px, Mittel: 70 x 80 px, Groß: 80 x 95 px) oder legen Sie eine benutzerdefinierte Größe fest (20 bis 150 Pixel für Höhe und Breite).

Seitenzahlen
Aktivieren Sie die Seitenzahlen, die auf jeder Seite der PDF-Datei angezeigt werden.
Art der Seitenzahl: Wählen Sie aus den folgenden Formaten:
Seite 1 von 10, Seite 2 von 10...
Seite 1, Seite 2, Seite 3...
1, 2, 3...
Ausrichtung: Legen Sie die Position der Seitenzahlen fest: Links, Zentriert oder Rechts.
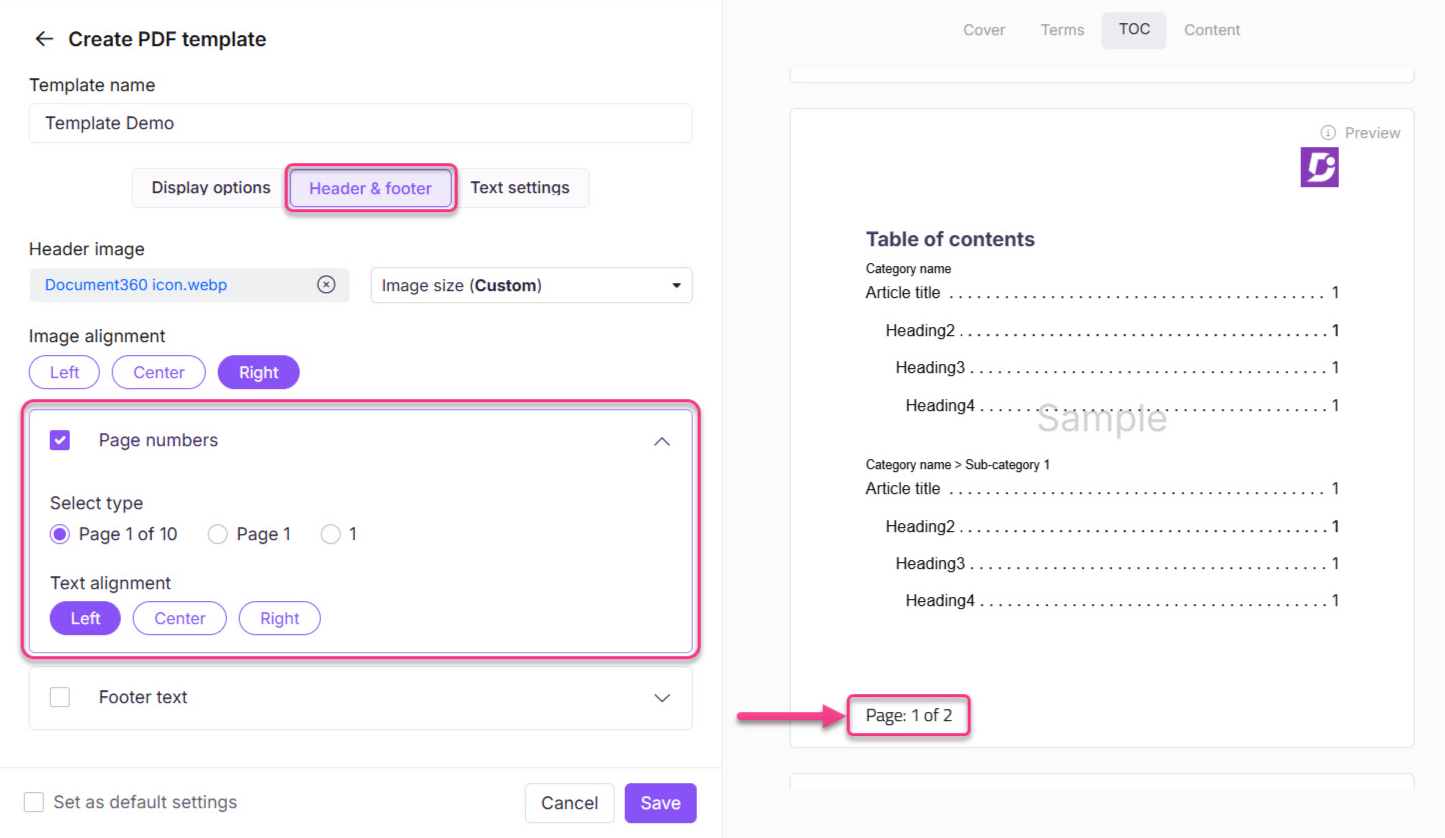
Text in der Fußzeile
Aktivieren Sie den Fußzeilentext, um benutzerdefinierte Inhalte am unteren Rand jeder Seite anzuzeigen.
Inhalt: Geben Sie Text, Zahlen, Leerzeichen oder Sonderzeichen ein. Die Zeichenbeschränkung beträgt 100.
Schriftgröße: Passen Sie die Schriftgröße (10–16) an.
Schriftfarbe: Verwenden Sie die Farbauswahl oder den Hexadezimalcode, um die Textfarbe festzulegen.
ANMERKUNG
Der Fußzeilenbereich wird dynamisch an die Textlänge und Schriftgröße angepasst, um sicherzustellen, dass der Inhalt in der endgültigen PDF-Datei nicht abgeschnitten wird.
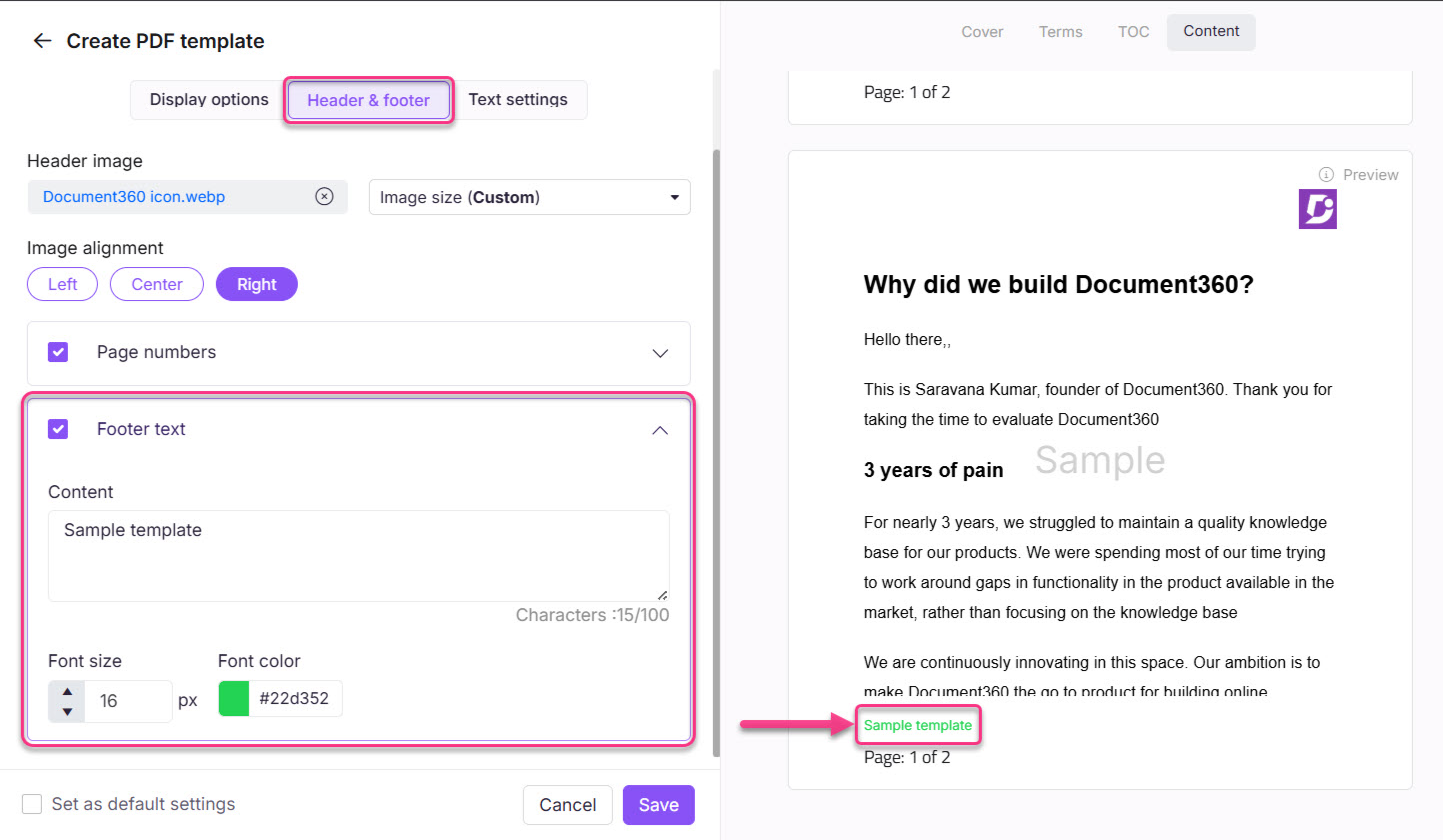
Text-Einstellungen
Konfigurieren Sie die Schriftart- und Farbeinstellungen für Überschriften und Absätze in der PDF-Datei.
Einstellungen für Überschriftentext
Schriftfamilie: Wählen Sie eine Schriftfamilie für die Überschriften (z. B. Arial, Calibri, Verdana).
Überschriftenfarbe: Verwenden Sie die Farbauswahl oder geben Sie einen Hexadezimalcode ein, um die Farbe für Überschriften-Tags (H2, H3, H4) festzulegen.
Einstellungen für Absatztext
Schriftfamilie: Wählen Sie die Schriftfamilie für Absätze aus (z. B. Arial, Calibri, Verdana).
Schriftgröße: Wählen Sie eine Schriftgröße zwischen 10 und 24.
Schriftfarbe: Verwenden Sie die Farbauswahl oder den Hexadezimalcode, um die Textfarbe für Absätze festzulegen.
Hyperlink-Einstellungen
Links deaktivieren: Schalten Sie diese Option um, um Hyperlinks in der exportierten PDF-Datei zu deaktivieren, mit Ausnahme des Inhaltsverzeichnisses und der direkten URLs.
Wenn diese Option beispielsweise aktiviert ist, werden Hyperlinks im Inhalt entfernt, aber die Hyperlinks im Inhaltsverzeichnis und die direkten URLs bleiben funktionsfähig.
Linkfarbe: Legen Sie die Farbe von Hyperlinks mithilfe der Farbauswahl oder des Hexadezimalcodes fest.
PROFI-TIPP
Richten Sie die Linkfarben an Ihrer Marke aus oder passen Sie sie an die Überschriftenfarben an, um ein visuell zusammenhängendes Design zu erhalten.
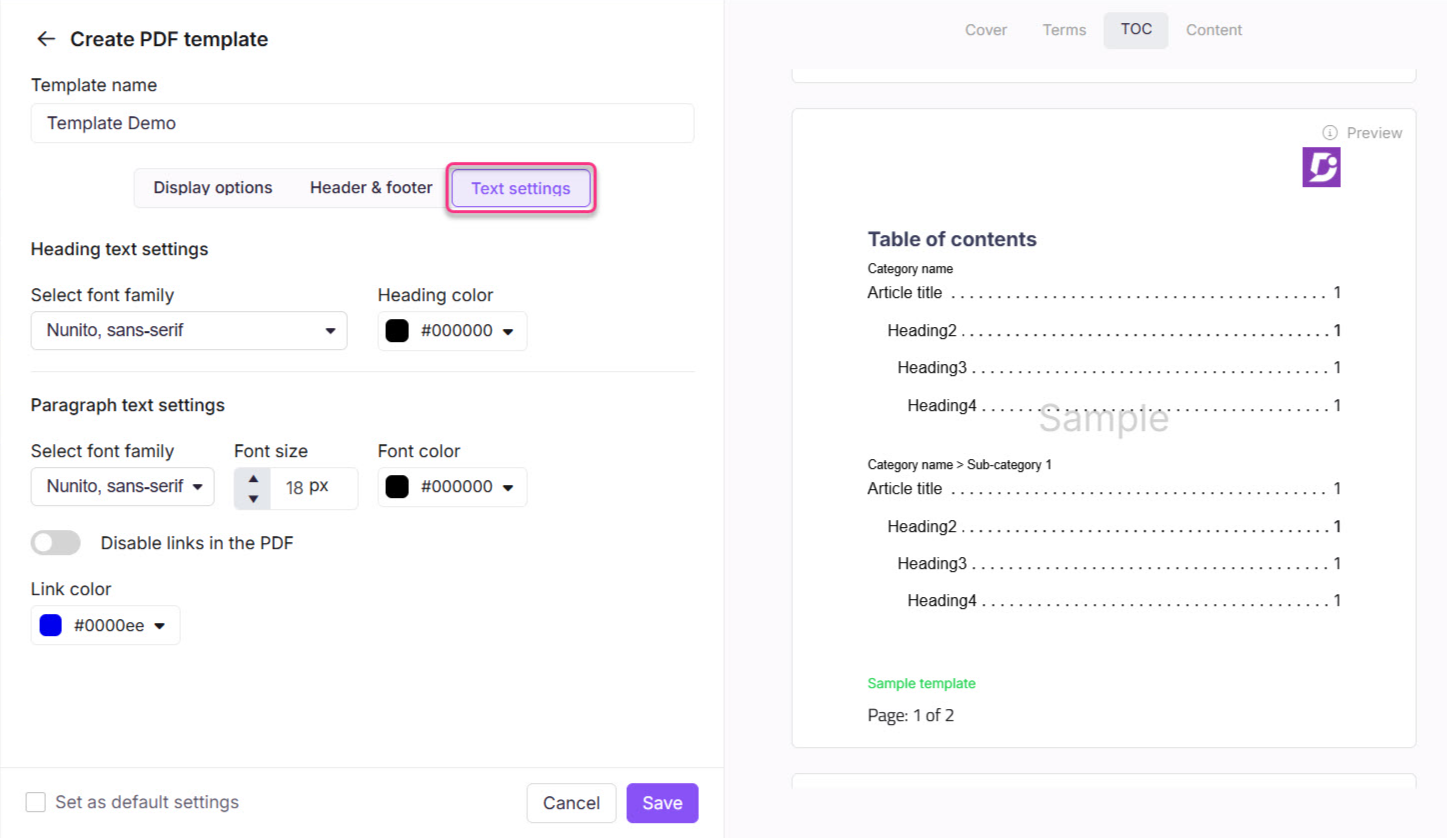
Standard-Vorlage
Jede PDF-Vorlage kann als Standardvorlage festgelegt werden. Die Standardvorlage wird automatisch im Feld PDF-Vorlage auswählen vorausgewählt, wenn ein Export in PDF gestartet wird.
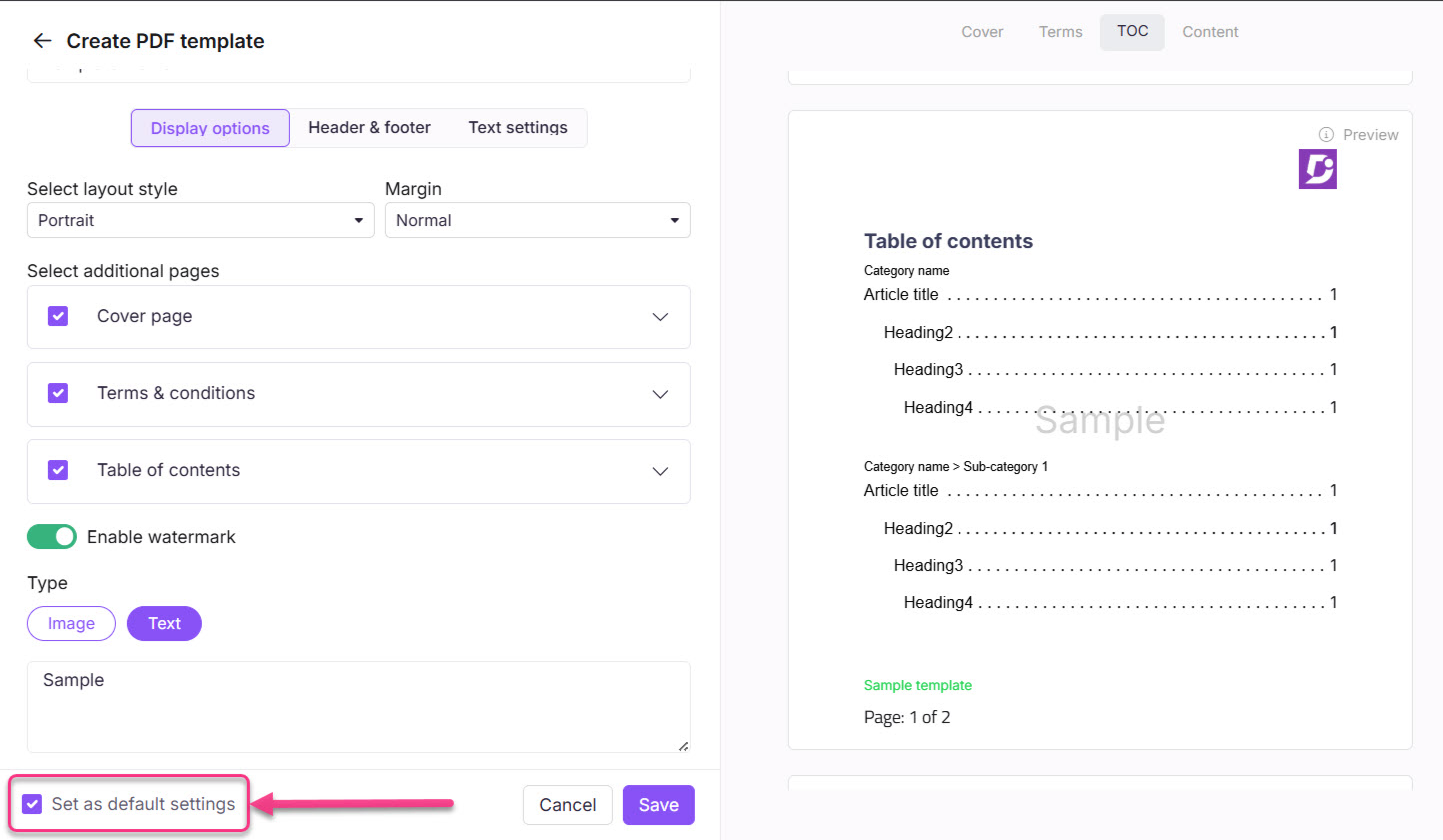
Aktivieren Sie das Kontrollkästchen Als Standardeinstellungen festlegen auf der Seite der Designvorlage, bevor Sie eine Vorlage speichern . Ein Standard-Tag wird neben dem Vorlagennamen auf der Übersichtsseite der Designvorlage angezeigt.
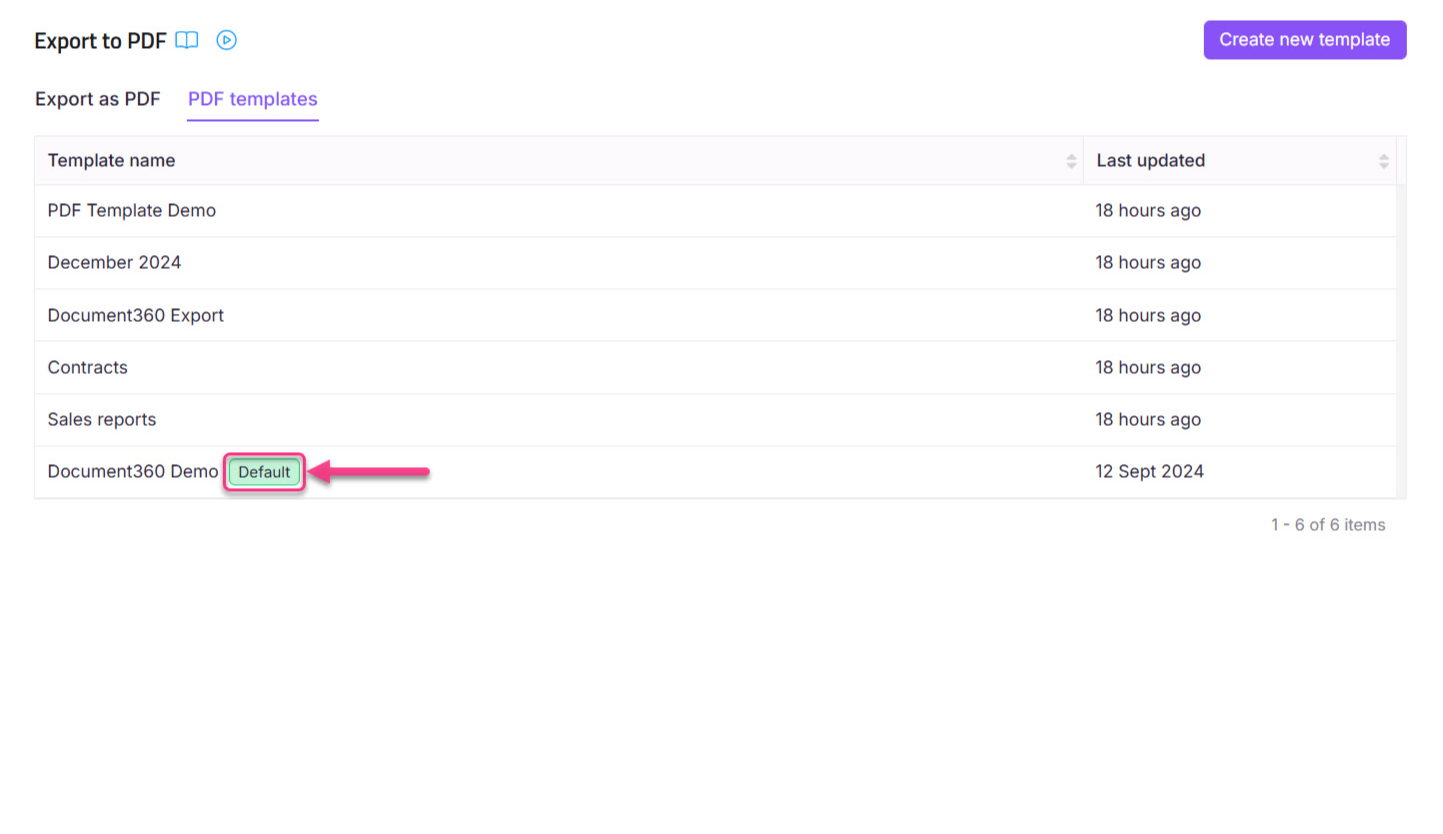
ANMERKUNG
Die Standard-Designvorlage kann nicht gelöscht werden.
Häufig gestellte Fragen
Was sind PDF-Vorlagen?
PDF-Designvorlagen sind vorgefertigte Layouts oder Formate, die als Ausgangspunkt für die Erstellung professionell aussehender PDF-Dokumente verwendet werden können. Sie bieten strukturierte Layout- und Designelemente wie Schriftarten, Farben und Grafiken, die mit bestimmten Inhalten angepasst werden können.
Wie kann ich von den PDF-Vorlagen profitieren?
PDF-Vorlagen sparen Zeit und Mühe, indem sie einen vorgefertigten Rahmen für Ihre Dokumente bereitstellen. Sie sorgen für Konsistenz im Branding und in der visuellen Attraktivität und lassen Ihre PDFs poliert aussehen. Vorlagen rationalisieren auch den Designprozess, sodass Sie sich auf die Zusammenstellung von Inhalten konzentrieren können, anstatt bei Null anzufangen.
Kann ich PDF-Vorlagen an meine Bedürfnisse anpassen?
Ja, PDF-Vorlagen sollen anpassbar sein. Sie können den Text, die Bilder, die Farben und das Layout der Vorlage an Ihre spezifischen Anforderungen anpassen. Auf diese Weise können Sie Ihre Markenidentität beibehalten und gleichzeitig das Design an Ihren Inhalt und Zweck anpassen.
Was ist ein Wasserzeichen?
Ein Wasserzeichen ist ein schwacher Text oder ein Bild, das hinter dem Hauptinhalt des Dokuments platziert wird. Es dient dazu:
Kategorisieren Sie das Dokument (z. B. "ENTWURF" oder "VERTRAULICH").
Fügen Sie Branding hinzu (z. B. Firmenlogos).