Passen Sie Ihre Startseite mit den Document360-Designs an. Sie können für jeden Arbeitsbereich oder jede Sprache ein eindeutiges Design konfigurieren. Die folgenden Designoptionen sind in document360 verfügbar:
Engagieren
Innovieren
Lernen
Vorgabe
Ansehen: So passen Sie Homepage-Designs in Document360 an
Zugreifen auf Startseiten-Designs
So greifen Sie auf Homepage-Designs zu:
Navigieren Sie im Wissensdatenbank-Portal zu () > Knowledge base site >Customize site.
Die Seite "Website anpassen" wird angezeigt und enthält alle grundlegenden Konfigurationen für das Websitedesign.
Klicken Sie auf der Seite Website anpassen auf die Schaltfläche Website anpassen.
Wählen Sie "Start" aus dem Dropdown-Menü "Kopf- und Fußzeile" auf der linken Seite aus.
Ein Standarddesign steht Ihnen zum Anpassen zur Verfügung. Die verschiedenen Abschnitte der Startseite werden auf der linken Seite aufgelistet, und oben rechts ist eine Vorschauoption verfügbar.
ANMERKUNG
Klicken Sie auf die Schaltfläche Vorschau , um eine statische Vorschau des Designs anzuzeigen. Es handelt sich um eine Beispielvorschau des Layouts und Designs des Themes.
Klicken Sie auf das Symbol Themen () neben dem Symbol Einstellungen ().
Das Bedienfeld "Themen" wird angezeigt.
Bewegen Sie den Mauszeiger über das gewünschte Theme und klicken Sie auf die Schaltfläche Aktivieren .
Klicken Sie auf das Augensymbol (), um eine Vorschau des Themas anzuzeigen, das Sie auswählen möchten.
Um ein ausgewähltes Thema zu verwerfen, klicken Sie auf die Schaltfläche Verwerfen .
Klicken Sie im Bereich "Bestätigungsaufforderung verwerfen" auf Ja.
Klicken Sie auf Save , um Ihre Änderungen zu speichern, ohne sie sofort zu übernehmen.
Klicken Sie auf Preview, um zu sehen, wie Ihre Änderungen auf der Wissensdatenbank-Website angezeigt werden.
Klicken Sie auf Publish , um Ihre letzten Änderungen für die Leser sichtbar zu machen.
Klicken Sie auf das SymbolMore () und wählen SieReset to published version aus , um alle gespeicherten und nicht gespeicherten Anpassungen zu verwerfen und zur zuletzt veröffentlichten Version zurückzukehren.
ANMERKUNG
Die Funktion "Auf veröffentlichte Version zurücksetzen " ist nur für neue Projekte der Knowledge Base-Site 2.0 verfügbar, die nach dem 29. März 2025 erstellt wurden.
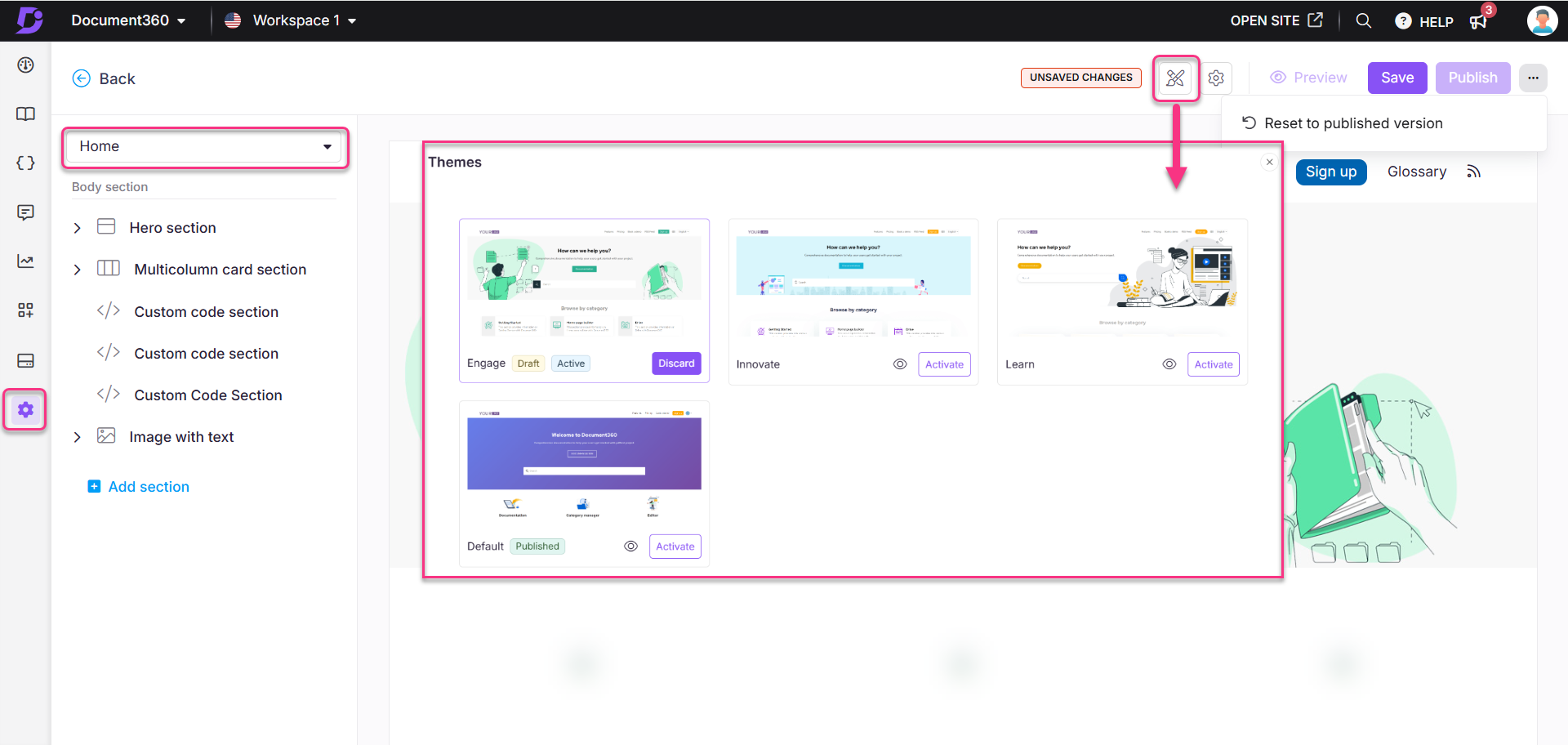
Status des Themas
Sie können den Designstatus unter dem ausgewählten Design im Theme-Panel-Panel anzeigen. Es stehen drei Status zur Verfügung:
Veröffentlicht - Das Design der veröffentlichten Startseite, das für die Endbenutzer angezeigt wird.
Entwurf - Wenn Sie das Design ändern, wird der Status Entwurf im jeweiligen Thema angezeigt.
Aktiv : Wenn Sie die Veröffentlichung ausführen, wird das Design mit dem Status Aktiv für die Startseite konfiguriert.
Der Status Aktiv wird im Abschnitt Veröffentlichtes Design angezeigt, wenn Sie das Design nicht geändert haben. Der Status Aktiv wird im Abschnitt Designentwurf angezeigt, wenn Sie das Design für die aktuelle Verwendung geändert haben.
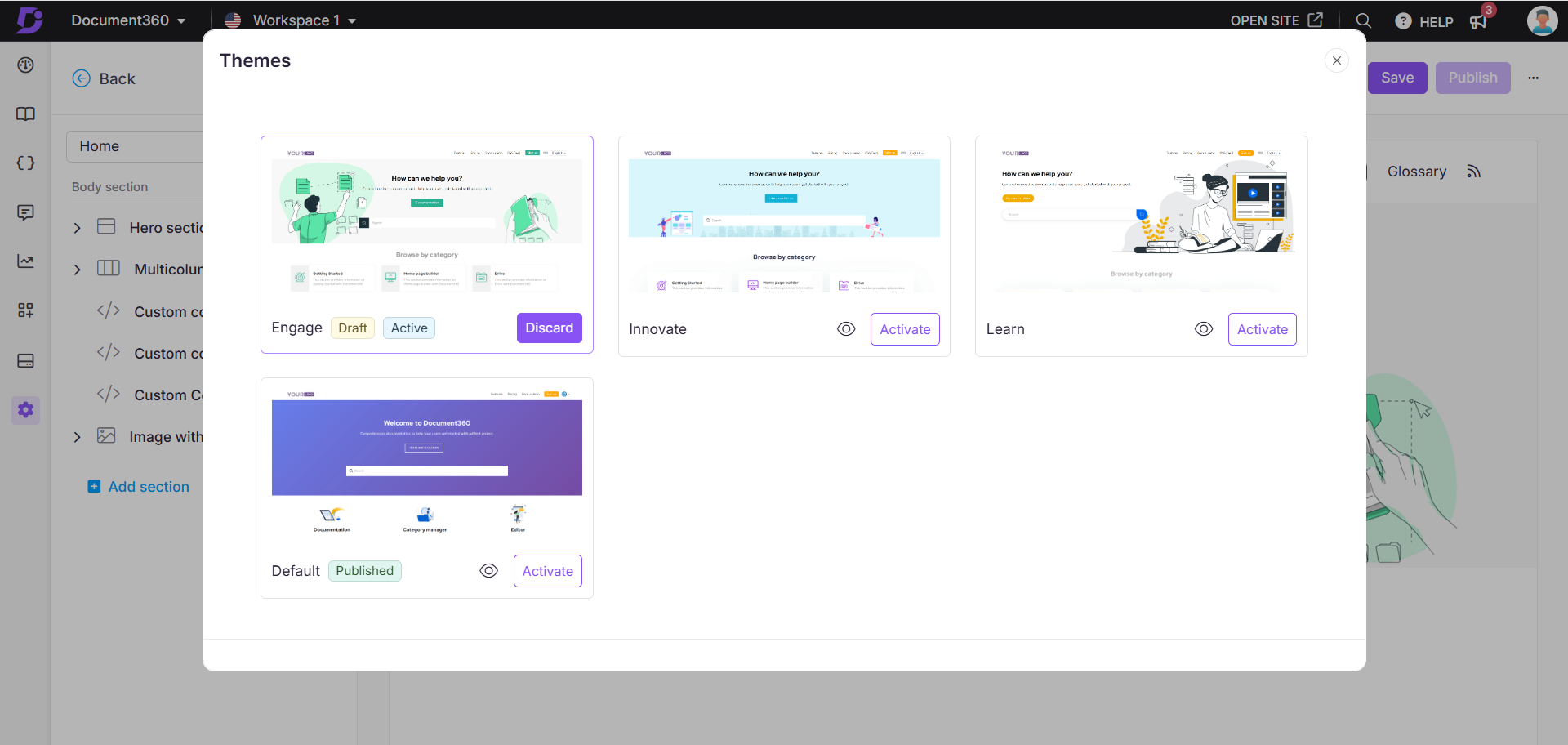
ANMERKUNG
Wenn Sie benutzerdefiniertes CSS konfiguriert haben, kann die Startseite nicht mehr funktionieren. Um dieses Problem zu vermeiden, empfehlen wir, das vorhandene CSS zu entfernen.
Thema eines neuen Arbeitsbereichs
Wenn Sie einen neuen Arbeitsbereich mit der Option Neuen Arbeitsbereich erstellen erstellen. Das Standarddesign ist für die Startseite in allen Sprachen in der neuen Version konfiguriert.
Beispiel: Sie erstellen einen neuen Arbeitsbereich, "Arbeitsbereich 6", mit der Option Neuen Arbeitsbereich erstellen . Es stehen 49 Sprachen zur Verfügung, und Englisch wird als Standardsprache für das Theme konfiguriert.
Wenn Sie einen neuen Arbeitsbereich mit der Option Vorhandenen Arbeitsbereich auswählen erstellen, verwendet der neue Arbeitsbereich das gleiche Sprachdesign wie der vorhandene Arbeitsbereich.
Wenn Sie beispielsweise einen neuen Arbeitsbereich erstellen und einen vorhandenen spanischen Arbeitsbereich auswählen, verwendet der neue Arbeitsbereich ebenfalls das spanische Design.
ANMERKUNG
Wenn Sie einem vorhandenen Arbeitsbereich eine neue Sprache hinzufügen, wird auf der Startseite das Design aus der Standardsprache verwendet.
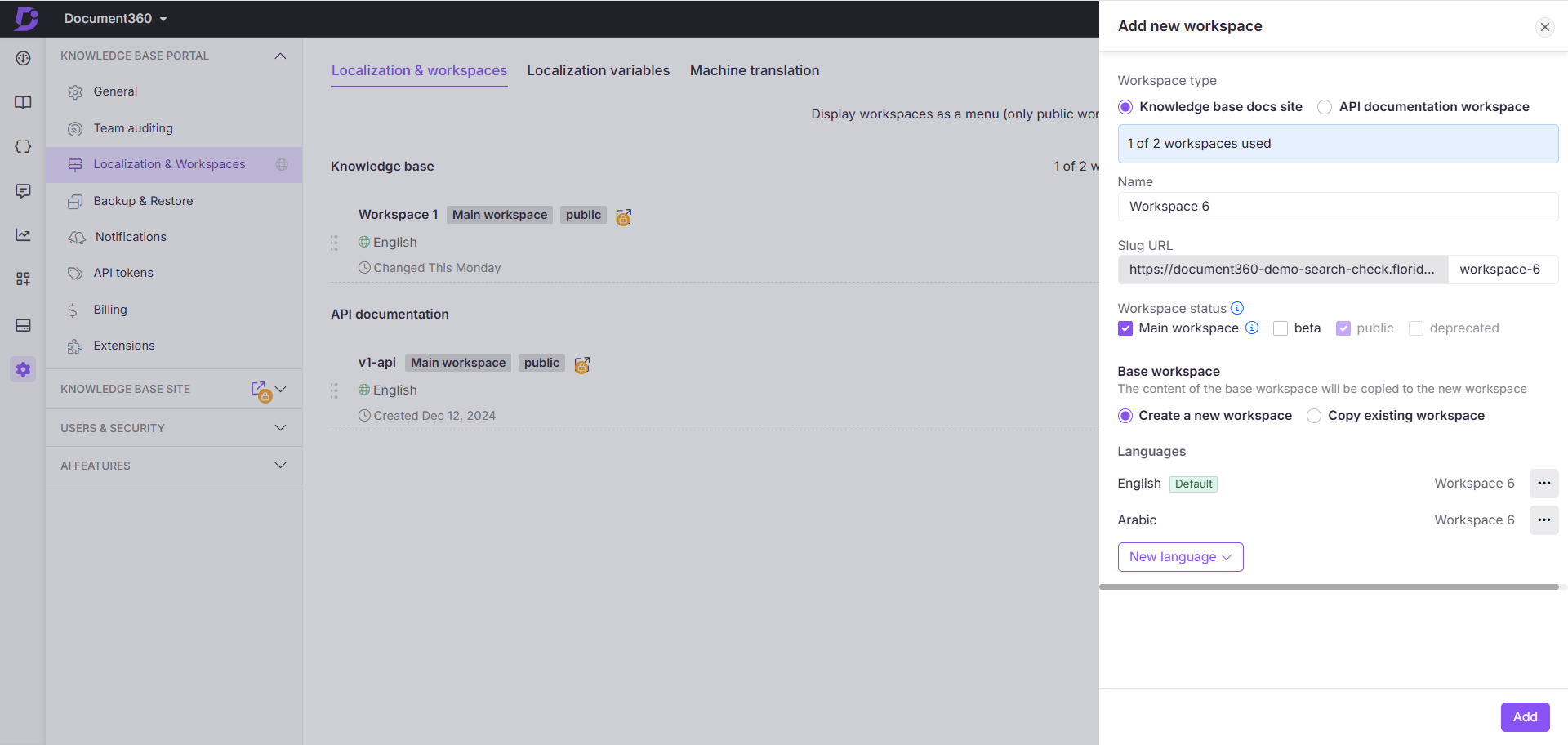
Schauen Sie sich das folgende Tutorial-Video an: