Pläne, die diese Funktion unterstützen: Business Enterprise
Mit der URL-Zuordnungsfunktion im Wissensdatenbank-Widget können Sie die Anzeige bestimmter Artikel und Kategorien basierend auf den von Ihren Endbenutzern besuchten Seiten anpassen. Diese Funktion verbessert nicht nur die Benutzererfahrung, indem sie Benutzer zu relevanten Inhalten leitet, sondern ermöglicht es Ihnen auch, das Wissensdatenbank-Widget auf bestimmten URLs auszublenden oder eine Suchleiste mit benutzerdefinierten Platzhaltern bereitzustellen, die Benutzer anleiten, was gesucht werden soll.
Verwenden der URL-Zuordnung
Um die URL-Zuordnung zu konfigurieren, führen Sie bestimmte Aktionen im Wissensdatenbank-Widget für bestimmte URLs aus.
Aktionen
Es gibt vier Aktionen, die Sie mit der URL-Zuordnung ausführen können:
Artikel anzeigen: Zeigt einen einzelnen Artikel unter der angegebenen URL an.
Liste der Artikel anzeigen: Listet ausgewählte Artikel im Abschnitt "Empfohlen " im Widget "Wissensdatenbank" unter der angegebenen URL auf.
Suchergebnisse anzeigen: Ermöglicht es Ihnen, einen bestimmten Suchbegriff festzulegen, um Ihre Wissensdatenbank abzufragen und relevante Suchergebnisse unter der angegebenen URL zurückzugeben.
Widget ausblenden: Verhindert, dass das Symbol des Wissensdatenbank-Widgets in der angegebenen URL angezeigt wird.
Sie finden diese Aktionen auf der Registerkarte URL-Zuordnung oder beim Bearbeiten einer vorhandenen Zuordnung.
ANMERKUNG
Damit die URL-Zuordnung funktioniert, muss das Wissensdatenbank-Widget auf Ihrer Website oder in Ihrer App installiert sein. Weitere Informationen finden Sie im Artikel auf Installing the Knowledge base widget.
URL-Parameter
Bei der Konfiguration der URL des Wissensdatenbank-Widgets können Sie drei Arten von Parametern einbeziehen:
Text einschließen:
/thisis/a/pathAbfrage einschließen:
?animal=bearHash einschließen:
#inbox
Sie können auch den Umschalter Is Regex aktivieren, um reguläre Ausdrücke in Ihre URL-Konfigurationen zu integrieren.
Hinzufügen von URL-Mapping zu Ihrem Widget
Um das gewünschte Widget in Ihre Wissensdatenbank zu integrieren, gehen Sie folgendermaßen vor:
Navigieren Sie zu Wissensdatenbank-Widget () in der linken Navigationsleiste Ihrer Knowledge base portal.
Klicken Sie auf die Registerkarte URL-Zuordnung .
Klicken Sie auf Neue URL-Zuordnung , und geben Sie Folgendes an:
Name - Der Name der URL-Zuordnung wird nur im URL-Zuordnungsdatensatz in Document360 angezeigt.
URL-Struktur - Wählen Sie den gewünschten URL-Parametertyp aus (Pfad einschließen/Abfrage einschließen/Hash einschließen). Sie müssen mindestens einen URL-Parameter aktivieren
Geben Sie die URL ein, unter der der Artikel/die Kategorie angezeigt werden soll oder die Aktion ausgeführt werden soll.
ANMERKUNG
Ihr Domainname ist nicht im URL-Pfad enthalten. Zum Beispiel
https://document360.com/ebook/rapid-guide-to-launch-your-knowledge-base/wäre Ihr URL-Pfad/ebook/rapid-guide-to-launch-your-knowledge-base/Aktion - Wählen Sie die gewünschte Aktion aus.
Arbeitsbereich auswählen - Wählen Sie die gewünschte Version aus (wenn Sie mehrere Versionen haben).
Sprache bis - Wählen Sie die gewünschte Sprache aus (wenn Sie mehrere Sprachen haben).
Anzuzeigender Beitrag - Wählen Sie in der Suchleiste die Artikel/Kategorien aus, die Sie aus Ihrer Wissensdatenbank-Dokumentation anzeigen möchten.
ANMERKUNG
Ordnerkategorien stehen nicht zur Auswahl. Es stehen nur Seiten - und Indexkategorietypen zur Auswahl.
Klicken Sie auf Erstellen.
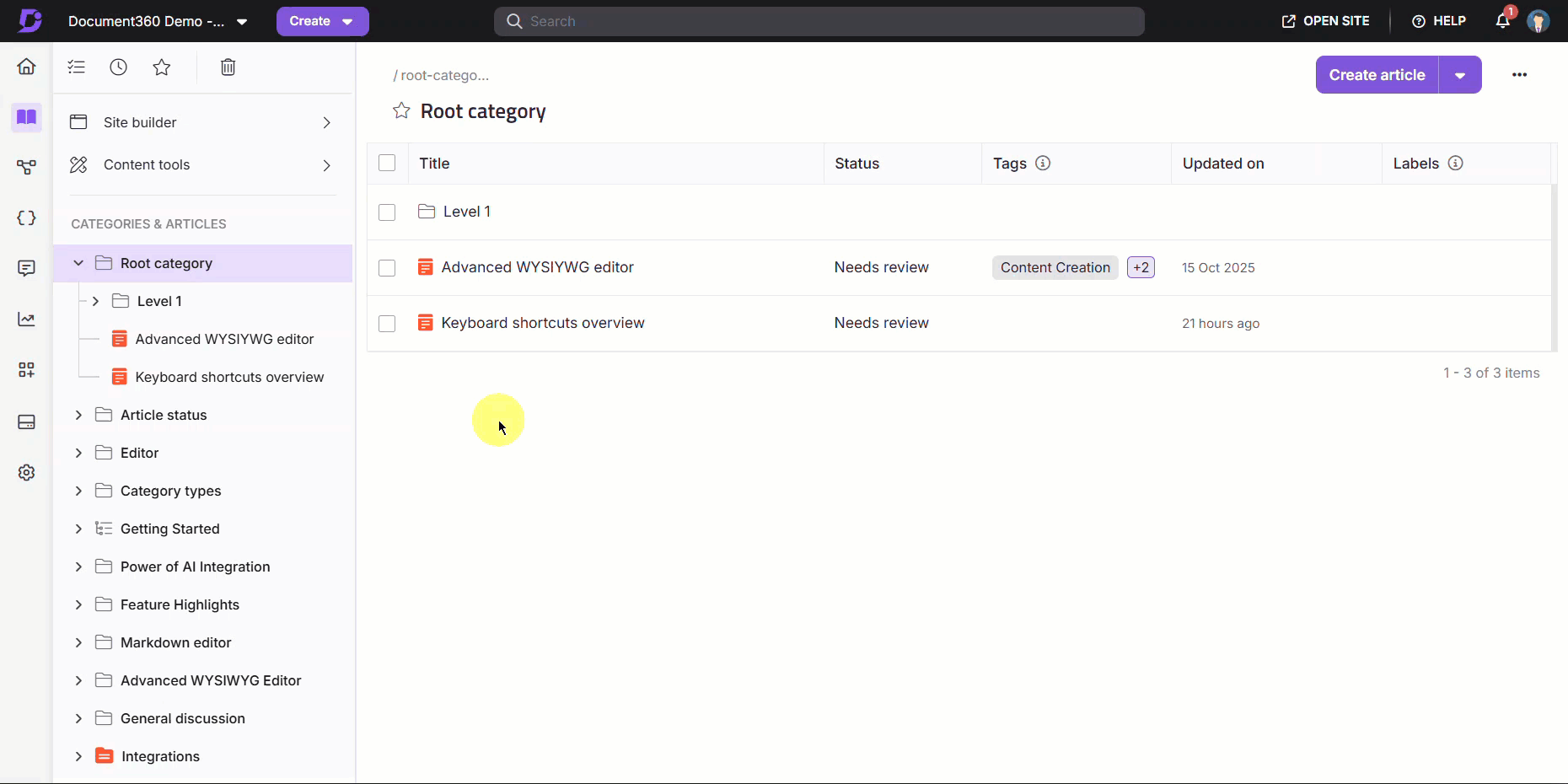
Sobald ein Endbenutzer auf den von Ihnen angegebenen URL-Pfad zugreift und das Widget "Wissensdatenbank" öffnet, wird der zugeordnete Artikel/die zugeordnete Kategorie angezeigt. Diese Informationen bleiben konsistent, wenn sie zwischen den Registerkarten des Wissensdatenbank-Widgets in derselben Version und Sprache navigieren.
Konfigurieren der kontextbezogenen KI-Unterstützung
Mit der Option Kontextbezogene KI-Unterstützung können Sie KI-gestützte Eingabeaufforderungen im Wissensdatenbank-Widget anzeigen. Basierend auf Ihrer Konfiguration können diese Eingabeaufforderungen entweder angezeigt werden, wenn Benutzer auf eine Schaltfläche klicken, oder automatisch, wenn sie eine bestimmte Seite zusammen mit der Antwort auf die Eingabeaufforderungen öffnen.
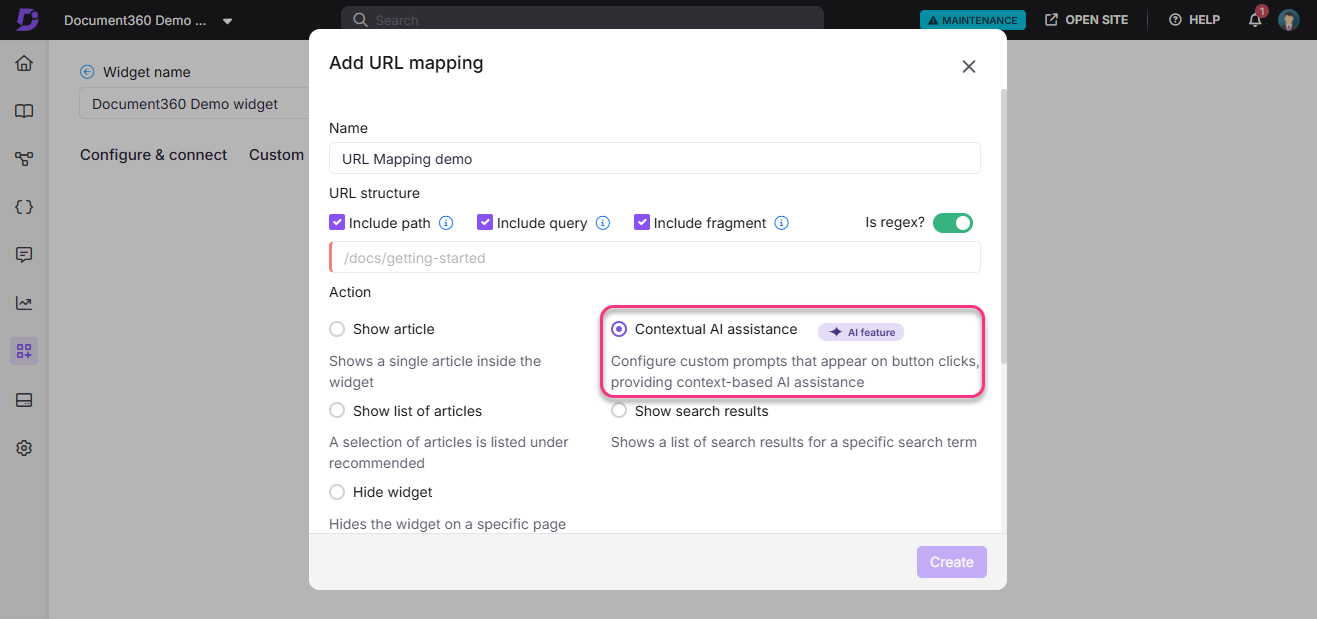
ANMERKUNG
Um die kontextbezogene KI-Unterstützung zu konfigurieren, stellen Sie sicher, dass die KI-Hilfssuche für das Widget aktiviert ist.
Grundlegendes zu Eingabeaufforderungstypen
Sie können die kontextbezogene KI-Unterstützung auf zwei Arten konfigurieren.
Schaltflächenbasierte Eingabeaufforderung
Eingabeaufforderung auf Seitenebene
Schaltflächenbasierte Eingabeaufforderung
Verwenden Sie diese Option, um kontextbezogene Hilfe anzuzeigen, wenn Leser auf bestimmte Schaltflächen auf Ihrer Website oder in Ihrer App klicken.
Jede Eingabeaufforderung, die Sie hinzufügen, generiert einen eindeutigen Trigger-Schlüssel.
Die Eingabeaufforderung wird automatisch validiert , wenn Sie die Eingabetaste drücken, um zu bestätigen, ob eine Antwort in Ihren verbundenen Quellen gefunden wurde.
Sie können entweder eine vorhandene Schaltfläche aktualisieren, indem Sie das benutzerdefinierte Attribut
d360AIHelpmit dem Trigger-Schlüssel als Wert hinzufügen, oder eine neue Schaltfläche erstellen, indem Sie den Installationscodeausschnitt kopieren und in Ihren HTML-Code einfügen.Wenn auf die Schaltfläche geklickt wird, öffnet sich das Widget automatisch und zeigt die konfigurierte KI-Eingabeaufforderung mit der entsprechenden Antwort an.
Sie können bis zu 5 Tastenaufforderungszuordnungen pro URL konfigurieren.
Wenn mehrere Schaltflächen auf derselben Seite konfiguriert sind:
Die Eingabeaufforderung für die angeklickte Schaltfläche wird zuerst angezeigt.
Eingabeaufforderungen von anderen Schaltflächen werden im Widget als verwandte oder vorgeschlagene Abfragen angezeigt.
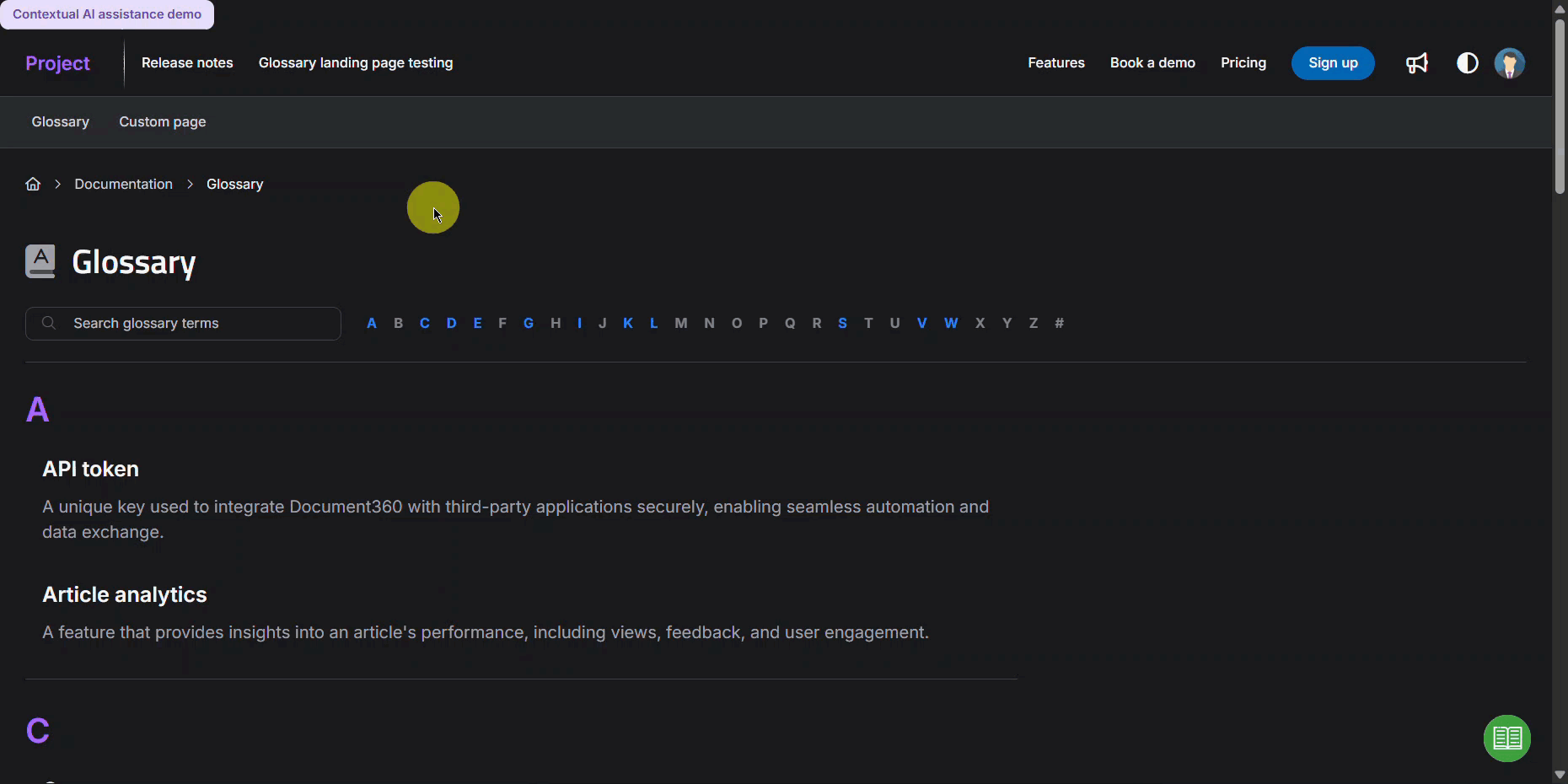
Eingabeaufforderung auf Seitenebene
Verwenden Sie diese Option, um automatisch KI-gesteuerte Hilfe bereitzustellen, wenn Benutzer eine bestimmte Seite öffnen, ohne dass eine Interaktion mit der Schaltfläche erforderlich ist.
Um diese Option auszuwählen, wählen Sie Eingabeaufforderung auf Seitenebene während der Konfiguration der kontextbezogenen KI-Unterstützung aktivieren aus.
Fügen Sie eine oder mehrere Eingabeaufforderungen hinzu, die ausgelöst werden, wenn Benutzer auf die konfigurierte URL zugreifen. Die Eingabeaufforderung wird automatischüberprüft, wenn Sie die Eingabetaste drücken , um zu bestätigen, ob eine Antwort in Ihren verbundenen Quellen gefunden wurde.
Sie können bis zu 5 Eingabeaufforderungen pro Seitehinzufügen.
Die erste Eingabeaufforderung wird als primäre Frage angezeigt.
Die verbleibenden Eingabeaufforderungen werden als vorgeschlagene Abfragen angezeigt.
Hinzufügen, Überprüfen und Entfernen von Eingabeaufforderungen
Für schaltflächenbasierte Eingabeaufforderungen
Lassen Sie im Abschnitt Konfigurieren der kontextbezogenen KI-Unterstützung die Eingabeaufforderung Seitenebene aktivieren deaktiviert.
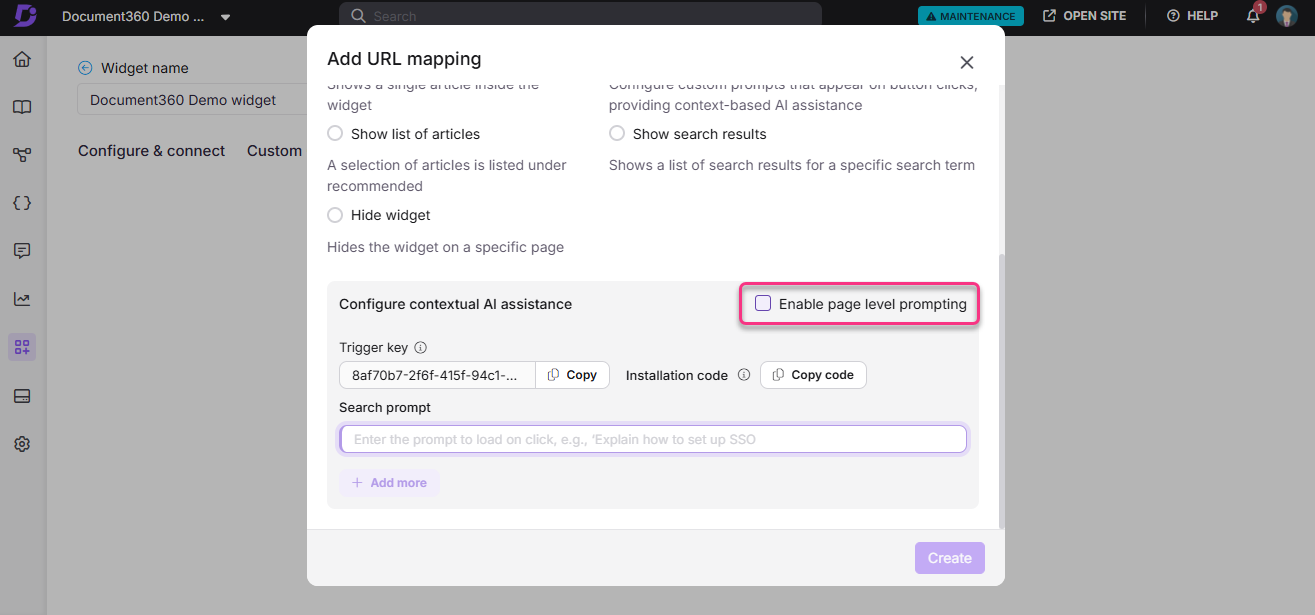
Geben Sie als Nächstes Ihre Suchaufforderung ein.
Drücken Sie die Eingabetaste, um die Eingabeaufforderung zu bestätigen.
Wenn das System eine Antwort findet, zeigt es Antwort gefunden neben der Eingabeaufforderung als grüne Beschriftung an.
Wenn kein passendes Ergebnis gefunden wird, zeigt das System Antwort nicht gefunden als rote Beschriftung an.
Wenn Sie eine vorhandene Schaltfläche aktualisieren, kopieren Sie den Trigger-Schlüssel , und fügen Sie ihn dem Code der vorhandenen Schaltfläche mithilfe des
d360AIHelpAttributs hinzu.Zum Beispiel
<button d360AIHelp="no6gNpyDqtyBhCVFMhYDXhugZ">Need help?</button>
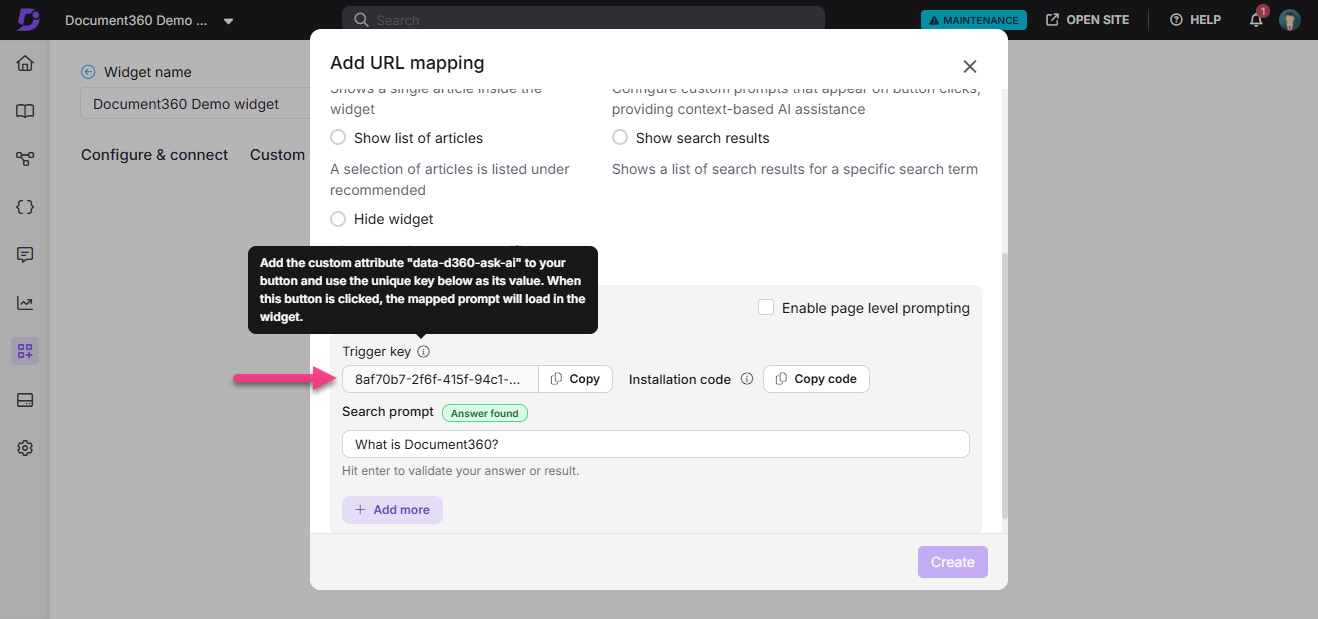
Wenn Sie eine neue Schaltfläche erstellen, klicken Sie neben Installationscode auf Code kopieren , um die neue Schaltfläche zu erstellen, und fügen Sie dann das Snippet in den HTML-Code Ihrer Seite ein.

Um eine weitere schaltflächenbasierte Eingabeaufforderung hinzuzufügen, klicken Sie auf Weitere hinzufügen und wiederholen Sie den Vorgang.
Um eine Eingabeaufforderung zu entfernen, klicken Sie neben dem entsprechenden Eintrag auf Entfernen .
Für Eingabeaufforderungen auf Seitenebene
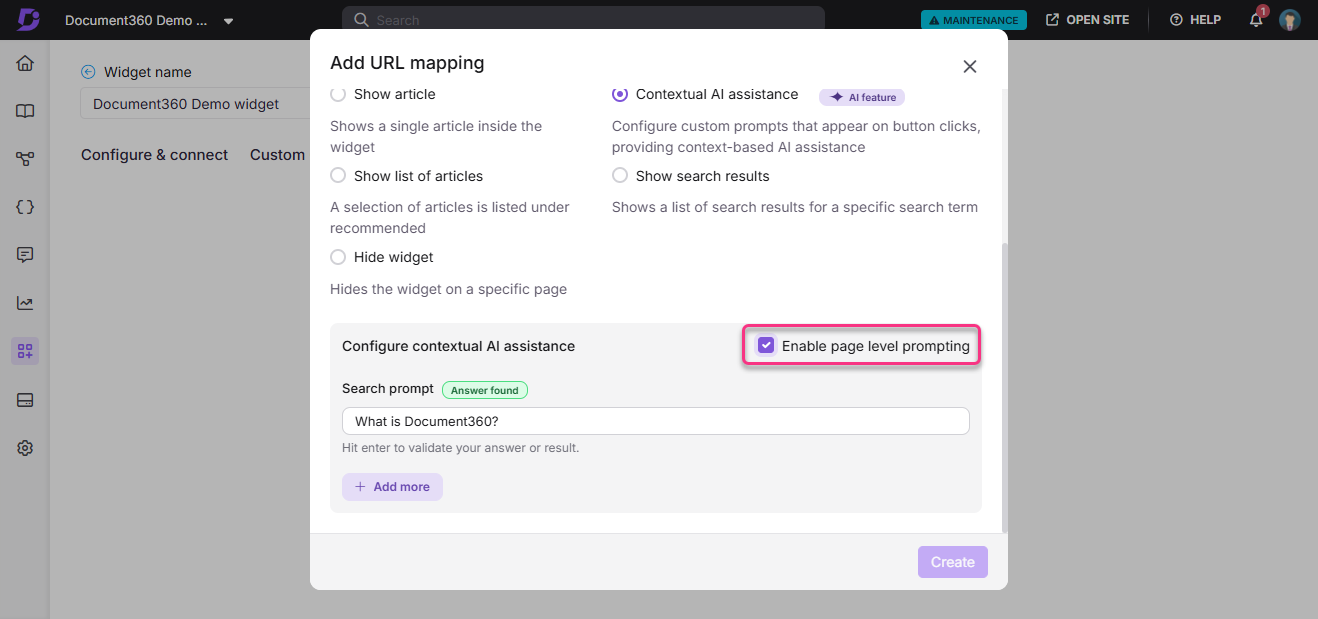
Aktivieren Sie das Kontrollkästchen Eingabeaufforderung auf Seitenebene aktivieren .
Geben Sie im Feld Eingabeaufforderung Ihre Suchanfrage ein.
Drücken Sie die Eingabetaste, um die Eingabeaufforderung zu bestätigen.
Wenn das System eine Antwort findet, zeigt es Antwort gefunden neben der Eingabeaufforderung als grüne Beschriftung an.
Wenn kein passendes Ergebnis gefunden wird, zeigt das System Antwort nicht gefunden als rote Beschriftung an.
Um eine weitere Eingabe hinzuzufügen, klicken Sie auf Weitere hinzufügen, und geben Sie eine neue Abfrage ein. Wiederholen Sie diesen Vorgang, bis Sie bis zu vier Eingabeaufforderungen für diese URL hinzugefügt haben.
Um eine Eingabe zu löschen, klicken Sie neben dem Eingabeaufforderungsfeld auf Entfernen .
Nachdem Sie entweder schaltflächenbasierte Eingabeaufforderungen oder Eingabeaufforderungen auf Seitenebene konfiguriert haben, klicken Sie auf Erstellen.
Sie können standardmäßige URL-Zuordnungsaktionen (z. B. Artikel anzeigen) mit kontextbezogener KI-Unterstützung für verschiedene URLs kombinieren, um eine maßgeschneiderte, intelligente Benutzererfahrung zu bieten.
Bearbeiten der URL-Zuordnung
So ändern Sie eine vorhandene URL-Zuordnung:
Navigieren Sie zu Wissensdatenbank-Widget () in der linken Navigationsleiste Ihrer Knowledge base portal.
Bewegen Sie den Mauszeiger über das gewünschte Wissensdatenbank-Widget und klicken Sie auf das Symbol Bearbeiten ().
Auf der Registerkarte URL-Mapping finden Sie die Liste der verfügbaren URL-Mappings.
Bewegen Sie den Mauszeiger über die gewünschte URL-Zuordnung und klicken Sie auf das Symbol Bearbeiten ().
Das Fenster "URL-Zuordnung aktualisieren " wird angezeigt.
Aktualisieren Sie die gewünschten Informationen und klicken Sie auf Aktualisieren.

Löschen der URL-Zuordnung
Sie können eine festgelegte URL-Zuordnung löschen.

Navigieren Sie zu Wissensdatenbank-Widget () in der linken Navigationsleiste Ihrer Knowledge base portal.
Bewegen Sie den Mauszeiger über das gewünschte Wissensdatenbank-Widget und klicken Sie auf das Symbol Bearbeiten ().
Auf der Registerkarte URL-Mapping finden Sie die Liste der verfügbaren URL-Mappings.
Bewegen Sie den Mauszeiger über die gewünschte URL-Zuordnung und klicken Sie auf das Symbol Löschen ().
Klicken Sie in der Löschbestätigungsaufforderung auf Ja.
Einstellungen für die URL-Zuordnung
Sie können das Verhalten des Wissensdatenbank-Widgets für URLs definieren, für die keine Zuordnung konfiguriert ist. Das Definieren dieses Verhaltens kann die Benutzerfreundlichkeit und den Zugriff auf die Dokumentation verbessern.

Navigieren Sie zu Wissensdatenbank-Widget () in der linken Navigationsleiste Ihrer Knowledge base portal.
Klicken Sie auf die Registerkarte Konfigurieren und verbinden .
Erweitern Sie im Abschnitt Steuerelemente festlegen den Abschnitt URL-Zuordnungseinstellungen .
Wählen Sie die gewünschte Option aus:
Zur Seitenhilfe/Wissensdatenbank navigieren: Wählen Sie diese Option aus, um den Artikel/die Kategorie in der Seitenhilfe oder auf der Registerkarte Wissensdatenbank im Widget anzuzeigen.
Nehmen Sie keine Änderungen an der bestehenden Einrichtung vor: Wählen Sie diese Option, um den zuletzt geöffneten Artikel/die zuletzt geöffnete Kategorie im Widget anzuzeigen.
Klicken Sie auf Speichern.
Grundlegender URL-Abgleich
Das Verständnis des URL-Abgleichs ist entscheidend für ein effektives URL-Mapping. Ein allgemeiner Regex für den Abgleich typischer URLs sieht folgendermaßen aus:
^https?://?[a-zA-Z0-9.-]+/[a-zA-Z0-9/._-]*??[a-zA-Z0-9=&._-]*?#[a-zA-Z0-9_-]*?$Erläuterung der Bestandteile
^https?://?: Entspricht dem Protokoll (z. Bhttp://. oderhttps://). Das?macht das Protokoll optional.ANMERKUNG
Stellen Sie sicher, dass Sie vor jedem Schrägstrich (/) einen umgekehrten Schrägstrich (\) hinzufügen, während Sie Ihre URL auf https://regex101.com testen.
[a-zA-Z0-9.-]+: Entspricht dem Domainnamen, einschließlich Buchstaben, Zahlen, Punkten (.) und Bindestrichen (-)./[a-zA-Z0-9/._-]*?: Stimmt mit dem Pfad nach der Domäne überein und lässt Schrägstriche, alphanumerische Zeichen, Punkte, Unterstriche und Bindestriche zu.?[a-zA-Z0-9=&._-]*?: Stimmt mit optionalen Abfrageparametern überein (z. B?key=value. ), wodurch dieser Teil optional wird.#[a-zA-Z0-9_-]*?: Stimmt mit dem Fragment überein (z. B#section. ), was ebenfalls optional ist.
Beispiele für URL-Mapping mit Regex
Mapping spezifischer URL-Strukturen
In der folgenden Tabelle wird gezeigt, wie URL-Zuordnungen für bestimmte URL-Muster konfiguriert werden. Diese Konfigurationen tragen dazu bei, eine genaue Übereinstimmung basierend auf dem URL-Pfad oder der Abfragestruktur sicherzustellen.
URL-Struktur | Konfiguration der URL-Zuordnung |
|---|---|
|
|
|
|
Beispiele für Übereinstimmungen
/buckets/buckets?isCreatingBucket/buckets?isCreatingBucket=true
Um ein URL-Muster wie /users/{id}zuzuordnen, verwenden Sie Folgendes:
^/users/[0-9]+$Dadurch wird eine Benutzer-ID dynamisch erfasst.
Beispiel-Matches
/users/123/users/456
Zuordnen von URLs mit Abfrageparametern
Für URLs wie /search?q={query}wäre der reguläre Ausdruck wie folgt:
^/search?q=[a-zA-Z0-9]+$Beispiel-Matches
/search?q=apple/search?q=123abc
Zuordnen von URLs mit optionalen Parametern
Für ein URL-Muster wie /products/{category}/{id}, wobei category optional ist:
^/products/[a-zA-Z]+?/[0-9]+$Beispiel-Matches
/products/123/products/electronics/123
Zuordnen von URLs mit einem Platzhalter oder mehreren Pfaden
Für /blog/*:
^/blog/.*?$Beispiel-Matches
/blog/blog/how-to-code/blog/2021/10
Zuordnen von URLs zu Subdomains
Für Subdomain-URLs:
^https?://?[a-zA-Z0-9-]+.example.com$Beispiel-Matches
http://blog.example.comhttps://shop.example.com
Kombinieren mehrerer Komponenten
Um komplexere URL-Mappings zu bewältigen, können Sie die verschiedenen Komponenten nach Bedarf kombinieren. Der umfassende reguläre Ausdruck, der einer URL mit einem optionalen Protokoll, einer Domäne, einem Pfad, Abfrageparametern und einem Fragment entspricht, sieht wie folgt aus:
^https?://?[a-zA-Z0-9.-]+/[a-zA-Z0-9/._-]*??[a-zA-Z0-9=&._-]*?#[a-zA-Z0-9_-]*?$Häufig gestellte Fragen
Wie kann ich die Seitenhilfe und die Suchleiste aus dem Widget entfernen, wenn die URL-Zuordnung für einen einzelnen Beitrag konfiguriert ist?
So entfernen Sie die Seitenhilfe und die Suchleiste aus dem Widget, wenn die URL-Zuordnung für einen einzelnen Beitrag konfiguriert ist:
Navigieren Sie im Wissensdatenbank-Portal zu Widget ().
Bewegen Sie den Mauszeiger über das gewünschte Widget und klicken Sie auf das Symbol Bearbeiten ().
Fügen Sie den bereitgestellten Code auf der Registerkarte Benutzerdefiniertes CSS ein:
li#page-help-tab { display: none; } .article-header .article-back-icon { display: none; } .search-container { display: none !Important; }Fügen Sie den bereitgestellten Code auf der Registerkarte Benutzerdefiniertes JavaScript ein:
setTimeout(function() { $('.search-container').hide();}, 2000); setTimeout(function() { $("#knowledge-base-tab").click();}, 2000);Klicken Sie auf Speichern.
Dadurch werden die Registerkarte "Seitenhilfe" und die Suchleiste im Widget auf der Wissensdatenbank-Website ausgeblendet, wenn die URL-Zuordnung für einen einzelnen Beitrag konfiguriert ist.
Wie kann ich die Aktualisierungen sofort im KB-Widget sehen, nachdem ich eine URL-Map hinzugefügt oder aktualisiert habe?
Die Updates werden aus Performance-Gründen auf dem Server zwischengespeichert und automatisch alle 15 Minuten aktualisiert. Wenn Sie die Änderungen jedoch sofort sehen müssen, können Sie den Anwendungscache leeren.
Warum wird eine konfigurierte URL-Zuordnung als fehlerhaft angezeigt?
Die URL-Zuordnung würde aufgrund von Änderungen in der Konfiguration "Widget-Inhalt filtern" auf der Registerkarte "Installation & Setup" unterbrochen. Überprüfen Sie die URL-Zuordnung, und aktualisieren Sie die Konfiguration.
Was ist URL-Mapping?
Mit der URL-Zuordnung können Sie festlegen, dass bestimmte Artikel und Kategorien im Wissensdatenbank-Widget angezeigt werden, je nachdem, auf welcher Seite sich der Endbenutzer befindet. Sie können die URL-Zuordnung auch verwenden, um das Wissensdatenbank-Widget unter einer bestimmten URL auszublenden, oder eine Suchleiste mit einem benutzerdefinierten Platzhalter bereitstellen, um Endbenutzer in die richtige Richtung zu weisen, was gesucht werden soll.
Kann ich reguläre Ausdrücke (Regex) in der URL-Zuordnung hinzufügen?
Sie können reguläre Ausdrücke in Ihre URL einschließen, indem Sie den Schalter Is Regex aktivieren.
Was ist Regex?
Regex, kurz für "regulärer Ausdruck", ist eine Zeichenfolge mit der Definition eines Suchmusters, das zum Abgleichen und Bearbeiten von Textzeichenfolgen verwendet wird.
Sie können z. B. Regex verwenden, um eine einzelne URL-Zuordnung für mehrere Artikel mit ähnlichen URLs zu konfigurieren. Stellen Sie sich ein Szenario vor, in dem Sie die URL-Zuordnung für die folgenden Artikel mit der Basis-URL konfigurieren möchten 'https://example.com/docs/drive':
https://example.com/drive-Generalhttps://example.com/drive-settingshttps://example.com/drive-functionAhttps://example.com/drive-functionBhttps://example.com/drive-functionChttps://example.com/drive-functionDhttps://example.com/drive-functionE
Ohne regulären Ausdruck müssten Sie für jede URL individuelle URL-Zuordnungen hinzufügen. Wenn Sie jedoch Regex aktivieren, können Sie mit einer einzigen URL-Zuordnung hinzufügen: Wählen Sie die Option "Pfad einschließen" aus und fügen Sie sie im URL-Feld hinzudocs/drive. Sie können Regex verwenden, um einen effizienteren und optimierten Zuordnungsprozess zu erzielen.
Kann ich eine URL-Zuordnung für Kategorien hinzufügen?
Ja, Sie können eine URL-Zuordnung für Kategorien hinzufügen. Sie gilt nur für Seiten- und Indexkategorien.