Página de error de soporte de planes
| Profesional | Negocio | Empresa |
|---|---|---|
Página de acceso denegado
La página Acceso denegado aparece cuando un lector con permisos limitados en la base de conocimientos intenta acceder a una URL que no está autorizado a ver.
Por ejemplo, si un lector solo tiene acceso a determinadas categorías de una base de conocimientos mixta e intenta acceder a una URL restringida fuera de sus permisos, se le redirigirá a la página Acceso denegado .
Personalice la página Acceso denegado de la base de conocimientos para proporcionar una experiencia más útil incluyendo un motivo y una solución claros, como por ejemplo: "No tiene permiso para acceder a esta página. Póngase en contacto con su administrador para solicitar acceso". La personalización de esta página ayuda a los lectores a comprender por qué no pueden acceder a cierto contenido y cómo resolver el problema.
NOTA
La página Acceso denegado solo está disponible para proyectos privados y mixtos.
Una vez configurada una página personalizada, no se puede volver a la página predeterminada Acceso denegado . Se recomienda tener una página personalizada de acceso denegado para mejorar la experiencia del usuario.

Personalización de la página Acceso denegado
Para personalizar la página Acceso denegado, siga los pasos que se indican a continuación:
Vaya a Configuración ()> Sitio de la base de conocimientos > Personalizar el sitio en el portal de la base de conocimientos.
La página Personalizar sitio contiene todas las configuraciones básicas de diseño del sitio.
Haz clic en Personalizar sitio.
En el menú desplegable de la izquierda, selecciona Página de acceso denegado .
Personalice la página con una de estas dos opciones:
Estilo básico: Permite la personalización de la imagen predeterminada.
Estilo personalizado: agregue HTML y CSS personalizados. Use el botón de alternancia Vista previa para cambiar entre la vista de código y la vista representada.
Haga clic en Salvar para guardar los cambios sin aplicarlos inmediatamente.
Haga clicVista previa para ver cómo aparecerán los cambios en el sitio de la base de conocimientos.
Haga clic en Publicar para que los lectores vean los cambios recientes.
Haga clic en el iconoMás () y seleccione Restablecer a la versión publicada para descartar todas las personalizaciones guardadas y no guardadas y volver a la última versión publicada.
NOTA
La característica Restablecer a la versión publicada solo está disponible para los nuevos proyectos del sitio de Knowledge Base 2.0 creados después del 29 de marzo de 2025.
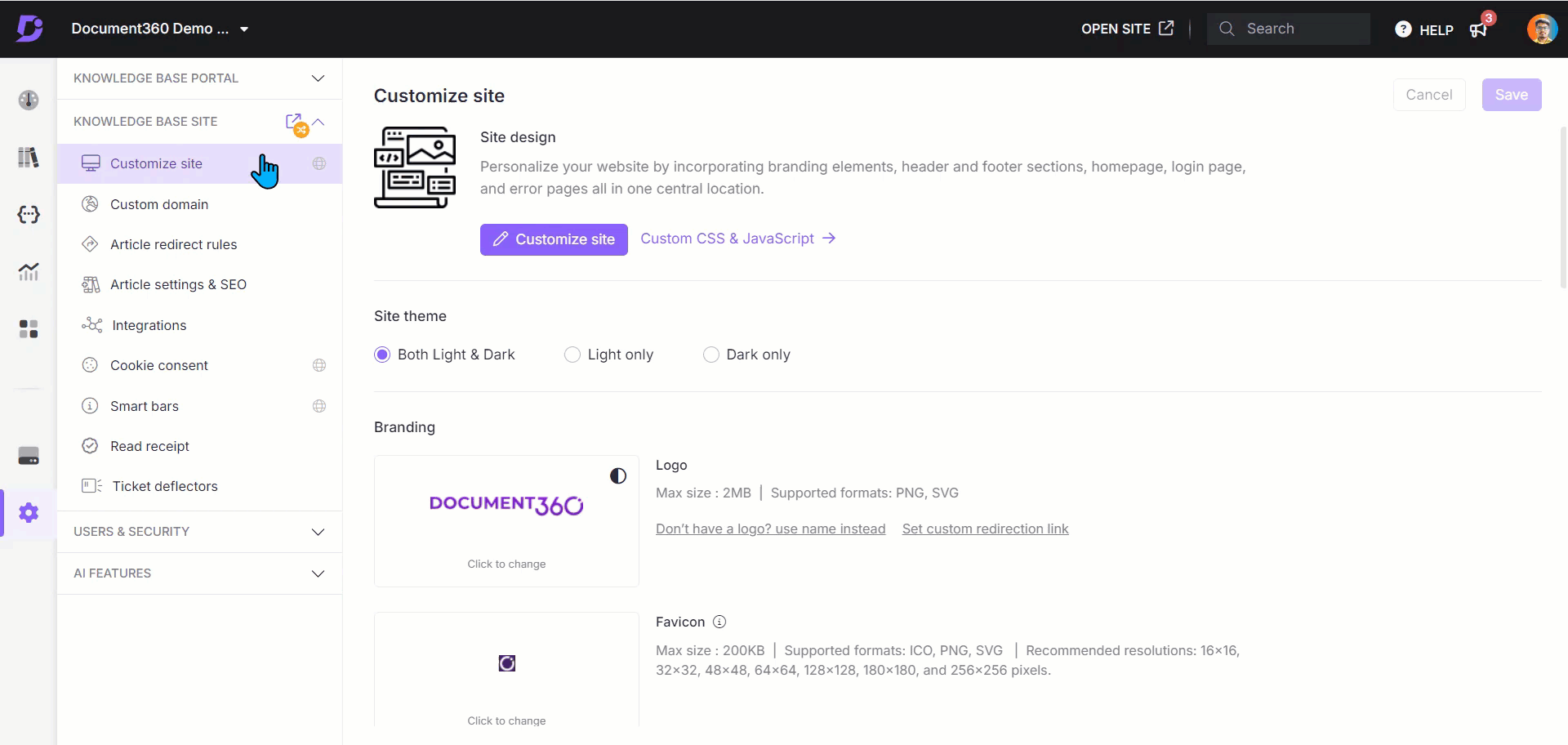
Estilo básico
Añadir una imagen
Puede cargar una imagen para que la página de acceso denegado sea más atractiva.
Haga clic en Imagen.
Aparecerá el panel Imagen .
Haga clic en Cambiar y elija entre dos opciones:
a. Imágenes predeterminadas: seleccione una de las imágenes predeterminadas y haga clic en Guardar.
b. Imagen: Proporcione una URL o cargue una imagen desde su unidad.
Para subir desde una URL: Introduce la URL de la imagen en el campo URL y haz clic en Guardar.
Para subir desde tu unidad: haz clic en Subir una imagen, selecciona el archivo y haz clic en Guardar.
Establezca la alineación de la imagen (izquierda, centro o derecha) según sea necesario.
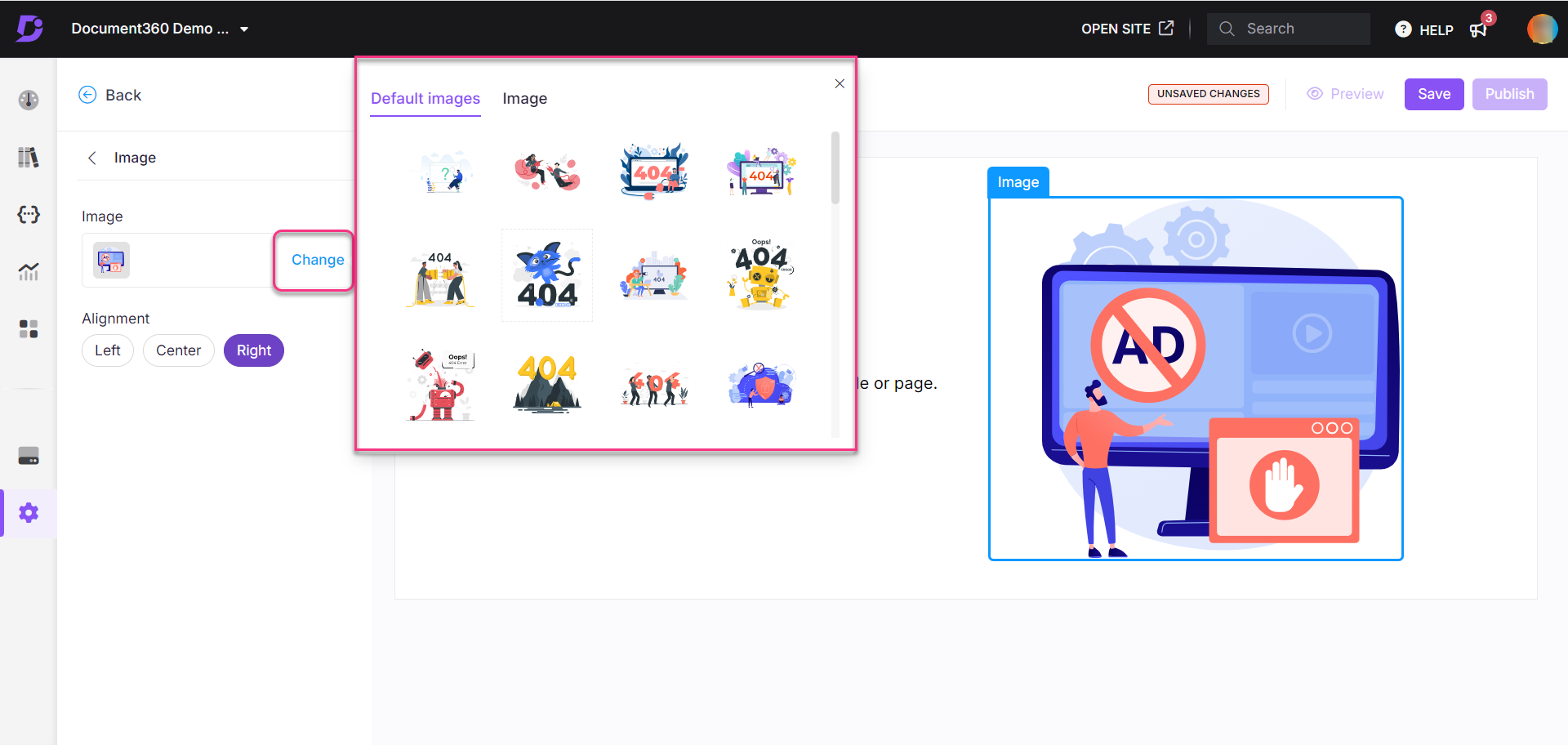
Adición de un encabezado
Haga clic en Encabezado.
Aparecerá el panel Encabezado .
Introduzca el texto de encabezado deseado.
Seleccione un color de la paleta de colores del texto.
El encabezado predeterminado será "¡Lo siento!".
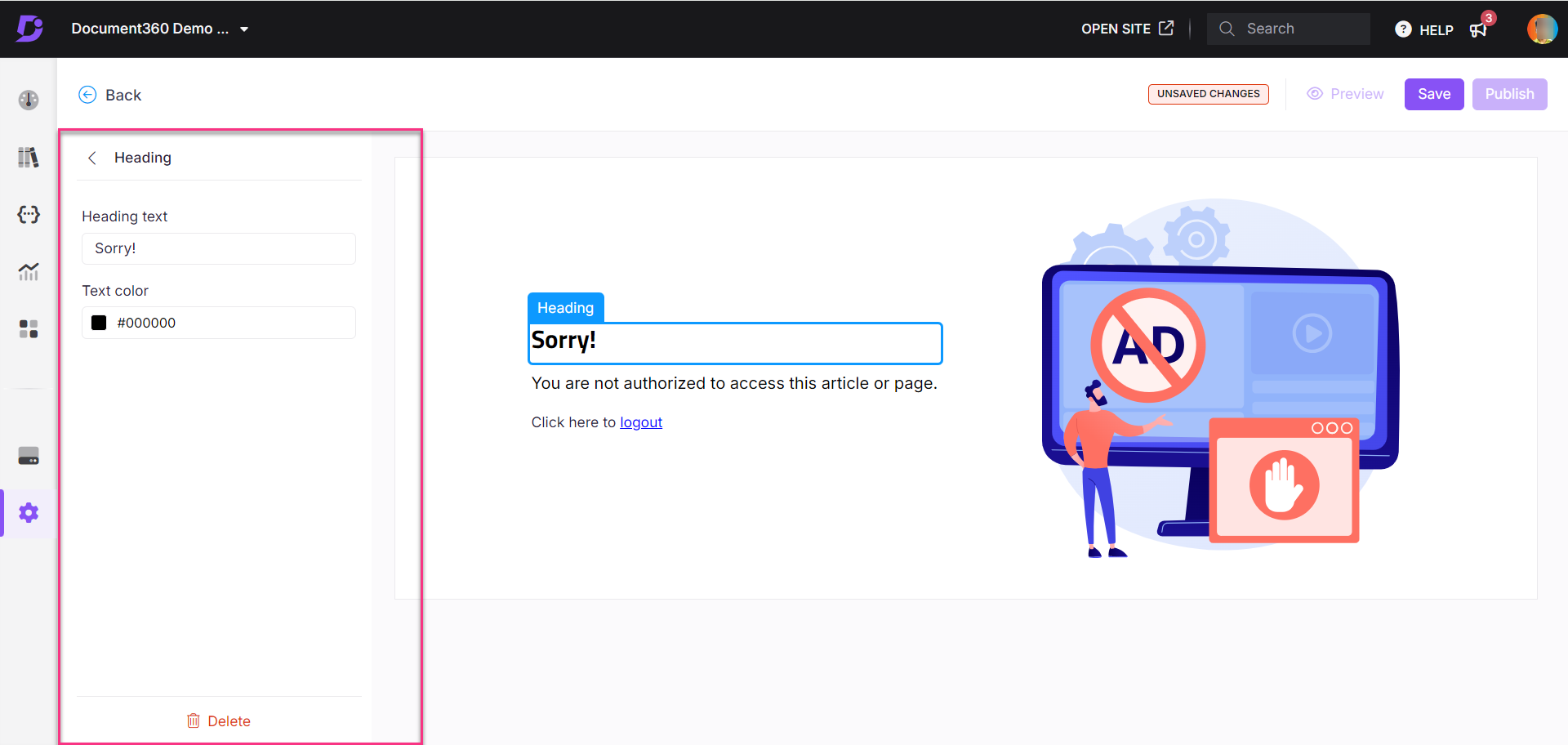
Adición de un párrafo
Haga clic en Párrafo.
Aparecerá el panel Párrafo .Introduzca una descripción para la página. Esto ayudará a los lectores a entender el contexto.
Seleccione un color de la paleta de colores del texto.
El párrafo predeterminado será "No está autorizado a acceder a este artículo o página".
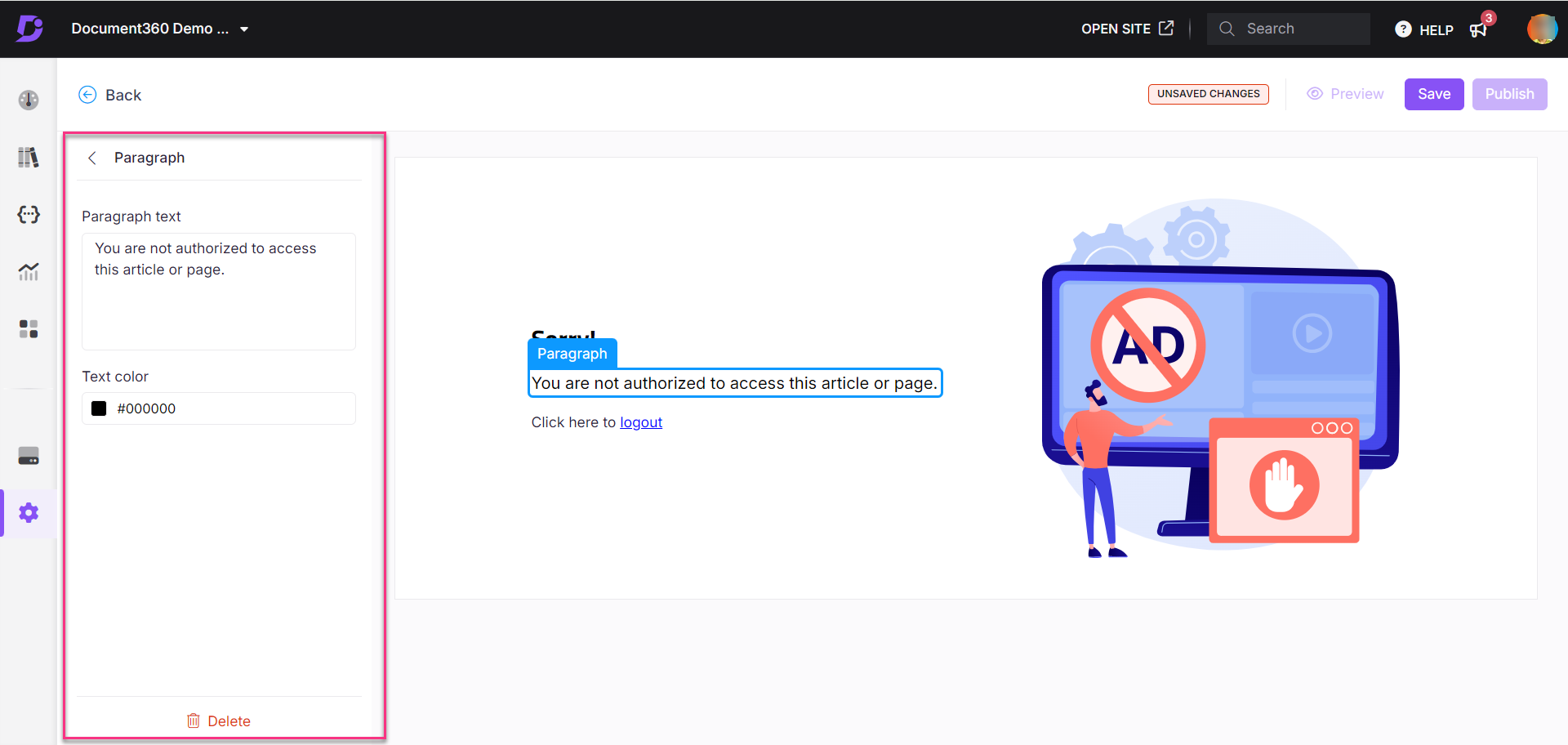
Estilo personalizado
Personalice la página Acceso denegado con la sección HTML o CSS.
Seleccione Estilo personalizado y cambie entre las secciones HTML y CSS .
Actualice el código según sea necesario en cada sección.
Active el botón de alternancia Vista previa para ver la página actualizada.
Una vez hecho esto, haga clic en Guardar y publicar.
Haga clic en el iconoMás () y seleccione Restablecer a la versión publicada para descartar todas las personalizaciones guardadas y no guardadas y volver a la última versión publicada.
NOTA
La característica Restablecer a la versión publicada solo está disponible para los nuevos proyectos del sitio de Knowledge Base 2.0 creados después del 29 de marzo de 2025.
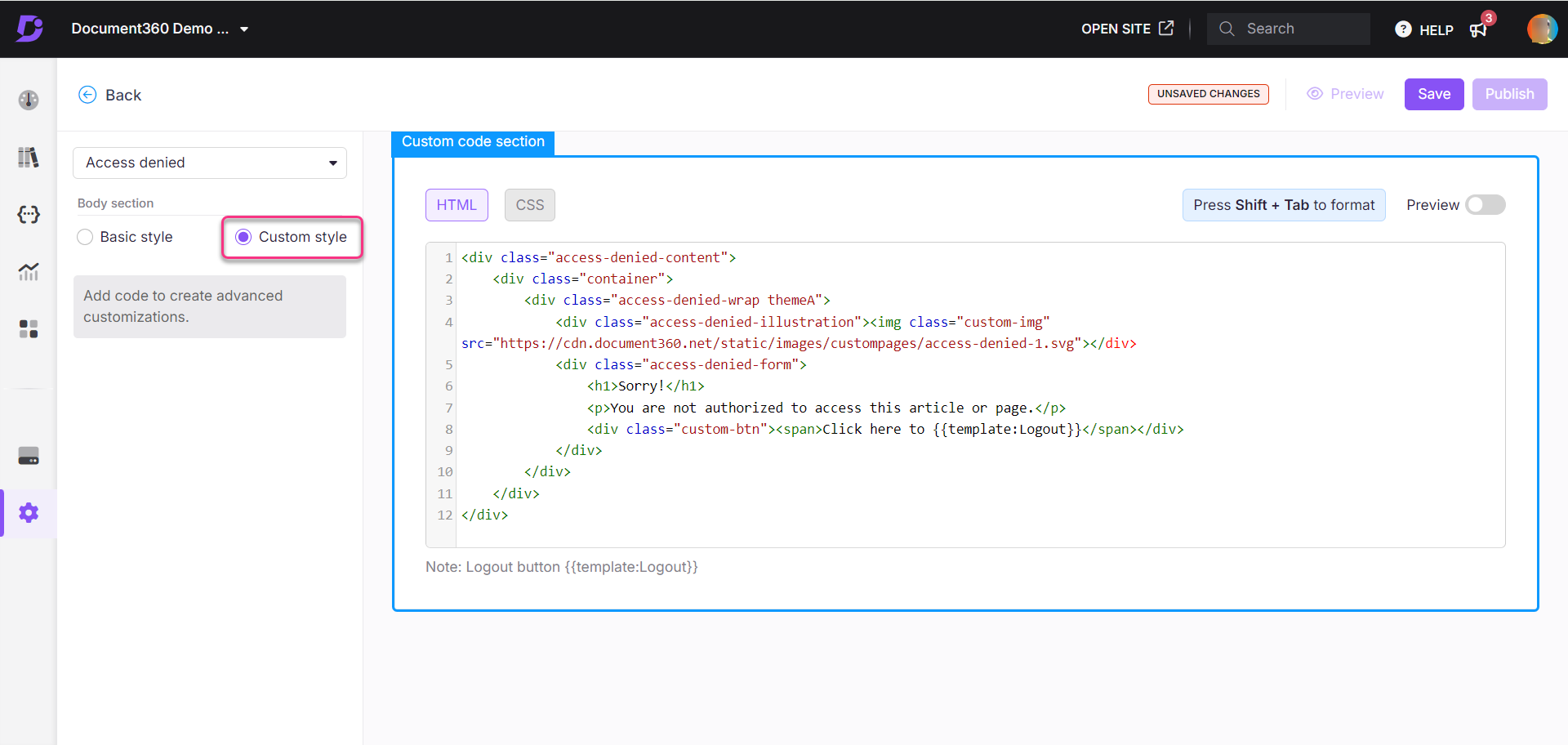
Preguntas frecuentes
¿La página Acceso denegado está disponible para todos los tipos de proyectos?
No, la página Acceso denegado solo está disponible para proyectos privados y mixtos.
¿Puedo volver a la página predeterminada Acceso denegado después de personalizarla?
No, una vez configurada una página personalizada, no se puede volver a la página predeterminada Acceso denegado.
¿Cómo oculto los elementos de encabezado y párrafo en la página Acceso denegado?
Para ocultar los elementos Encabezado o Párrafo en la página Acceso denegado, siga estos pasos:
Vaya a Configuración ()> Sitio de la base de conocimientos > Personalizar el sitio en el portal de la base de conocimientos.Personalice el sitio en el portal de la base de conocimientos.
La página Personalizar sitio mostrará todas las configuraciones básicas de diseño del sitio.
Haz clic en Personalizar sitio.
En el menú desplegable de la izquierda, selecciona Página de acceso denegado .
Coloque el cursor sobre el encabezado o párrafo y haga clic en el icono Ocultar ().
Para mostrar estos elementos, haga clic en el icono Mostrar ().
NOTA
No se puede mostrar ni eliminar el elemento de imagen en la página Acceso denegado.
¿Puedo subir mi propia imagen para la página Acceso denegado?
Sí, puede cargar su propia imagen o seleccionar una de las imágenes predeterminadas para la página Acceso denegado.
¿Cuáles son las prácticas recomendadas al personalizar la página Acceso denegado?
Utiliza un lenguaje claro: Asegúrate de que el mensaje sea sencillo e instructivo. Ejemplo: "No tienes permiso para acceder a esta página. Póngase en contacto con el administrador para obtener ayuda".
Enlace a recursos de ayuda: considere agregar un enlace a una sección de preguntas frecuentes o un botón Contactar con el servicio de asistencia para una mejor experiencia de usuario.
Diseño responsivo: asegúrese de que la página se vea bien tanto en computadoras de escritorio como en dispositivos móviles. Pruebe sus personalizaciones para confirmar que las imágenes y el texto se muestran correctamente en todos los tamaños de pantalla.
