Planes que admiten esta función: Professional Business Enterprise
Cree un nuevo PDF (personalizando el contenido que desee en su PDF) y agregue atributos de PDF como el nombre del archivo, la elección de plantillas y la elección del contenido. El PDF exportado también se puede proteger con contraseña si el usuario elige agregar un nivel de seguridad de acceso.
Exportar a PDF
Vaya a Documentación () en la barra de navegación izquierda en el Portal de la base de conocimientos.
En el panel de navegación izquierdo, vaya a Herramientas de contenido > Importación y exportación > Exportar a PDF.
La pestaña Plantillas de contenido es la selección predeterminada.
NOTA
Solo puede exportar artículos publicados, guías paso a paso y páginas de categorías. Todos los artículos/categorías ocultos no estarán disponibles para la exportación.
Al exportar artículos como PDF en Document360, existen límites de tamaño de contenido:
Exportación de un solo artículo: máximo 2 MB de contenido HTML
Exportación masiva: máximo 20 MB de contenido HTML
Si el contenido supera estos límites, seleccione menos categorías o artículos y expórtelos en lotes más pequeños.
Crear un nuevo PDF
Sigue los pasos que se indican a continuación para crear un nuevo PDF.
En la página Exportar a PDF , haga clic en el botón Crear nuevo PDF en la esquina superior derecha.
Se abre la página Iniciar exportación .Introduzca el nombre del PDF.
Ingrese una contraseña si desea proteger su PDF con contraseña.
En el campo Seleccionar plantilla PDF , elija la plantilla PDF requerida en el menú desplegable.
La plantilla de diseño se utiliza para diseñar la plantilla de contenido PDF. Los usuarios pueden configurar los aspectos visuales como la portada, la tabla de contenido, la marca de agua, el diseño, el encabezado y el pie de página, y la configuración de la fuente.
Para obtener más información sobre cómo crear plantillas PDF, lea el artículo sobre Diseño de una plantilla PDF.Seleccione el espacio de trabajo requerido.
Seleccione el idioma requerido.
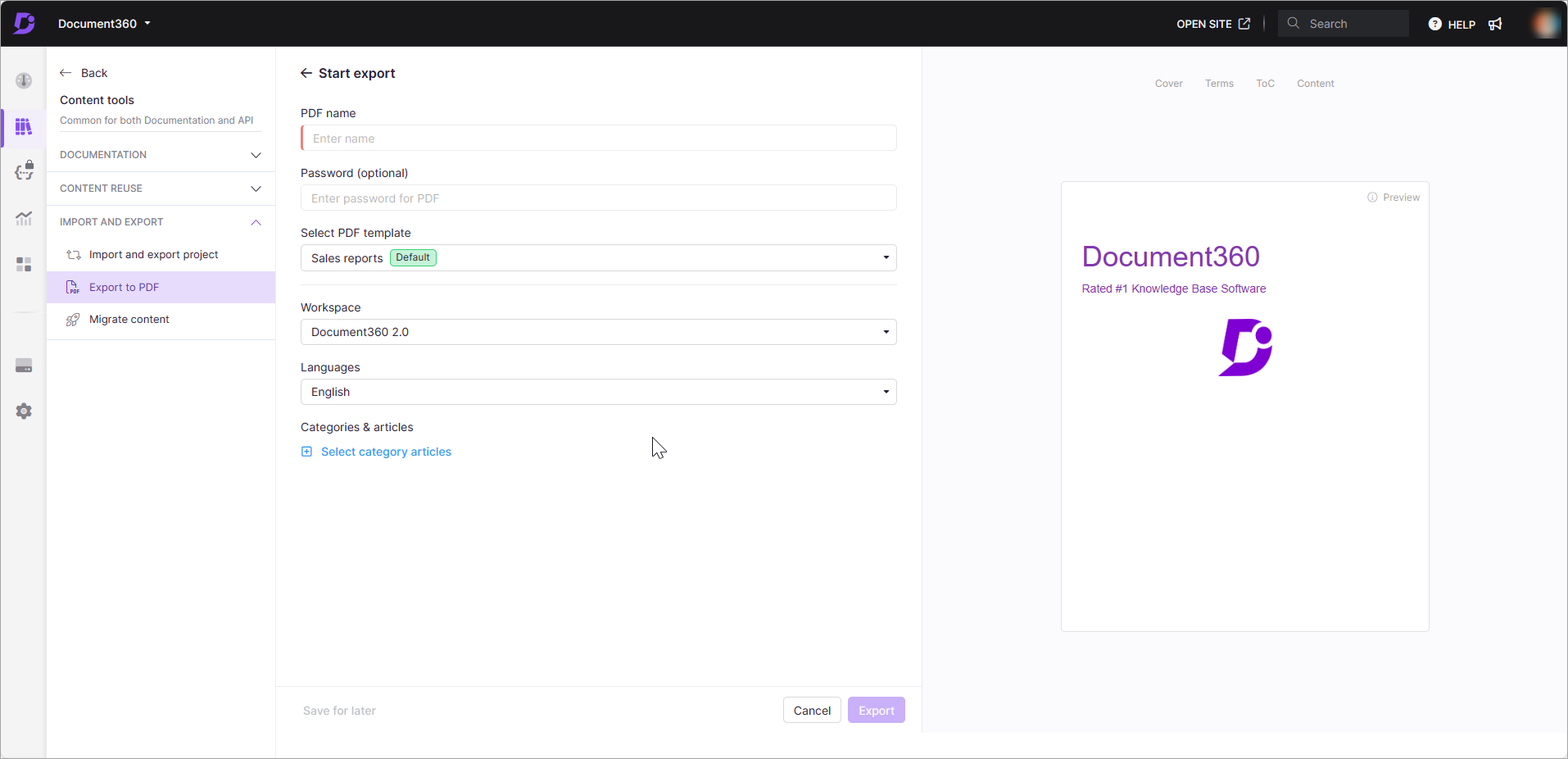 La vista previa de la plantilla seleccionada se muestra en el lado derecho. Puede navegar entre las vistas previas de portada, términos, toC y contenido.
La vista previa de la plantilla seleccionada se muestra en el lado derecho. Puede navegar entre las vistas previas de portada, términos, toC y contenido.En la sección Categorías y artículos , haga clic en Seleccionar artículos de categoría para elegir las categorías.
En el cuadro de diálogo Agregar categorías y artículos , seleccione las subcategorías y los artículos que desea exportar.

Haga clic en Listo para confirmar la selección.
Haga clic en Exportar para iniciar la exportación a PDF.
El estado de exportación se actualizará como Correcto al finalizar.
NOTA
Ahora puede descargar varios artículos de una o más categorías en el sitio de la base de conocimientos como archivos PDF.
Otras acciones en PDF
Puede realizar las siguientes acciones en el PDF exportado.
Descargar: Guarde el PDF generado en su computadora.
Regenerar: Vuelva a realizar la función de exportación. Al hacer clic en esta opción, se exporta el contenido más reciente disponible al PDF.
Clonar: Cree un duplicado de la plantilla de contenido con todos los atributos similares a la plantilla original.
Editar: Realice cambios en los atributos de la plantilla de contenido.
Detalles de exportación: vea el nombre del archivo, la versión, el idioma, las categorías y los artículos en el PDF exportado.
Eliminar: elimine la plantilla de contenido de la biblioteca de plantillas. Esta acción no se puede revertir.
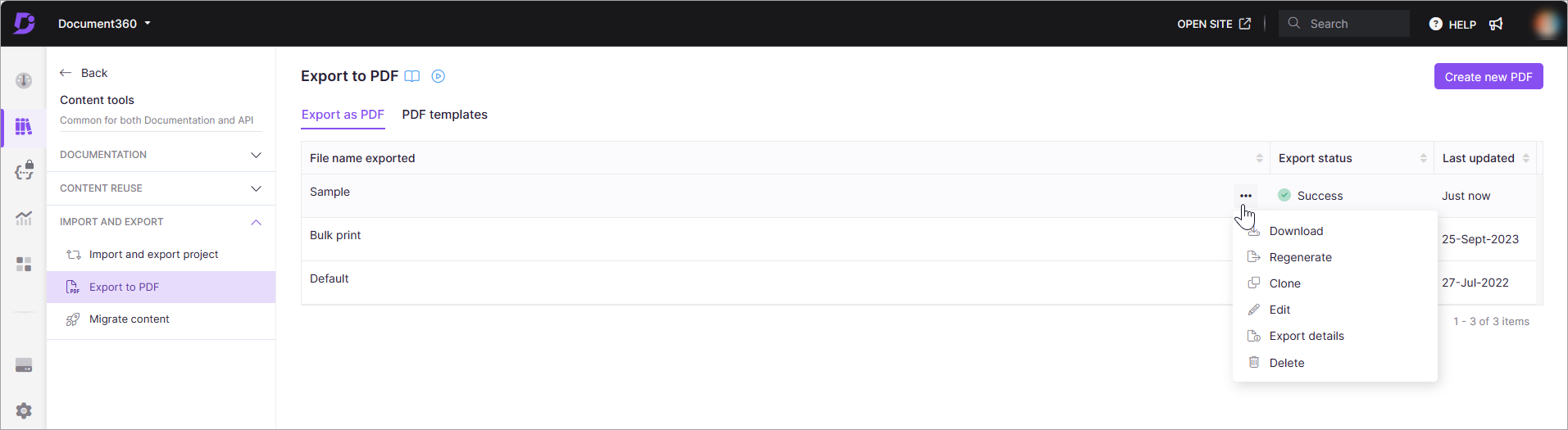
Preguntas más frecuentes
¿Cómo puedo compartir borradores de artículos con miembros fuera de mi equipo de proyecto?
En el editor WYSIWYG avanzado, puede compartir borradores de artículos con miembros que no forman parte de su equipo de proyecto mediante la opción Exportar PDF .
Vaya al artículo deseado en el editor WYSIWYG avanzado.
Seleccione las opciones de Más () > Exportar PDF.
Descargue una versión en PDF del borrador del artículo.
A continuación, puede compartir este PDF con los miembros relevantes.
Cuando exporta un artículo como PDF, el archivo es estático. Cualquier actualización que realice en el artículo después de exportarlo no aparecerá en el PDF.
Si desea que los miembros ajenos a su equipo de proyecto siempre vean la versión más reciente del artículo, use la función Share articles via private link . Con este enlace privado, los usuarios pueden ver el artículo con todas las actualizaciones actuales.
¿Por qué las imágenes SVG no son visibles en mis archivos PDF exportados?
Es posible que las imágenes SVG no aparezcan en los archivos PDF exportados debido a una limitación del complemento SelectPDF, que convierte HTML a PDF. Cuando los SVG se incluyen mediante la <img> etiqueta, no se procesan en el PDF. Esta es una limitación conocida del complemento SelectPDF.
Como solución alternativa, puede:
Convierta el archivo SVG a un formato de imagen compatible, como PNG o JPG.
Vuelva a cargar el archivo convertido.