Plans prenant en charge cette fonctionnalité : Professional Business Enterprise
Les modèles PDF (anciennement « Modèles de conception ») définissent la conception, le style et la mise en forme du texte du PDF, prêt à être exporté. Les modèles permettent de maintenir la cohérence de la marque pour les différents PDF générés. Les modèles PDF sont choisis avec d’autres paramètres lorsque le compte d’équipe lance une nouvelle exportation au format PDF.
Les comptes d’équipe peuvent choisir le modèle de système existant (par défaut) ou en créer un nouveau.
Page de présentation des modèles PDF
Vous pouvez accéder aux modèles PDF dans la Knowledge base portal. Allez à Documentation () > Content tools > Importer et exporter > Exporter au format PDF et sélectionnez l’onglet Modèles PDF en haut.
Vous pouvez afficher la liste des modèles PDF disponibles, y compris les modèles système et les modèles personnalisés. La liste affiche le nom du modèle ainsi que la date et l’heure de la dernière modification, triables par ordre croissant ou décroissant.
Vous pouvez ajouter et gérer tous les modèles PDF à partir de cette page.
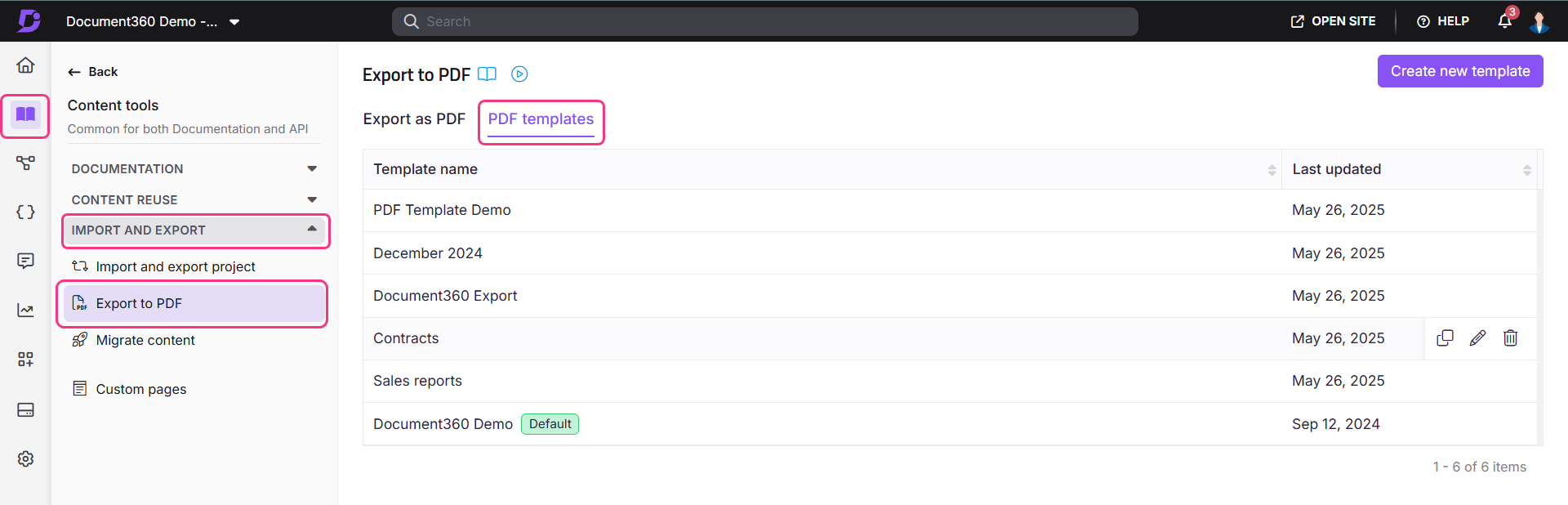
Actions du modèle sur la page de présentation
Vous pouvez gérer les modèles PDF sur la page de présentation à l’aide des actions suivantes. Les commandes individuelles sont visibles lorsque vous survolez un modèle :
Cloner () : dupliquer un modèle. Cliquez sur le bouton Cloner pour ouvrir la page des paramètres du modèle PDF, avec « Cloner » ajouté au nom du modèle d’origine. Apportez les modifications nécessaires et cliquez sur Enregistrer.
Modifier () : Modifiez les paramètres d’un modèle existant. Après avoir apporté les modifications, cliquez sur Enregistrer. Utilisez le bouton Retour pour revenir à la page de présentation.
Supprimer () : Supprimer un modèle de la liste. Une invite de confirmation s’affiche. cliquez sur Oui pour continuer.
NOTE
Vous ne pouvez pas supprimer le modèle par défaut. S’il n’existe qu’un seul modèle, il est traité comme le modèle par défaut et ne peut pas être supprimé.
Créer un modèle : cliquez sur le bouton Créer un modèle en haut de la page pour concevoir et ajouter de nouveaux modèles PDF à la liste.
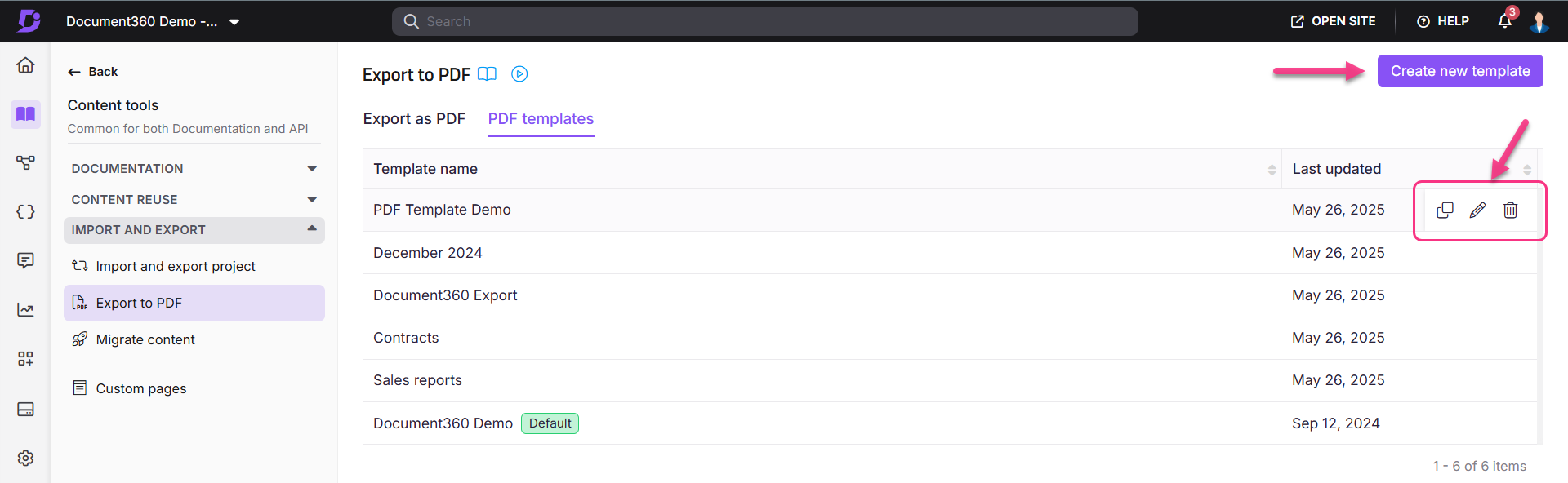
Création d’un nouveau modèle PDF
Pour créer un modèle PDF, accédez à la page Exporter au format PDF et cliquez sur Créer un modèle en haut. Le panneau Nouveau modèle PDF s’affiche. Entrez un nom unique pour le modèle (obligatoire).
Maximum de 250 caractères.
Autorisés : lettres, chiffres, espaces et caractères spéciaux (
-,_).
Dans le panneau Nouveau modèle PDF, il y a 3 onglets :
Options d’affichage : Configurez la mise en page, les marges et les pages supplémentaires.
En-tête et pied de page : Personnalisez les images d’en-tête, le texte du pied de page et les numéros de page.
Paramètres de texte : définissez les styles de police et les couleurs des titres et des paragraphes.
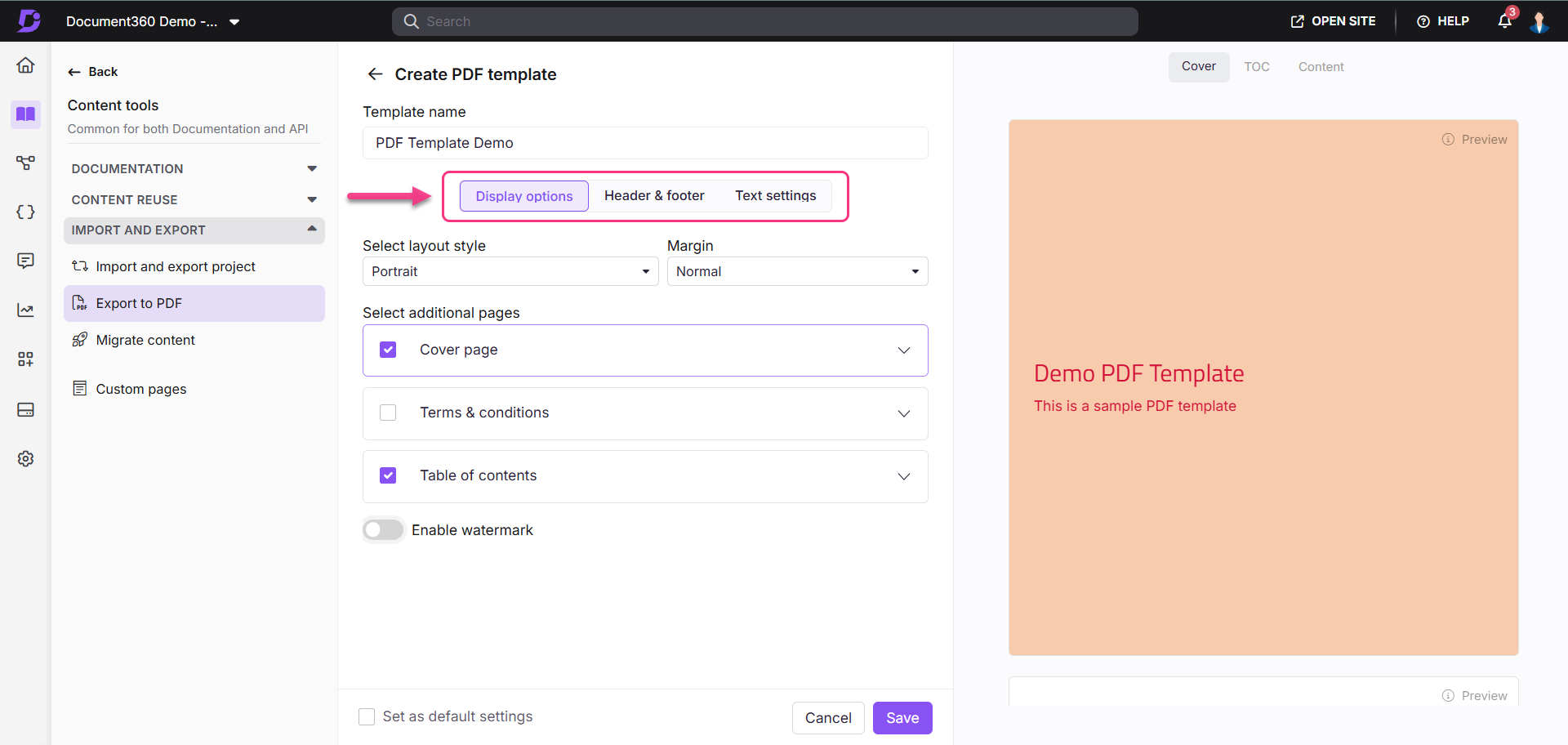
Options de conception
Style de mise en page
Sélectionnez l’orientation de la page :
Portrait (hauteur > largeur).
Paysage (hauteur < largeur).
Marges
Choisissez parmi des marges prédéfinies ou définissez des marges personnalisées (10 à 80 pixels) :
Normal : Haut : 50 px, Bas : 50 px, Gauche : 60 px, Droite : 60 px.
Modéré : Haut : 30 px, Bas : 30 px, Gauche : 40 px, Droite : 40 px.
Étroit : Haut : 10 px, Bas : 10 px, Gauche : 15 px, Droite : 15 px.
Grand angle : Haut : 70 px, Bas : 70 px, Gauche : 80 px, Droite : 80 px.
Page de couverture
Activez l’option Activer la page de couverture pour inclure une page de couverture. Vous pouvez prévisualiser le design sur la droite.
Entrez un titre facultatif (jusqu’à 15 caractères).
Ajoutez une description (jusqu’à 500 caractères).
Dans le champ Couleur de la police , utilisez le sélecteur de couleurs ou entrez un code hexadécimal pour définir la couleur de la police du titre et de la description.
Téléchargez une image de logo. Choisissez parmi les tailles standard (Petit : 100 px, Moyen : 150 px, Grand : 200 px) ou définissez une taille personnalisée (20 à 300 px).
Couleur d’arrière-plan : sélectionnez une couleur d’arrière-plan pour la page de couverture.
Image d’arrière-plan : cliquez pour télécharger une image d’arrière-plan pour la page de couverture. Une fois téléchargée, entrez une valeur en pourcentage (exemple - 50 %) dans le champ Opacité de l’image pour spécifier le niveau de transparence de l’image d’arrière-plan.
Développez la liste déroulante Mise en page pour définir l’alignement du texte de description et la position du logo :
Alignement du texte :
Horizontal:
Gauche
Centre
Droite
Vertical
Retour au début
Milieu
Fond
Position du logo :
Horizontal
Gauche
Centre
Droite
Vertical
Retour au début
Milieu
Fond
Placement
Texte ci-dessus
Sous le texte
NOTE
L’option Placement du logo n’apparaît que lorsque l’alignement vertical du texte de description et du logo est identique.
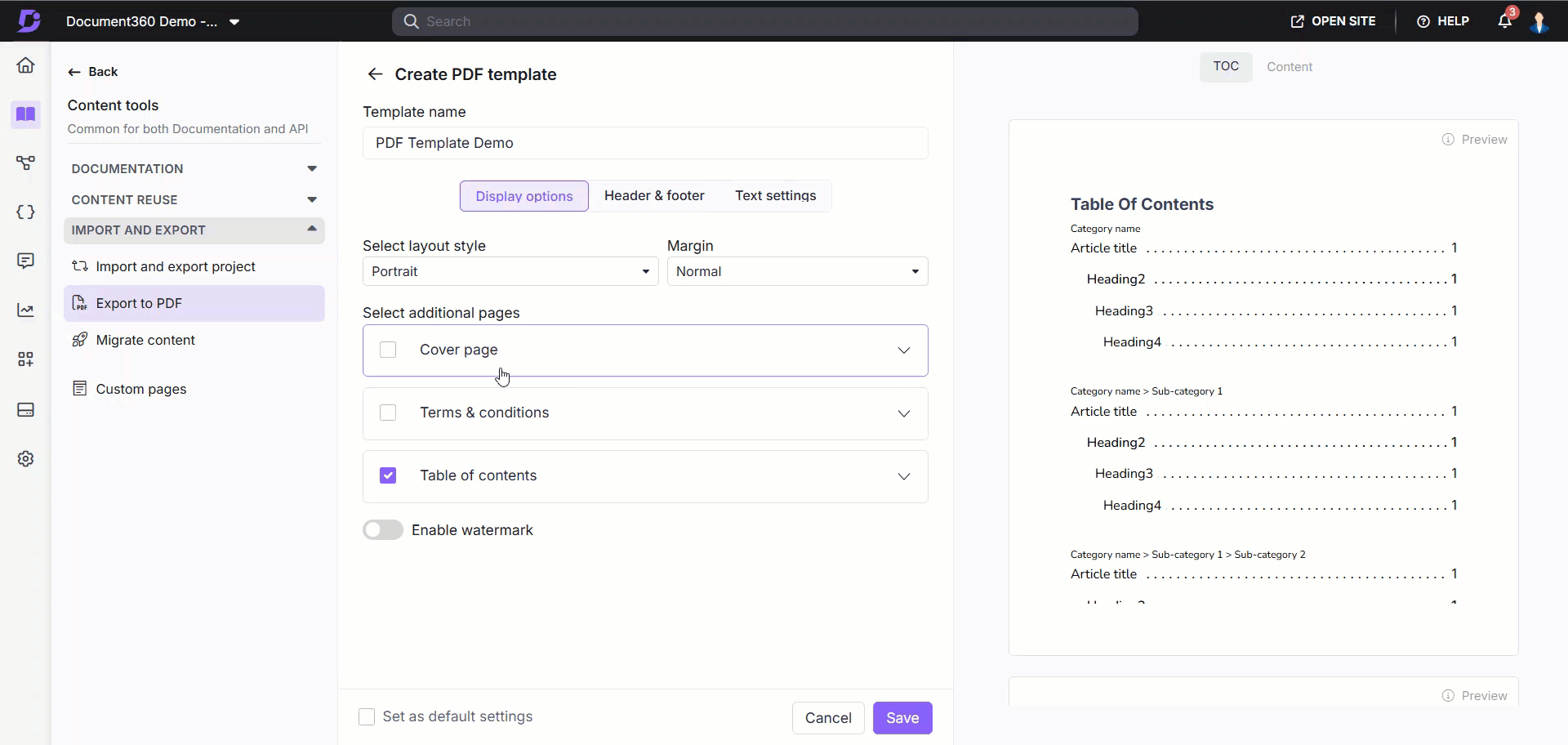
Termes et conditions
Activez la section Conditions générales pour inclure un article ou un texte personnalisé dans le PDF exporté.
Lier un article existant : sélectionnez un article à inclure par défaut.
Texte personnalisé : utilisez les options de mise en forme pour ajouter du texte, des liens, des chiffres et des caractères spéciaux.

NOTE
Il n’y a pas de limite de caractères pour cette section.
Table des matières
Sélectionnez l’option Table des matières pour améliorer la navigation dans le fichier PDF.
Titre : saisissez l’en-tête de la table des matières, qui peut être localisée ou personnalisée.
Sélectionner des titres : choisissez les titres à inclure dans la table des matières. La sélection d’un sous-titre (par exemple, H4) inclut automatiquement ses titres de niveau supérieur (par exemple, H2, H3).
Numéros de page : chaque titre affiche le numéro de page correspondant pour une référence rapide.
Avantages :
Fournit une vue d’ensemble claire de la structure du document.
Simplifie la navigation en indiquant le point de départ de chaque section.
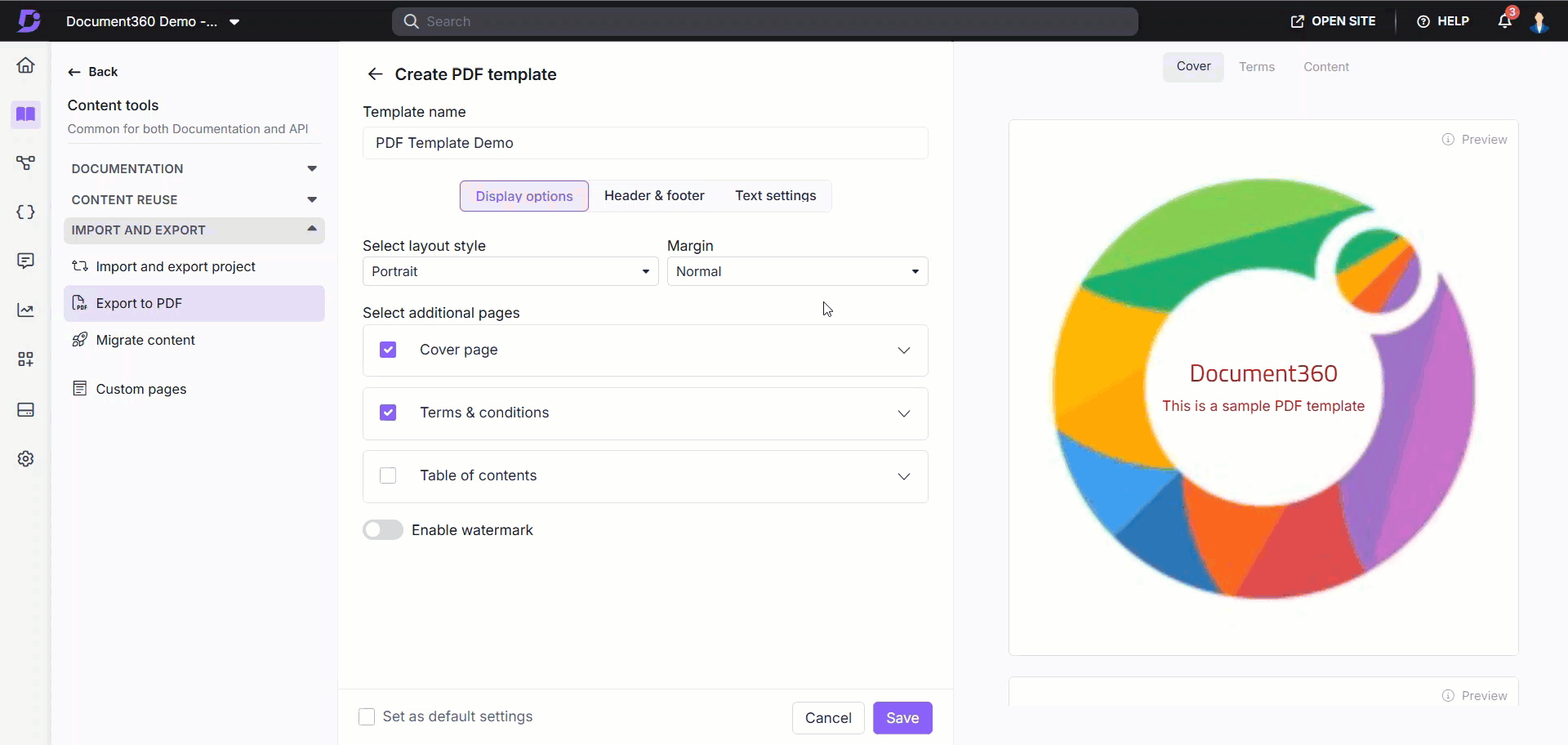
Filigrane
Activez l’option de filigrane en bas de la page des paramètres pour inclure un filigrane dans votre PDF.
Types de filigranes
Filigrane de l’image :
Téléchargez une image à utiliser comme filigrane en cliquant sur l’option Télécharger le logo ou l’image .
Choisissez parmi les tailles standard (Petit : 150 px, Moyen : 200 px, Grand : 250 px) ou définissez une taille personnalisée (20 à 350 px).
Définissez l’opacité pour spécifier le niveau de transparence de l’image du filigrane. Entrez une valeur en termes de pourcentage (exemple : 50 %).
Filigrane de texte :
Ajoutez du texte en filigrane (jusqu’à 65 caractères) à afficher en filigrane, tel que « BROUILLON » ou « CONFIDENTIEL ».
Définissez Position pour spécifier l’emplacement de l’image du filigrane. Cliquez sur le menu déroulant pour définir la position par défaut, diagonale ou inverse.
Définissez l’opacité pour spécifier le niveau de transparence de l’image du filigrane. Entrez une valeur en termes de pourcentage (exemple : 50 %).
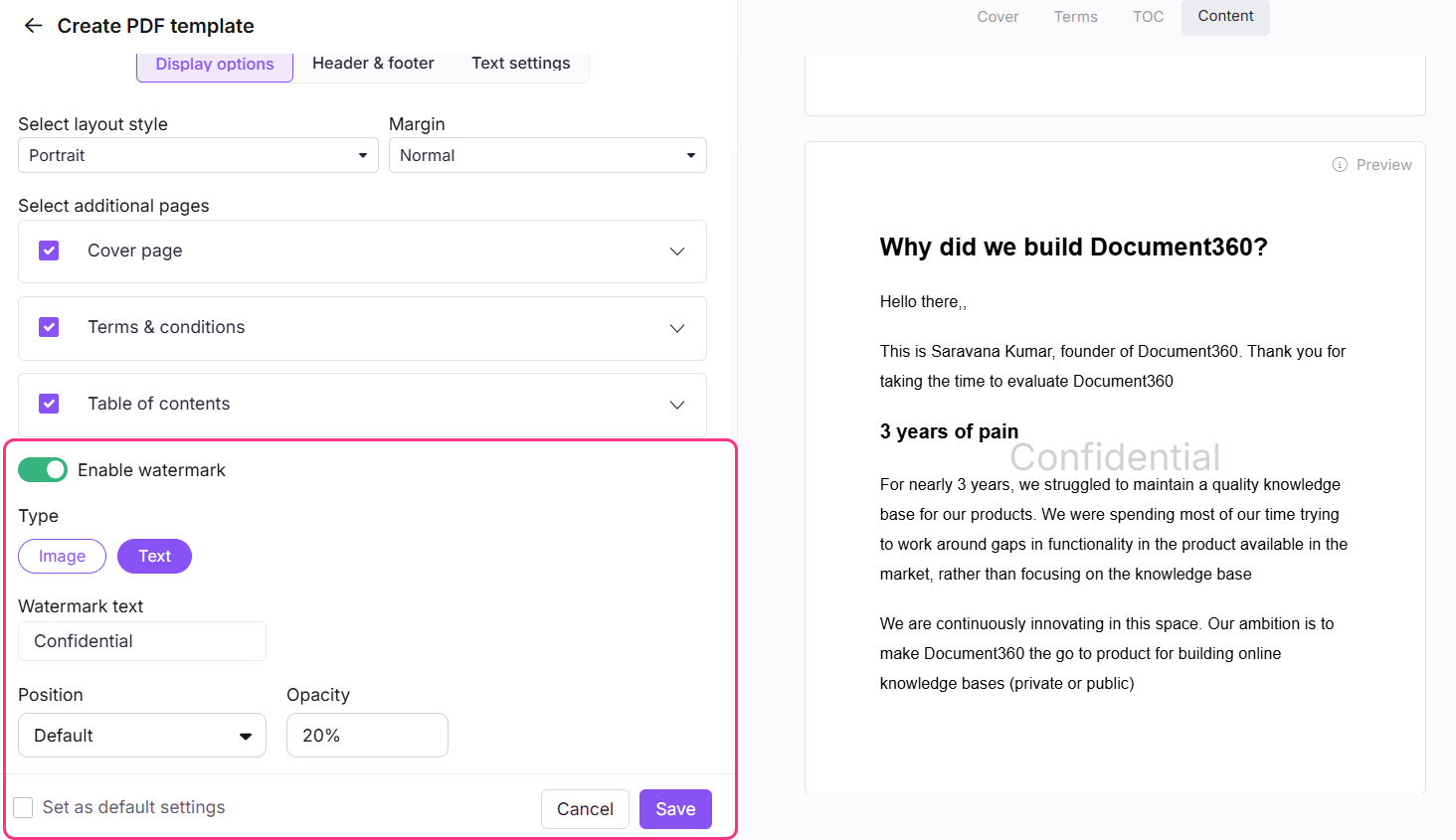
En-tête et pied de page
Image d’en-tête
Ajoutez une image d’en-tête à afficher sur toutes les pages, à l’exception de la page de couverture. Il peut s’agir d’un logo ou de toute autre image.
Télécharger l’image : sélectionnez Cliquez pour télécharger le logo ou l’image et choisissez l’image souhaitée dans votre stockage local.
Alignement : choisissez la position de l’image d’en-tête : Gauche, Centre ou Droite.
Taille de l’image : choisissez parmi les tailles standard (petite : 50 x 60 px, moyenne : 70 x 80 px, grande : 80 x 95 px) ou définissez une taille personnalisée (20 à 150 px pour la hauteur et la largeur).

Numéros de page
Activez l’affichage des numéros de page sur chaque page du PDF.
Type de numéro de page : Choisissez parmi les formats suivants :
Page 1 sur 10, Page 2 sur 10...
Page 1, Page 2, Page 3...
1, 2, 3...
Alignement : définissez la position des numéros de page : Gauche, Centre ou Droite.
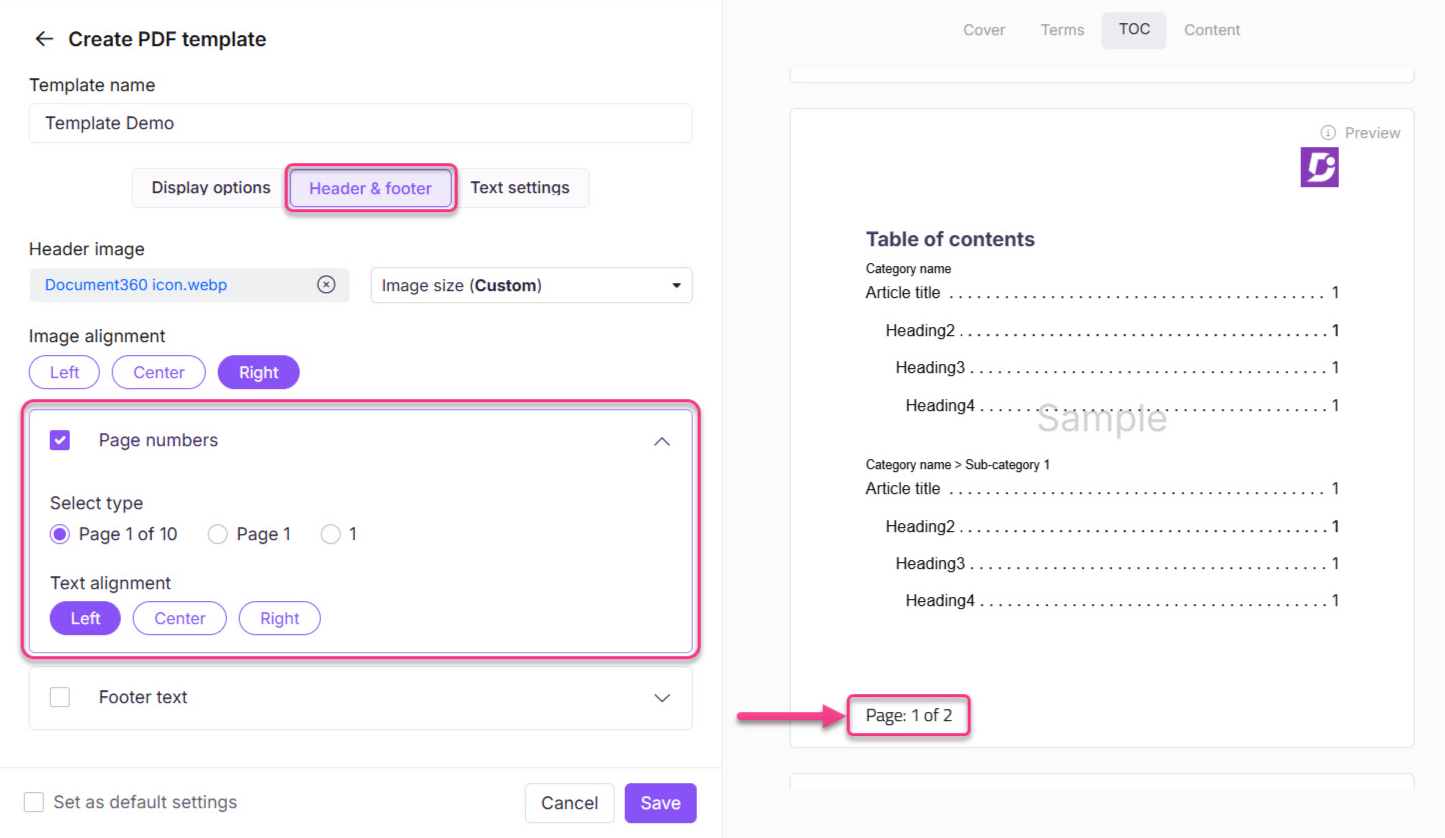
Texte du pied de page
Activez le texte de pied de page pour afficher du contenu personnalisé au bas de chaque page.
Contenu : saisissez du texte, des chiffres, des espaces ou des caractères spéciaux. La limite de caractères est de 100.
Taille de la police : Personnalisez la taille de la police (10 à 16).
Couleur de la police : utilisez le sélecteur de couleurs ou le code hexadécimal pour définir la couleur du texte.
NOTE
L’espace de pied de page s’ajuste dynamiquement en fonction de la longueur du texte et de la taille de la police, ce qui garantit que le contenu n’est pas tronqué dans le PDF final.
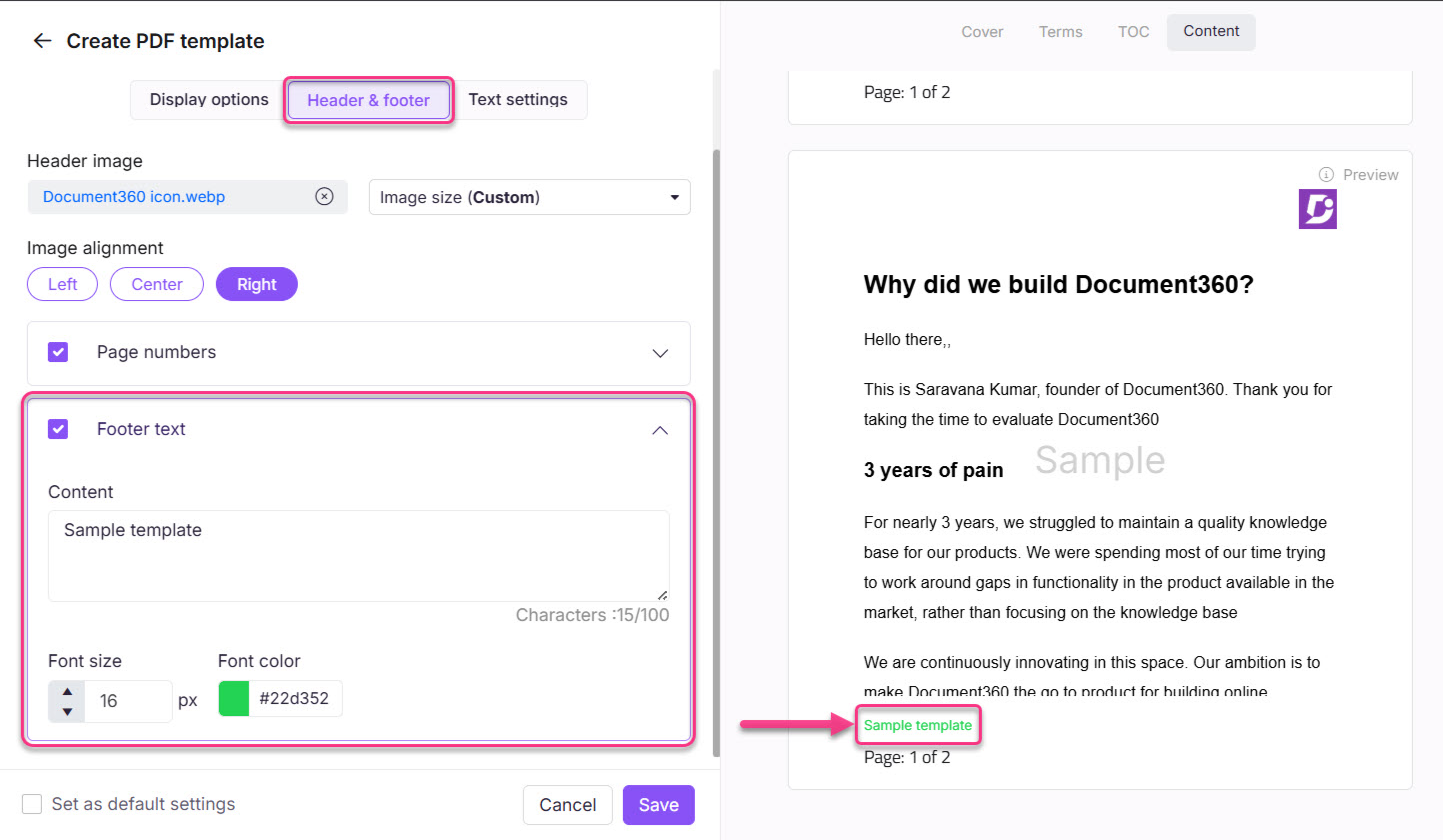
Paramètres de texte
Configurez les paramètres de police et de couleur pour les titres et les paragraphes dans le PDF.
Paramètres du texte de titre
Famille de polices : Choisissez une famille de polices pour les titres (par exemple, Arial, Calibri, Verdana).
Couleur de l’en-tête : utilisez le sélecteur de couleurs ou entrez un code hexadécimal pour spécifier la couleur des balises d’en-tête (H2, H3, H4).
Paramètres de texte de paragraphe
Famille de polices : sélectionnez la famille de polices pour les paragraphes (par exemple, Arial, Calibri, Verdana).
Taille de police : choisissez une taille de police comprise entre 10 et 24.
Couleur de la police : utilisez le sélecteur de couleurs ou le code hexadécimal pour définir la couleur du texte des paragraphes.
Paramètres des liens hypertexte
Désactiver les liens : activez cette option pour désactiver les liens hypertexte dans le PDF exporté, à l’exception de la table des matières et des URL directes.
Par exemple, lorsque cette option est activée, les liens hypertexte dans le contenu sont supprimés, mais ceux de la table des matières et les URL directes restent fonctionnels.
Couleur du lien : définissez la couleur des liens hypertexte à l’aide du sélecteur de couleurs ou du code hexadécimal.
CONSEIL DE PRO
Alignez les couleurs des liens avec votre marque ou associez-les aux couleurs des en-têtes pour un design visuellement cohérent.
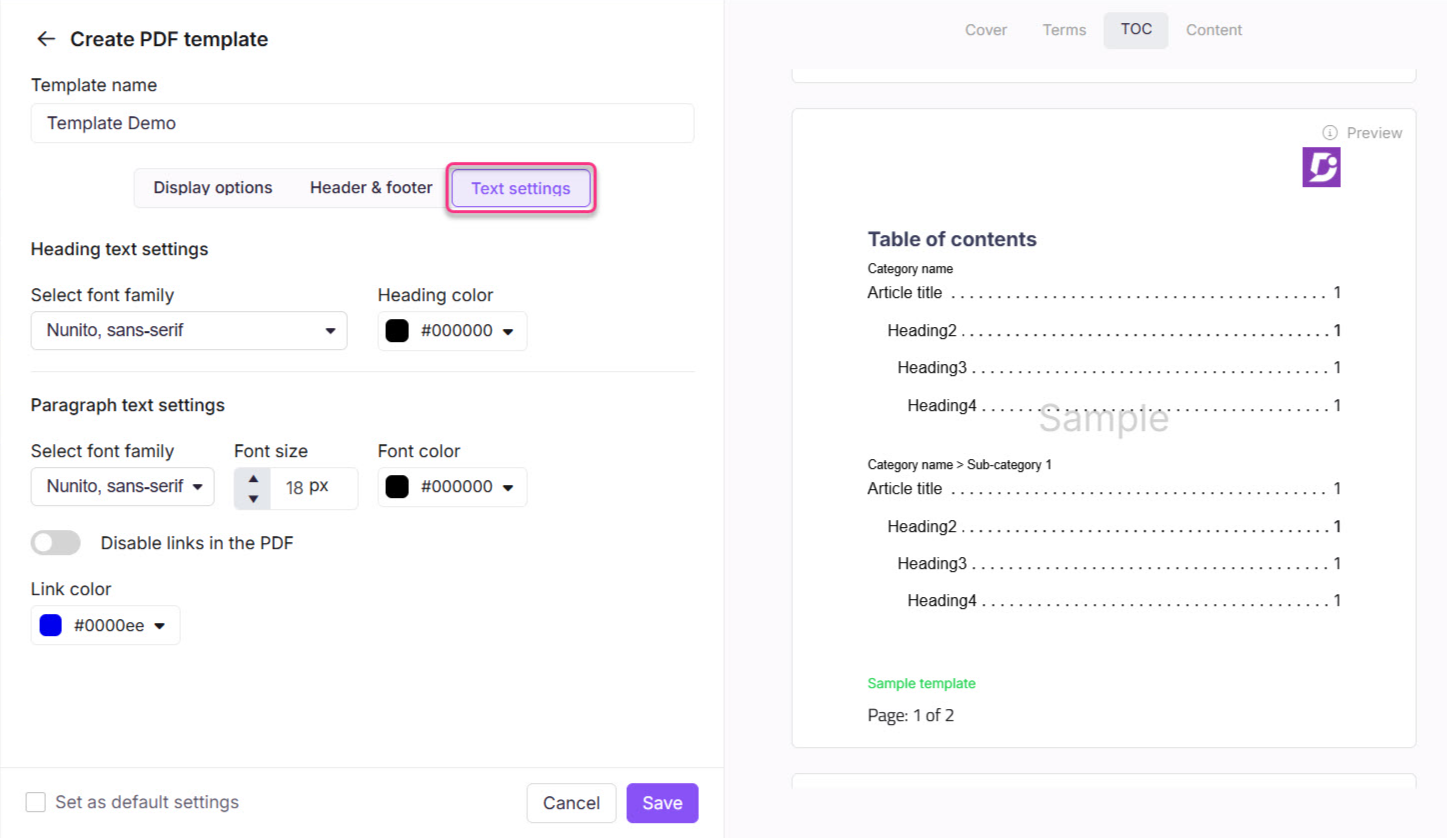
Modèle par défaut
N’importe quel modèle PDF peut être défini comme modèle par défaut. Le modèle par défaut est automatiquement présélectionné dans le champ Sélectionner un modèle PDF lors du lancement d’une exportation au format PDF.
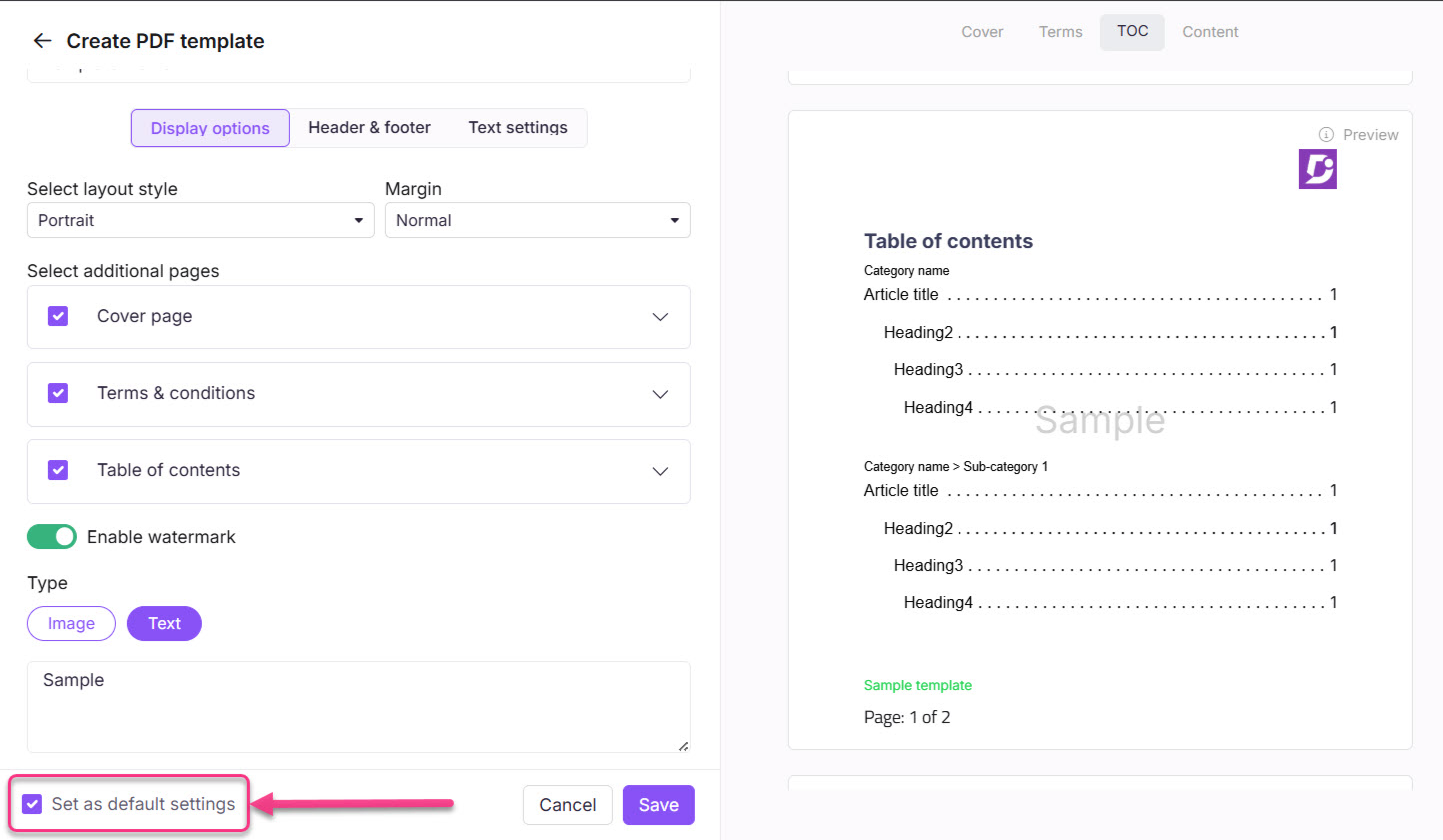
Cochez la case Définir comme paramètres par défaut sur la page du modèle de conception avant d’enregistrer un modèle. Une balise Par défaut apparaît à côté du nom du modèle sur la page de présentation du modèle de conception.
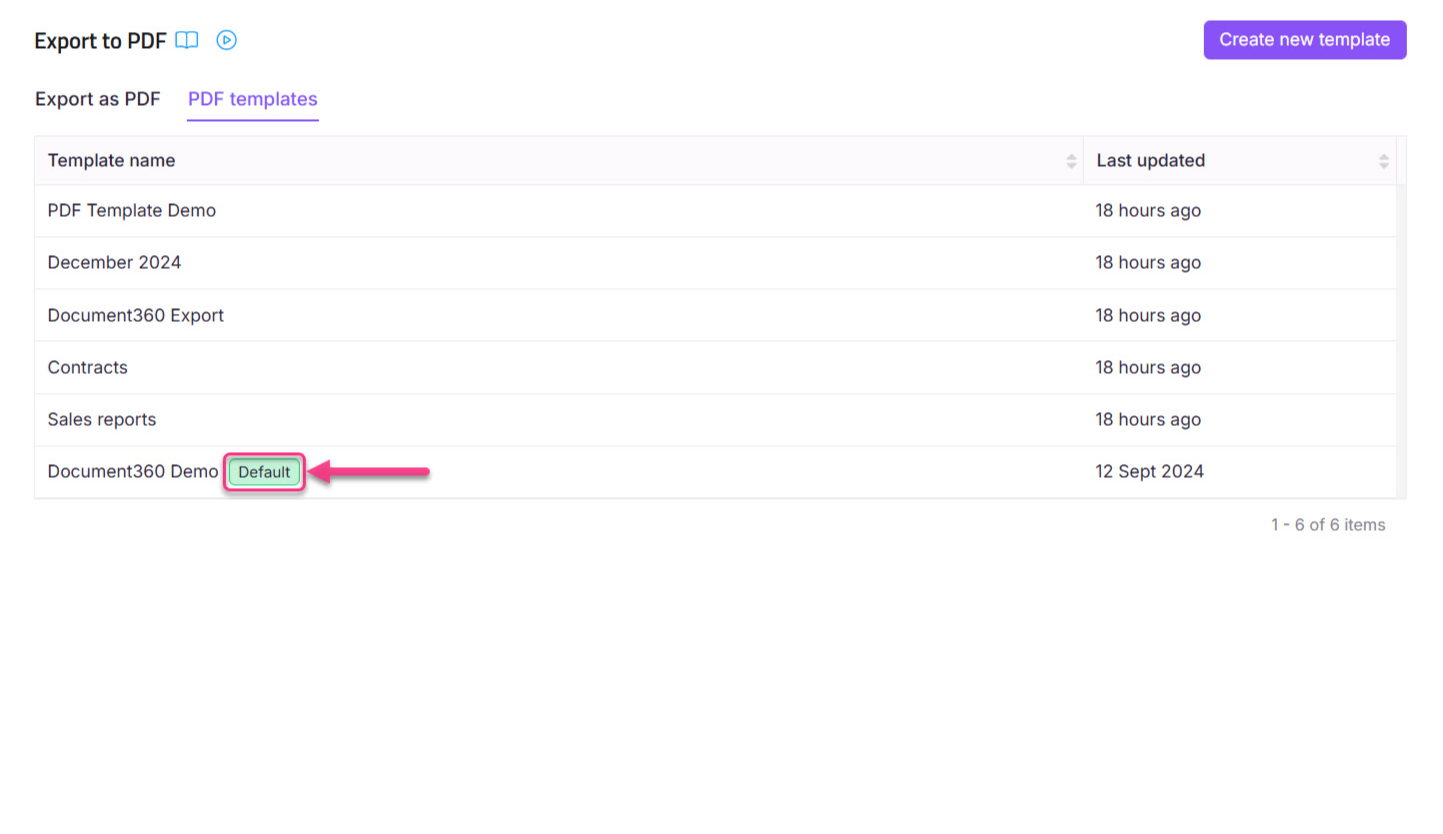
NOTE
Le modèle de conception par défaut ne peut pas être supprimé.
FAQ
Que sont les modèles PDF ?
Les modèles de conception PDF sont des mises en page ou des formats prédéfinis qui peuvent être utilisés comme point de départ pour créer des documents PDF d’aspect professionnel. Ils fournissent des éléments de mise en page et de conception structurés, tels que des polices, des couleurs et des graphiques, qui peuvent être personnalisés avec un contenu spécifique.
En quoi les modèles PDF peuvent-ils m’aider ?
Les modèles PDF permettent d’économiser du temps et des efforts en fournissant un cadre prêt à l’emploi pour vos documents. Ils assurent la cohérence de l’image de marque et de l’attrait visuel, ce qui donne à vos PDF un aspect soigné. Les modèles rationalisent également le processus de conception, ce qui vous permet de vous concentrer sur la compilation de contenu au lieu de partir de zéro.
Puis-je personnaliser les modèles PDF en fonction de mes besoins ?
Oui, les modèles PDF sont conçus pour être personnalisables. Vous pouvez modifier le texte, les images, les couleurs et la mise en page du modèle pour l’aligner sur vos besoins spécifiques. Cela vous permet de conserver votre identité de marque tout en adaptant le design à votre contenu et à votre objectif.
Qu’est-ce qu’un filigrane ?
Un filigrane est un texte ou une image pâle placé derrière le contenu principal du document. Il sert à :
Catégorisez le document (p. ex., « BROUILLON » ou « CONFIDENTIEL »).
Ajoutez une image de marque (par exemple, des logos d’entreprise).