Plans prenant en charge cette fonctionnalité : Professional Business Enterprise
Créez un nouveau fichier PDF (en personnalisant le contenu que vous souhaitez inclure dans votre fichier PDF) et ajoutez des attributs PDF tels que le nom de fichier, le choix des modèles et le choix du contenu. Le PDF exporté peut également être protégé par un mot de passe si l’utilisateur choisit d’ajouter un niveau de sécurité d’accès.
Exporter au format PDF
Accédez à Documentation () dans la barre de navigation de gauche de la Knowledge base portal.
Dans le volet de navigation de gauche, accédez à Content tools > Import and export > Exporter au format PDF.
L’onglet Modèles de contenu est la sélection par défaut.
NOTE
Vous ne pouvez exporter que des articles publiés, des guides étape par étape et des pages de catégories. Tous les articles/catégories cachés ne seront pas disponibles à l’exportation.
Lors de l’exportation d’articles au format PDF dans Document360, il existe des limites de taille de contenu :
Exportation d’un seul article : maximum 2 Mo de contenu HTML
Exportation en masse : maximum 20 Mo de contenu HTML
Si le contenu dépasse ces limites, sélectionnez moins de catégories ou d’articles et exportez-les en petits lots.
Créer un nouveau PDF
Suivez les étapes ci-dessous pour créer un nouveau fichier PDF.
Sur la page Exporter au format PDF , cliquez sur le bouton Créer un nouveau PDF dans le coin supérieur droit.
La page Démarrer l’exportation s’ouvre.Entrez le nom du fichier PDF.
Entrez un mot de passe si vous souhaitez protéger votre PDF par un mot de passe.
Dans le champ Sélectionner un modèle PDF , choisissez le modèle PDF requis dans le menu déroulant.
Le modèle de conception est utilisé pour styliser le modèle de contenu PDF. Les utilisateurs peuvent configurer les aspects visuels tels que la page de couverture, la table des matières, le filigrane, la mise en page, l’en-tête et le pied de page et les paramètres de police.
Pour en savoir plus sur la création de modèles PDF, consultez l’article sur la conception d’un modèle PDF.Sélectionnez l’espace de travail requis.
Sélectionnez la langue souhaitée.
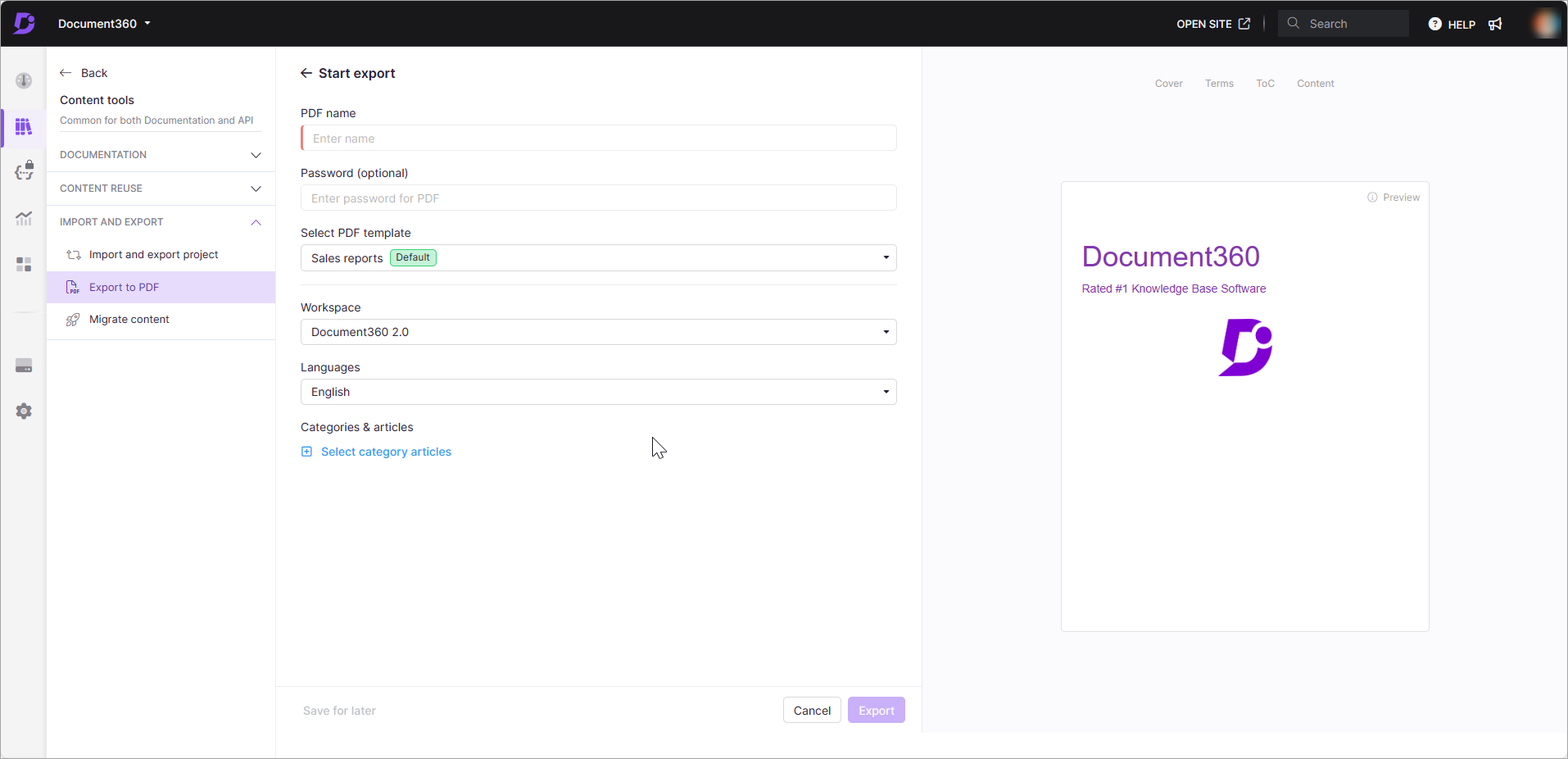 L’aperçu du modèle sélectionné s’affiche sur le côté droit. Vous pouvez naviguer entre les aperçus de la couverture, des conditions, de la table des matières et du contenu.
L’aperçu du modèle sélectionné s’affiche sur le côté droit. Vous pouvez naviguer entre les aperçus de la couverture, des conditions, de la table des matières et du contenu.Dans la section Catégories et articles , cliquez sur Sélectionner des articles de catégorie pour choisir les catégories.
Dans la boîte de dialogue Ajouter des catégories et des articles , sélectionnez les sous-catégories et les articles que vous souhaitez exporter.

Cliquez sur Terminé pour confirmer la sélection.
Cliquez sur Exporter pour lancer l’exportation au format PDF.
Le statut d’exportation sera mis à jour en tant que Succès à la fin.
NOTE
Vous pouvez désormais télécharger plusieurs articles d’une ou plusieurs catégories sur votre site de base de connaissances au format PDF.
Autres actions sur PDF
Vous pouvez effectuer les actions suivantes sur le PDF exporté.
Télécharger : Enregistrez le PDF généré sur votre ordinateur.
Régénérer : exécutez à nouveau la fonction d’exportation. En cliquant sur cette option, vous exportez le dernier contenu disponible dans le PDF.
Cloner : créez une copie du modèle de contenu avec tous les attributs similaires au modèle d’origine.
Modifier : Apportez des modifications aux attributs du modèle de contenu.
Détails de l’exportation : affichez le nom du fichier, la version, la langue, les catégories et les articles dans le PDF exporté.
Supprimer : supprimez le modèle de contenu de la bibliothèque de modèles. Cette action ne peut pas être annulée.
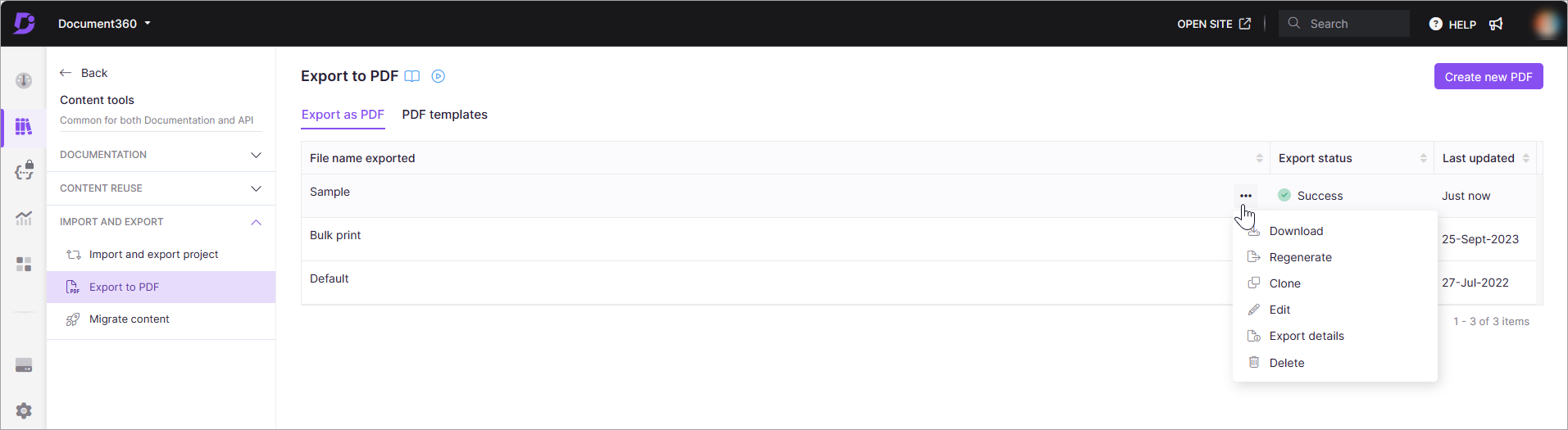
FAQ
Comment puis-je partager des brouillons d’articles avec des membres extérieurs à mon équipe de projet ?
Dans l’éditeur WYSIWYG avancé, vous pouvez partager des brouillons d’articles avec des membres qui ne font pas partie de votre équipe de projet à l’aide de l’option Exporter au format PDF .
Accédez à l’article souhaité dans l’éditeur WYSIWYG avancé.
Sélectionnez les options More () > Exporter le PDF.
Téléchargez une version PDF de l’ébauche de l’article.
Vous pouvez ensuite partager ce PDF avec les membres concernés.
Lorsque vous exportez un article au format PDF, le fichier est statique. Les mises à jour que vous apportez à l’article après l’exportation n’apparaîtront pas dans le PDF.
Si vous souhaitez que les membres extérieurs à votre équipe de projet voient toujours la version la plus récente de l’article, utilisez la fonction Share articles via private link . Avec ce lien privé, les utilisateurs peuvent consulter l’article avec toutes les mises à jour actuelles.
Pourquoi les images SVG ne sont-elles pas visibles dans mes PDF exportés ?
Les images SVG peuvent ne pas apparaître dans les PDF exportés en raison d’une limitation du plug-in SelectPDF, qui convertit le HTML en PDF. Lorsque les SVG sont inclus à l’aide de la <img> balise, ils ne sont pas rendus dans le PDF. Il s’agit d’une limitation connue du plug-in SelectPDF.
Pour contourner ce problème, vous pouvez :
Convertissez le fichier SVG dans un format d’image pris en charge, tel que PNG ou JPG.
Téléchargez à nouveau le fichier converti.