Plans prenant en charge cette fonctionnalité : Professional Business Enterprise
Personnalisez les éléments d’en-tête affichés en haut de chaque article sur votre site de base de connaissances, permettant aux lecteurs d’accéder à des fonctionnalités telles que les listes de contributeurs, le temps de lecture estimé et les options de partage. Ces options améliorent l’engagement des utilisateurs en leur offrant un accès rapide à des informations et à des outils importants.
Activation des éléments d’en-tête d’article
Pour activer les éléments d’en-tête d’article, procédez comme suit :
Accédez à () dans la barre de navigation de gauche du portail de la base de connaissances.
Dans le volet de navigation de gauche, accédez à Knowledge base site > Paramètres de l’article et référencement.
Dans l’onglet Paramètres de l’article , développez l’accordéon d’en-tête de l’article et activez les bascules suivantes :
Afficher les contributeurs de l’article - Affichez une liste des membres de l’équipe qui ont contribué à l’article, ce qui permet aux lecteurs de voir les autres contributions de chaque membre.
Afficher l’estimation du temps de lecture -Affichez une estimation du temps de lecture basée sur une vitesse de lecture moyenne de 200 mots par minute.
Afficher le bouton Suivre - Permettez aux lecteurs de suivre l’article pour les mises à jour. Lisez l’article sur Follow articles and categories pour plus d’informations.
Afficher les options de partage - Fournissez un accès rapide aux options de partage sur les réseaux sociaux, notamment Twitter, LinkedIn, Facebook et par e-mail.
Afficher le bouton d’impression - Activez l’impression d’une version formatée de l’article.
Afficher la date de publication/mise à jour - Affichez les dates de publication et de mise à jour de l’article.
Afficher le bouton télécharger au format PDF - Permettez aux lecteurs de télécharger un PDF bien formaté de l’article.
Cochez la case Autoriser le téléchargement de plusieurs articles pour autoriser l’exportation de plusieurs articles au format PDF. Lorsque cette option est activée, les exportations d’articles uniques sont téléchargées sur votre stockage local, les exportations de plusieurs articles sont envoyées à votre adresse e-mail.
Cochez la case Autoriser les utilisateurs à choisir le modèle PDF lors de l’exportation pour permettre aux utilisateurs de choisir le modèle PDF pendant le processus d’exportation. Si cette case n’est pas cochée, le PDF sera exporté à l’aide du modèle par défaut.
NOTE
Les modifications apportées aux paramètres d’en-tête de l’article s’appliquent à tous les articles au niveau du projet et ne peuvent pas être personnalisées pour des articles, des catégories, des espaces de travail ou des langues individuels.
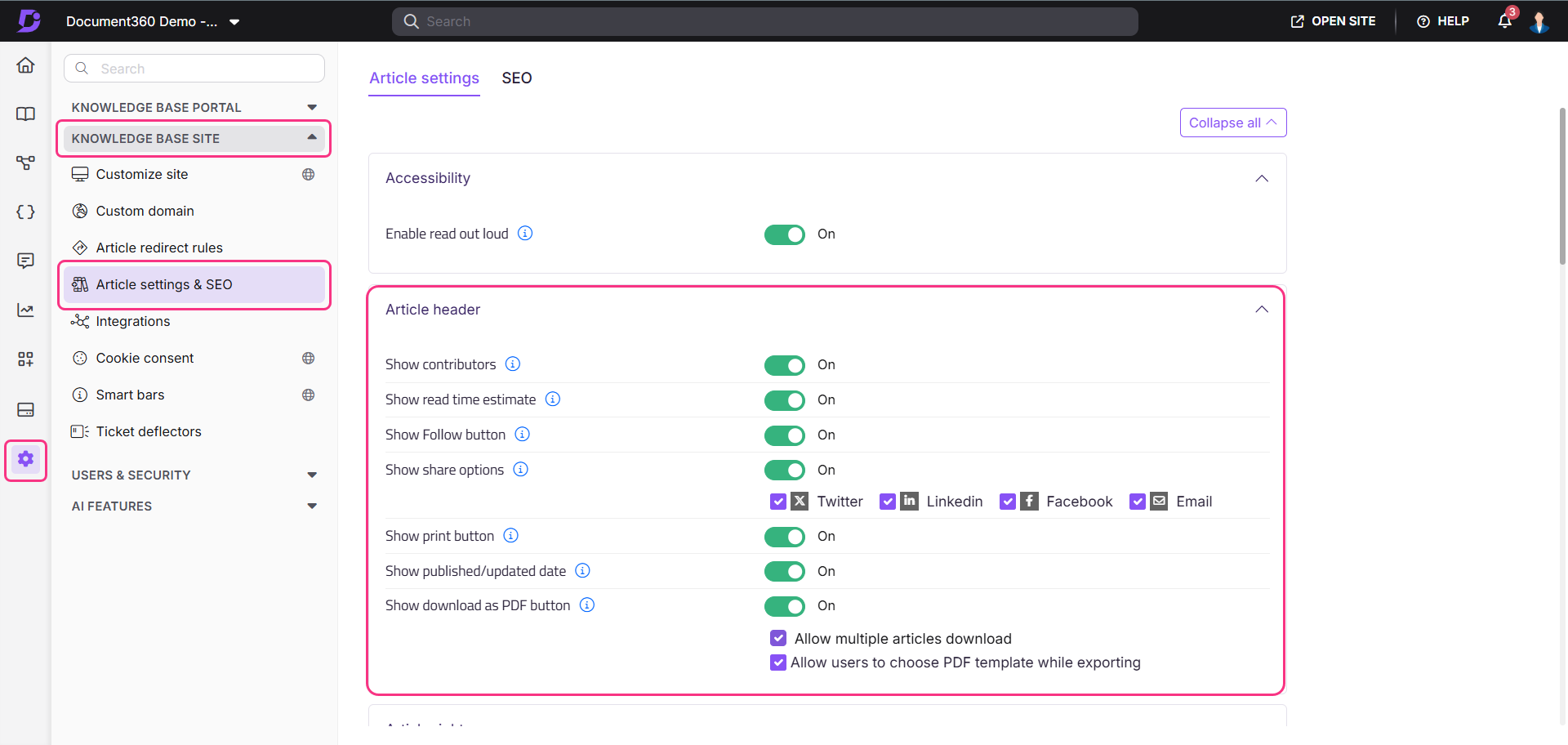
Après avoir activé ces options, il est utile de vérifier que chaque paramètre s’affiche correctement. Nous vous recommandons d’afficher un article en tant qu’utilisateur final sur le site de la base de connaissances pour vous assurer que les éléments d’en-tête s’affichent tels qu’ils sont configurés.
Éléments d’en-tête d’article dans le site de la base de connaissances
.png)
Caractéristique | Description | |
|---|---|---|
1. | Contributeurs de l’article | Affiche la liste des membres de l’équipe qui ont contribué à l’article. Cliquez sur le nom d’un contributeur pour voir tous les articles auxquels il a contribué dans le cadre du projet. |
2. | Estimation du temps de lecture | Affiche un temps de lecture estimé à raison de 1 minute pour 200 mots. |
3. | Bouton Suivre | Affiche un bouton Suivre (), permettant aux lecteurs de suivre l’article. Pour plus d’informations, consultez l’article sur Follow articles and categories. |
4. | Option de partage | Affiche une icône Partager (). Lorsqu’il est cliqué, il affiche les options de partage des sites de médias sociaux (Twitter (), LinkedIn (), Facebook (), Email ()), chacun d’entre eux pouvant être activé ou désactivé individuellement. |
5. | Option d’impression | Permet aux lecteurs de cliquer sur l’icône Plus (), ce qui fait apparaître une option d’impression qui ouvre un panneau d’aperçu avant impression. Si une imprimante est configurée sur l’ordinateur de l’utilisateur, la sélection de l’option Imprimer produira une copie formatée de l’article. |
6. | Publié/ Date de mise à jour | Affiche les dates de publication et de dernière mise à jour de l’article dans le site de la base de connaissances. |
7. | Exporter au format PDF | Permet aux lecteurs de cliquer sur l’icône Plus () et de sélectionner Exporter pour télécharger un PDF bien formaté de l’article. |
Localisez ou personnalisez le texte de l’en-tête de l’article dans le site de la base de connaissances
Vous pouvez localiser ou personnaliser le texte de l’en-tête de l’article dans le site de la base de connaissances à l’aide de la fonction Localization variables . Cela vous permet de traduire le texte par défaut dans d’autres langues. Pour mettre à jour ce texte,
Accédez à () dans la barre de navigation de gauche du portail de la base de connaissances.
Dans le volet de navigation de gauche, accédez à Knowledge base portal > Localization & Workspaces.
Dans l’onglet Variables de localisation , développez l’accordéon d’en-tête de l’article .
Vous pouvez mettre à jour des éléments tels que Mis à jour le, Publié le et Temps de lecture.NOTE
Par défaut, le système localise les variables dans la langue correspondante.
Cliquez sur Enregistrer.
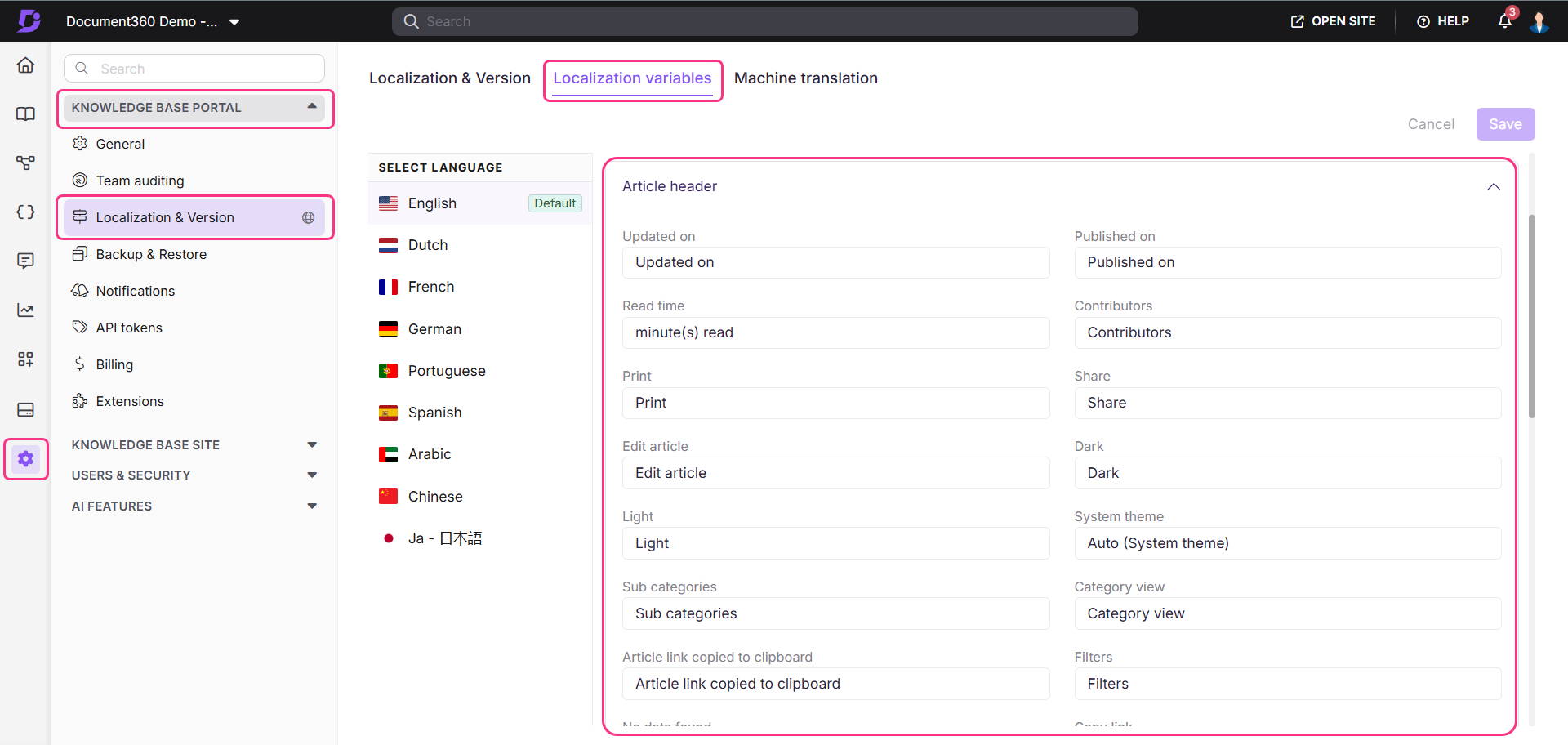
FAQ
Comment masquer le fil d’Ariane sur le site de la base de connaissances ?
Par défaut, le fil d’Ariane sera visible sur le site de la base de connaissances 2.0. Cependant, dans le site KB 1.0, vous avez la possibilité d’activer/désactiver le bascule Afficher le fil d’Ariane à partir de l’accordéon d’en-tête de l’article dans les paramètres de l’article et le référencement.
Comment exporter un brouillon ou un nouvel article au format PDF ?
Pour exporter les brouillons d’articles ou les articles au format PDF :
Accédez au brouillon de l’article dans le portail de la base de connaissances.
Cliquez sur l’icône Plus () près de l’option de partage.
Cliquez sur l’option Exporter le PDF pour télécharger un document PDF soigneusement formaté sur votre ordinateur.
Comment puis-je configurer mon application de messagerie par défaut pour la fonctionnalité Partager () > E-mail () sur le site de la base de connaissances ?
Lorsque vous cliquez sur l’icône Partager () et sélectionnez E-mail () dans un article de la base de connaissances, celui-ci s’ouvre dans l’application de messagerie par défaut de votre navigateur. Pour définir cette option sur votre application préférée, comme Outlook, procédez comme suit :
Appuyez pour
Windows + Iouvrir l’application Paramètres .Accédez à Applications > Applications par défaut.
Faites défiler l’écran vers le bas et sélectionnez Choisir les applications par défaut par protocole.
Dans la liste, recherchez Mail.
Dans la section MAILTO , cliquez sur la valeur par défaut actuelle et choisissez votre application de messagerie préférée.
Les liens de vos e-mails à partir du site de la base de connaissances doivent maintenant s’ouvrir dans l’application sélectionnée.
Comment masquer l’option « Imprimer » sur le site de la base de connaissances ?
Pour masquer l’option Imprimer dans le site de la base de connaissances :
Accédez à () dans la barre de navigation de gauche du portail de la base de connaissances.
Dans le volet de navigation de gauche, accédez à Knowledge base site > Paramètres de l’article et référencement.
Dans l’onglet Paramètres de l’article , développez l’accordéon d’en-tête de l’article .
Désactivez le bouton Afficher l’impression .
L’option Imprimer sera désormais masquée sur le site de la base de connaissances.
Comment masquer l’option « Exporter PDF » sur le site de la base de connaissances ?
Pour masquer l’option Exporter au format PDF dans le site de la base de connaissances :
Accédez à () dans la barre de navigation de gauche du portail de la base de connaissances.
Dans le volet de navigation de gauche, accédez à Knowledge base site > Paramètres de l’article et référencement.
Dans l’onglet Paramètres de l’article , développez l’accordéon d’en-tête de l’article .
Désactivez le bouton Afficher le téléchargement au format PDF .
L’option Exporter PDF sera désormais masquée sur le site de la base de connaissances.
Puis-je masquer les détails des contributeurs sur le site de la base de connaissances ?
Oui. Vous pouvez masquer les détails des contributeurs en accédant aux paramètres de l’article, en accédant à la section En-tête de l’article et en désactivant le bouton « Afficher les contributeurs d’articles ».