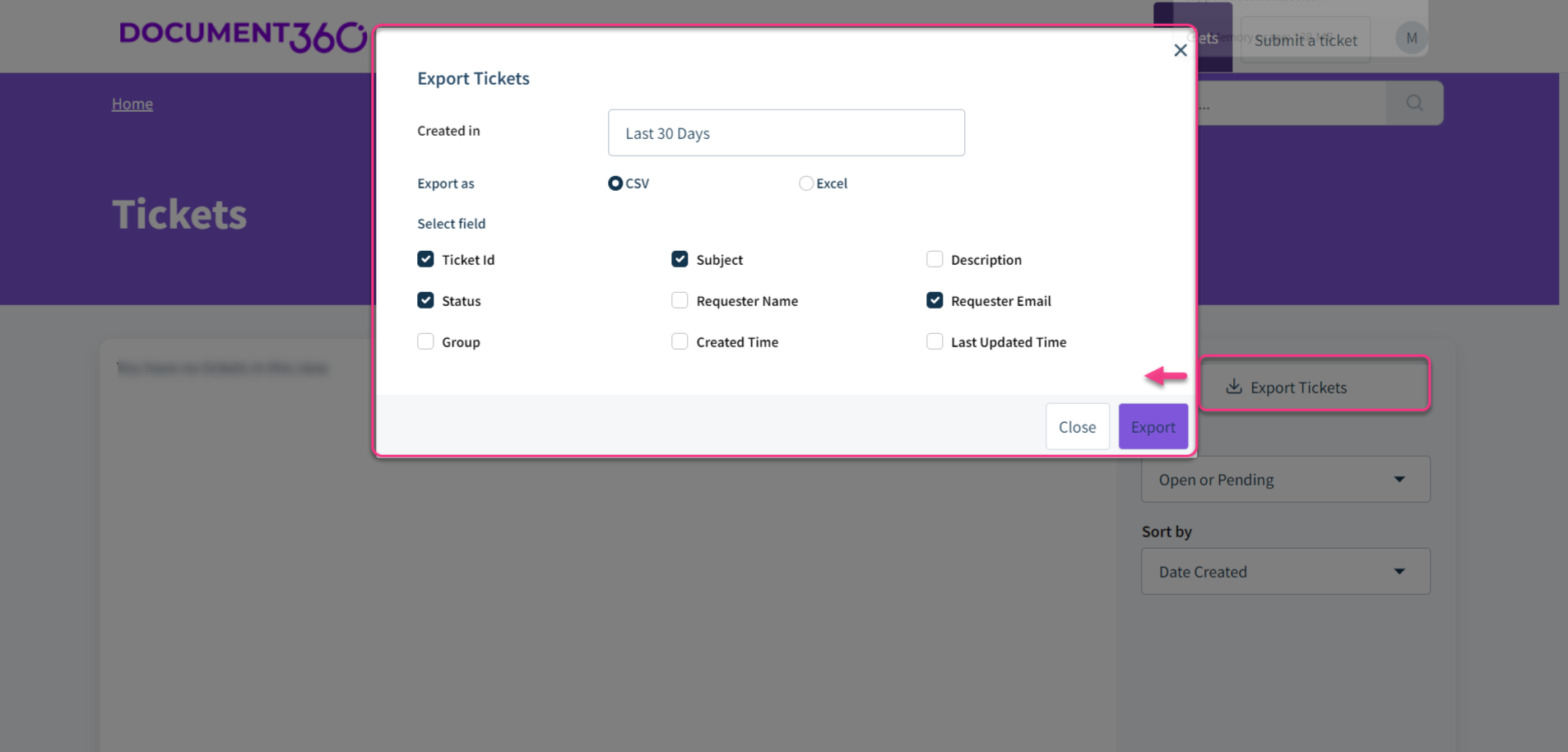Plans de prise en charge de l’accès à la page d’assistance
Plans supporting this feature: Professional Business Enterprise
Besoin de soutien ou d’assistance ? N’hésitez pas à nous contacter depuis la page d’assistance de Document360. La création et le suivi des tickets d’assistance sont très simples et conviviaux. Nos experts de l’assistance répondront à vos questions en quelques minutes.
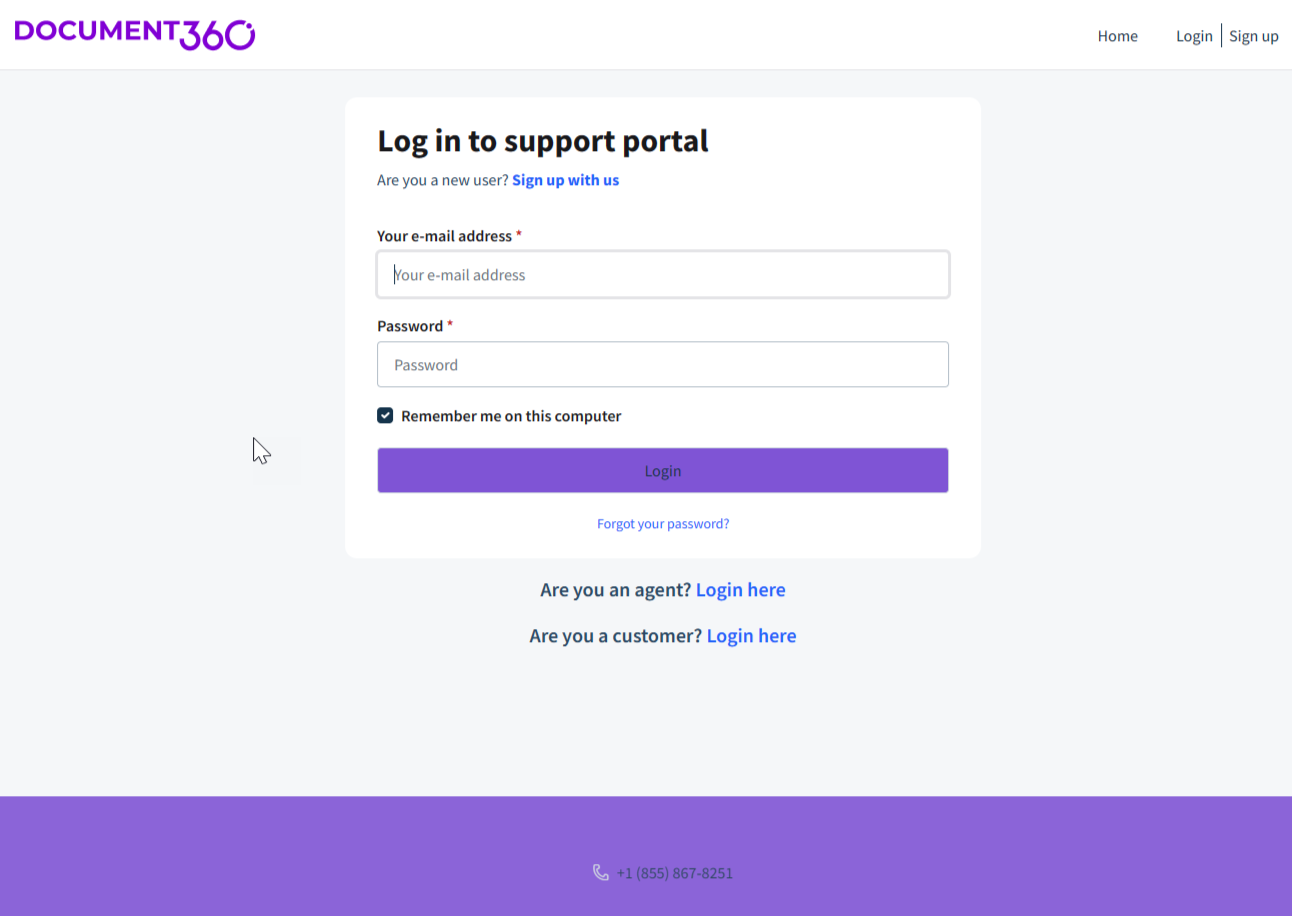
Création d’un ticket d’assistance
Connexion à la page d’assistance de Document360
Pour vous connecter à la page d’assistance de Document360,
Accédez à la page d’assistance de Document360.
Entrez vos informations d’identification pour la page d’assistance et cliquez sur Connexion.
Si vous êtes un client Document360 sans informations d’identification de la page d’assistance, cliquez sur Se connecter ici à côté de Êtes-vous un client ? pour vous connecter à l’aide de vos informations d’identification Document360 ou de l’option SSO.
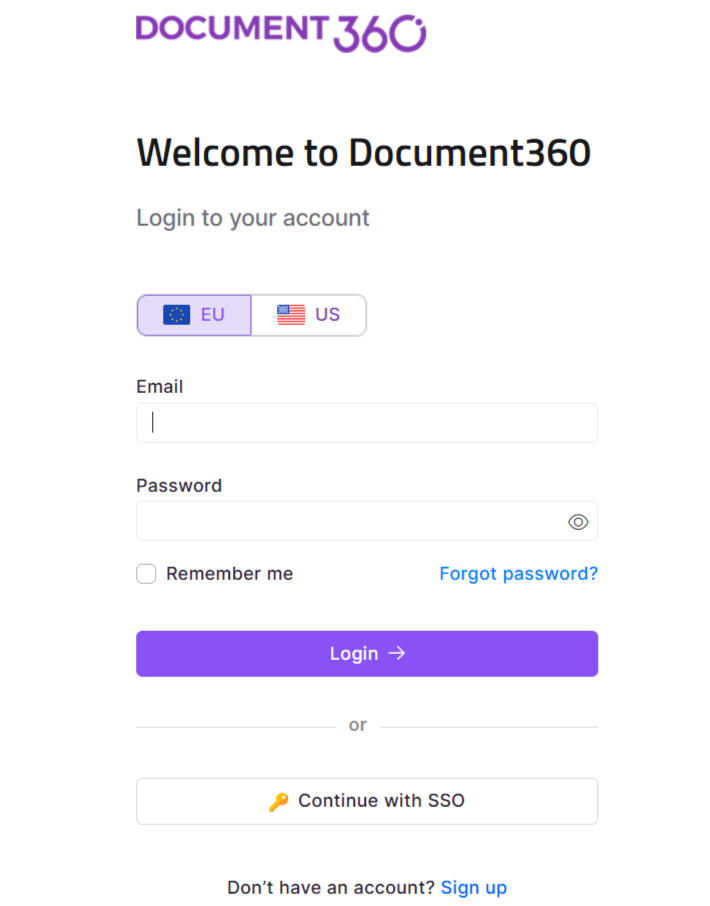
Soumettre un ticket
Une fois connecté à la page d’assistance, suivez les instructions ci-dessous pour soumettre un ticket.
Cliquez sur Soumettre un ticket dans le coin supérieur droit de la page d’assistance.
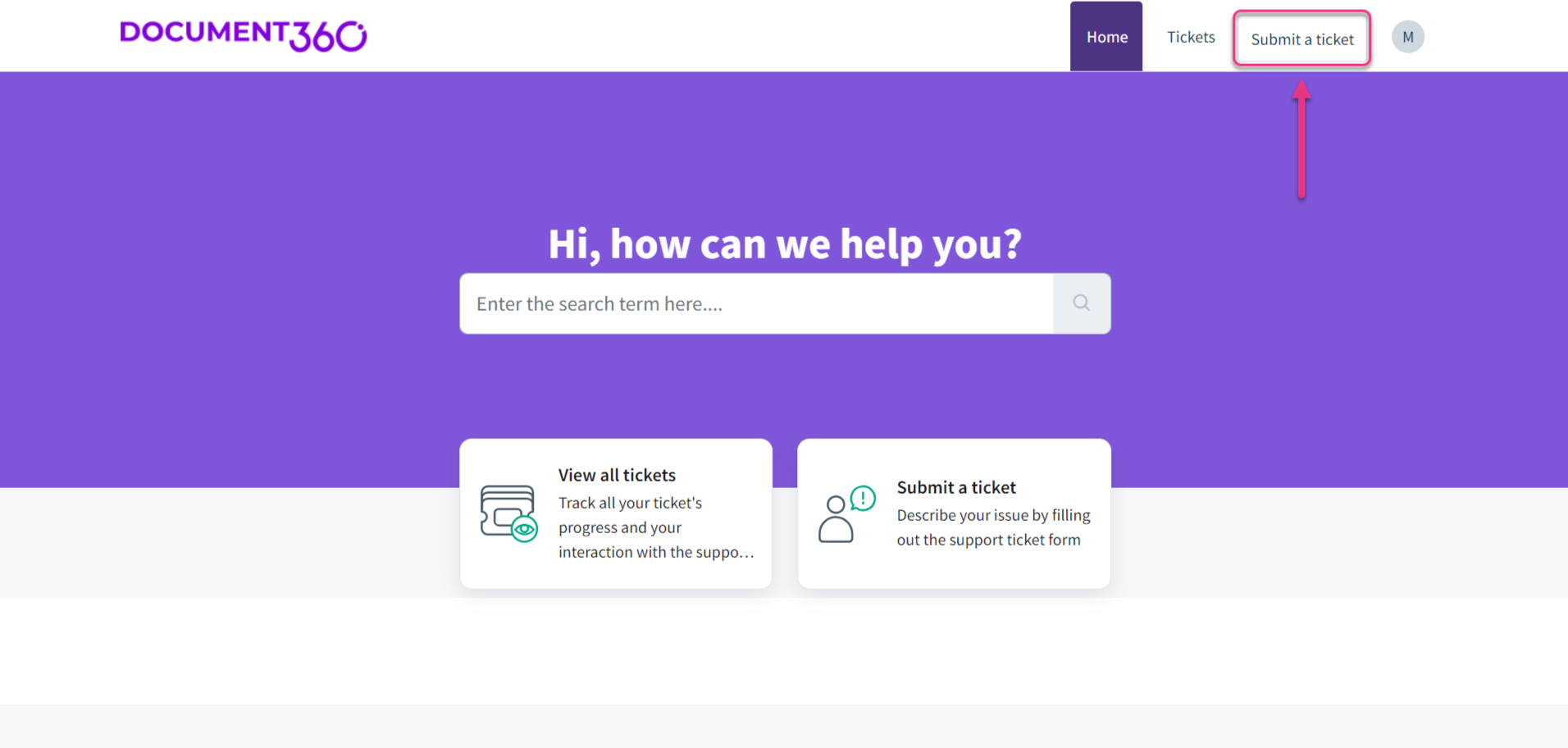
Entrez les informations requises dans les champs Demandeur, Objet, Groupe et Description.
Cliquez sur Pièces jointes pour inclure tous les fichiers pertinents à votre problème.
Cliquez sur Soumettre.
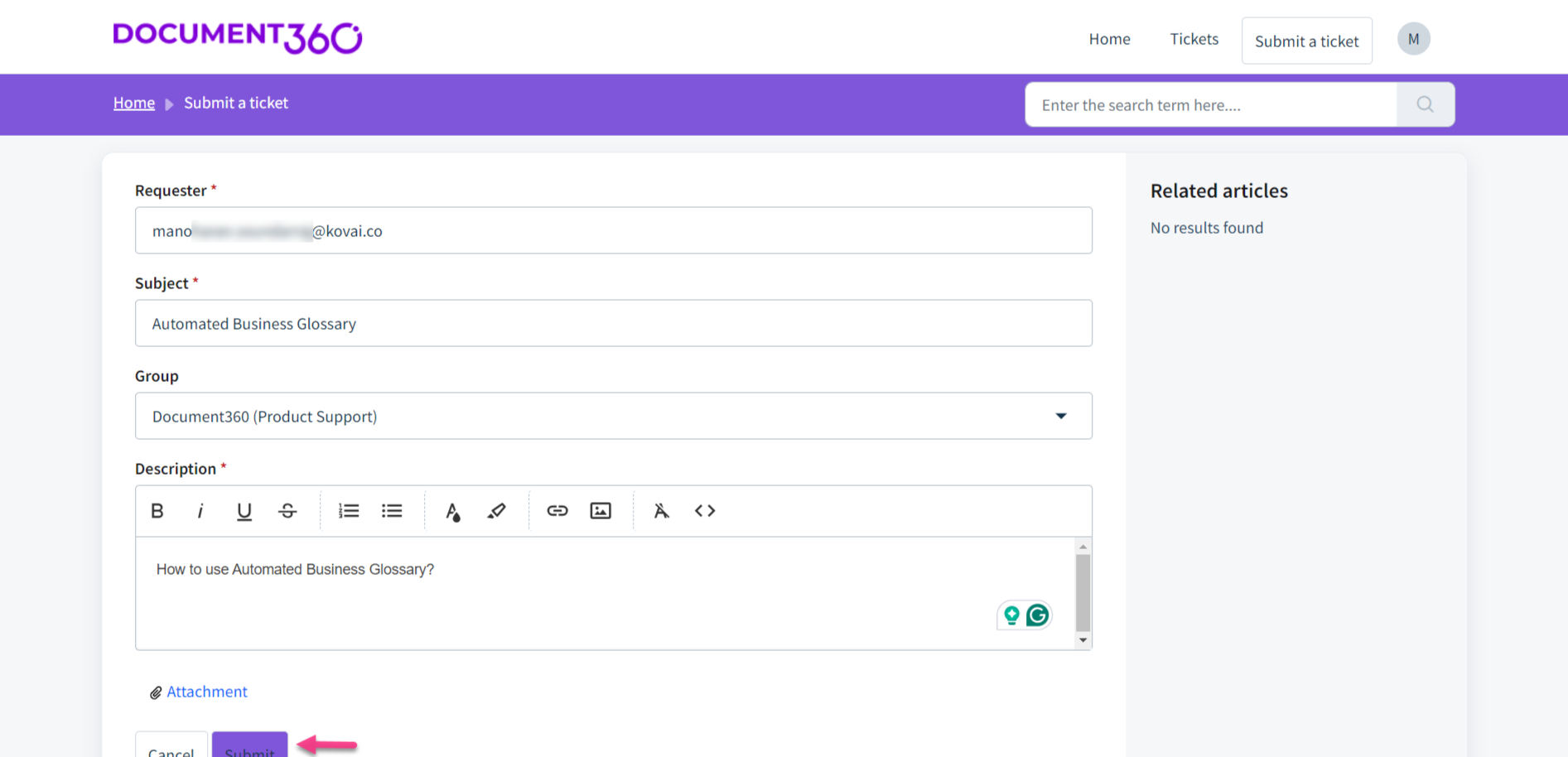
Après avoir soumis votre ticket, vous serez redirigé vers la page d’état du ticket, où vous pourrez consulter des détails tels que l’ID du ticket, la date de création et d’autres informations pertinentes.
Affichage de l’état de votre ticket
Vous pouvez facilement suivre l’état de vos tickets à partir de la page d’assistance.
Connectez-vous à la page d’assistance de Document360 et cliquez sur Tickets en haut.
Entrez le mot-clé souhaité dans le champ « Recherche » et cliquez sur l’icône Rechercher ().
Filtrez vos tickets par statut à l’aide de la liste déroulante Statut . Il dispose des options suivantes :
Tous les tickets : affichez tous les tickets que vous avez envoyés, quel que soit leur statut actuel.
Ouvert ou en attente : tickets en cours de traitement ou nécessitant une action.
Résolus ou fermés : tickets terminés ou marqués comme terminés.
Archive : Tickets plus anciens qui ne sont plus actifs, mais qui sont enregistrés pour votre référence.
Cliquez sur le billet souhaité.
Le statut du ticket apparaît sur la droite.
Vous pouvez également trouver l’historique des billets sur cette page.

Exporter des tickets
Vous pouvez exporter les tickets sous forme de fichier .csv ou .xls . Pour exporter vos billets,
Connectez-vous à la page d’assistance de Document360 et cliquez sur Tickets en haut.
Cliquez sur Exporter les billets en haut à droite de cette section.
Sélectionnez les données souhaitées dans la fenêtre Exporter les billets :
Créé en : Sélectionnez la plage de dates des billets que vous souhaitez exporter.
Exporter en tant que : Choisissez le format de fichier souhaité : CSV ou Excel.
Sélectionner le champ : Sélectionnez les champs à inclure dans le fichier d’exportation, tels que :
ID du billet
Objet
Description
Statut
Source du demandeur
E-mail du demandeur
Groupe
Temps créé
Heure de la dernière mise à jour
Cliquez sur Exporter et le fichier exporté est enregistré dans votre stockage local.