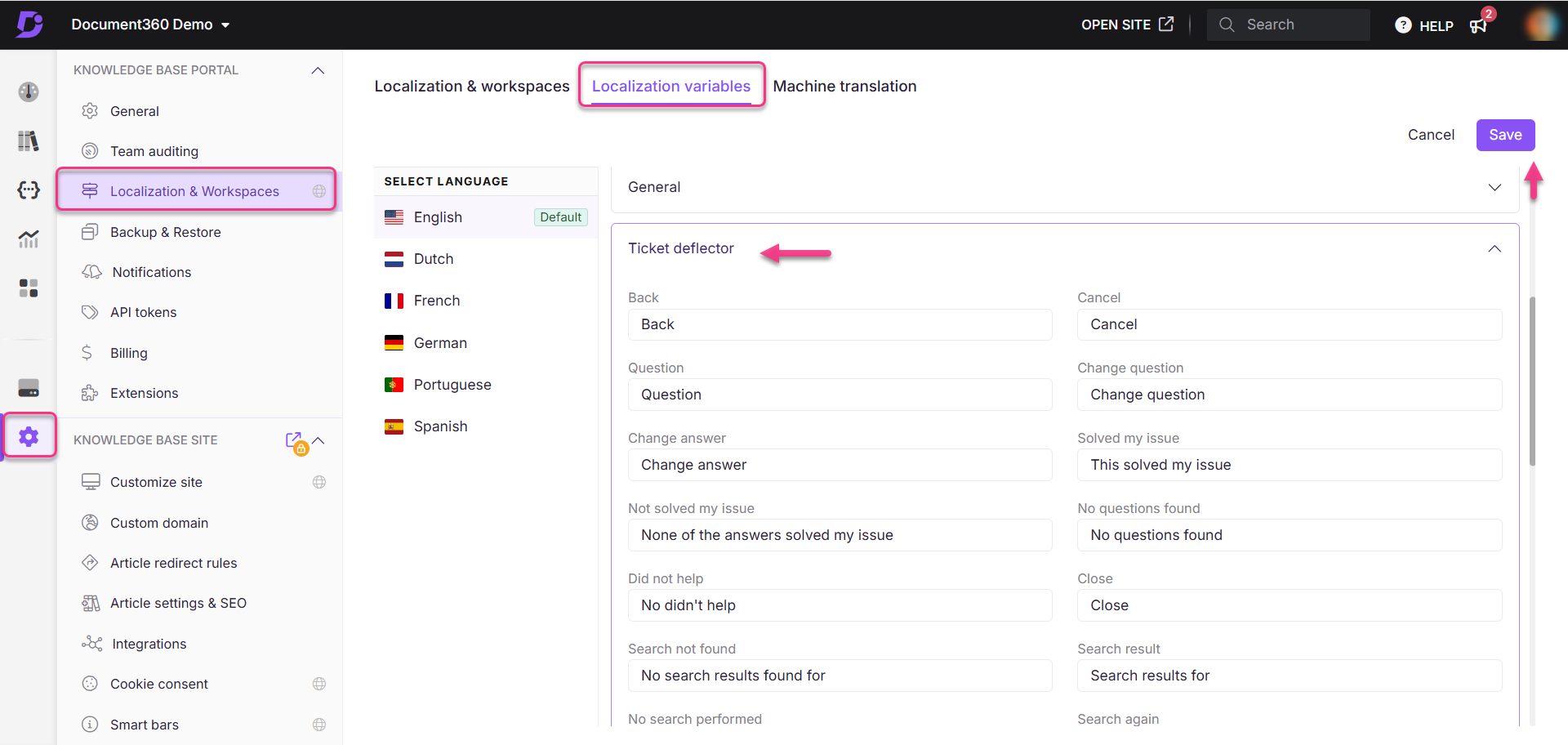Offres prenant en charge cette fonctionnalité : Business Enterprise
Les déflecteurs de tickets simplifient la résolution des requêtes en aidant les utilisateurs à trouver des réponses de manière indépendante avant de demander de l’aide. Ce guide vous guide tout au long de la création d’un déflecteur de billets, de la configuration de ses composants à la personnalisation de ses fonctionnalités en fonction des besoins de l’utilisateur.
Imaginez que vous utilisiez une plateforme SaaS avec une documentation complète. Un utilisateur rencontre un problème avec la facturation. Au lieu de soumettre un ticket d’assistance immédiatement, le déflecteur de ticket aide l’utilisateur à trouver une FAQ ou un guide pertinent sur la résolution des problèmes de facturation. Si les ressources fournies ne résolvent pas leur problème, ils sont dirigés vers un formulaire de contact personnalisé pour créer un ticket.
NOTE
Dans les plans d’affaires et d’entreprise, vous pouvez avoir plusieurs déflecteurs de billets jusqu’à 10.
Création d’un nouveau déflecteur de billets
Pour créer un déflecteur de billets, procédez comme suit :
Accédez à () dans la barre de navigation de gauche du portail de la base de connaissances.
Dans le volet de navigation de gauche, accédez à Knowledge base site > Ticket deflectors.
Cliquez New ticket deflector.

Étape 1 : Titre du formulaire du déflecteur de billets, slug et description
Le formulaire de déflecteur de billets apparaîtra avec le titre par défaut « Comment pouvons-nous vous aider ? »
Cliquez sur le titre du déflecteur de billets et modifiez le titre souhaité. Les titres ne peuvent pas dépasser 150 caractères (espaces compris).
Le slug du déflecteur de billets est généré automatiquement, mais peut être modifié. Les slugs ne peuvent pas dépasser 150 caractères.
NOTE
La modification de l’URL du déflecteur de billets interrompra toutes les références existantes à celui-ci.
Ajoutez une description concise pour informer les utilisateurs de l’objectif du déflecteur de billets.
Assurez-vous que le paramètre Online est activé pour que le déflecteur apparaisse sur le site de la base de connaissances.
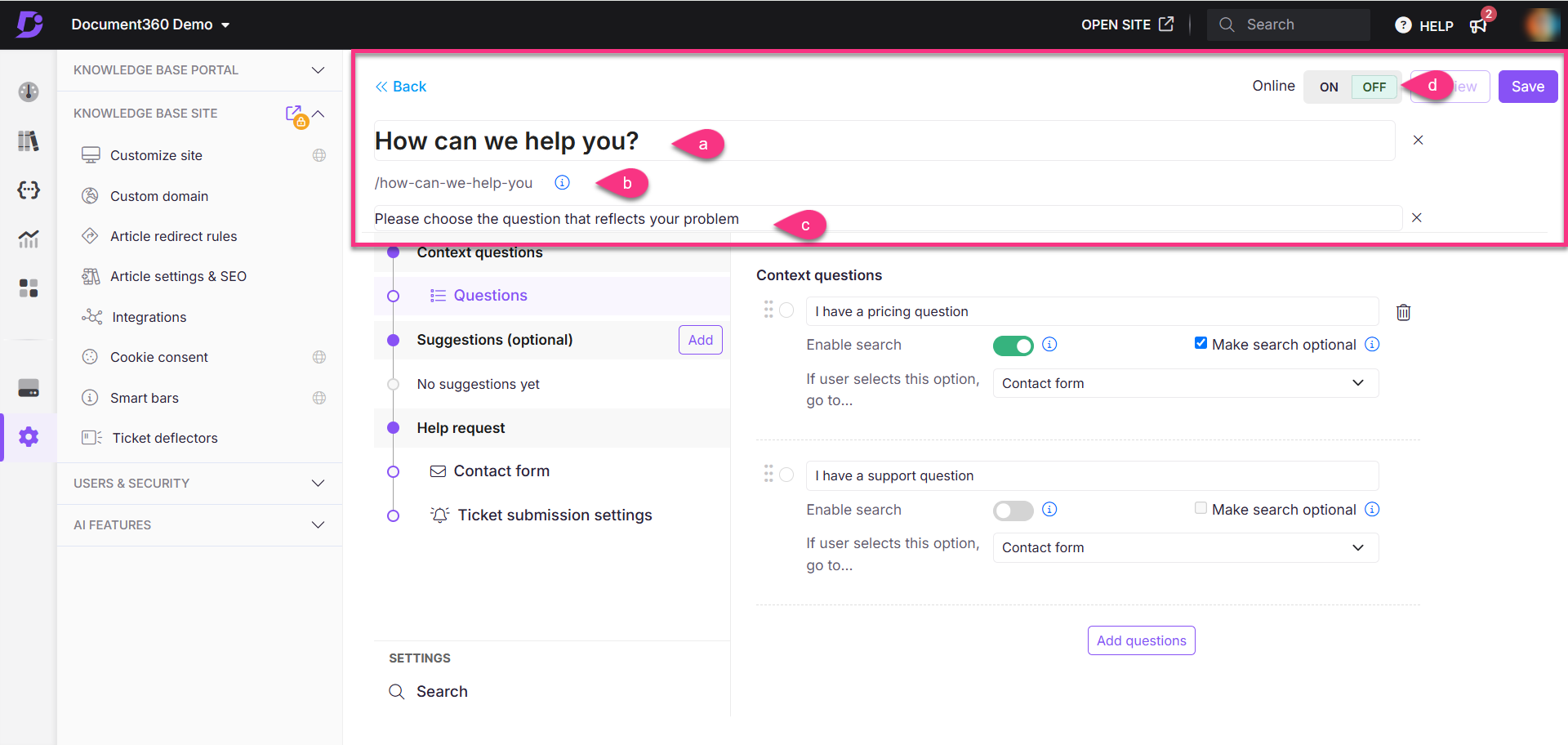
Étape 2 : Context questions
Pourquoi sont- Context questions importants ?
Context questions aider à comprendre les problèmes des utilisateurs, à les guider efficacement et à déterminer la prochaine étape de la résolution. Bien qu’elles soient appelées « questions », elles peuvent être formulées sous forme de déclarations ou d’incitations en fonction des besoins de votre public.
NOTE
Il n’y a pas de limite de caractères pour Context questions.
Cliquez sur Questions pour commencer. Par défaut, deux questions sont fournies.
Pour chaque question :
un. Entrez le texte souhaité (par exemple, j’ai une question sur les prix).
b. Activez le bouton bascule Enable search pour demander aux utilisateurs d’effectuer une recherche dans la base de connaissances avant de continuer.
c. Cochez la case Make search optional pour permettre de sauter l’étape de recherche.
d. Choisissez l’action suivante dans la liste déroulante des If user selects this option, go to... (par exemple, formulaire de contact).
e. Passez la souris sur une question et cliquez sur l’icône Delete () pour supprimer les questions indésirables.
f. Cliquez Add questions pour inclure d’autres questions.
g. Utilisez l’icône Reorder () pour réorganiser l’ordre des questions.
NOTE
Au moins une question de qualification est obligatoire.
Il n’y a pas de limite au nombre de questions par formulaire.
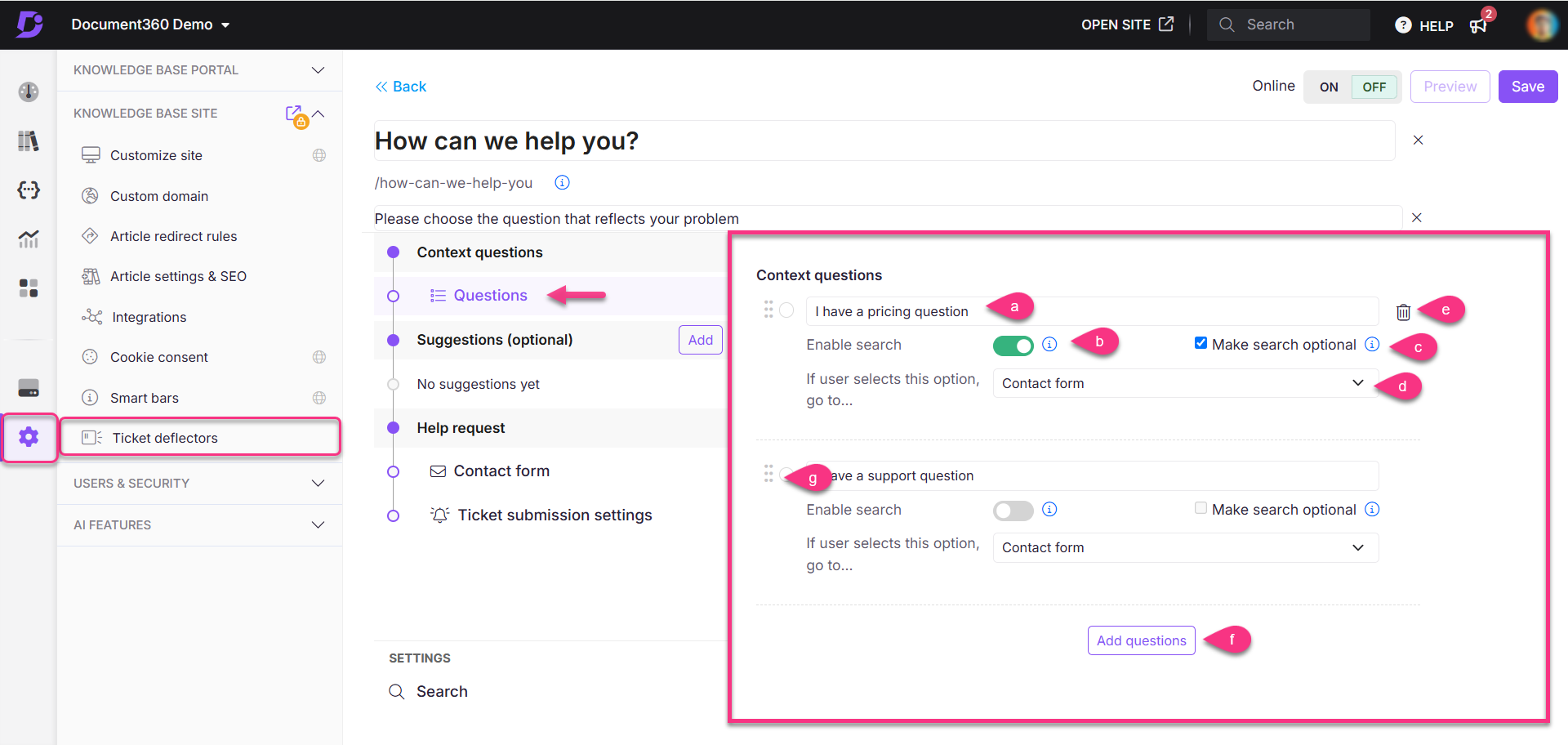
Étape 3 : Suggestions
Dans Suggestions, l’ajout d’étapes au déflecteur de tickets Document360 permet une navigation simple aux points de contrôle en fonction des réponses de l’utilisateur. Vous pouvez guider les utilisateurs directement vers le formulaire de contact ou inclure des étapes et des questions supplémentaires pour les aider à utiliser la base de connaissances en libre-service.
NOTE
Suggestions sont facultatives pour le formulaire de déflecteur de billets. Vous pouvez créer un formulaire avec un style de questions-réponses simple ou diriger les utilisateurs vers le formulaire de contact ou le ticket d’assistance en fonction de leurs réponses aux questions éligibles.
Création d’étapes de bloc
Dans la section Suggestions , cliquez sur Add pour créer une étape de blocage.
Choisissez l’un des types de suggestions suivants :
Additional question
Answer
Answer from your knowledge base
un. Additional question
Cette section est similaire à Context questions et vous pouvez affiner davantage les requêtes.
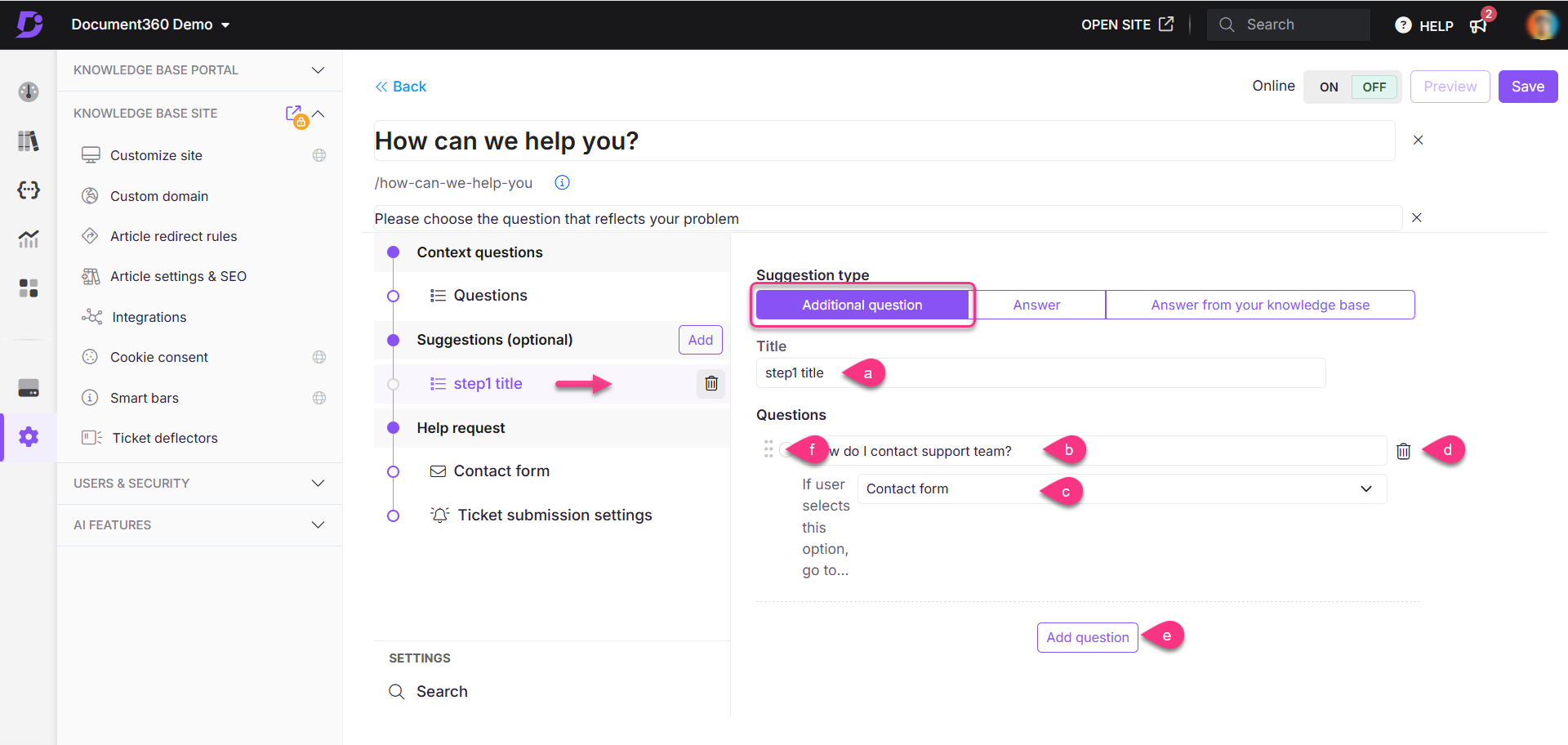
Entrez un titre pour l’étape de blocage.
Entrez la question souhaitée pour l’étape de blocage.
Choisissez l’action suivante dans la liste déroulante des If user selects this option, go to... (par exemple, formulaire de contact).
Passez la souris sur une question et cliquez sur l’icône Delete () pour supprimer les questions indésirables.
Cliquez Add questions pour inclure d’autres questions.
Utilisez l’icône Reorder () pour réorganiser l’ordre des questions.
b. Answer
Entrez le titre souhaité et fournissez une réponse textuelle simple avec des options de formatage de base (gras, italique, souligné, liens hypertexte et mode code).
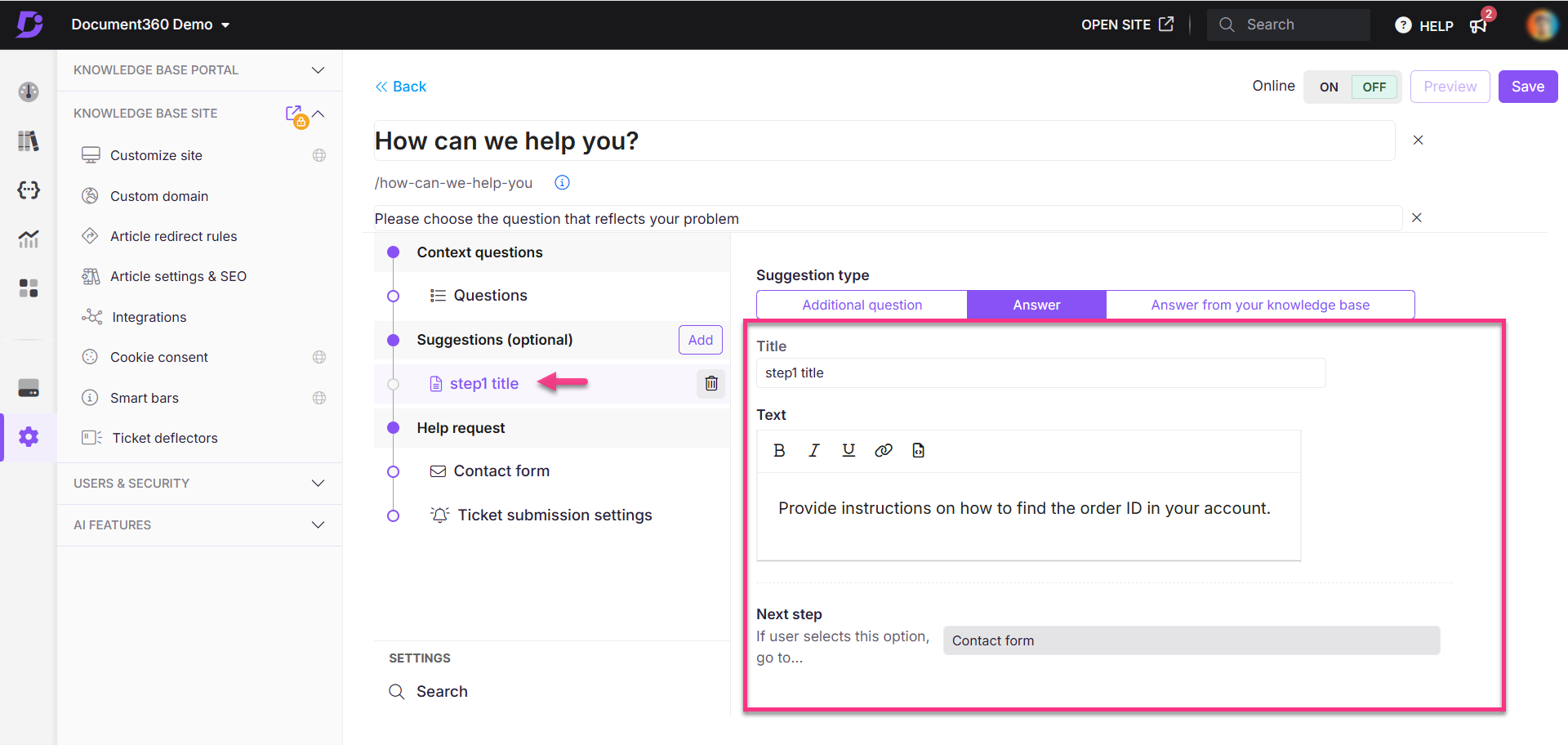
c. Answer from your knowledge base
Dans cette section, vous pouvez diriger les utilisateurs vers un article pertinent.
Entrez le titre du bloc d’étape.
Sélectionnez l’espace de travail souhaité dans la liste déroulante Workspace .
Recherchez et ajoutez l’article dans le champ Article .
Par défaut, l’étape suivante sera la Contact form.
NOTE
Plusieurs articles ne peuvent pas être liés.
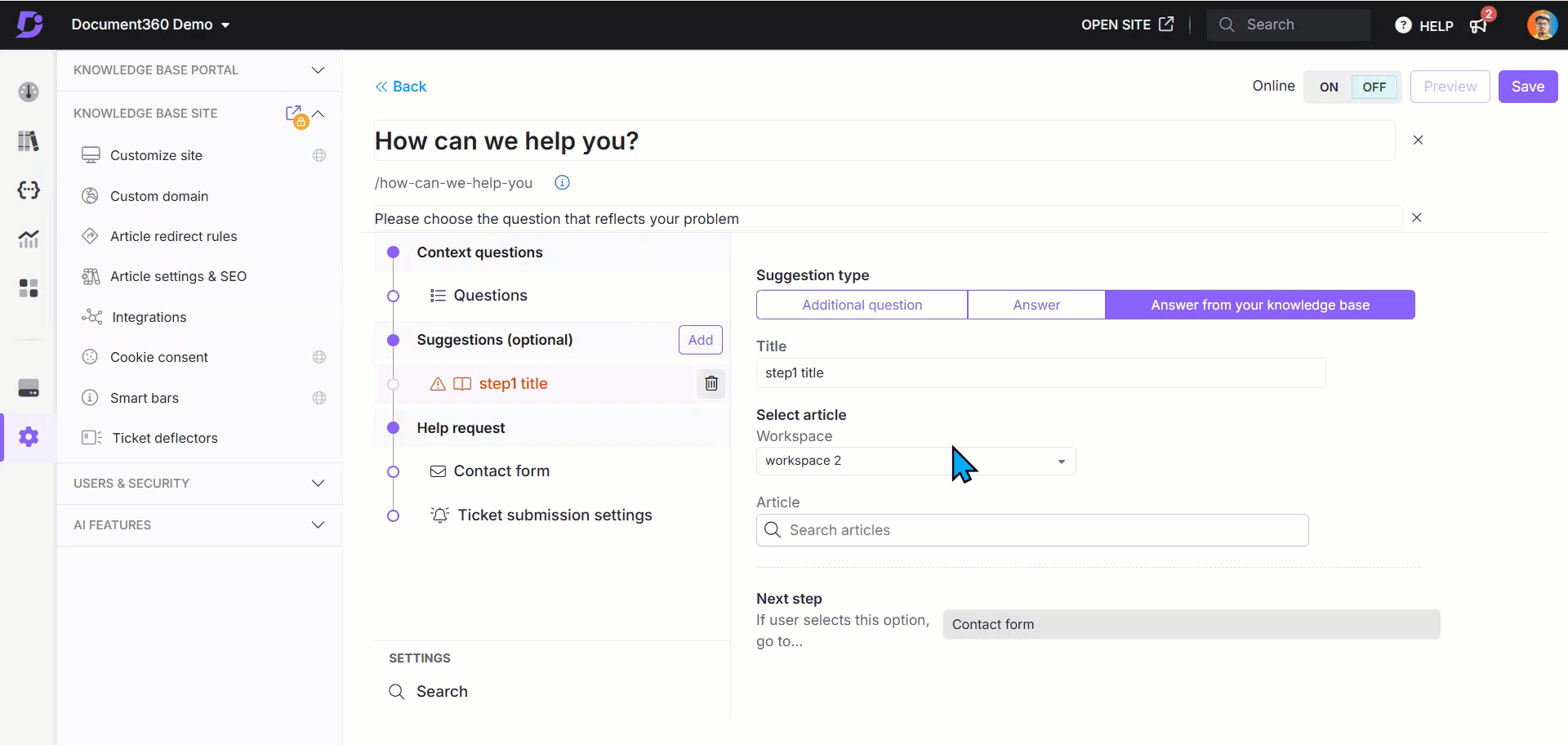
Étape 4 : Help request
Contact form
L’étape suivante d’un déflecteur de billets est le formulaire de contact. Ces champs de formulaire peuvent être configurés ou personnalisés en fonction des besoins du déflecteur de billets. Vous pouvez personnaliser les noms de champs suivants :
Champ | Description | Obligatoire |
|---|---|---|
Messagerie électronique | Les utilisateurs doivent fournir leur adresse e-mail pour toute communication ultérieure. | Oui |
Prénom | L’utilisateur doit saisir son prénom. | Oui |
Nom | Les utilisateurs peuvent entrer leur nom de famille. Utilisez la bascule pour le rendre obligatoire si nécessaire. | Facultatif par défaut |
Téléphone | Les utilisateurs peuvent saisir leur numéro de téléphone. Utilisez une bascule pour le rendre obligatoire si nécessaire. | Facultatif par défaut |
Description | Les utilisateurs doivent décrire leur problème. La limite de caractères est de 5000. | Oui |
Ligne d’objet | Les utilisateurs peuvent saisir un objet. Activez le bouton bascule pour rendre ce champ obligatoire si nécessaire. La limite maximale de caractères est de 100. Si aucun objet n’est saisi, un objet par défaut sera utilisé. | Facultatif par défaut |
Soumission du formulaire | Les utilisateurs peuvent personnaliser le texte affiché sur le bouton de soumission de formulaire selon leurs besoins. | Oui (bouton nécessaire) |
Autoriser les pièces jointes | Les utilisateurs peuvent activer cette bascule pour leur permettre de télécharger des pièces jointes. Un maximum de cinq fichiers est autorisé, avec une taille maximale de 2 Mo. | Optionnel |
Activer CAPTCHA | Les utilisateurs peuvent activer cette option pour ajouter un champ CAPTCHA au formulaire. Cela permet d’éviter le spam et les soumissions automatisées. | Optionnel |
Message après soumission | Les utilisateurs peuvent saisir un message personnalisé à afficher après l’envoi du formulaire. Ne doit pas dépasser 250 caractères (espaces compris). | Oui |
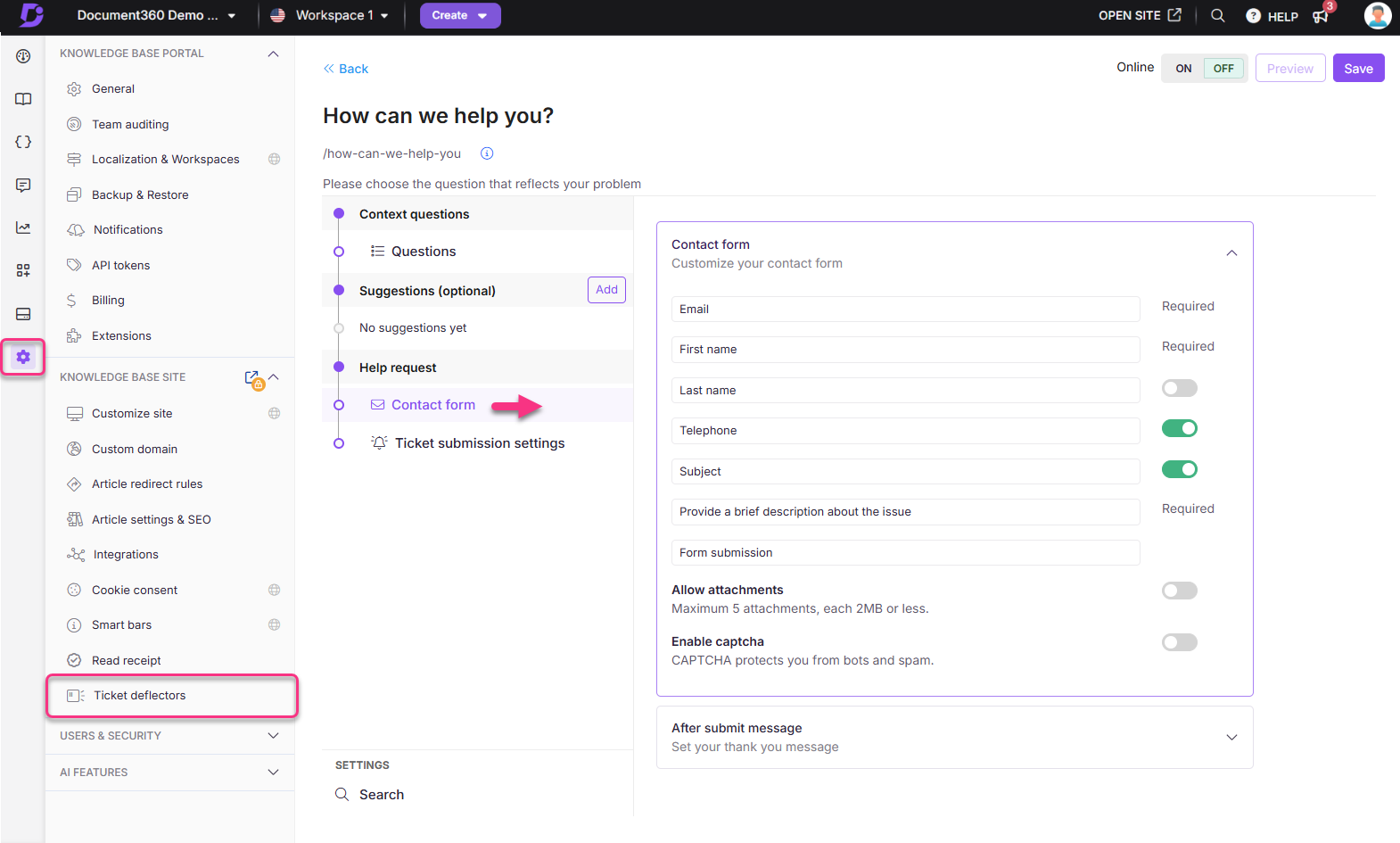
Étape 5 : Ticket submission settings
Ticket submission email notification
Dans la section Ticket submission email notification , vous pouvez configurer l’objet de l’e-mail et les destinataires des e-mails de notification.
Email subject
Entrez l’objet souhaité pour l’e-mail.
L’objet de l’e-mail ne doit pas dépasser 100 caractères.
Send notification email to
Ajoutez un ou plusieurs comptes d’équipe associés au projet en tant que destinataires de l’e-mail de notification.
Cliquez sur le bouton pour effectuer une recherche et effectuer une sélection dans la liste des comptes d’équipe.
These emails (ajout de destinataires supplémentaires)
Ajoutez des identifiants de messagerie individuels ou de groupe en tant que destinataires supplémentaires. Il s’agit d’un champ facultatif.
Il n’y a pas de limite au nombre de destinataires.
Entrez un identifiant de messagerie valide et appuyez sur la touche Entrée de votre clavier.
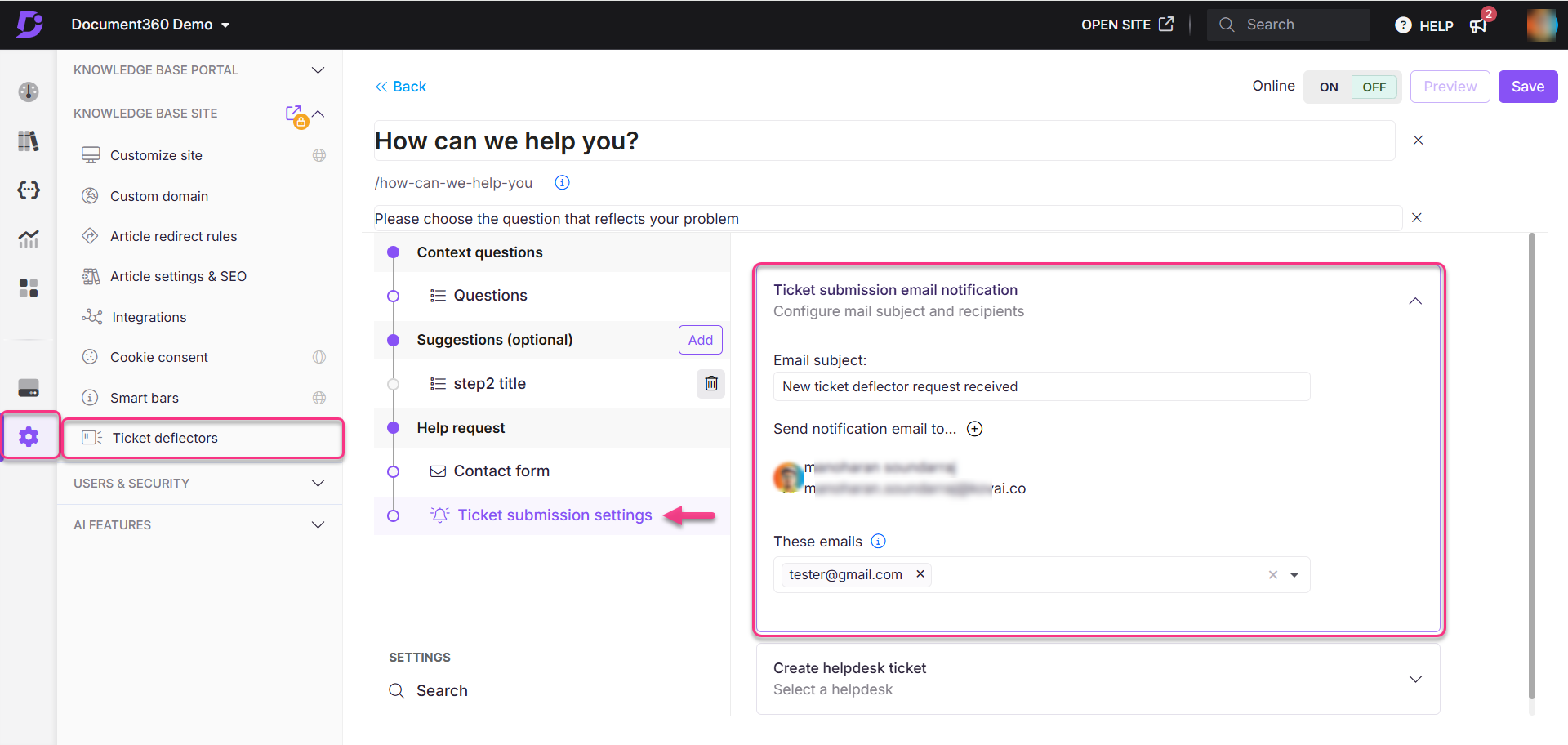
NOTE
Mappage des formulaires de déflecteur de billets à des e-mails spécifiques
Chaque formulaire de déflecteur de billets peut être associé à différentes adresses e-mail au sein de votre entreprise.
Par exemple:
Un formulaire de déflecteur de ticket de vente peut envoyer des notifications à sales@yourcompany.com.
Un formulaire de déflecteur de tickets d’opérations peut envoyer des notifications à tech@yourcompany.com.
Cette fonctionnalité permet de s’assurer que les services concernés sont informés des soumissions ou des tickets spécifiques à leurs formulaires.
Connect a helpdesk
À partir du déflecteur de ticket reçu, vous pouvez créer un ticket d’assistance :
Développez le Create helpdesk ticket accordéon et activez le bouton Create helpdesk ticket on form submission bascule.
Cliquez Connect a helpdesk.
Le panneau de configuration du service d’assistance apparaîtra.
Sélectionnez l’application d’assistance souhaitée, telle que Freshdesk ou Zendesk.
Entrez les informations d’identification appropriées et cliquez sur Validate & save.
NOTE
Pour plus d’informations, consultez l’article sur Accessing the Ticket deflectors in portal.
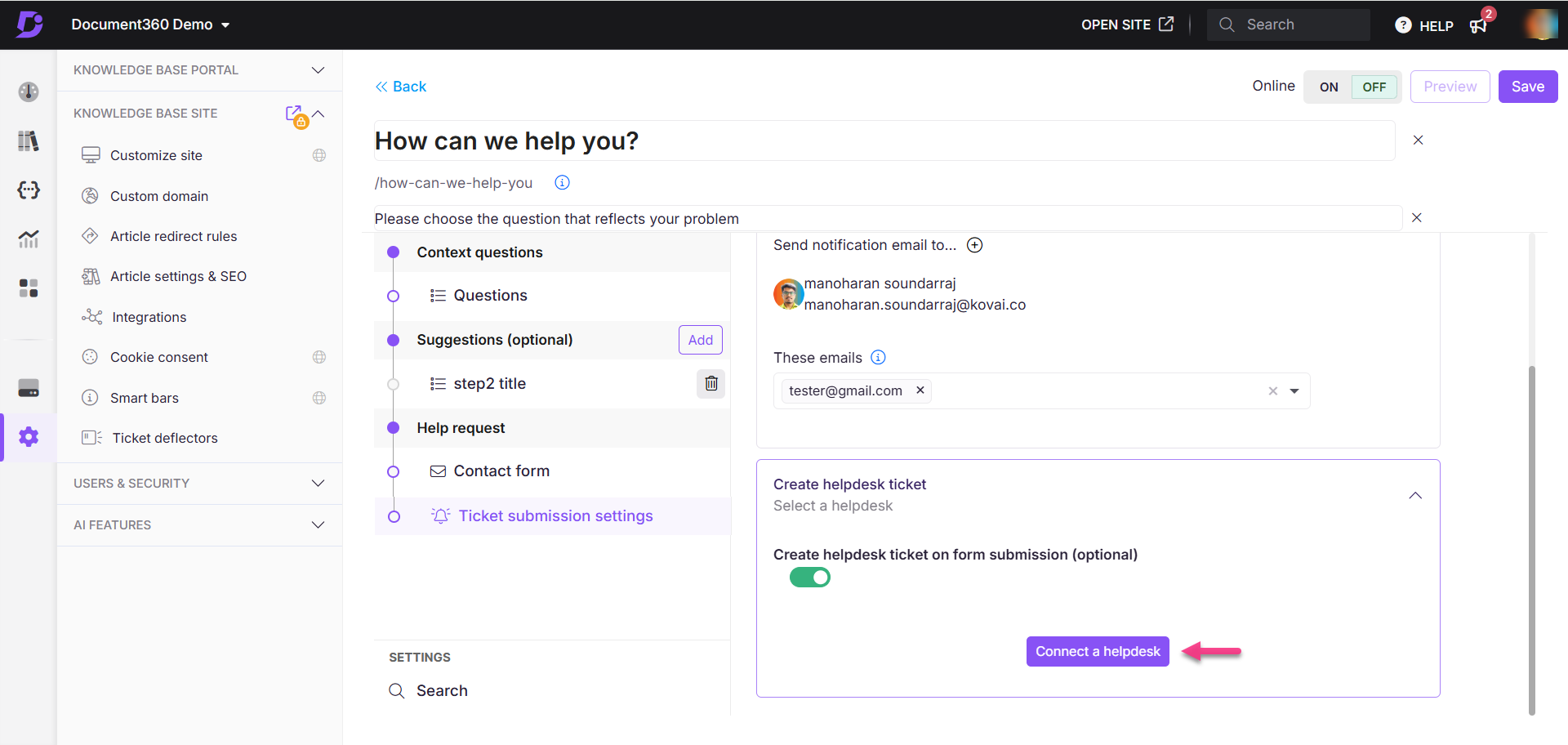
E-mail d’accusé de réception pour les formulaires soumis
Lorsqu’un utilisateur final soumet un formulaire via le déflecteur de billets, Document360 envoie automatiquement un e-mail d’accusé de réception à l’adresse e-mail fournie dans le formulaire. Cela permet aux utilisateurs de savoir que leur demande a été reçue et qu’elle est en cours d’examen.
Si votre projet est intégré à un système de tickets (tel que Freshdesk, Zendesk, etc.), l’e-mail d’accusé de réception est envoyé à partir de l’adresse e-mail du service d’assistance configurée.
S’il n’y a pas d’intégration du système de ticketing, l’e-mail est toujours envoyé à l’aide de l’adresse e-mail d’assistance mappée configurée dans votre projet (et non par défaut
support@document360.com).L’e-mail d’accusé de réception comprend le nom de l’utilisateur et l’adresse e-mail permettant de personnaliser la communication.
Si le mappage de domaine est activé, l’e-mail sera envoyé à l’aide de votre domaine personnalisé pour une expérience de marque cohérente.
Localisez ou personnalisez le texte dans le déflecteur de ticket
Vous pouvez localiser ou personnaliser le texte affiché dans le déflecteur de tickets dans votre site de base de connaissances. Cela vous permet de traduire le texte par défaut dans d’autres langues. Pour mettre à jour ce texte,
Accédez à () dans la barre de navigation de gauche du portail de la base de connaissances.
Dans le volet de navigation de gauche, accédez à Knowledge base portal > Localization & Workspaces.
Dans l’onglet Variables de localisation , développez l’accordéon Déflecteur de billets .
Vous pouvez mettre à jour des éléments tels que Question, Résolu mon problème et Modifier la réponse.Par défaut, les textes variables sont localisés dans la langue respective.
Cliquez sur Save.