Personalize sua página inicial com os temas do Document360. Você pode configurar um tema exclusivo para cada espaço de trabalho ou idioma. As seguintes opções de tema estão disponíveis no document360:
Contratar
Inovar
Aprender
Inadimplência
Assista: Como personalizar temas da página inicial no Document360
Acessando temas da página inicial
Para acessar os temas da página inicial:
Navegue até Configurações ()> Site da base de conhecimento > Personalizar site no portal da base de conhecimento.
A página Personalizar site será exibida, contendo todas as configurações básicas de design do site.
Clique no botão Personalizar site na página Personalizar site.
Selecione Página Inicial no menu suspenso Cabeçalho e Rodapé à esquerda.
Um design padrão está disponível para você personalizar. As diferentes seções da página inicial são listadas à esquerda e uma opção de visualização está disponível no canto superior direito.
NOTA
Clique no botão Visualizar para exibir uma visualização estática do tema. É uma visualização de amostra do layout e design do tema.
Clique no ícone Temas () ao lado do ícone Configurações ().
O painel Temas será exibido.
Passe o mouse sobre o tema desejado e clique no botão Ativar .
Clique no ícone de olho () para visualizar o tema que deseja selecionar.
Para descartar um tema selecionado, clique no botão Descartar .
Clique em Sim no painel Prompt de confirmação de descarte .
Clique em Salvar para salvar suas alterações sem aplicá-las imediatamente.
Clique em Visualizar para ver como suas alterações serão exibidas no site da base de dados de conhecimento.
Clique em Publicar para tornar suas alterações recentes visíveis para os leitores.
Clique no íconeMais () e selecione Redefinir para a versão publicada para descartar todas as personalizações salvas e não salvas e reverter para a última versão publicada.
NOTA
O recurso Redefinir para a versão publicada está disponível apenas para novos projetos do site da base de dados de conhecimento 2.0 criados após 29 de março de 2025.
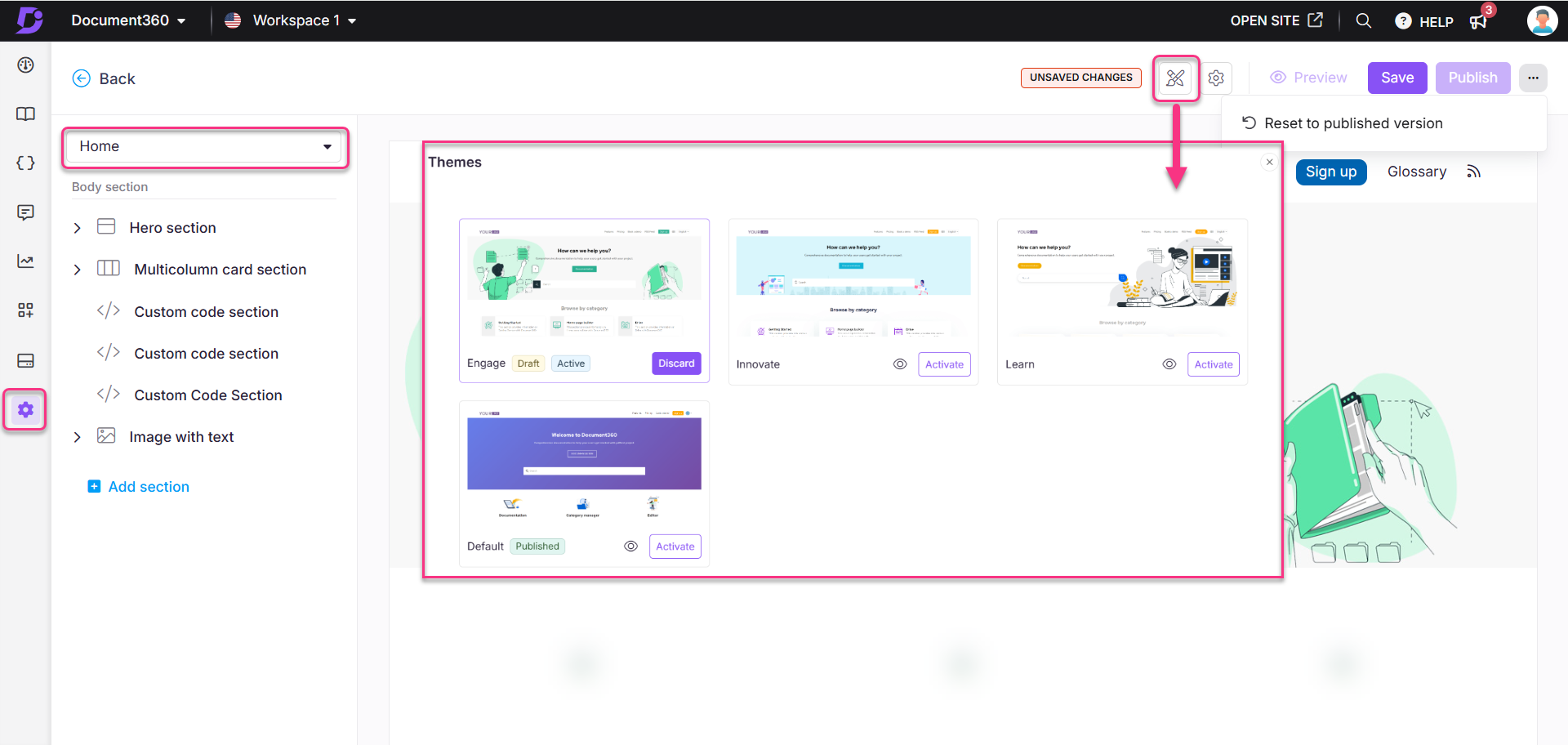
Status do tema
Você pode visualizar o status do tema no tema selecionado no painel do painel do tema. Há três status disponíveis:
Publicado - O tema da home page publicada que aparece para os usuários finais.
Rascunho - Quando você altera o tema, o status Rascunho aparece no respectivo tema.
Ativo - Quando você executa Publicar, o tema com o status Ativo é configurado para a home page.
O status Ativo aparece na seção Tema publicado quando você não alterou o tema. O status Ativo aparece na seção Tema de rascunho quando você altera o tema para uso atual.
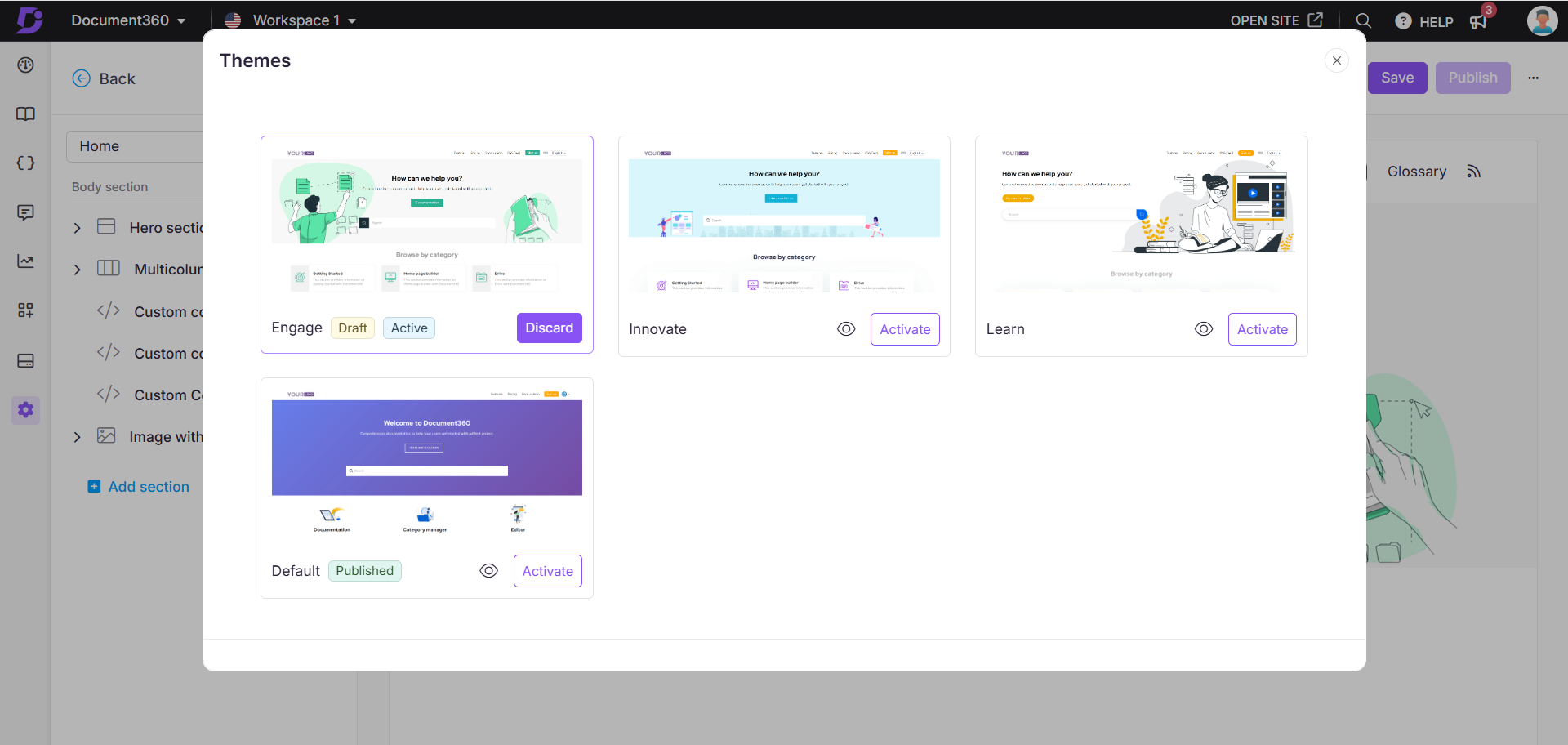
NOTA
Se você configurou o CSS personalizado, a página inicial pode quebrar. Para evitar esse problema, recomendamos remover o CSS existente.
Tema de um novo espaço de trabalho
Quando você cria um novo espaço de trabalho com a opção Criar um novo espaço de trabalho . O tema Padrão é configurado para a home page em todos os idiomas da nova versão.
Por exemplo, você cria um novo espaço de trabalho, "espaço de trabalho 6", com a opção Criar um novo espaço de trabalho . Existem 49 idiomas disponíveis, e o inglês será configurado como o idioma padrão para o tema.
Quando você cria um novo espaço de trabalho usando a opção Selecionar um espaço de trabalho existente , o novo espaço de trabalho usará o mesmo tema de idioma que o espaço de trabalho existente.
Por exemplo, se você criar um novo espaço de trabalho e escolher um espaço de trabalho espanhol existente, o novo espaço de trabalho também usará o tema espanhol .
NOTA
Quando você adiciona um novo idioma a um espaço de trabalho existente, sua home page usará o tema do idioma padrão.
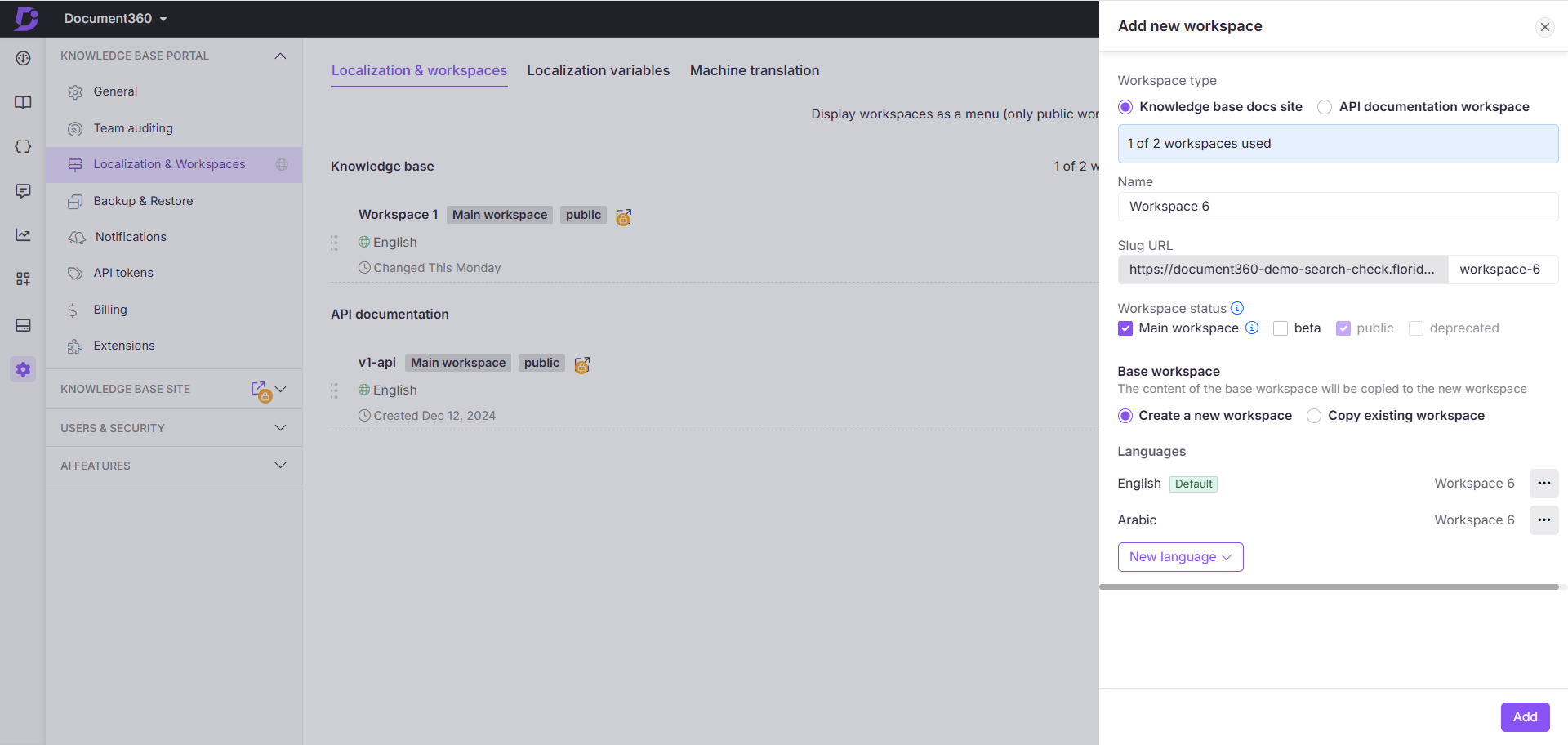
Confira o vídeo tutorial abaixo: