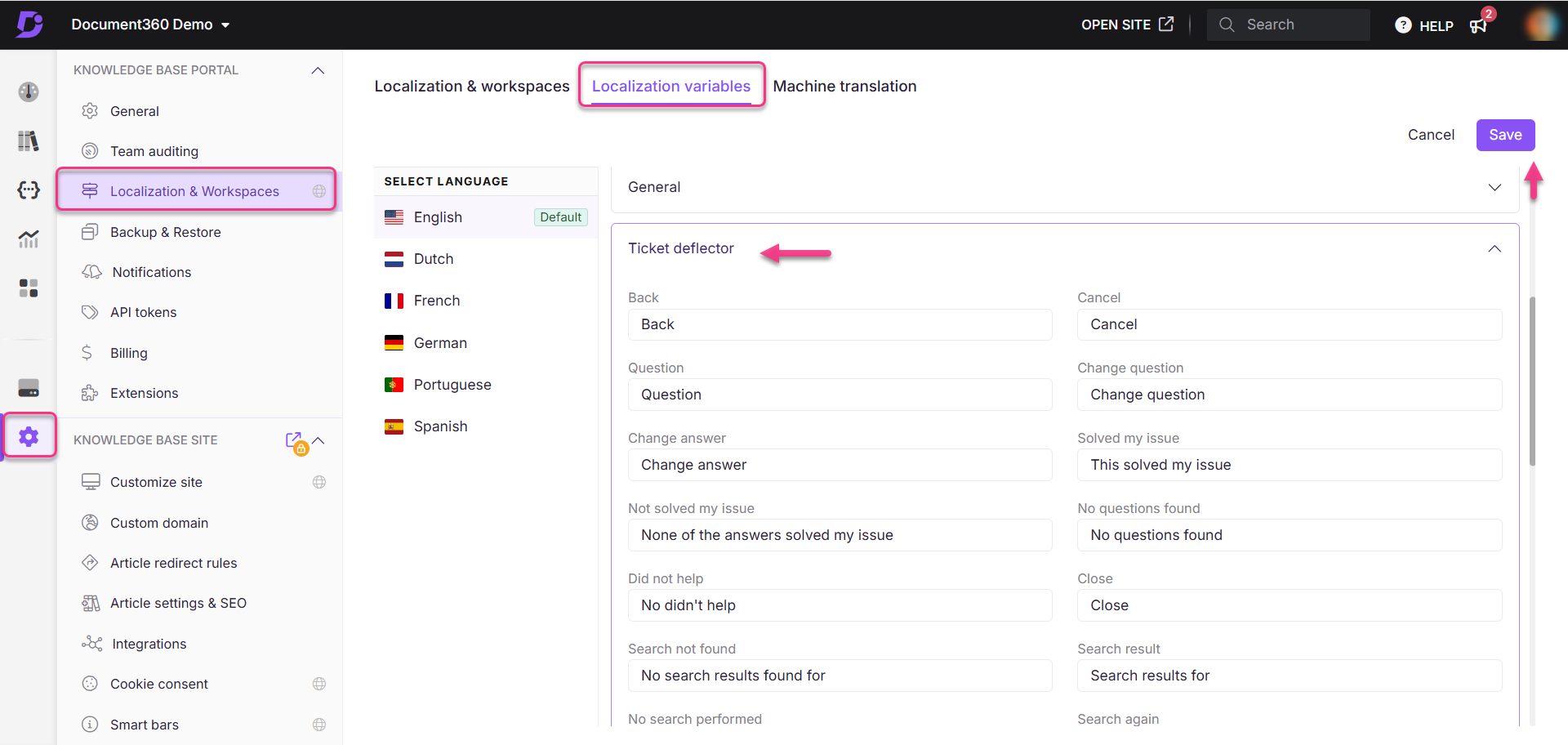Pläne, die diese Funktion unterstützen: Business Enterprise
Ticket-Deflektoren optimieren die Problemlösung, indem sie Benutzern helfen, selbstständig Antworten zu finden, bevor sie sich an den Support wenden. Dieser Leitfaden führt Sie durch die Erstellung eines Ticket-Deflektors, von der Einrichtung seiner Komponenten bis hin zur Anpassung seiner Funktionalität an die Benutzeranforderungen.
Stellen Sie sich vor, Sie betreiben eine SaaS-Plattform mit umfangreicher Dokumentation. Ein Benutzer stößt auf ein Problem mit der Abrechnung. Anstatt sofort ein Support-Ticket einzureichen, hilft der Ticket-Deflektor dem Benutzer, eine relevante FAQ oder einen Leitfaden zur Lösung von Abrechnungsproblemen zu finden. Wenn die bereitgestellten Ressourcen ihr Problem nicht lösen, werden sie zu einem maßgeschneiderten Kontaktformular weitergeleitet, um ein Ticket zu erstellen.
ANMERKUNG
In Business- und Enterprise-Plänen können Sie mehrere Ticketabweiser von bis zu 10 verwenden.
Erstellen eines neuen Ticketabweisers
Um einen Ticketabweiser zu erstellen, gehen Sie folgendermaßen vor:
Navigieren Sie in der linken Navigationsleiste des Wissensdatenbank-Portals zu ().
Navigieren Sie im linken Navigationsbereich zu Knowledge base site > Ticket deflectors.
Klicken Sie auf New ticket deflector.

Schritt 1: Ticket-Deflektor-Formular Titel, Slug und Beschreibung
Das Formular für den Fahrkartenabweiser wird mit dem Standardtitel "Wie können wir Ihnen helfen?" angezeigt.
Klicken Sie auf den Titel des Ticketabweisers und bearbeiten Sie den gewünschten Titel. Titel dürfen nicht länger als 150 Zeichen (einschließlich Leerzeichen) sein.
Der Slug des Ticket-Deflektors wird automatisch generiert, kann aber bearbeitet werden. Slugs dürfen nicht länger als 150 Zeichen sein.
ANMERKUNG
Wenn Sie die URL des Ticket-Deflektors ändern, werden alle vorhandenen Verweise darauf unterbrochen.
Fügen Sie eine prägnante Beschreibung hinzu, um die Benutzer über den Zweck des Ticketabweisers zu informieren.
Stellen Sie sicher, dass die Einstellung Online aktiviert ist, damit der Deflektor auf der Wissensdatenbank-Website angezeigt wird.
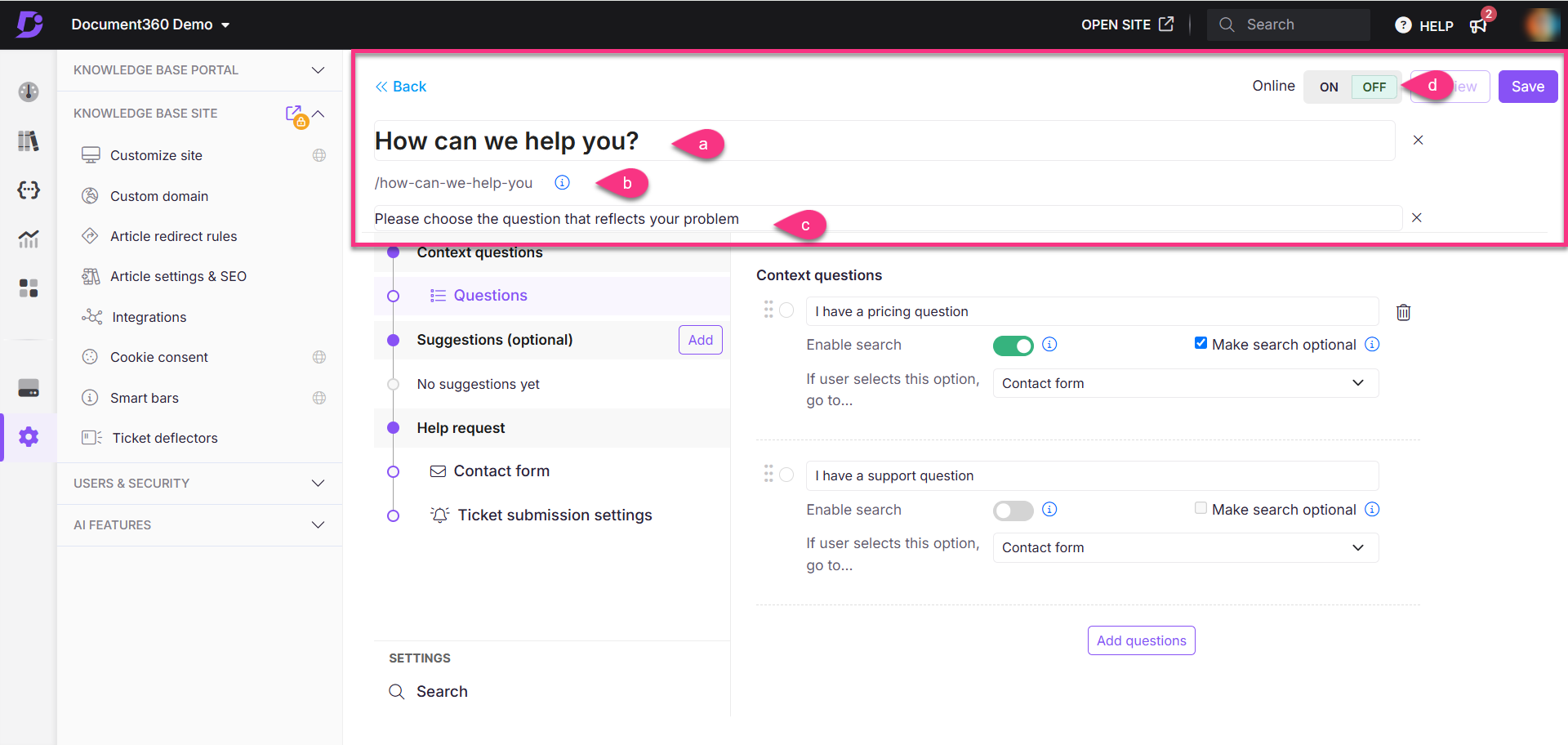
Schritt 2: Context questions
Warum sind Context questions wichtig?
Context questions helfen dabei, Benutzerprobleme zu verstehen, sie effektiv zu leiten und den nächsten Schritt zur Lösung zu bestimmen. Obwohl sie als "Fragen" bezeichnet werden, können sie je nach den Bedürfnissen Ihres Publikums als Aussagen oder Aufforderungen formuliert werden.
ANMERKUNG
Es gibt keine Zeichenbeschränkung für Context questions.
Klicken Sie auf Questions , um zu beginnen. Standardmäßig werden zwei Fragen bereitgestellt.
Für jede Frage:
ein. Geben Sie den gewünschten Text ein (z.B. ich habe eine Frage zum Preis).
b. Aktivieren Sie den Enable search -Schalter, damit Benutzer die Wissensdatenbank durchsuchen müssen, bevor sie fortfahren.
c. Aktivieren Sie das Kontrollkästchen Make search optional , um das Überspringen des Suchschritts zuzulassen.
d. Wählen Sie die nächste Aktion aus dem Dropdown-Menü If user selects this option, go to... aus (z. B. Kontaktformular).
e. Bewegen Sie den Mauszeiger über eine Frage und klicken Sie auf das Symbol Delete (), um unerwünschte Fragen zu entfernen.
f. Klicken Sie Add questions , um weitere Fragen hinzuzufügen.
g. Verwenden Sie das Symbol Reorder (), um die Reihenfolge der Fragen neu anzuordnen.
ANMERKUNG
Mindestens eine qualifizierende Frage ist obligatorisch.
Es gibt keine Begrenzung für die Anzahl der Fragen pro Formular.
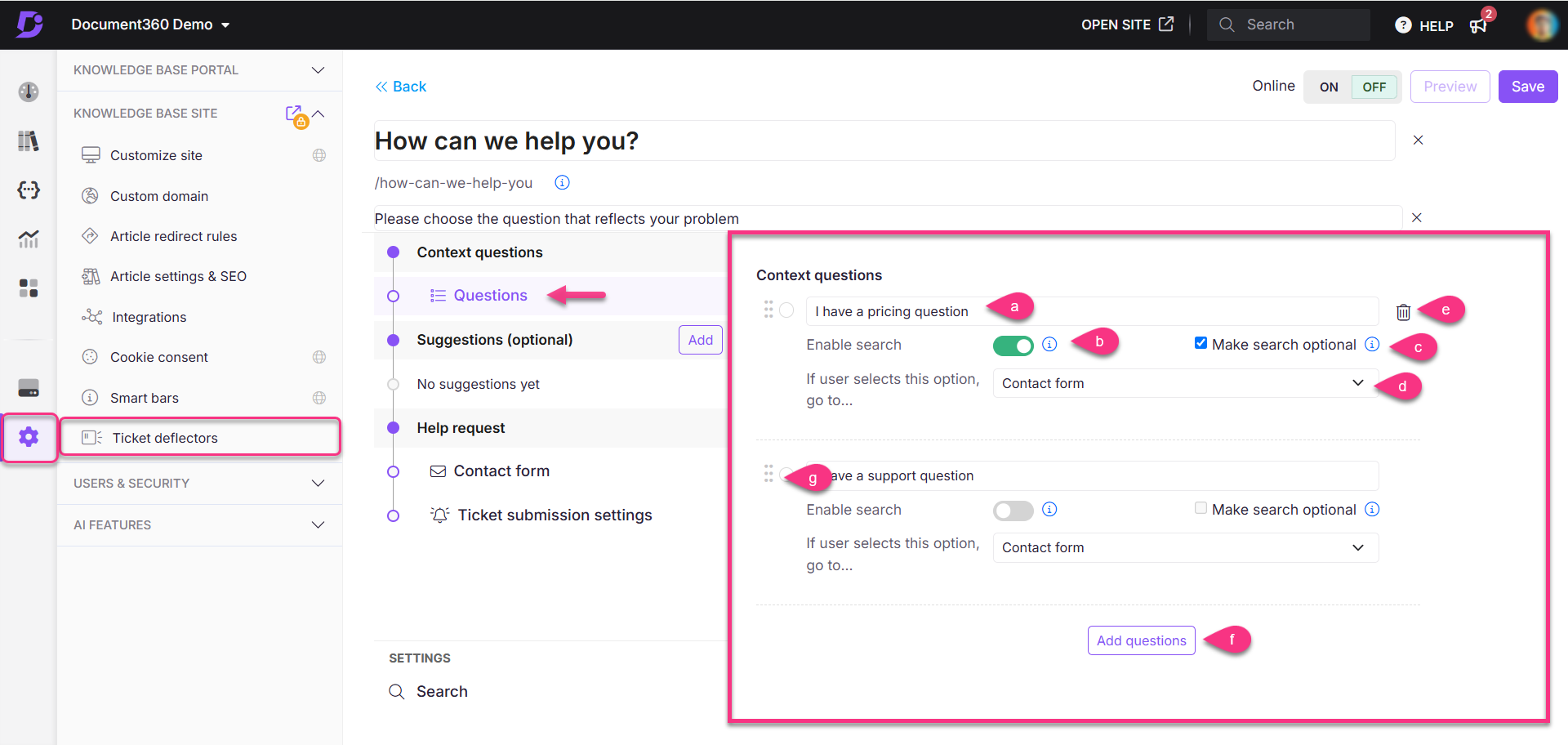
Schritt 3: Suggestions
In Suggestionsermöglicht das Hinzufügen von Schritten zum Document360-Ticketabweiser eine einfache Checkpoint-Navigation auf der Grundlage von Benutzerantworten. Sie können Benutzer direkt zum Kontaktformular leiten oder zusätzliche Schritte und Fragen hinzufügen, um ihnen bei der Selbstbedienung mithilfe der Wissensdatenbank zu helfen.
ANMERKUNG
Suggestions sind optional für das Formular des Ticketabweisers. Sie können ein Formular mit einem einfachen Q&A-Stil erstellen oder Benutzer basierend auf ihren Antworten auf die qualifizierenden Fragen zum Kontaktformular oder Helpdesk-Ticket leiten.
Erstellen von Blockschritten
Klicken Sie im Abschnitt Suggestions auf Add , um einen Blockschritt zu erstellen.
Wählen Sie einen der folgenden Vorschlagstypen aus:
Additional question
Answer
Answer from your knowledge base
ein. Additional question
Dieser Abschnitt ähnelt Context questions , und Sie können Abfragen weiter eingrenzen.
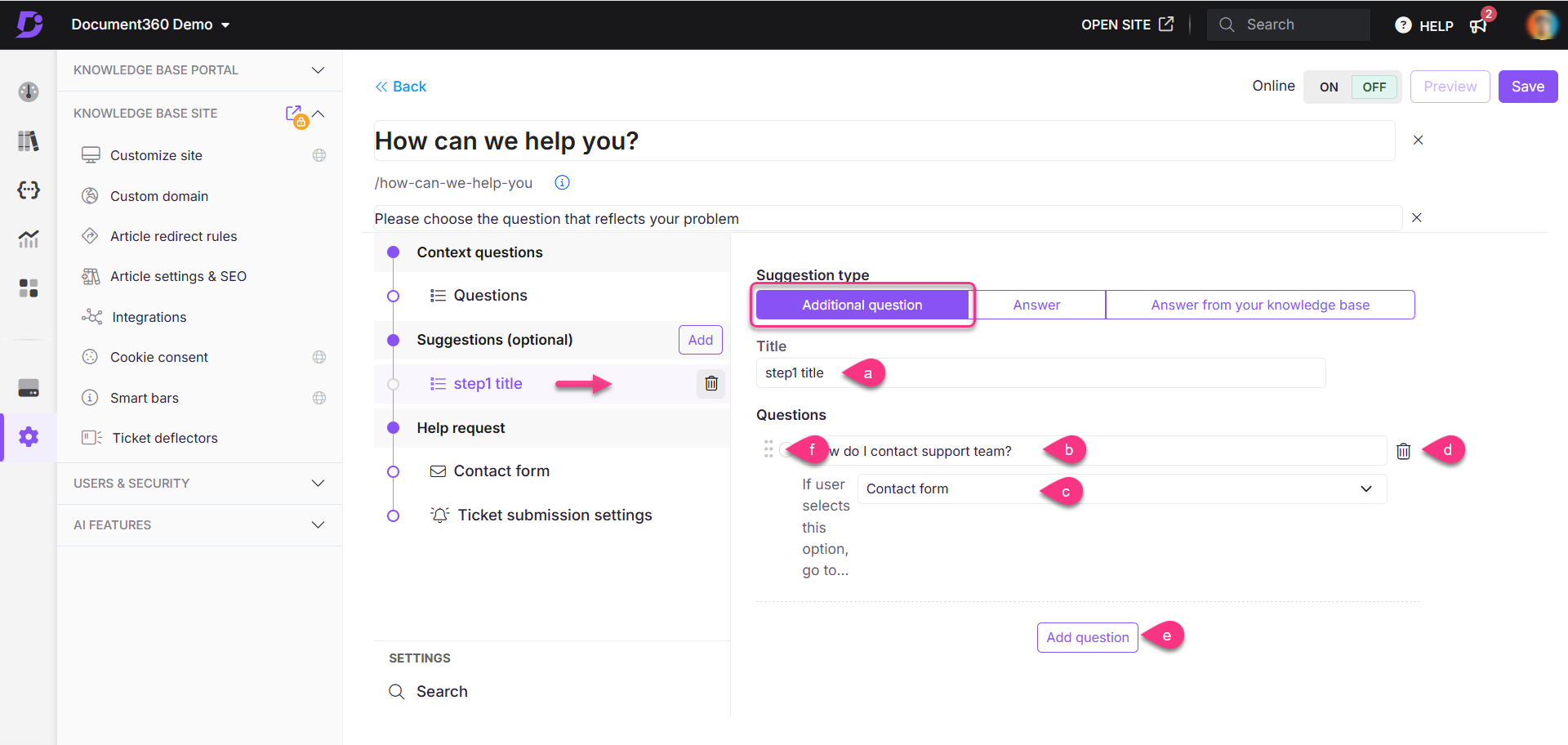
Geben Sie einen Titel für den Blockschritt ein.
Geben Sie die gewünschte Frage für den Blockschritt ein.
Wählen Sie die nächste Aktion aus dem Dropdown-Menü If user selects this option, go to... aus (z. B. Kontaktformular).
Bewegen Sie den Mauszeiger über eine Frage und klicken Sie auf das Symbol Delete (), um unerwünschte Fragen zu entfernen.
Klicken Sie auf Add questions , um weitere Fragen hinzuzufügen.
Verwenden Sie das Symbol Reorder (), um die Reihenfolge der Fragen zu ändern.
b. Answer
Geben Sie den gewünschten Titel ein und geben Sie eine einfache Textantwort mit grundlegenden Formatierungsoptionen (fett, kursiv, unterstrichen, Hyperlinks und Codeansicht).
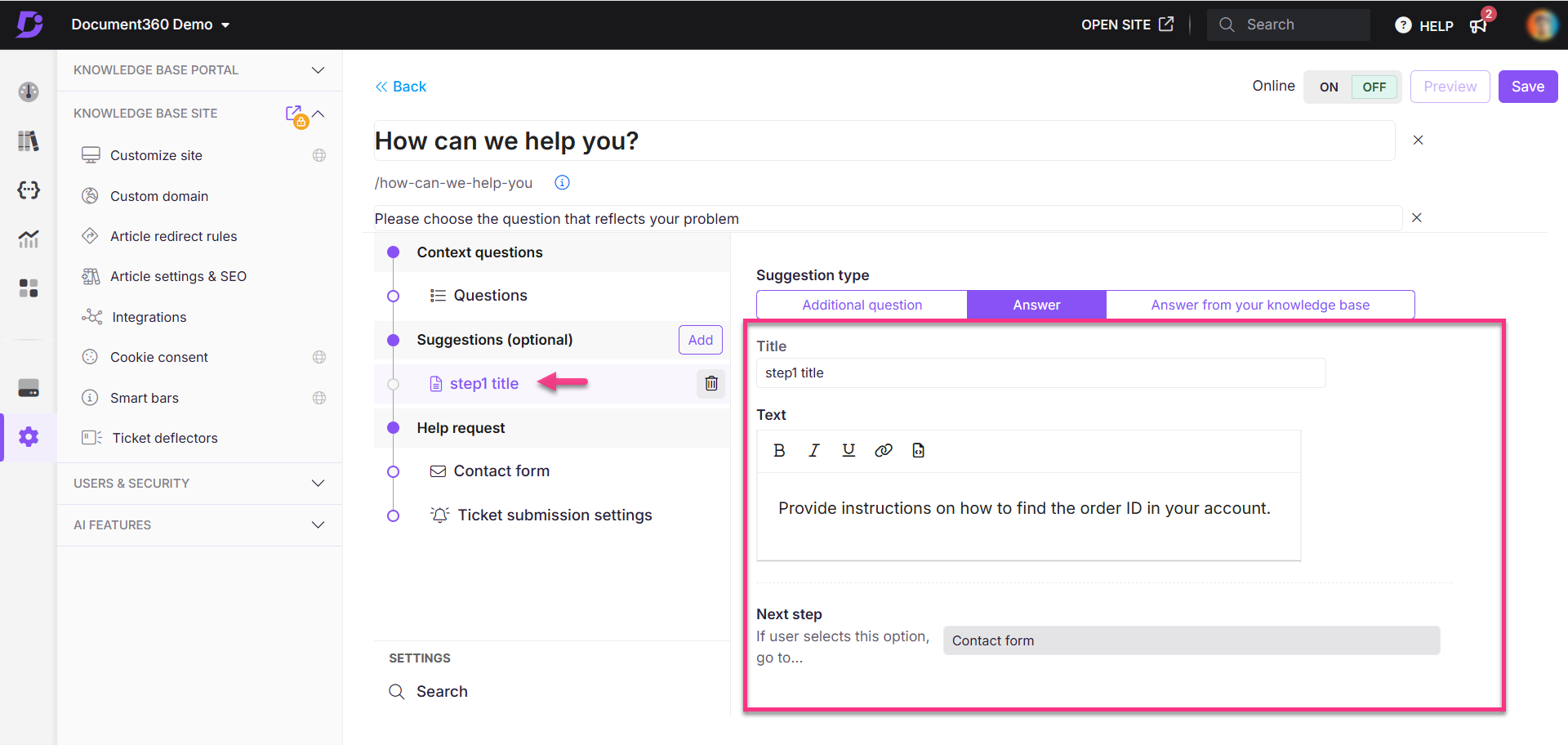
c. Answer from your knowledge base
In diesem Abschnitt können Sie Benutzer zu einem relevanten Artikel leiten.
Geben Sie den Titel für den Schrittblock ein.
Wählen Sie den gewünschten Arbeitsbereich in der Dropdown-Liste Workspace aus.
Suchen Sie den Artikel und fügen Sie ihn im Feld Article hinzu.
Standardmäßig ist der nächste Schritt die Contact form.
ANMERKUNG
Mehrere Artikel können nicht verlinkt werden.
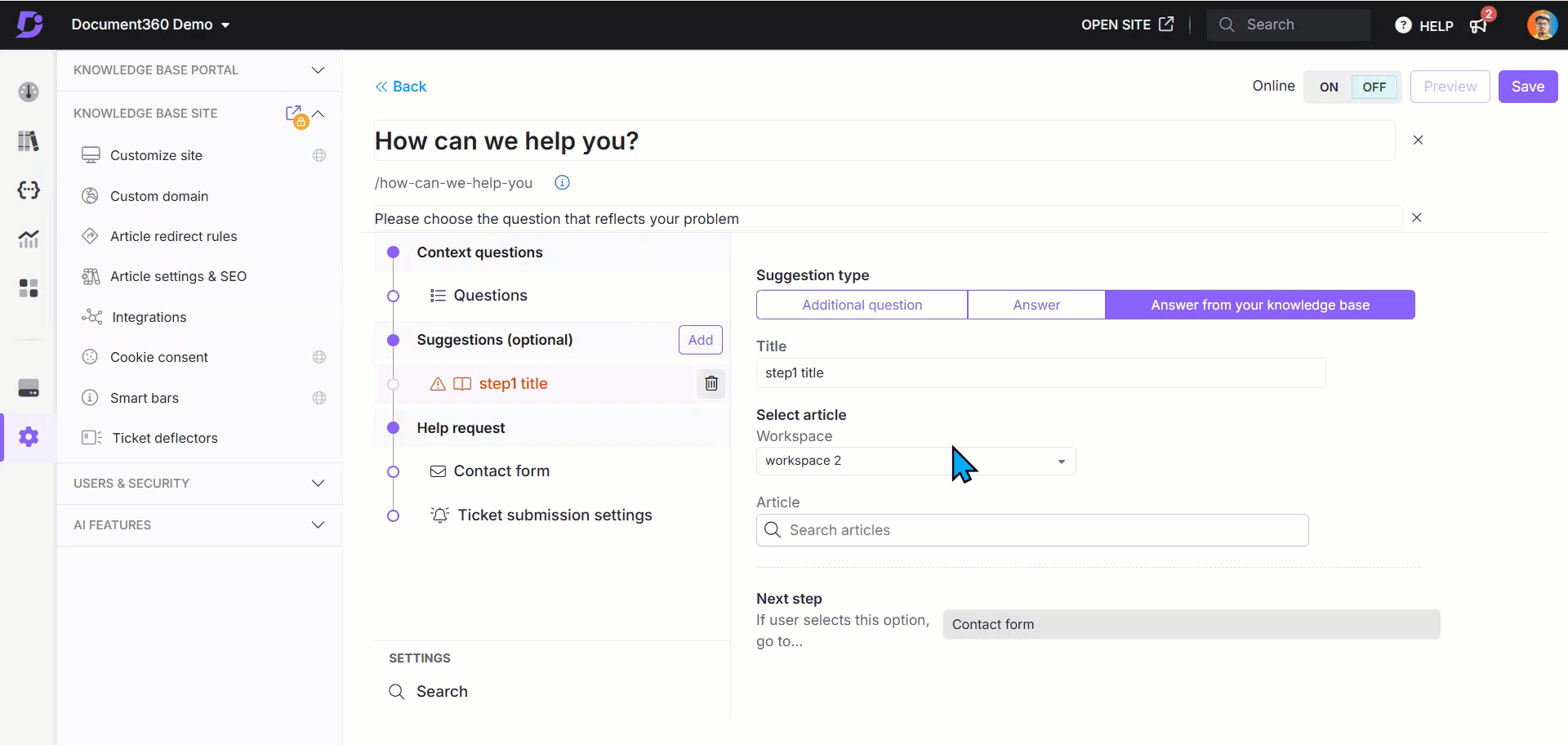
Schritt 4: Help request
Contact form
Der nächste Schritt in einem Ticketabweiser ist das Kontaktformular. Diese Formularfelder können konfiguriert oder angepasst werden, um den Anforderungen des Ticketabweisers gerecht zu werden. Sie können die folgenden Feldnamen anpassen:
Feld | Beschreibung | Obligatorisch |
|---|---|---|
Benutzer müssen ihre E-Mail-Adresse für die weitere Kommunikation angeben. | Ja | |
Vorname | Benutzer müssen ihren Vornamen eingeben. | Ja |
Nachname | Benutzer können ihren Nachnamen eingeben. Verwenden Sie den Umschalter, um ihn bei Bedarf obligatorisch zu machen. | Standardmäßig optional |
Telefon | Der Benutzer kann seine Telefonnummer eingeben. Verwenden Sie bei Bedarf einen Schalter, um ihn obligatorisch zu machen. | Standardmäßig optional |
Beschreibung | Benutzer müssen ihr Problem beschreiben. Das Zeichenlimit beträgt 5000. | Ja |
Betreffzeile | Benutzer können einen Betreff eingeben. Aktivieren Sie den Schalter, um dieses Feld bei Bedarf als Pflichtfeld festzulegen. Die maximale Zeichenbeschränkung beträgt 100 Zeichen. Wenn kein Betreff eingegeben wird, wird ein Standardbetreff verwendet. | Standardmäßig optional |
Einreichung des Formulars | Benutzer können den auf der Schaltfläche zum Senden des Formulars angezeigten Text nach Bedarf anpassen. | Ja (Schaltfläche erforderlich) |
Anhänge zulassen | Benutzer können diesen Schalter aktivieren, um Benutzern das Hochladen von Anhängen zu ermöglichen. Es sind maximal fünf Dateien zulässig, wobei jede Datei eine Größe von bis zu 2 MB hat. | Wahlfrei |
CAPTCHA aktivieren | Benutzer können diese Option aktivieren, um dem Formular ein CAPTCHA-Feld hinzuzufügen. Dies hilft, Spam und automatisierte Einreichungen zu verhindern. | Wahlfrei |
Nachricht nach der Übermittlung | Benutzer können eine benutzerdefinierte Nachricht eingeben, die nach dem Absenden des Formulars angezeigt wird. Darf 250 Zeichen (einschließlich Leerzeichen) nicht überschreiten. | Ja |
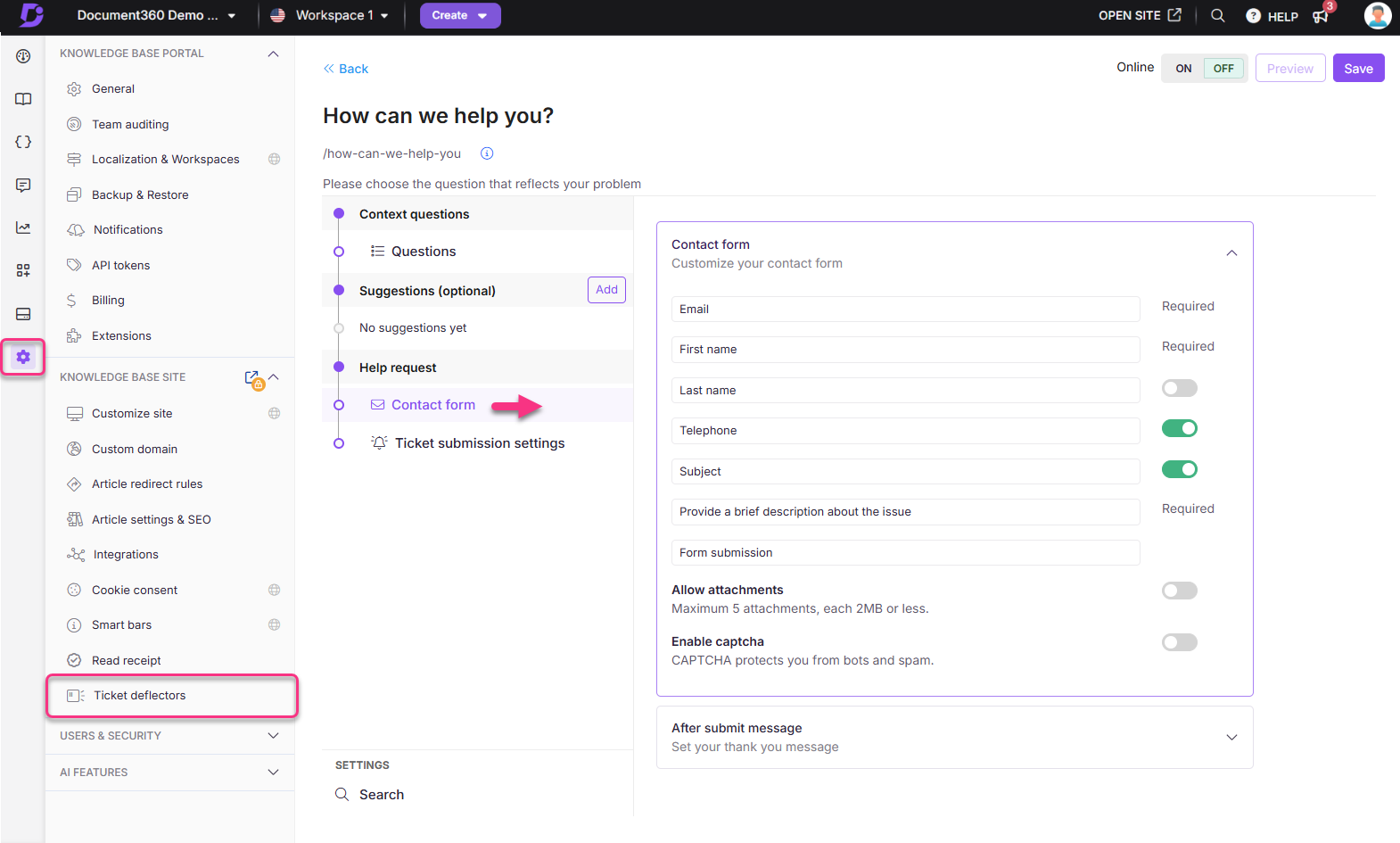
Schritt 5: Ticket submission settings
Ticket submission email notification
Im Abschnitt Ticket submission email notification können Sie den E-Mail-Betreff und die Empfänger der Benachrichtigungs-E-Mails konfigurieren.
Email subject
Geben Sie den gewünschten Betreff für die E-Mail ein.
Der Betreff der E-Mail darf nicht länger als 100 Zeichen sein.
Send notification email to
Fügen Sie ein oder mehrere Teamkonten, die mit dem Projekt verknüpft sind, als Empfänger der Benachrichtigungs-E-Mail hinzu.
Klicken Sie auf die Schaltfläche, um zu suchen und aus der Liste der Teamkonten auszuwählen.
These emails (Hinzufügen zusätzlicher Empfänger)
Fügen Sie einzelne oder Gruppen-E-Mail-IDs als zusätzliche Empfänger hinzu. Dies ist ein optionales Feld.
Es gibt keine Begrenzung der Anzahl der Empfänger.
Geben Sie eine gültige E-Mail-ID ein und drücken Sie die Eingabetaste auf Ihrer Tastatur.
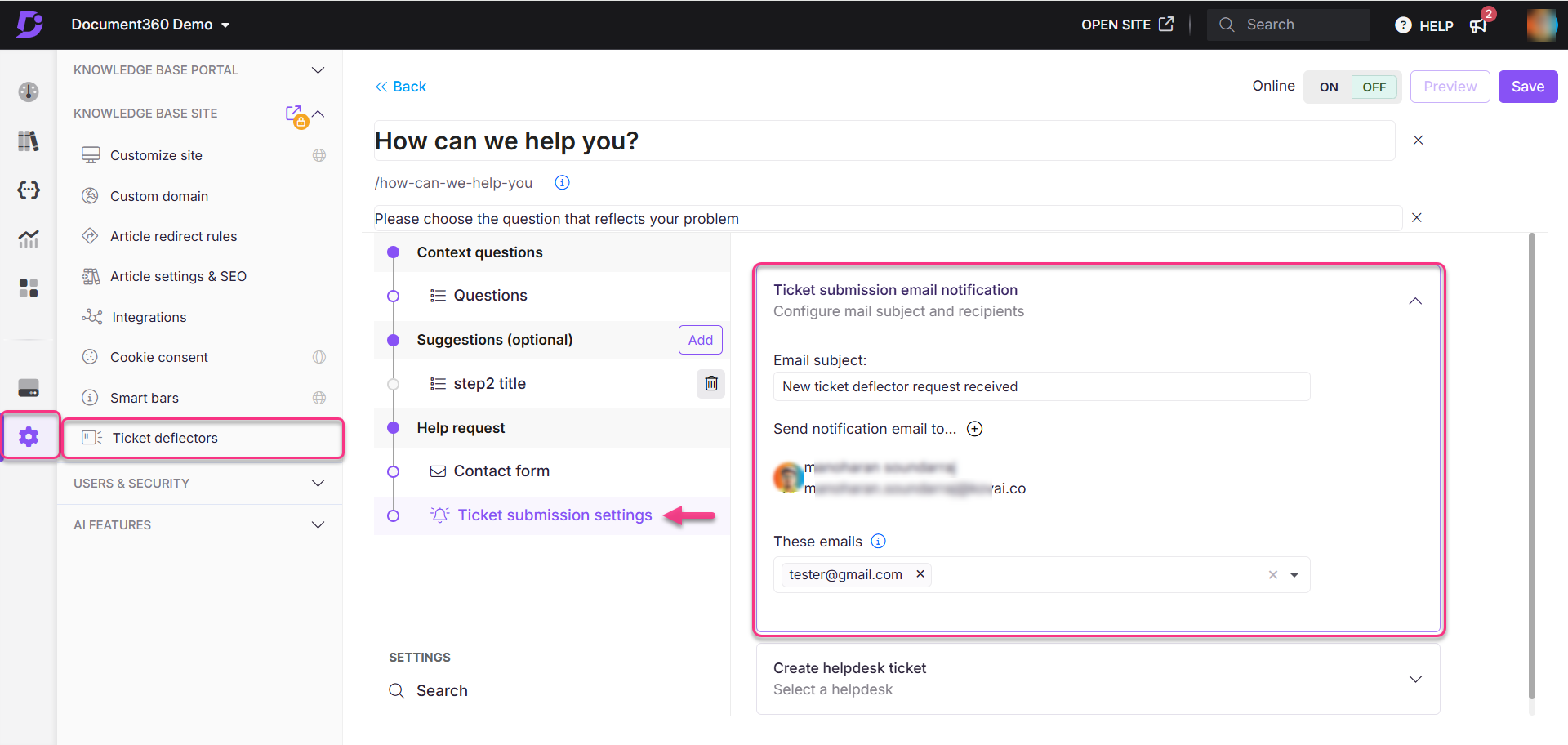
ANMERKUNG
Zuordnen von Ticket-Deflektor-Formularen zu bestimmten E-Mails
Jedes Ticketabweiserformular kann verschiedenen E-Mail-Adressen innerhalb Ihres Unternehmens zugeordnet werden.
Zum Beispiel:
Ein Verkaufsschein-Deflektorformular kann Benachrichtigungen an sales@yourcompany.comsenden.
Ein Formular für den Deflektor eines Betriebstickets kann Benachrichtigungen an tech@yourcompany.comsenden.
Diese Funktion stellt sicher, dass relevante Abteilungen über Einreichungen oder Tickets informiert werden, die für ihre Formulare spezifisch sind.
Connect a helpdesk
Aus dem empfangenen Ticket-Deflektor können Sie ein Helpdesk-Ticket erstellen:
Erweitern Sie das Akkordeon Create helpdesk ticket und aktivieren Sie den Schalter Create helpdesk ticket on form submission .
Klicken Sie auf Connect a helpdesk.
Das Helpdesk-Konfigurationsfenster wird angezeigt.
Wählen Sie die gewünschte Helpdesk-Anwendung aus, z. B. Freshdesk oder Zendesk.
Geben Sie die entsprechenden Anmeldeinformationen ein und klicken Sie auf Validate & save.
ANMERKUNG
Weitere Informationen finden Sie im Artikel über Accessing the Ticket deflectors in portal.
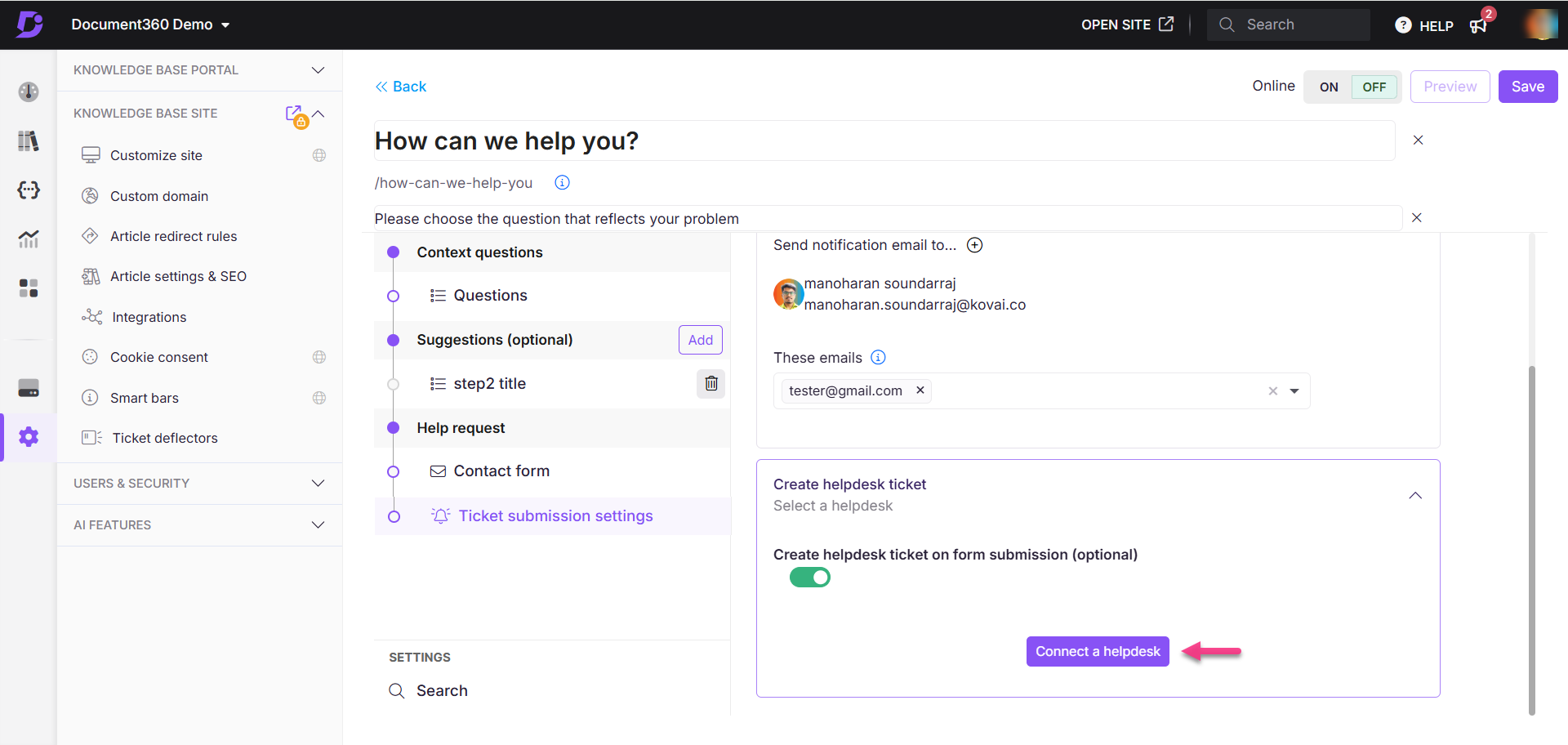
Bestätigungs-E-Mail für eingereichte Formulare
Wenn ein Endbenutzer ein Formular über den Ticket-Deflektor einreicht, sendet Document360 automatisch eine Bestätigungs-E-Mail an die im Formular angegebene E-Mail-Adresse. Auf diese Weise können Benutzer wissen, dass ihre Anfrage eingegangen ist und geprüft wird.
Wenn Ihr Projekt in ein Ticketing-System (z. B. Freshdesk, Zendesk usw.) integriert ist, wird die Bestätigungs-E-Mail von der konfigurierten Helpdesk-E-Mail-Adresse gesendet.
Wenn keine Integration des Ticketing-Systems vorhanden ist, wird die E-Mail weiterhin über die zugeordnete Support-E-Mail-Adresse gesendet, die in Ihrem Projekt konfiguriert ist (nicht die Standardeinstellung
support@document360.com).Die Bestätigungs-E-Mail enthält den Namen und die E-Mail-Adresse des Benutzers, um die Kommunikation zu personalisieren.
Wenn die Domain-Zuordnung aktiviert ist, wird die E-Mail über Ihre benutzerdefinierte Domain gesendet, um ein einheitliches Markenerlebnis zu gewährleisten.
Lokalisieren oder Anpassen von Text im Ticket-Deflektor
Sie können den Text, der im Ticket-Deflektor auf Ihrer Wissensdatenbank-Website angezeigt wird, lokalisieren oder anpassen. Auf diese Weise können Sie den Standardtext in andere Sprachen übersetzen. Um diesen Text zu aktualisieren,
Navigieren Sie in der linken Navigationsleiste des Wissensdatenbank-Portals zu ().
Navigieren Sie im linken Navigationsbereich zu Knowledge base portal > Localization & Workspaces.
Erweitern Sie auf der Registerkarte Lokalisierungsvariablen das Akkordeon Ticket-Deflektor .
Sie können Elemente wie "Frage", "Mein Problem gelöst" und "Antwort ändern" aktualisieren.Standardmäßig werden die Variablentexte in die jeweilige Sprache lokalisiert.
Klicken Sie auf Save.