Pläne, die den Einsatz von KI-Diagrammgeneratoren unterstützen
Pläne, die diese Funktion unterstützen: Professional Business Enterprise
Mit dem KI-Diagrammgenerator in Document360 können Sie Text automatisch in verschiedene visuelle Formate konvertieren, z. B. Tortendiagramme und Flussdiagramme. Diese Funktion rationalisiert den Prozess der Erstellung von Diagrammen, macht Tools von Drittanbietern überflüssig und spart Zeit bei der Erstellung visueller Hilfsmittel direkt in Ihren Artikeln.
Voraussetzungen
Um den KI-Diagrammgenerator verwenden zu können, müssen Sie die folgenden Anforderungen erfüllen:
Sie müssen über ein aktives Abonnement für die Eddy AI Content Suite verfügen.
Die AI Writer Suite muss in Ihrem Document360-Konto aktiviert sein.
Stellen Sie sicher, dass sich der Text oder die Tabelle, die Sie konvertieren möchten, im Hauptteil Ihres Artikels befindet. Text in Kommentaren oder Bildunterschriften kann nicht für die Diagrammerstellung verwendet werden.
Erstellen von Diagrammen aus Text
Markieren Sie im erweiterten WYSIWYG-Editor den Inhalt, den Sie in ein Diagramm umwandeln möchten.
Klicken Sie auf die Option Eddy AI im Menü der schwebenden Blase und wählen Sie die Option Generieren aus dem Dropdown-Menü.
Wählen Sie den Diagrammtyp aus, den Sie generieren möchten. Zu den verfügbaren Optionen gehören Kreisdiagramm, Flussdiagramm und Tabelle.
Das System erstellt ein Diagramm des markierten Textes basierend auf Ihrer Auswahl. Wenn das generierte Diagramm nicht zufriedenstellend ist, können Sie es bis zu 10 Mal neu generieren. Regenerationen werden verfolgt und in Registerkarten angezeigt, sodass Sie frühere Versionen überprüfen und die beste auswählen können.
Wenn Sie mit dem generierten Diagramm zufrieden sind, können Sie entweder den ausgewählten Text ersetzen oder das Diagramm unter dem ausgewählten Text als Bild in Ihren Artikel einfügen.

ANMERKUNG
Wenn das System das Diagramm nicht generieren kann, wird die Fehlermeldung "Keine Ergebnisse gefunden. Bitte überarbeiten Sie den Inhalt oder fügen Sie mehr Kontext hinzu und versuchen Sie es erneut." Sie können die Fehlermeldung verwerfen, indem Sie an einer anderen Stelle auf dem Bildschirm oder auf die Schaltfläche "Schließen" klicken.
Erstellen von Diagrammen aus Tabellen
Markieren Sie die Tabelle, die Sie in ein Diagramm konvertieren möchten.
Klicken Sie auf die Option Eddy AI im Menü der schwebenden Blase und wählen Sie die Option Generieren aus dem Dropdown-Menü.
Wählen Sie den Diagrammtyp aus, den Sie generieren möchten. Zu den verfügbaren Optionen gehören Kreisdiagramm, Flussdiagramm und Tabelle.
Das System erstellt ein Diagramm des markierten Textes basierend auf Ihrer Auswahl. Wenn das generierte Diagramm nicht zufriedenstellend ist, können Sie es bis zu 10 Mal neu generieren. Regenerationen werden verfolgt und in Registerkarten angezeigt, sodass Sie frühere Versionen überprüfen und die beste auswählen können.
Nachdem Sie das Diagramm generiert haben, können Sie entweder die Tabelle ersetzen oder das Diagramm als Bild unter der Tabelle einfügen.
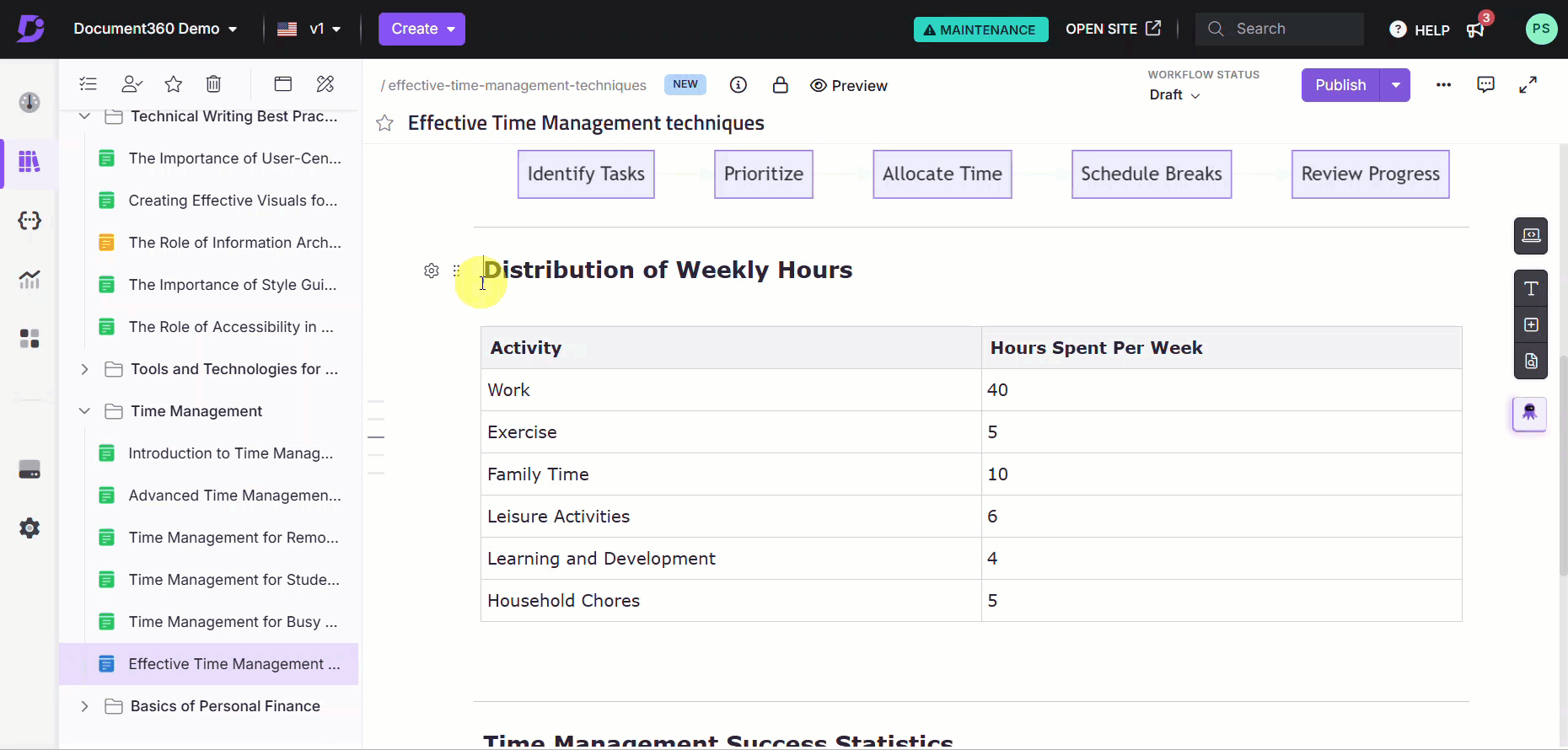
ANMERKUNG
Das endgültig generierte Diagramm, das Sie in Ihrem Artikel verwenden, wird in Document360 Drive gespeichert, sodass Sie es bei Bedarf in anderen Artikeln wiederverwenden können.
Anpassen von Diagrammen
Nachdem Sie ein Diagramm erstellt haben, können Sie dessen Erscheinungsbild mithilfe der Bearbeitungsoptionen anpassen, die für Bilder in Document360 verfügbar sind:
Ausrichtung und Positionierung: Verwenden Sie das Blasenmenü, um die Ausrichtung oder Inline-Positionierung des Diagramms anzupassen.
Diagramm bearbeiten: Sie können das Diagramm mit den Bildbearbeitungsoptionen im Editor bearbeiten, z. B. Zuschneiden, Ändern der Größe oder Hinzufügen von Anmerkungen.
ANMERKUNG
Obwohl das Diagramm nach dem Einfügen in den Artikel nicht direkt bearbeitet werden kann, können Sie die Aktion rückgängig machen, den Inhalt aktualisieren und ein anderes Ergebnis generieren oder das Diagramm mit demselben Text, aber mit einem anderen Diagrammtyp neu generieren.
Option "Rückgängig": Wenn Sie versehentlich Inhalte durch ein generiertes Diagramm ersetzen und wiederherstellen möchten, verwenden Sie die Option "Rückgängig" (Strg+Z), um den ursprünglichen Inhalt wiederherzustellen.
Unterstützte Diagrammtypen
Document360 unterstützt derzeit die folgenden Diagrammtypen:
Tortendiagramme
Anwendungsfall: Zeigen Sie die Verteilung von Teilen innerhalb eines Ganzen an. Nützlich zum Visualisieren von Proportionen, z. B. Kategorien, Prozentsätzen oder Datensegmenten.
Beispiel: Zeigen Sie den Prozentsatz der Aufgaben an, die von verschiedenen Teammitgliedern erledigt wurden.
Flussdiagramme
Anwendungsfall: Bilden Sie Prozesse, Workflows oder Entscheidungssequenzen ab. Ideal zur Veranschaulichung von Schritt-für-Schritt-Verfahren oder Entscheidungsbäumen.
Beispiel: Skizzieren Sie die Schritte, die in einem Dokumentgenehmigungsprozess oder einem Benutzer-Onboarding-Workflow erforderlich sind.
Tabellen
Anwendungsfall: Präsentieren Sie strukturierte Daten für einen einfachen Vergleich. Ideal für die Anzeige von Datensätzen, wie z. B. Vergleichen oder Performance-Metriken.
Beispiel: Vergleichen Sie Produktfunktionen, Service-Levels oder Benutzerfeedback in verschiedenen Kategorien.
Konvention für Dateinamen
Alle generierten Diagramme folgen einer standardisierten Namenskonvention. Der Dateiname wird von der KI basierend auf dem Kontext oder dem ausgewählten Inhalt generiert. An den Dateinamen wird der Diagrammtyp angehängt. Zum Beispiel - sales_data_pie_chart.png.
Häufig gestellte Fragen
Kann ich ein generiertes Diagramm bearbeiten?
Nein, sobald ein Diagramm erstellt wurde, kann es nicht mehr direkt bearbeitet werden. Sie können das Diagramm jedoch mit aktualisiertem Inhalt neu generieren oder zu einem anderen Diagrammtyp wechseln.
Was sind die möglichen Gründe für das Fehlschlagen der Diagrammerstellung und wie kann ich das Problem beheben?
Die Diagrammerstellung kann aus folgenden Gründen fehlschlagen:
Unzureichende oder unvollständige Daten.
Nicht unterstützte Inhalte (z. B. Kommentare, Bildunterschriften).
Formatierungsprobleme oder Überschreitung der Datenlimits.
Um dieses Problem zu beheben, stellen Sie mehr Kontext bereit, indem Sie strukturierte Listen, numerische Daten verwenden oder Informationen logisch gruppieren (z. B. nach Region, Produkttyp). Diese Textsorten eignen sich ideal zum Erstellen präziser Diagramme. Wenn die Generierung fehlschlägt, überarbeiten Sie den Inhalt, und versuchen Sie es erneut.
Wo werden die generierten Diagramme gespeichert?
Die endgültig generierten Diagramme, die in dem Artikel verwendet werden, werden in Document360 Drive gespeichert, sodass Sie sie in mehreren Artikeln wiederverwenden können. Die generierten Diagramme werden unter Bilder > Dokumentation im Document360 Drive gespeichert.
Wie oft kann ich ein Diagramm neu generieren?
Sie können den Diagrammtyp bis zu 10 Mal neu generieren. Dazu gehört auch das Wechseln zwischen Diagrammtypen.
Werden alle Versionen der generierten Diagramme gespeichert?
Nein, nur das endgültige Diagramm, das Sie in das Dokument einfügen oder ersetzen, wird auf dem Document360-Laufwerk gespeichert. Diagramme, die während des Regenerationsprozesses generiert werden, werden nur gespeichert, wenn sie in den Artikel eingefügt werden.
Gibt es eine Rückgängig-Option, nachdem der Inhalt durch ein Diagramm ersetzt wurde?
Ja, Sie können die Option Rückgängig (Strg+Z) verwenden, um den ursprünglichen Inhalt wiederherzustellen, wenn Sie nach dem Ersetzen des Inhalts durch ein generiertes Diagramm nicht zufrieden sind.
Verbraucht der AI Chart Generator Eddy AI Credits?
Ja, jedes Diagramm, das mit dem AI Chart-Generator erstellt wurde, verbraucht Credits aus Ihrem monatlichen Eddy AI-Kreditlimit. Dazu gehören das Generieren von Diagrammen aus Text oder Tabellen sowie das erneute Generieren von Diagrammen, um verschiedene Typen oder aktualisierte Visualisierungen auszuprobieren. Jede Generierung oder Regeneration zählt als ein Guthabenabzug von Ihrem monatlichen Guthabenabzug im Rahmen der Eddy AI Content Suite.