Pläne, die den Import von Artikeln aus Word unterstützen
Pläne, die diese Funktion unterstützen: Professional Business Enterprise
Das direkte Importieren von Artikelinhalten aus Word-Dateien kann den Prozess des Aufbaus Ihrer Wissensdatenbank erheblich optimieren. Document360 unterstützt den Import .docx Dateien, sodass Sie Ihre vorgefertigten Inhalte mühelos in Ihre Wissensdatenbank übertragen können.
ANMERKUNG
Document360 unterstützt nur Word-Dateien mit der Erweiterung .docx . Stellen Sie sicher, dass Ihre Dateigröße weniger als 15 MB beträgt. Andere Dateiformate werden nicht unterstützt.
Importieren von Word-Dateien
Import als einzelner Artikel
So importieren Sie eine .docx Word-Datei als Document360-Artikel:
Melden Sie sich im Wissensdatenbank-Portal an und wählen Sie das gewünschte Projekt aus.
Wählen Sie Documentation () in der linken Navigationsleiste aus.
Navigieren Sie im Categories & Articles -Bereich zur gewünschten Kategorie.
Klicken Sie auf das Symbol More () neben dem Kategorienamen.
Wählen Sie Artikel erstellen > Importieren () aus. Das Fenster Importieren wird angezeigt.
Alternativ können Sie oben auf Erstellen und dann auf Artikel importieren klicken.
Ziehen Sie das .docx Quelldokument per Drag & Drop oder klicken Sie auf Datei hochladen, um es aus Ihrem lokalen Speicher zu importieren. Standardmäßig ist die Registerkarte Einzelner Artikel im Importfenster ausgewählt.
Klicken Sie auf Ersetzen , wenn Sie einen anderen .docx Quelldokument auswählen möchten.
Document360 füllt die Felder Artikelname und Kategorie automatisch basierend auf dem Dateinamen des Quelldokuments und der Kategorie aus, die Sie in Schritt 3 ausgewählt haben. Sie können beide Felder bei Bedarf bearbeiten.
ANMERKUNG
Wenn der Artikelname während des Word-Importvorgangs manuell aktualisiert wird, wird die Änderung nicht in der Teamüberwachung erfasst.
Wählen Sie im Dropdown-Menü "Speicherort von Drive" den Speicherort aus, an dem Ihre Mediendateien gespeichert werden sollen.
Klicken Sie auf Importieren. Sobald der Artikel importiert wurde, wird eine Erfolgsmeldung angezeigt.
Klicken Sie auf Fertig , um das Fenster "Importieren" zu schließen und den importierten Artikel im Editor anzuzeigen.
ANMERKUNG
Bilder im Word-Dokument werden als einzelne Dateien in den ausgewählten Drive-Ordner hochgeladen.
Document360 behält alle externen Hyperlinks im importierten Artikel bei.
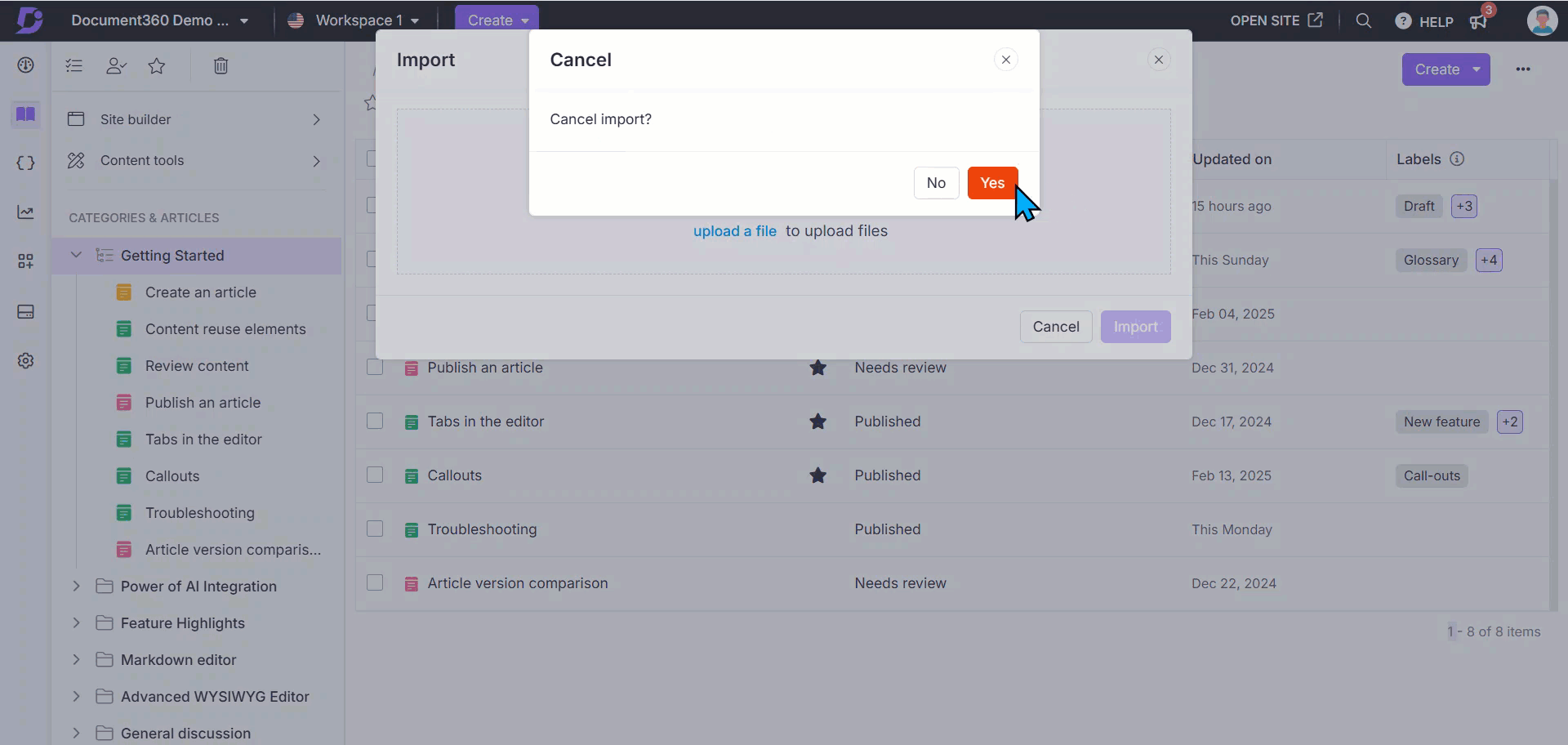
Importieren einer Word-Datei in mehreren Artikeln
Um eine .docx Word-Datei als Document360-Artikel zu importieren,
Melden Sie sich im Wissensdatenbank-Portal an und wählen Sie das gewünschte Projekt aus.
Wählen Sie in der linken Navigationsleiste Documentation () aus.
Navigieren Sie im Categories & Articles -Bereich zur gewünschten Kategorie.
Klicken Sie auf das Symbol More () neben dem Kategorienamen.
Wählen Sie Artikel hinzufügen > Importieren (). Das Fenster Importieren wird angezeigt.
Ziehen Sie das .docx Quelldokument per Drag & Drop oder klicken Sie auf Datei hochladen, um es aus Ihrem lokalen Speicher zu importieren.
Klicken Sie auf Ersetzen , wenn Sie einen anderen .docx Quelldokument auswählen möchten.
Wählen Sie im Fenster Importieren die Registerkarte Mehrere Artikel aus.
Wählen Sie im Dropdown-Menü "Speicherort von Drive" den Speicherort aus, an dem Ihre Mediendateien gespeichert werden sollen.
Wählen Sie im Feld "Welche Überschriftenebenen erstellen einen neuen Artikel?" die gewünschten Überschriftenebenen (z.B. H1, H2) aus, um das Dokument in Artikel aufzuteilen. Standardmäßig ist H1 ausgewählt und kann nicht entfernt werden. Zum Beispiel:
Wenn nur H1 ausgewählt ist, wird am Anfang jedes H1 ein neuer Artikel erstellt.
Wenn sowohl H1 als auch H2 ausgewählt sind, wird bei jedem H1 ein neuer Artikel erstellt, und H2-Überschriften innerhalb eines H1-Abschnitts erstellen ebenfalls separate Artikel. Dies ist hilfreich, wenn Ihr Dokument über mehrere Unterabschnitte verfügt, die Sie zur besseren Übersichtlichkeit und Navigation als einzelne Artikel organisieren möchten.
Klicken Sie auf Weiter , um das Dokument basierend auf den ausgewählten Überschriftenebenen zu verarbeiten.
Nach der Verarbeitung wird eine Liste der Artikel angezeigt, wobei der Überschriftentext aus der .docx Datei als Artikelname für jeden generierten Artikel dient. Die Kategoriefelder werden ebenfalls automatisch basierend auf der Kategorie ausgefüllt, die Sie in Schritt 3 ausgewählt haben. Sie können eine andere Kategorie aus dem Dropdown-Menü auswählen.
Wenn Sie den Mauszeiger über einen Artikel in der Beitragsliste bewegen, werden die Optionen Zusammenführen, Vorschau und Löschen angezeigt.
Klicken Sie auf die Option Zusammenführen , um einen Unterüberschriftenartikel mit seinem übergeordneten Artikel zusammenzuführen. Dadurch wird der Unterüberschriftenartikel (z. B. aus H2 erstellt) mit dem übergeordneten Artikel (z. B. aus H1 erstellt) kombiniert.
Klicken Sie auf die Option Vorschau , um den Inhalt des Beitrags anzuzeigen.
Klicken Sie auf die Option Löschen , um den Artikel zu löschen.
Wenn Sie mit der Überprüfung der Beiträge fertig sind, klicken Sie auf Importieren , um den Import der Beiträge in Ihre Wissensdatenbank abzuschließen. Eine Erfolgsmeldung bestätigt, dass die Artikel importiert wurden.
Klicken Sie auf Fertig, um das Fenster Importieren zu schließen. Die importierten Artikel erscheinen nun in der ausgewählten Kategorie.
ANMERKUNG
Bilder im Word-Dokument werden als einzelne Dateien in den ausgewählten Drive-Ordner hochgeladen.
Document360 behält alle externen Hyperlinks im importierten Artikel bei.
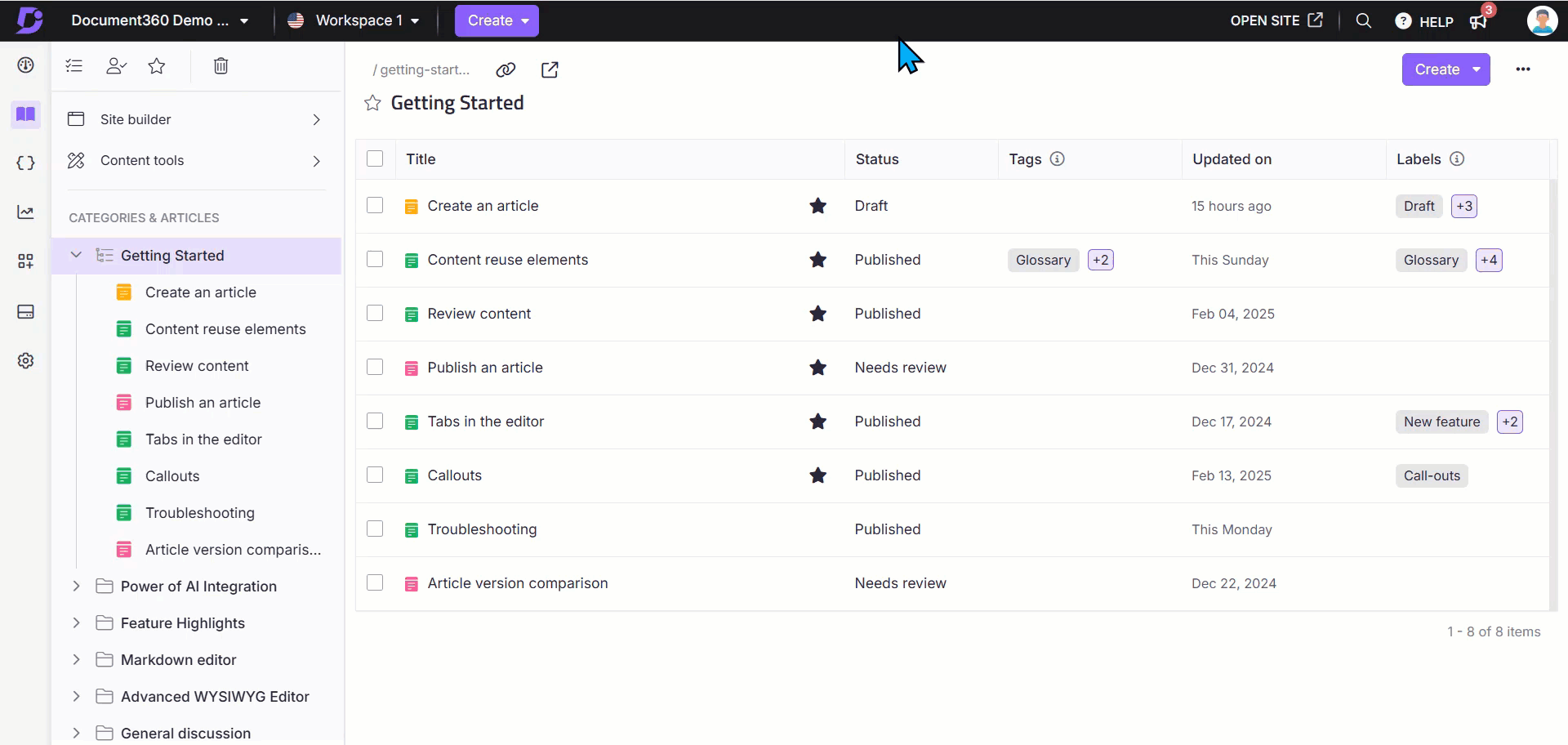
Importieren einer Word-Datei im erweiterten WYSIWYG-Editor
Fügen Sie Ihre vorgefertigten Inhalte zu Document360 hinzu, indem Sie Word-Dokumente direkt in den erweiterten WYSIWYG-Editor importieren:
Öffnen Sie einen leeren Artikel im erweiterten WYSIWYG-Editor.
Wenn der Artikel leer ist, wird die Option Dokument importieren angezeigt.
Klicken Sie auf Dokument importieren.
Das Fenster "Importieren" wird angezeigt.
Laden Sie eine
.docxDatei per Drag & Drop oder mit der Option Datei hochladen hoch.Klicken Sie auf Ersetzen , um die hochgeladene Datei bei Bedarf zu ersetzen.
Klicken Sie auf Importieren.
Der Artikelname und der Slug werden automatisch basierend auf dem Namen der hochgeladenen Datei generiert.
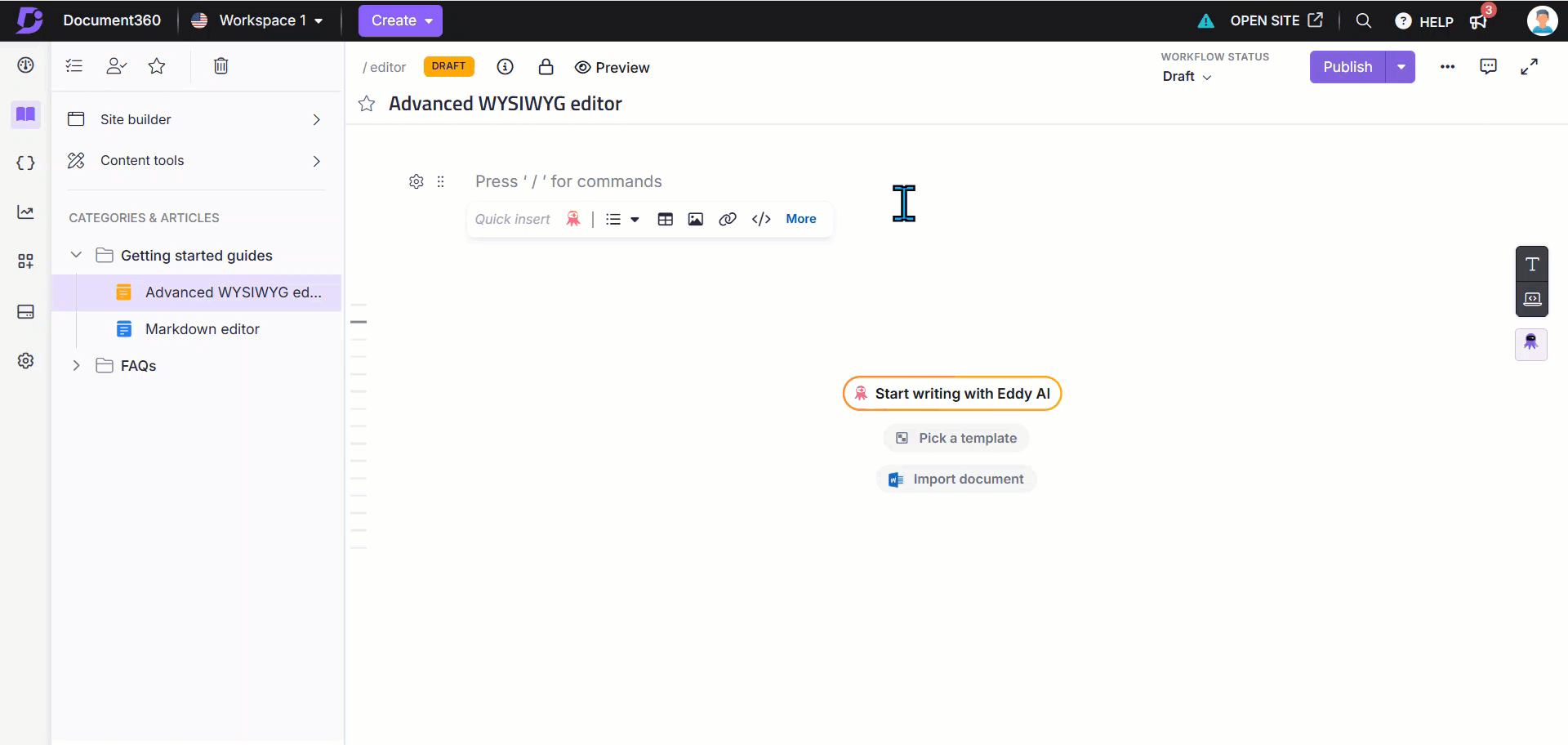
Festlegen von Editoren beim Importieren .docx Dateien
Beim Importieren von Artikeln aus Word-Dateien basiert der verwendete Editor auf Ihrer Auswahl in den Einstellungen des Wissensdatenbank-Portals. Gehen Sie folgendermaßen vor, um Ihre Editorauswahl zu überprüfen oder zu ändern:
Navigieren Sie zu () > Knowledge base portal > General > Editor.
Wählen Sie den Editor aus, um festzulegen, wie Artikel importiert werden:
Wählen Sie Markdown- oder WYSIWYG-Editor, um Word-Dateien mit dem WYSIWYG-Editor zu importieren.
Wählen Sie den erweiterten WYSIWYG-Editor aus, um Word-Dateien mit dem erweiterten WYSIWYG-Editor zu importieren.
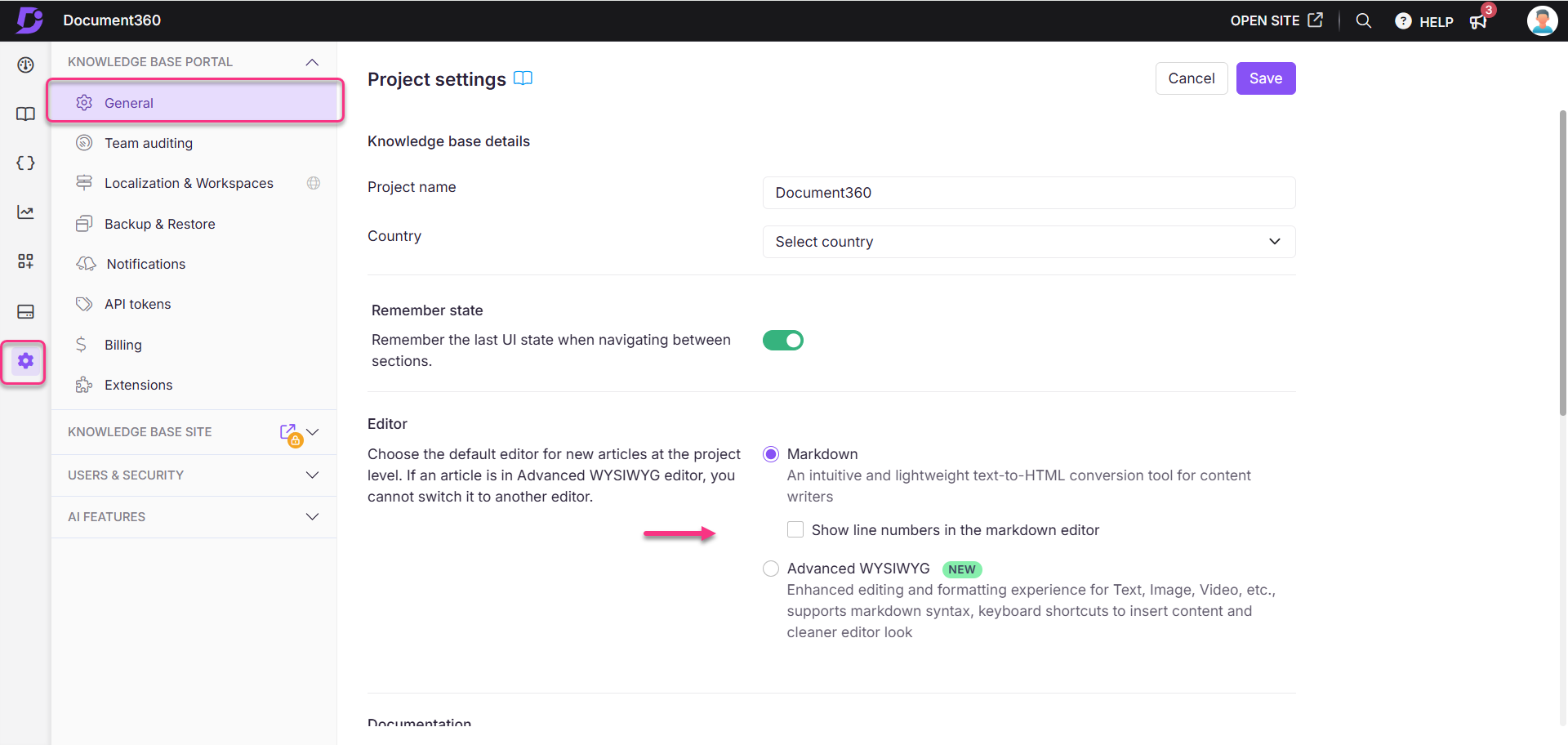
Fehlerbehebung
Beim Importieren einer Word-Datei tritt der Fehler "Objekt" auf
Fehler: [Objekt Objekt]
Dieser Fehler tritt in der Regel auf, wenn der Datei-Upload von einer Firewall entweder auf Netzwerk- oder Systemebene blockiert wird.
Schritte zur Behebung:
Stellen Sie sicher, dass Ihre Netzwerk-Firewall den Upload nicht verhindert.
Falls erforderlich, setzen Sie Document360 in Ihren Firewall-Einstellungen auf die Whitelist.
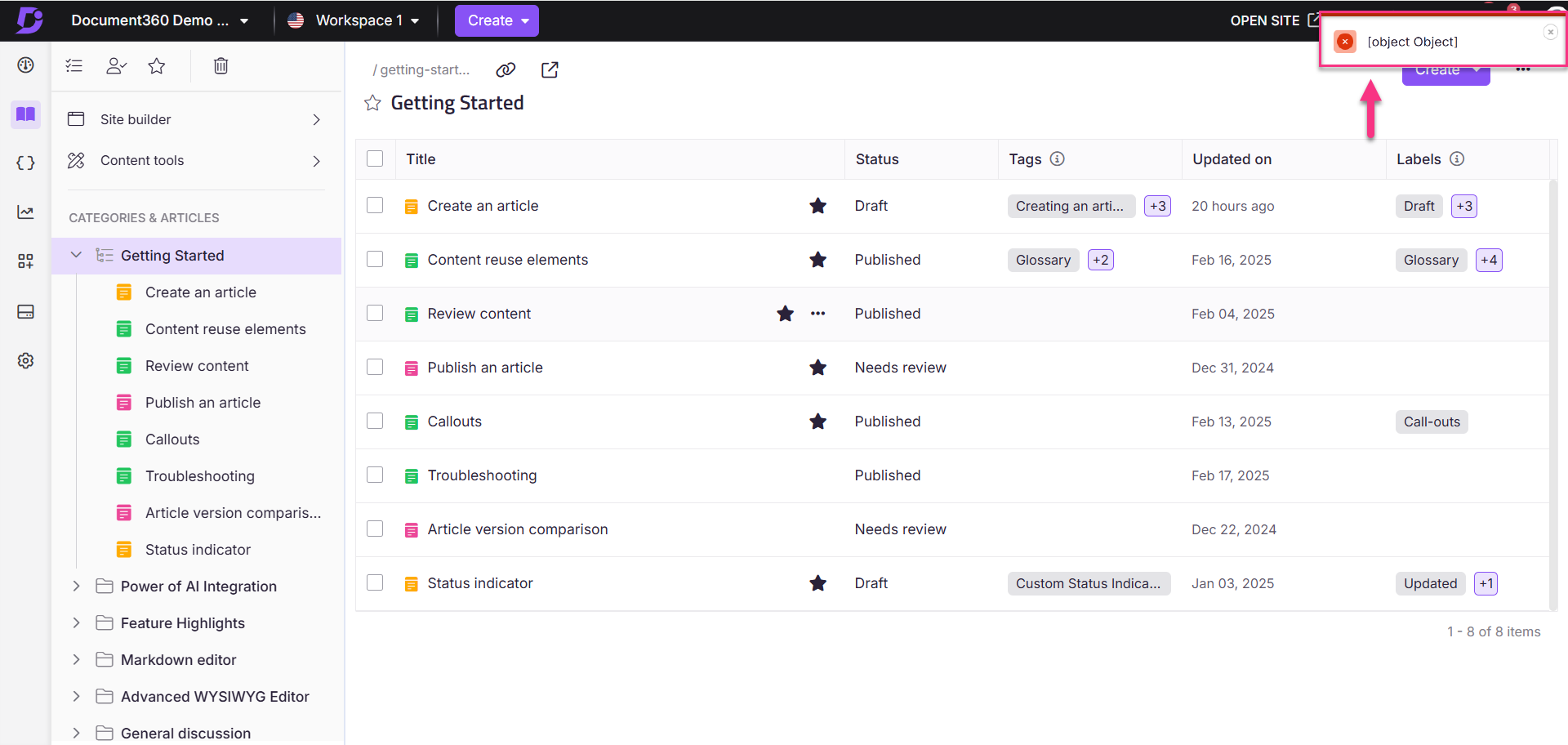
Häufig gestellte Fragen
Was ist die Best Practice für die Verwaltung großer Dokumente im erweiterten WYSIWYG-Editor?
Es empfiehlt sich, große Dokumente in mehrere Artikel aufzuteilen, um eine bessere Leistung und eine einfachere Verwaltung zu erzielen. Wenn Sie z. B. Inhalte aus einer Word-Datei importieren, können Sie die Funktion " Import Word File into Multiple Articles " für einen effizienteren Arbeitsablauf verwenden.
Was ist die maximale Dateigröße für .docx Dateien, die importiert werden können?
Die .docx Dateigröße sollte weniger als 15 MB betragen. Wenn Ihre Word-Datei dieses Limit überschreitet, erhalten Sie die Fehlermeldung "Die Dateigröße darf nicht größer als 15 MB sein" und Sie müssen die Datei in kleinere Teile aufteilen, bevor Sie versuchen, die Datei erneut zu importieren.
Kann ich mehrere .docx Dateien gleichzeitig importieren?
Sie können jeweils nur eine .docx importieren. Während des Uploads können Sie jedoch wählen, ob Sie ihn entweder als einzelnen Artikel oder als mehrere Artikel importieren möchten.
Ist es möglich, Word-Dateien mit dem Markdown-Editor zu importieren?
Nein, das Importieren von Word-Dateien (.docx) wird im Markdown-Editor nicht unterstützt.
Warum tritt beim Importieren eines Word-Dokuments in Document360 ein Fehler auf?
Es gibt mehrere Gründe für Fehler beim Importieren von Word-Dokumenten in Document360:
Fehlende oder leere Überschriften im Inhaltsverzeichnis
Wenn Ihr Dokument fehlende oder leere Überschriften im Inhaltsverzeichnisbereich enthält, kann dies während des Importvorgangs zu einem Fehler führen, der besagt, dass ein Element mit demselben Schlüssel bereits hinzugefügt wurde. Um dieses Problem zu beheben, entfernen Sie alle leeren oder fehlenden Header aus dem Inhaltsverzeichnis, und versuchen Sie dann erneut, die Datei zu importieren. Nach der Korrektur sollte der Import wie erwartet funktionieren.
Passwortgeschützte oder eingeschränkte Dateien
Word-Dateien, die passwortgeschützt oder auf bestimmte Benutzer beschränkt sind, können nicht importiert werden. Stellen Sie sicher, dass die Datei für alle zugänglich ist.
Widersprüchliche Formatvorlagen zwischen Microsoft Word und Google Docs
Wenn eine Word-Datei in Microsoft Word erstellt und später in Google Docs geändert wurde, können Änderungen an den Überschriftenformaten in Google Docs zu doppelten oder widersprüchlichen Formatvorlagen führen. Dies liegt daran, dass Microsoft Word und Google Docs Stile unterschiedlich behandeln, was zu nicht übereinstimmenden Formatvorlagen-Tags führt. So beheben Sie dieses Problem:
ein. Nachdem Sie das Word-Dokument in Google Docs hochgeladen haben, wenden Sie die standardmäßigen Google Docs-Stile auf das Dokument an.
b. Dadurch werden alle Stile auf die Standardeinstellungen von Google Docs zurückgesetzt und alle doppelten oder widersprüchlichen Stile entfernt.
Wenn das Problem nach dem Ausführen dieser Schritte weiterhin besteht, wenden Sie sich an das Document360-Support-Team, um weitere Unterstützung zu erhalten: Wenden Sie sich an den Document360-Support
Warum sehe ich die Fehlermeldung "Sie haben die maximale Anzahl von Artikeln erreicht, die Sie in einem Projekt haben können"?
Dieser Fehler tritt auf, wenn die Anzahl der Artikel in Ihrem Projekt den zulässigen Grenzwert überschreitet. Wenn Sie eine Word-Datei importieren, verwendet Document360 Überschriften-Tags, um die Datei in mehrere Artikel zu unterteilen. Wenn die Word-Datei z. B. 10 Artikel generiert, die Zielkategorie jedoch einen weichen Grenzwert hat, der weniger als 10 Artikel zulässt, kann dieser Fehler auftreten. Als Lösung,
Überprüfen Sie die Überschriften-Tags in Ihrer Word-Datei, um zu verstehen, wie der Inhalt strukturiert und in Artikel aufgeteilt ist.
Passen Sie die Überschriftenstruktur in der Word-Datei an, um die Anzahl der beim Import generierten Artikel zu reduzieren.
Wenn das Problem nach dem Ausführen dieser Schritte weiterhin besteht, wenden Sie sich an das Document360-Support-Team, um weitere Unterstützung zu erhalten: Wenden Sie sich an den Document360-Support