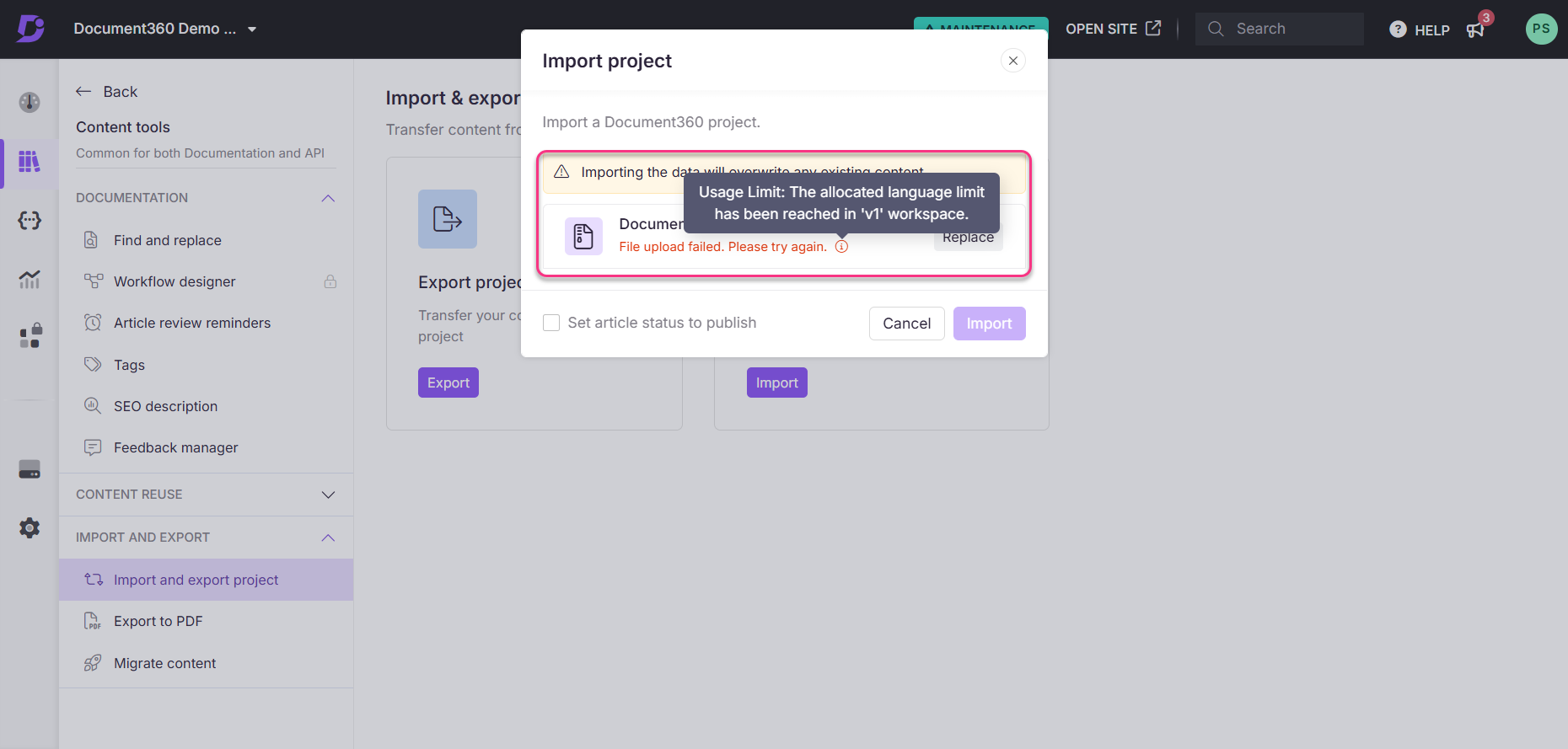Pläne zur Unterstützung des Imports und Exports des Projekts
Pläne, die diese Funktion unterstützen: Professional Business Enterprise
Sobald Sie die Document360 ZIP-Dateien exportiert haben, können sie in ein beliebiges Projekt importiert werden. Dies ist nützlich, wenn Sie Ihre Wissensdatenbank von einem Projekt in ein anderes migrieren müssen oder wenn Sie Ihre Wissensdatenbank aus einer Backup-ZIP-Datei wiederherstellen müssen.
Das Importieren einer Document360 ZIP-Datei umfasst:
Artikel- und Kategorieseiten
Mediendateien, die in der exportierten ZIP-Datei enthalten sind
ANMERKUNG
Um ein Document360 Projekt zu importieren, muss das Teamkonto über die Inhaltsrolle "Bearbeiter" verfügen. Für benutzerdefinierte Inhaltsrollen muss das Konto über den Zugriff "Aktualisieren" und "Veröffentlichen" auf die Funktion "Project Import & Export" verfügen.
Importieren einer Projekt-ZIP-Datei
So importieren Sie eine Document360 Projekt-ZIP-Datei:
Navigieren Sie zu Documentation () > Content tools > Import and export > Import and export project im Wissensdatenbank-Portal.
Klicken Sie auf die Schaltfläche Import , um das Fenster Import project zu öffnen.
Ziehen Sie die ZIP-Datei des Projekts per Drag & Drop aus Ihrem lokalen Speicher oder verwenden Sie die Option Hochladen , um die ZIP-Datei auszuwählen.
Document360 lädt die ZIP-Datei hoch und validiert sie.
Wenn Sie eine andere ZIP-Datei auswählen müssen, klicken Sie auf Ersetzen.
Nach erfolgreicher Validierung werden in einer Bestätigungsmeldung Details zur ZIP-Datei angezeigt, z. B.:
Sprachen
Anzahl der Kategorien
Anzahl der Artikel
Aktivieren Sie das Kontrollkästchen Set article status to publish , wenn Sie möchten, dass alle importierten Artikel veröffentlicht werden. Wenn das Kontrollkästchen nicht markiert ist, bleiben alle importierten Artikel im Status Entwurf .
Klicken Sie auf Import , um den Vorgang abzuschließen.
Sobald die ZIP-Datei erfolgreich in das gewünschte Projekt importiert wurde, stehen alle Artikel und Mediendateien innerhalb des Projekts zur Verfügung.
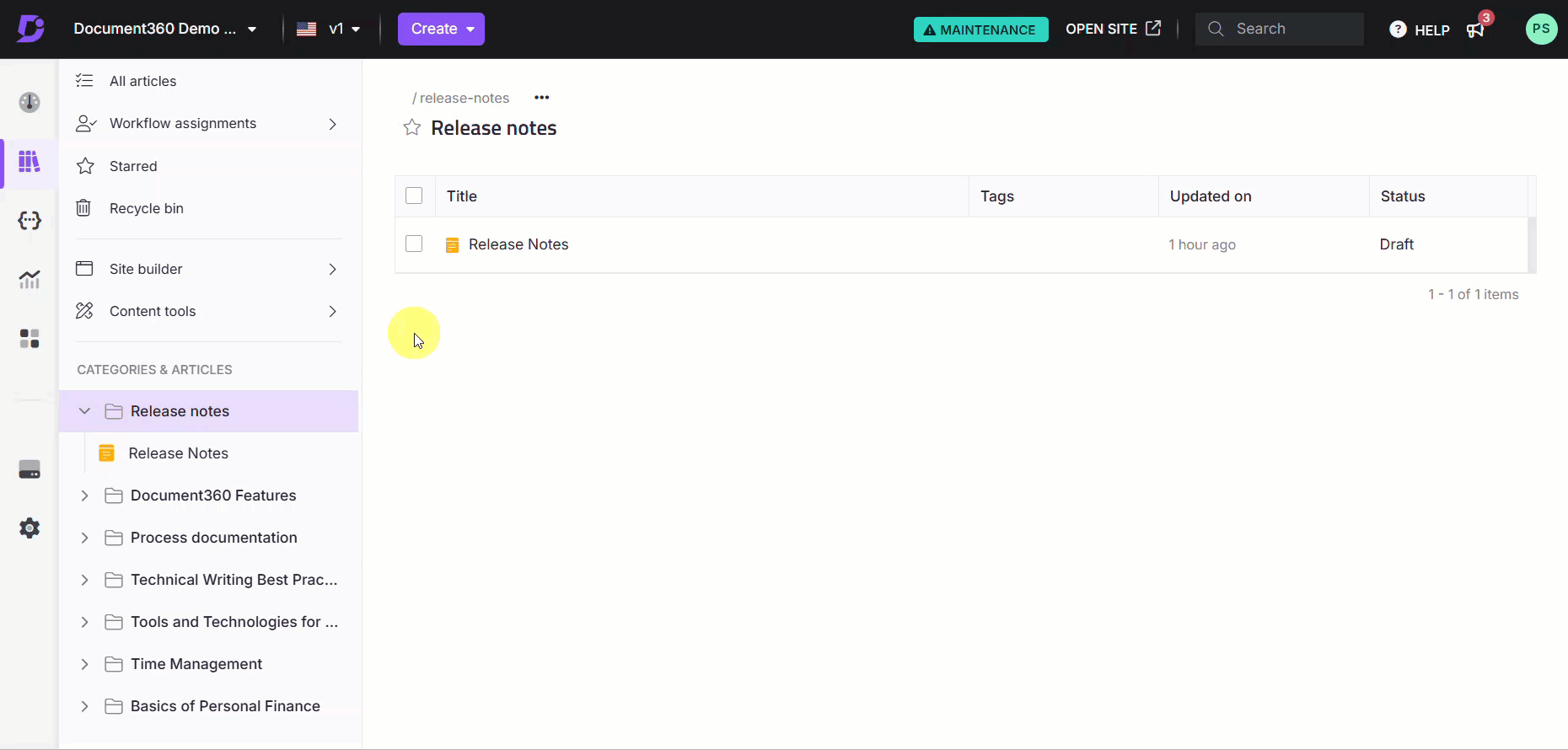
Importieren von Projekten mit demselben Workspace-Slug
Beim Importieren einer Projekt-ZIP-Datei in ein anderes Projekt mit demselben Arbeitsbereichs-Slug:
Die importierten Beiträge und Kategorien werden mit den vorhandenen Artikeln und Kategorien im selben Arbeitsbereich zusammengeführt.
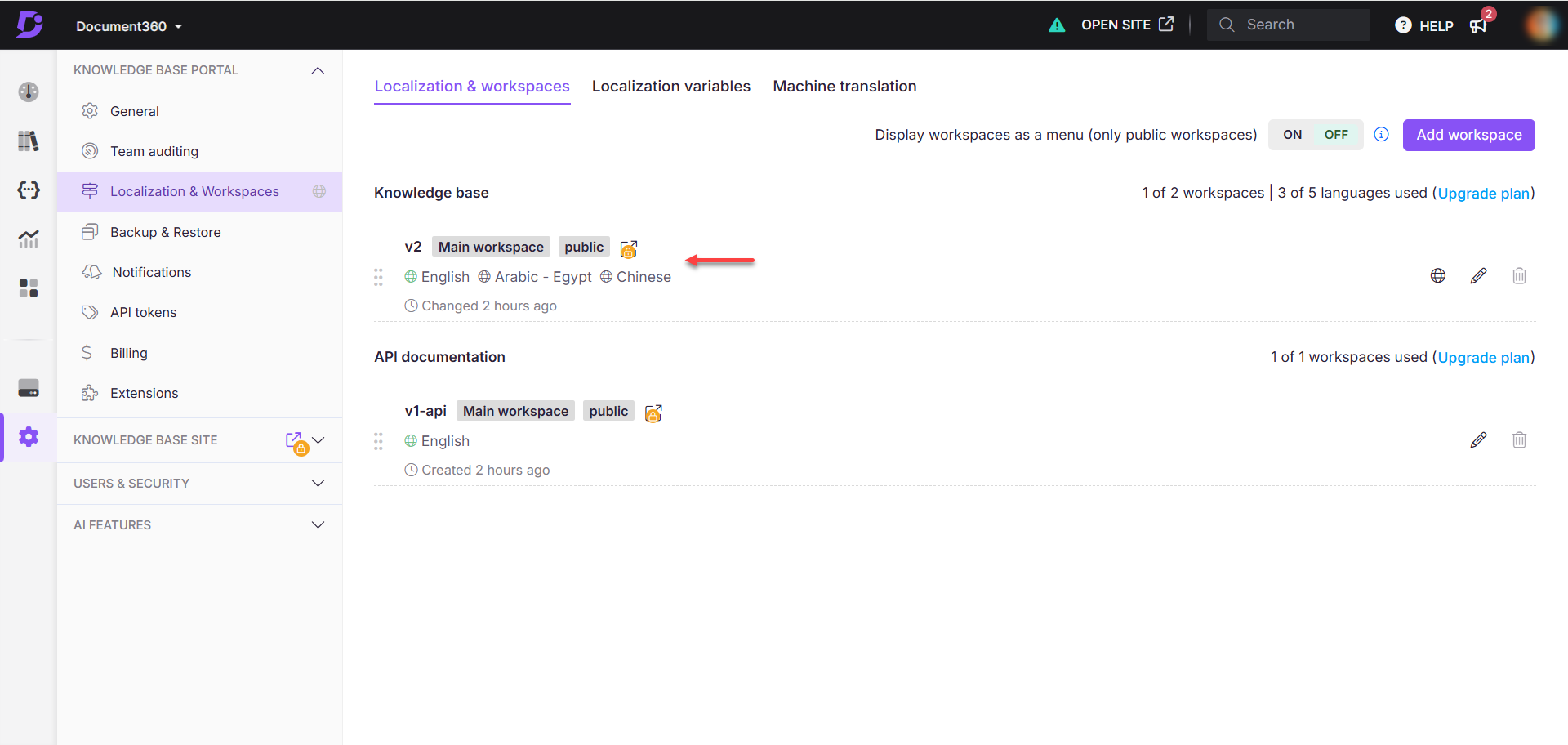
Wenn sich der Workspace-Slug des Zielprojekts von dem Slug in der importierten ZIP-Datei unterscheidet:
Es wird ein neuer Arbeitsbereich mit dem Namen des Arbeitsbereichs und dem Slug aus dem importierten Projekt erstellt. Alle importierten Daten werden zu diesem neuen Arbeitsbereich hinzugefügt.
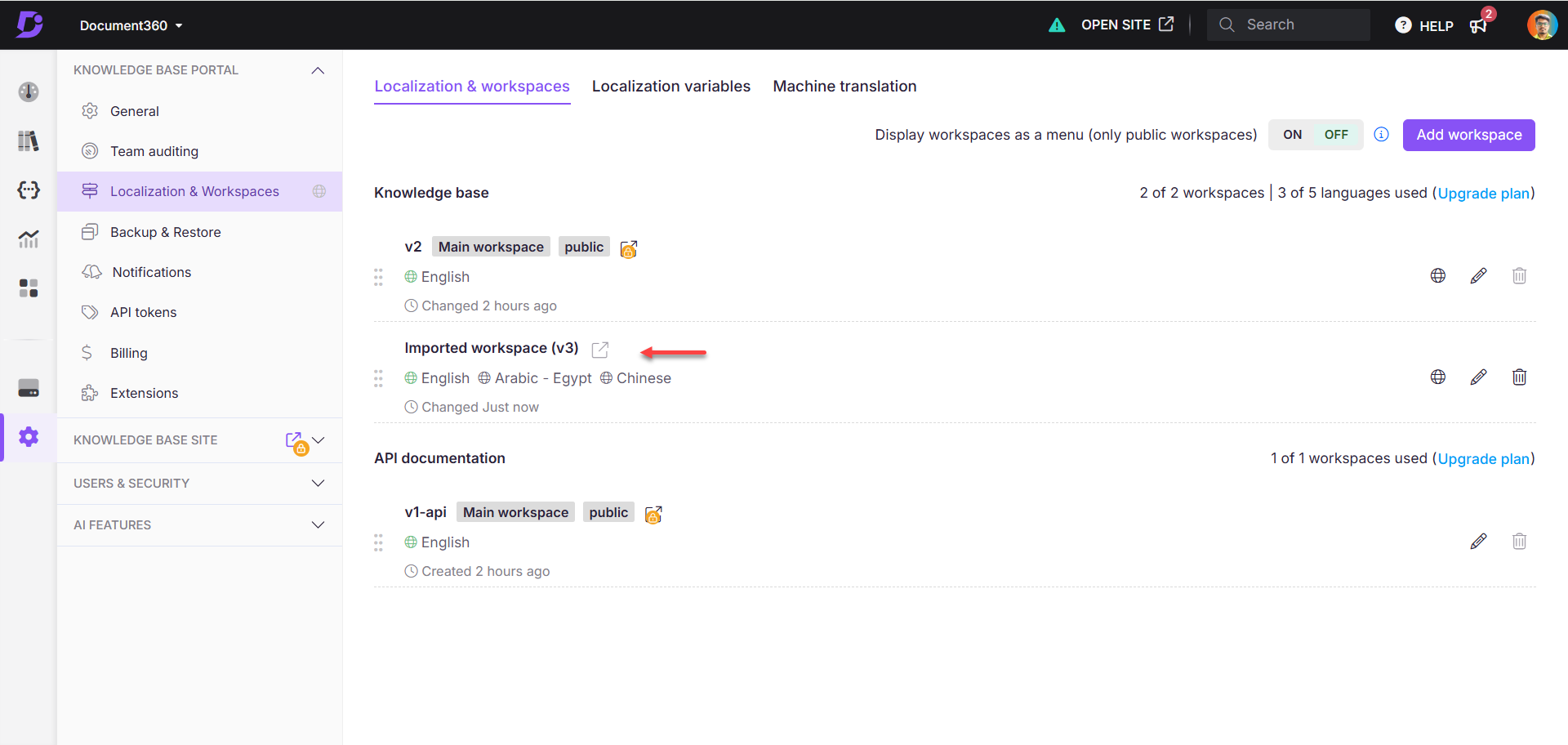
Importieren einer Projekt-ZIP-Datei in einen bestimmten Arbeitsbereich, ohne vorhandenen Inhalt zu überschreiben
So importieren Sie eine Projekt-ZIP-Datei in einen bestimmten Arbeitsbereich und vermeiden dabei Konflikte mit vorhandenen Artikeln oder Arbeitsbereichs-Slugs:
Exportieren Sie die gewünschten Kategorien aus Ihrem Document360 Projekt als ZIP-Datei.
Extrahieren Sie die ZIP-Datei in Ihrem lokalen Datei-Explorer.
Der extrahierte Ordner enthält zwei Hauptverzeichnisse: Medien und workspace_slug.
Medien: Enthält alle Mediendateien des Projekts.
workspace_slug: Enthält zwei Ordner und eine JSON-Datei:
a) Artikel: Liste der Artikel im Projekt.
b) Kategorien: Liste der Seitenkategorien im Projekt.
c) workspace_slug_category_articles: Eine Quelldatei mit Arbeitsbereichs- und Artikeldaten.
Öffnen Sie die workspace_slug_category_articles Datei in einem Code-Editor.
Ändern Sie den Namen und den Slug des Workspace so, dass er mit dem Namen und dem Slug des Ziel-Workspaces übereinstimmt.
Speichern Sie Ihre Änderungen, und benennen Sie die JSON-Datei im Slug-Format des Zielarbeitsbereichs um:
workspace_slug_category_articles.Beispiel:
v2_category_articlesAktualisieren Sie bei Bedarf die Slugs von Artikeln oder Kategorien und den Sprachcode in den extrahierten Ordnern.
Komprimieren Sie die geänderten Dateien in eine neue ZIP-Datei, und benennen Sie sie mit dem Zielarbeitsbereichs-Slug.
Kehren Sie zu Ihrem Document360 Projekt zurück und importieren Sie die neu erstellte ZIP-Datei.
In diesem Beispiel importieren wir eine Projekt-ZIP-Datei mit dem Workspace-Slug v1 in ein Projekt mit dem Workspace-Slug v2. Um dem Zielarbeitsbereich v2 zu entsprechen, aktualisieren wir den Namen und den Slug des Arbeitsbereichs in der v1-ZIP-Datei .
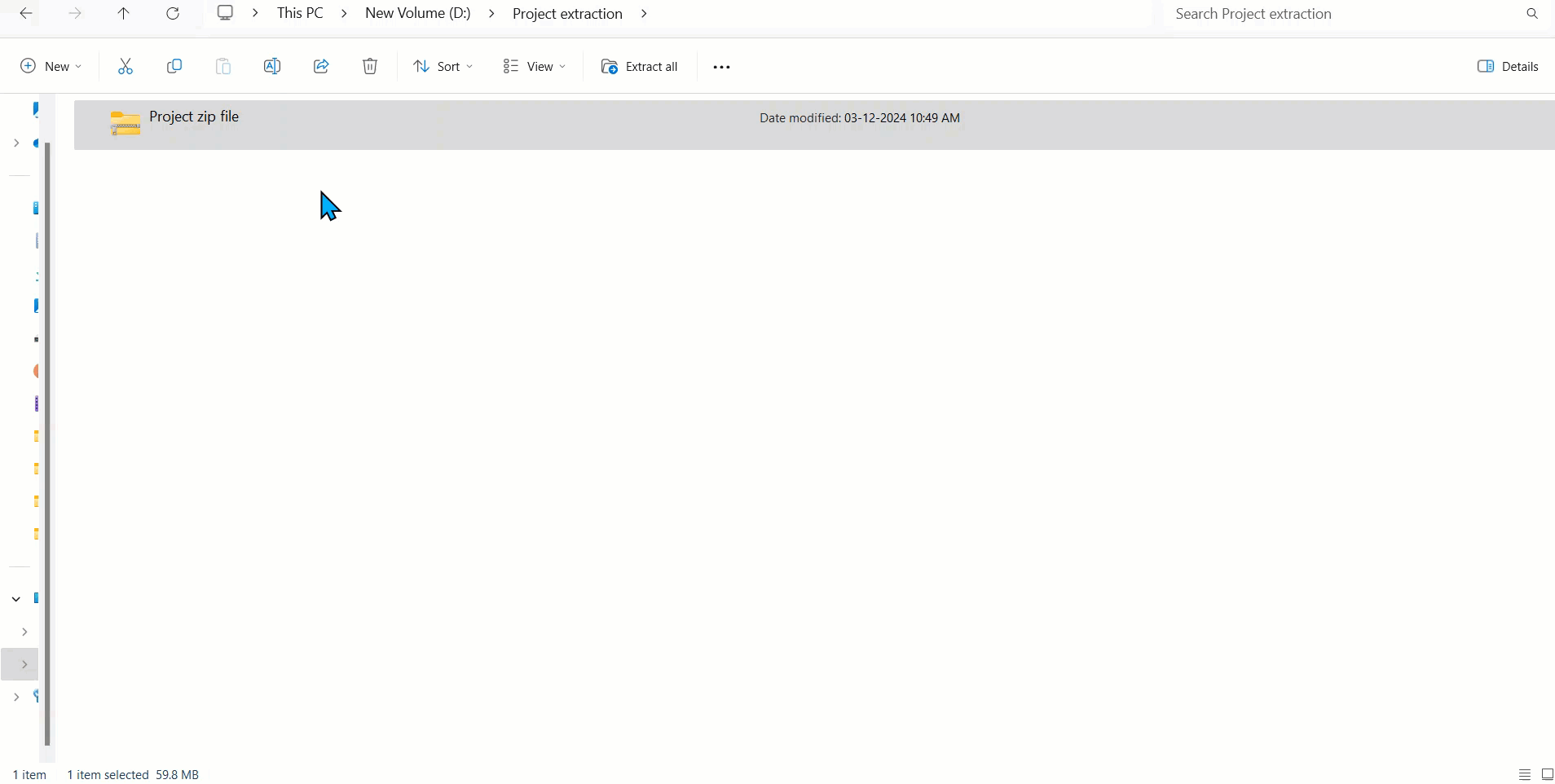
Die obige Bildschirmaufzeichnung zeigt, wie Sie den Workspace-Slug und den Namen von v1 in v2 in den extrahierten Dateien ändern, die geänderten Dateien erneut in eine neue ZIP-Datei komprimieren und sie mit dem Workspace-Slug v2 erfolgreich in das Document360-Projekt importieren.
Häufig gestellte Fragen
Was passiert mit meinen vorhandenen Inhalten, wenn ich Document360-Projektdaten aus einer ZIP-Datei importiere?
Das Importieren von Projektdaten aus einer Document360ZIP-Datei verhält sich je nach Arbeitsbereichs-Slug anders:
Wenn der Workspace-Slug in der ZIP-Datei mit dem Workspace-Slug des Zielprojekts übereinstimmt, werden die importierten Artikel und Kategorien mit den vorhandenen Artikeln und Kategorien innerhalb desselben Workspaces zusammengeführt.
Wenn sich der Workspace-Slug in der ZIP-Datei vom Slug des Zielprojekts unterscheidet, wird ein neuer Workspace mit dem Workspace-Namen und dem Slug aus dem importierten Projekt erstellt. Alle importierten Daten werden zu diesem neuen Arbeitsbereich hinzugefügt.
Das Importieren der ZIP-Datei wirkt sich nicht auf die Einstellungen Ihres Projekts aus. Stellen Sie sicher, dass Sie alle wichtigen Daten sichern, bevor Sie mit dem Import fortfahren.
Was passiert, wenn ich eine ZIP-Datei in dasselbe Projekt importiere, aus dem sie exportiert wurde?
Wenn Sie eine ZIP-Datei in dasselbe Projekt importieren, aus dem sie exportiert wurde, werden alle Artikel in der ZIP-Datei, die mit vorhandenen Artikeln im Projekt übereinstimmen, mit der Version aus der ZIP-Datei überschrieben. Artikel, die nicht in der ZIP-Datei vorhanden sind, bleiben unverändert.
Wie finde ich die Workspace-Slug-URL für mein Projekt?
Navigieren Sie zum gewünschten Document360 Projekt.
Wechseln Sie zu () > Knowledge base portal > Localization & Workspaces.
Bewegen Sie den Mauszeiger auf der Registerkarte Localization & Workspaces über den gewünschten Arbeitsbereich und klicken Sie auf das Symbol Edit().
Das Bedienfeld Arbeitsbereich bearbeiten wird angezeigt.
Suchen Sie im Feld Slug-URL die Slug-URL für den Arbeitsbereich.
Kann ich nur ZIP-Dateien für Document360-Projekte importieren? Werden ZIP-Dateien von anderen Plattformen unterstützt?
Nein, ZIP-Dateien von anderen Plattformen werden nicht unterstützt. Nur in Document360 generierte Projektexport-ZIP-Dateien können beim Importieren von Inhalten in ein Projekt verwendet werden.
Was ist die maximale Größe für Document360-Projekt-ZIP-Dateien, die ich hochladen kann?
Document360 Projekt-ZIP-Dateien können bis zu einer maximalen Größe von 1 GB hochgeladen werden.
Warum konnte meine Document360-Exportdatei nicht importiert werden?
Es gibt mehrere Gründe, warum Ihre Document360 Exportdatei möglicherweise nicht importiert werden kann:
Nicht unterstützte Funktionen
Wenn die Exportdatei Arbeitsbereiche, Sprachen oder andere Funktionen enthält, die in Ihrem aktuellen Document360-Plan nicht unterstützt werden, schlägt der Upload fehl. Bewegen Sie den Mauszeiger über das Info-Symbol, um Details zu nicht unterstützten Funktionen anzuzeigen.Nicht übereinstimmende Slugs und Workspace-Namen
Die Workspace-Namen und Slugs in den Quell- und Zielprojekten stimmen nicht überein. Stellen Sie sicher, dass diese übereinstimmen, bevor Sie den Upload versuchen.Falsches Dateiformat
Die importierte Datei muss das für den Importvorgang erforderliche Format aufweisen. Überprüfen Sie die Struktur und stellen Sie sicher, dass sie den erforderlichen Richtlinien entspricht.Fehlende Sprachen im Zielort
Wenn die Importdatei Sprachen enthält, die im Zielarbeitsbereich nicht verfügbar sind, wird der Upload nicht fortgesetzt. Fügen Sie dem Zielarbeitsbereich vor dem Hochladen die erforderlichen Sprachen hinzu.Workspace-Limit erreicht
Wenn sich die Namen des Arbeitsbereichs und der Slugs in der Importdatei von denen des Zielprojekts unterscheiden, kann dieser Fehler auftreten. Das System versucht, einen neuen Arbeitsbereich zu erstellen, aber wenn das Projekt sein Arbeitsbereichslimit erreicht hat, schlägt der Import fehl.
Löschen Sie als Lösung entweder alle nicht verwendeten Arbeitsbereiche, um Speicherplatz freizugeben, und importieren Sie dann die Datei, oder aktualisieren Sie die Importdatei so, dass der Arbeitsbereichsname, der Slug und die Sprachdetails mit einem vorhandenen Arbeitsbereich im Zielprojekt übereinstimmen.