Pläne, die diese Funktion unterstützen: Business Enterprise
Mit der Option Exportieren in Documentationkönnen Sie den Inhalt Ihres Projekts als ZIP-Datei oder WebHelp-Datei exportieren und herunterladen und ohne Internetverbindung offline auf Ihre Dokumentation zugreifen. Die exportierte Projekt-ZIP-Datei kann einfach in ein anderes Projekt in Document360 importiert werden.
Um ein Document360 Projekt als ZIP-Datei zu exportieren,
Navigieren Sie zu Documentation () in der linken Navigationsleiste im Knowledge base portal.
Navigieren Sie im linken Navigationsbereich zu Content tools > Import and export > Import and export project.
Klicken Sie auf die Schaltfläche Exportieren , um das Dialogfeld Projekt exportieren zu öffnen.
Wählen Sie im Dialogfeld Projekt exportieren die Option JSON-Format aus.
Wählen Sie die Option Artikel geändert am aus, die den Artikeln entspricht, die Sie exportieren möchten. Wählen Sie Alle aus, um alle Artikel zu exportieren, 7 Tage, 30 Tage oder 90 Tage , um Artikel zu exportieren, die innerhalb des ausgewählten Zeitraums geändert wurden, oder Benutzerdefiniertes Datum , um einen benutzerdefinierten Datumsbereich anzugeben.
Wählen Sie den Arbeitsbereich aus, den Sie exportieren möchten, indem Sie das Kontrollkästchen neben dem Namen des Arbeitsbereichs aktivieren. Die Auswahl eines Arbeitsbereichs umfasst alle Sprachen und Kategorien innerhalb dieses Arbeitsbereichs.
Um bestimmte Sprachen und Kategorien innerhalb eines Arbeitsbereichs zu exportieren, klicken Sie auf den Pfeil neben dem Namen des Arbeitsbereichs, um die verfügbaren Sprachen anzuzeigen.
Klicken Sie dann auf den Pfeil neben den einzelnen Sprachen, um die zugehörigen Kategorien anzuzeigen. Sie können je nach Bedarf bestimmte Sprachen und Kategorien auswählen. Während Sie Ihre Auswahl treffen, wird die Gesamtzahl der für den Export ausgewählten Kategorien oben rechts im Rahmen angezeigt.
Aktivieren Sie das Markierungsfeld Mediendateien einschließen , um zugehörige Mediendateien in die exportierte ZIP-Datei aufzunehmen.
Klicken Sie auf Exportieren , um mit dem Exportieren des Projektinhalts zu beginnen.
ANMERKUNG
Der typische Projektinhalt, der von Documentation bereitgestellt wird, wird in der Regel in 60 Sekunden oder weniger exportiert. Abhängig von der Größe der Inhaltsauswahl kann die für den Export benötigte Zeit variieren.
Der Exportvorgang wird eingeleitet und Sie erhalten oben rechts eine Benachrichtigung, wenn der Export abgeschlossen und zum Download bereit ist. Sie können während des Exports zu anderen Modulen navigieren.
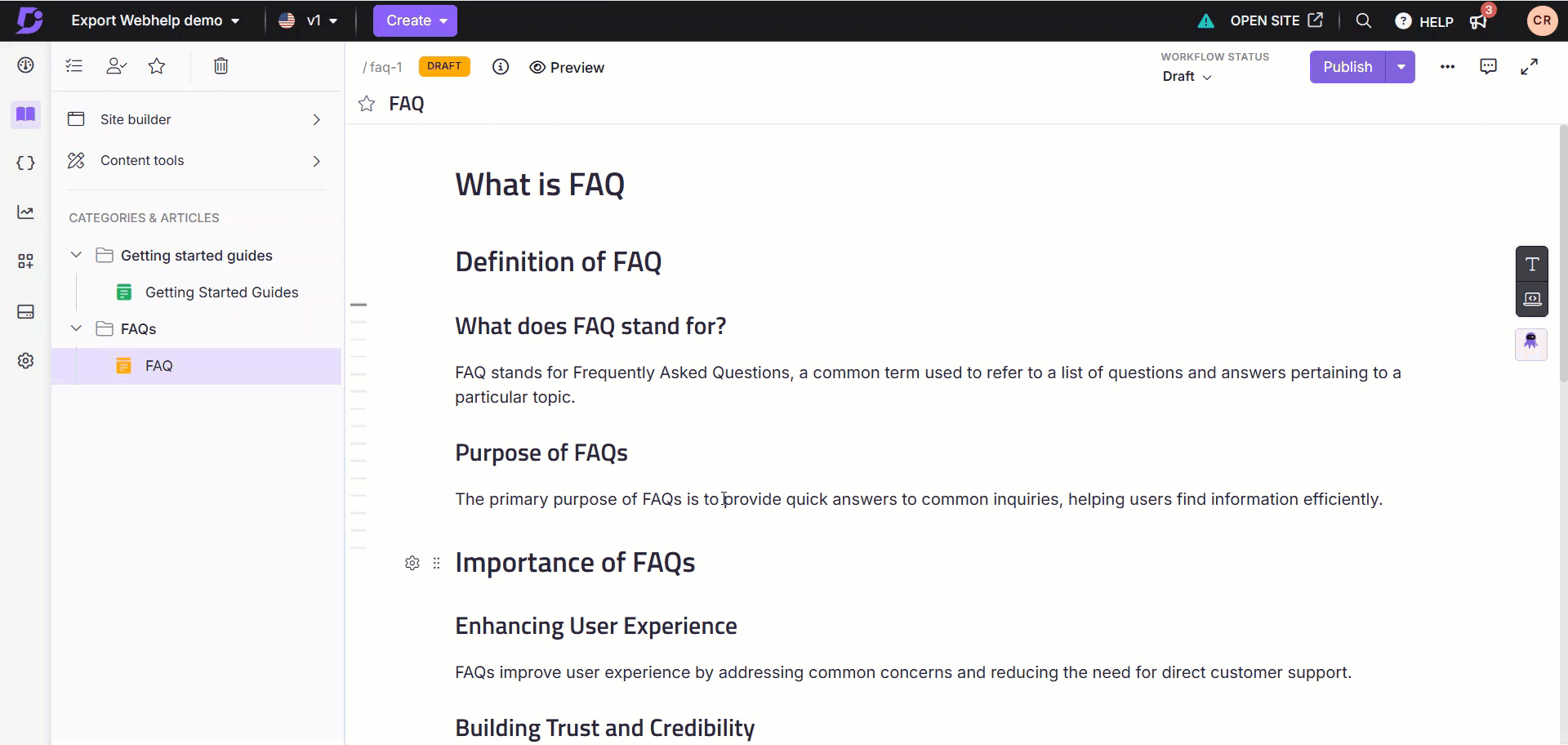
Projekt API Endpunkt exportieren
Um den API-Endpunkt für das Exportprojekt verwenden zu können, sollten Sie den Business - oder Enterprise-Plan verwenden. Sie können es bis zu 2 Mal pro Tag verwenden.
Herunterladen der ZIP-Datei
Um die exportierte ZIP-Datei des Document360-Projekts herunterzuladen,
Navigieren Sie zu Documentation () in der linken Navigationsleiste im Knowledge base portal.
Navigieren Sie im linken Navigationsbereich zu Content tools > Import and export > Import and export project.
Die zuletzt exportierte Datei ist unter "Zuletzt verwendete Dateien" verfügbar (das Datum und die Uhrzeit des Exports sind in der Datei verfügbar).
Klicken Sie auf Herunterladen , um die Datei in Ihrem lokalen Speicher zu speichern. Alternativ können Sie auf Link kopieren klicken, um einen herunterladbaren Link für die Exportdatei zu generieren.
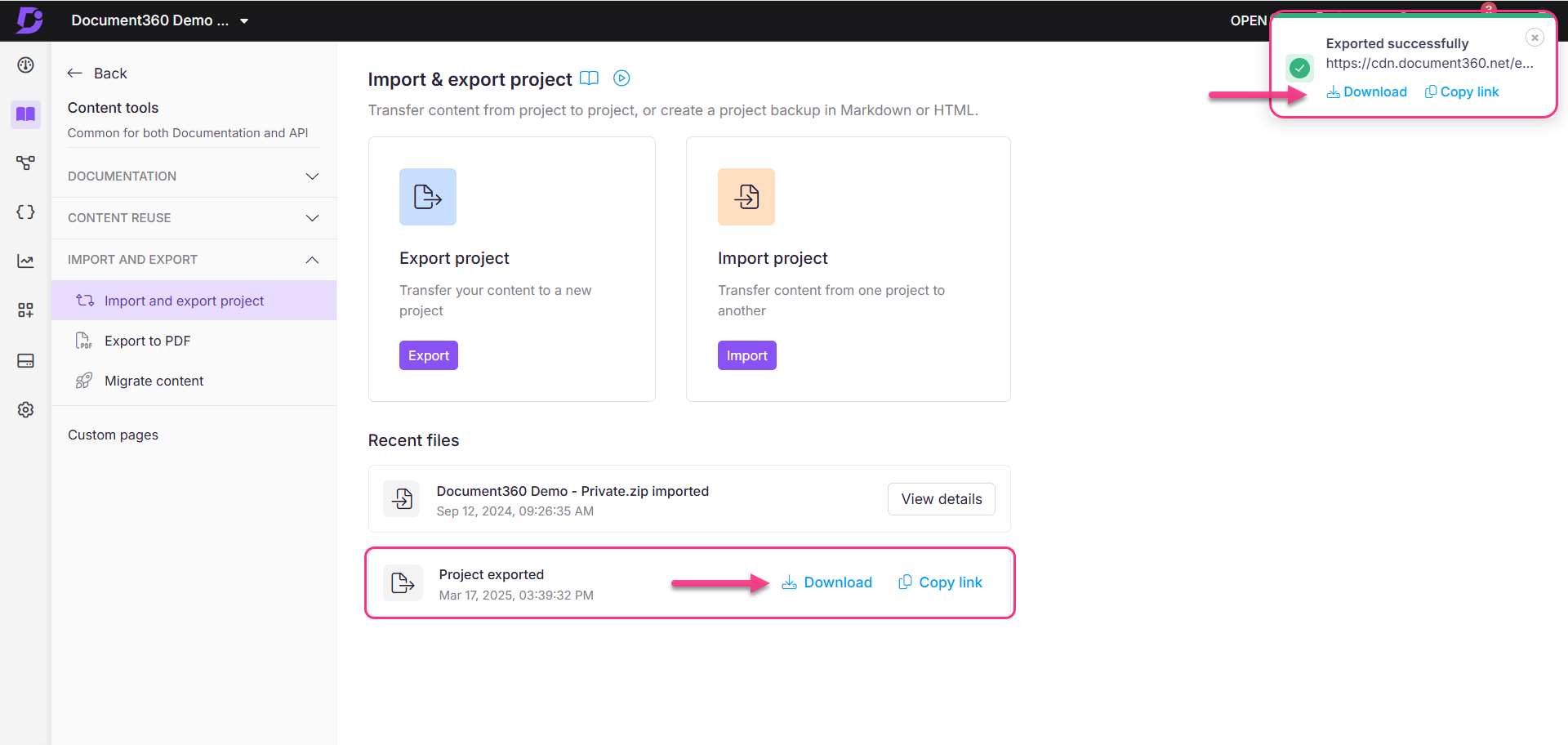
ANMERKUNG
Sobald Sie einen neuen Exportvorgang ausführen, wird die zuvor exportierte ZIP-Datei, die zum Download zur Verfügung steht, überschrieben.
Exportieren von Inhalten für die externe Übersetzung
Teams, die externe Übersetzungsdienste nutzen, können mit Document360 Inhalte exportieren, offline übersetzen und wieder in die Wissensdatenbank importieren, um die Lokalisierung effizient und überschaubar zu gestalten. Im Folgenden finden Sie die Schritte dazu:
Stellen Sie sicher, dass Ihre Wissensdatenbank mehr als eine Sprache enthält, z. B. Englisch und Französisch.
Navigieren Sie im linken Navigationsbereich zu Content tools > Import and export > Import and export project.
Klicken Sie auf Projekt exportieren.
Wählen Sie im Dialogfeld die Sprache aus, die Sie exportieren möchten (z. B. Arbeitsbereich 1 > fr).
Das Kontrollkästchen Mediendateien einschließen ist optional.
Klicken Sie auf Exportieren.
Sobald die Exportdatei heruntergeladen wurde, extrahieren Sie die Datei, öffnen Sie die
.mdoder.jsonDateien und fügen Sie den übersetzten Inhalt hinzu.Nachdem Sie die Änderungen gespeichert haben, wählen Sie nur den Arbeitsbereichsordner (nicht das gesamte Exportpaket) aus, und komprimieren Sie ihn in eine ZIP-Datei.
Gehen Sie zurück zum Import and export project Fenster in Document360 und klicken Sie auf Importieren.
Laden Sie die ZIP-Datei mit dem übersetzten Inhalt hoch oder ziehen Sie sie per Drag & Drop.
Die übersetzten Inhalte werden in die in Ihrer Wissensdatenbank ausgewählte Sprache importiert.
Häufig gestellte Fragen
In welchem Format sind die Artikel in der exportierten ZIP-Datei verfügbar?
Wenn Sie beim Exportieren Ihres Document360-Projekts eine einzelne Sprache auswählen:
Artikel, die im Markdown-Editor erstellt werden, werden im MD-Format erstellt.
Beiträge, die im WYSIWYG/Advanced WYSIWYG-Editor erstellt wurden, liegen in .html Format vor.
Wenn Sie beim Exportieren Ihres Document360-Projekts mehrere Sprachen auswählen:
Alle Artikel werden in .json Format heruntergeladen.
Kann ich alle Dokumentationsinhalte im Nur-Text- oder CSV-Format exportieren?
Derzeit unterstützt Document360 den Export der Dokumentation/des Projekts in den Formaten HTML, PDF, Markdown (.md) oder JSON, abhängig von Ihrem Editortyp und Ihrer Sprachauswahl. Es ist zwar möglich, eine Liste von Artikeln und deren Status als CSV-Datei aus dem Abschnitt All articles zu exportieren, aber diese Datei enthält nur Metadaten wie Artikeltitel, Kategorien, Status, Daten und URLs, nicht den vollständigen Artikelinhalt.
Das Exportieren der vollständigen Dokumentation im Klartext oder als vollständige CSV-Datei wird derzeit nicht unterstützt.