Pläne, die das Einbetten eines Draw.io Diagramms unterstützen
Plans supporting this feature: Professional Business Enterprise
Diagrams.net (allgemein als Draw.io bezeichnet) ist ein webbasiertes Open-Source-Tool zum Erstellen von Diagrammen, mit dem Benutzer Flussdiagramme, UML-Diagramme, Entitätsbeziehungen, Netzwerkdiagramme, Mock-ups und mehr entwerfen können.
ANMERKUNG
Alle Erwähnungen von Diagrams.net oder Draw.io in diesem Support-Artikel beziehen sich auf dasselbe Tool.
Diagrams.net verwendet Google Drive, um fertige Diagramme zu speichern. Sie können Diagrams.net Bilder in Document360 einbetten, indem Sie HTML und einen automatisch generierten Link verwenden, den Sie in der Diagrams.net-App finden.
ANMERKUNG
Diagramme, die auf Google Drive, Dropbox usw. gespeichert sind, sind standardmäßig privat. Wenn Sie ein Diagramm in einen Artikel einbetten, stellen Sie sicher, dass die Datenschutzeinstellungen für dieses Diagramm auf Öffentlich festgelegt sind.
Einbetten eines Draw.io Diagramms
Es gibt zwei Methoden, um Draw.io (Diagrams.net) Diagramme in Ihre Document360-Editoren einzubetten:
Verwenden der Einbettungsoption
Als Bild exportieren
Methode 1: Verwenden der Einbettungsoption
Navigieren Sie zu Diagrams.net.
Klicken Sie auf Datei > Einbetten und wählen Sie Bild.
Klicken Sie auf Einbetten.
Klicken Sie auf Kopieren , um das generierte Bild-Tag zu kopieren.
Kehren Sie zum Wissensdatenbank-Portal zurück.
Fügen Sie den kopierten Code im Markdown-Editor direkt ein.
Klicken Sie im erweiterten WYSIWYG-Editor auf das Symbol Codeansicht () und fügen Sie den Code an der gewünschten Stelle ein.
ANMERKUNG
Sie können die Höhe und Breite des Diagramms nach Bedarf anpassen.
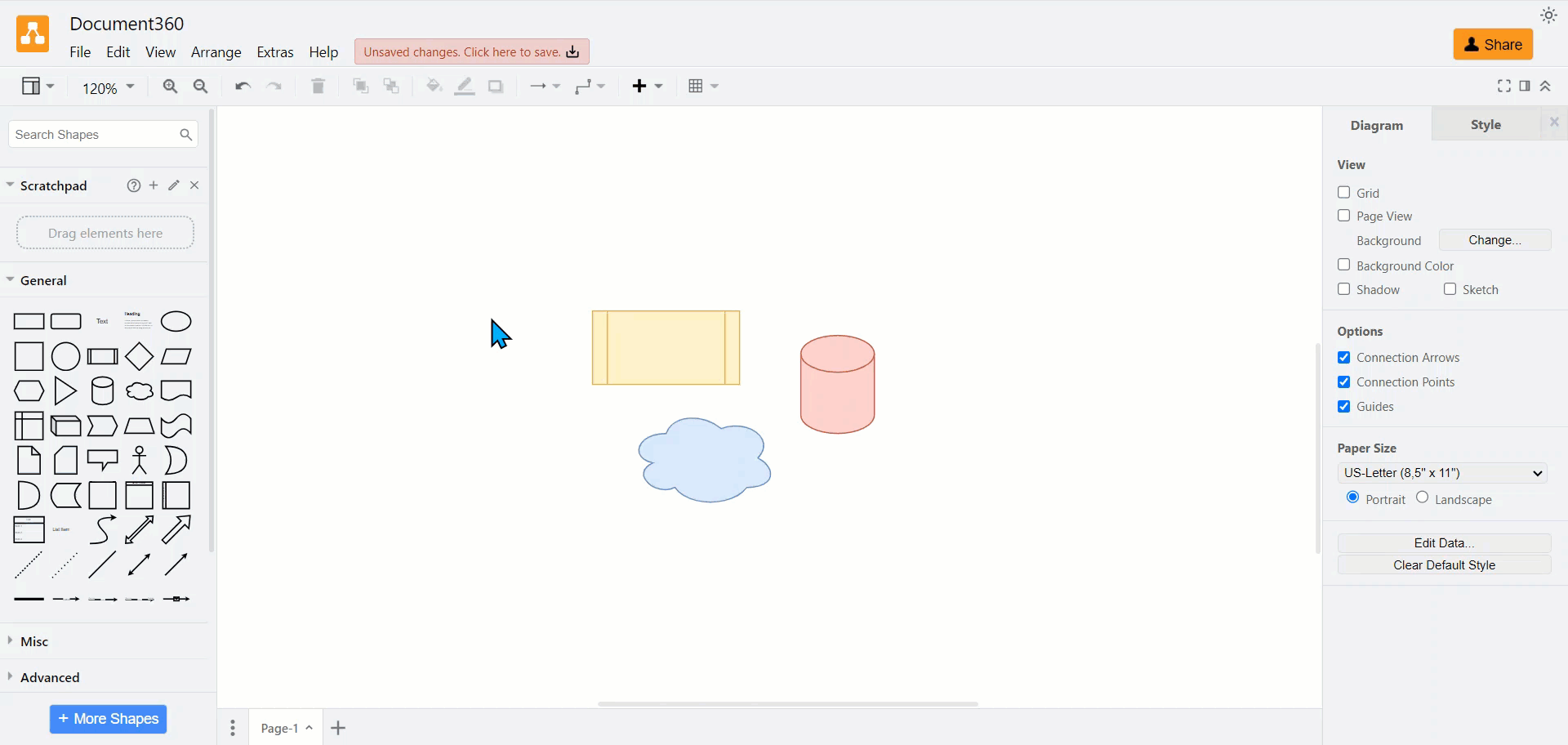
Methode 2: Exportieren als Bild
Navigieren Sie zu Diagrams.net.
Klicken Sie auf Datei > Exportieren als und wählen Sie das gewünschte Bildformat aus.
Klicken Sie auf Exportieren.
Geben Sie den Dateinamen ein und speichern Sie ihn an Ihrem gewünschten Speicherort (Google Drive, OneDrive, Dropbox, GitHub, GitLab oder Ihr Gerät).
Klicken Sie auf Herunterladen.
Kehren Sie zum Artikel im Document360-Editor zurück.
Klicken Sie auf Bild einfügen () und wählen Sie Aus Upload/URL.
Wählen Sie das gewünschte Bild aus und klicken Sie auf Einfügen.
ANMERKUNG
Weitere Informationen finden Sie im Artikel auf adding images to articles.
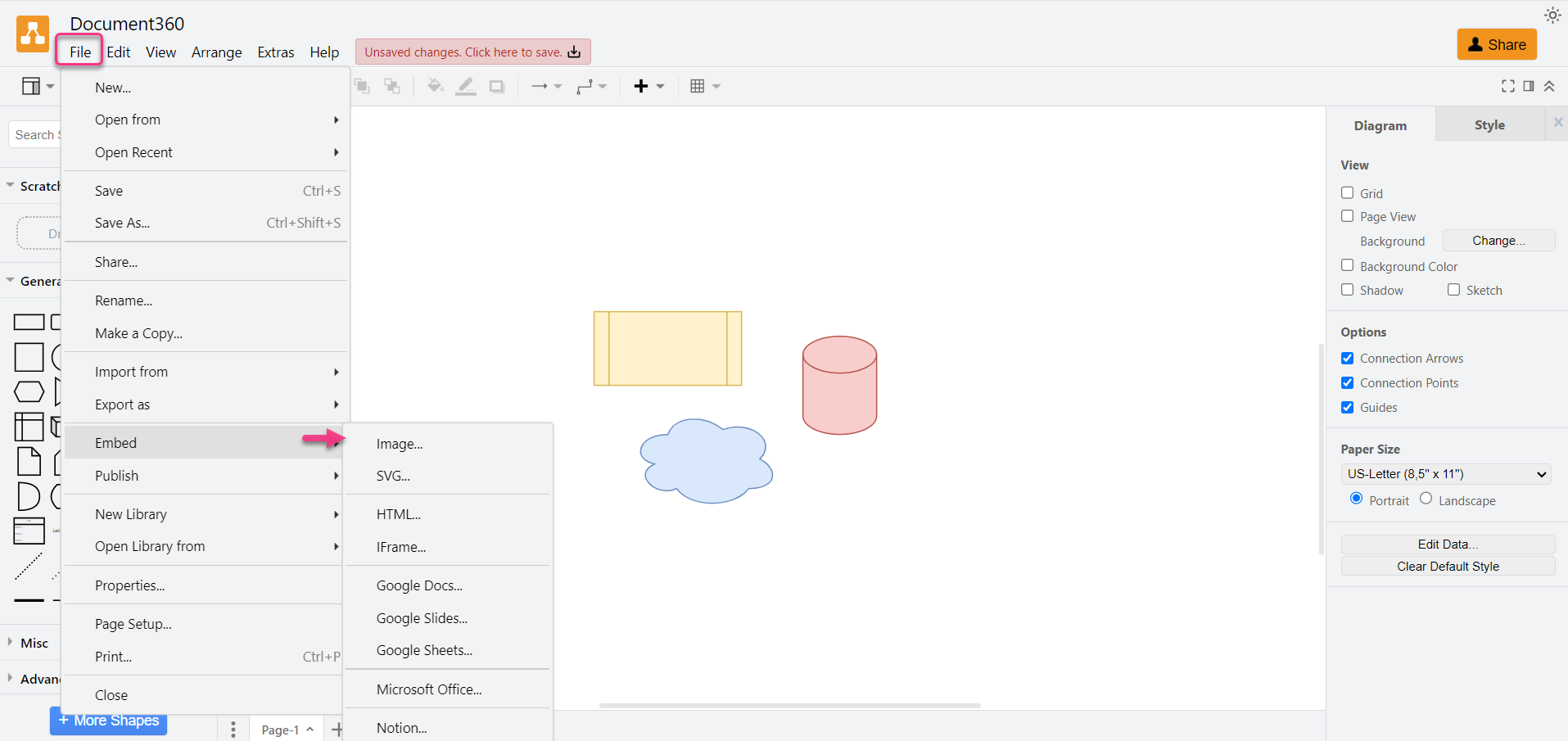
Häufig gestellte Fragen
Kann ich ein Draw.io Diagramm in Document360 einbetten?
Ja, Sie können Draw.io Diagramme mithilfe von HTML und einem automatisch generierten Link aus der Diagrams.net-App in Document360-Artikel einbetten.