Pläne, die Single Sign-On (SSO) unterstützen
Pläne, die diese Funktion unterstützen: Enterprise
Melden Sie sich bei Ihrem Document360-Konto an und wählen Sie das Projekt aus, für das Sie Google SAML Single Sign-On mit Ihrem Google Workspace-Konto konfigurieren möchten. Melden Sie sich als Nächstes bei Ihrem Google Workspace-Konto an. Wenn Sie noch kein Google Workspace-Konto haben, können Sie eines unter https://workspace.google.com/. Nachdem Sie sich in Ihrem Google Workplace-Konto angemeldet haben, rufen Sie die Admin-Konsole über die Schaltfläche Admin oben rechts auf. Bitte beachten Sie, dass nur Benutzer mit der Rolle "Besitzer " oder "Administrator " als Projekt SSO in Document360 konfigurieren können.
PROFI-TIPP
Es wird empfohlen, Document360 und Google Workspace in zwei separaten Registerkarten/Browserfenstern zu öffnen, da Sie für die Konfiguration von SSO in Document360 mehrmals zwischen Okta und Document360 wechseln müssen.
Benutzerdefinierte SAML-App bei Google hinzufügen
Klicken Sie auf der Startseite der Admin-Konsole auf die Option Apps und wählen Sie die Option SAML-Apps aus.
Klicken Sie auf Add app (App hinzufügen ) und wählen Sie in der Dropdown-Liste Add custom SAML app (Benutzerdefinierte SAML-App hinzufügen) aus.
Geben Sie in den App-Details einen beliebigen Namen für Ihre App ein und klicken Sie auf Weiter.
Als Nächstes finden Sie die SSO-URL, die Details der Entitäts-ID und das Zertifikat.
Notieren Sie sich diese Details, da Sie sie benötigen, wenn Sie auf die Seite "Identitätsanbieter (IdP) konfigurieren" in Document360 zugreifen.
Klicken Sie im Abschnitt Zertifikat auf das Download-Symbol, um das Zertifikat (.pem-Format) im lokalen Speicher Ihres Computers zu speichern.
Sie müssen dieses Zertifikat später auf der Seite "Identitätsanbieter (IdP) konfigurieren" in Document360 hochladen.

Im Benutzerzugriff ist der Dienststatus standardmäßig für alle ausgeschaltet. Sie müssen es manuell in EIN ändern, damit alle Benutzer funktionieren.
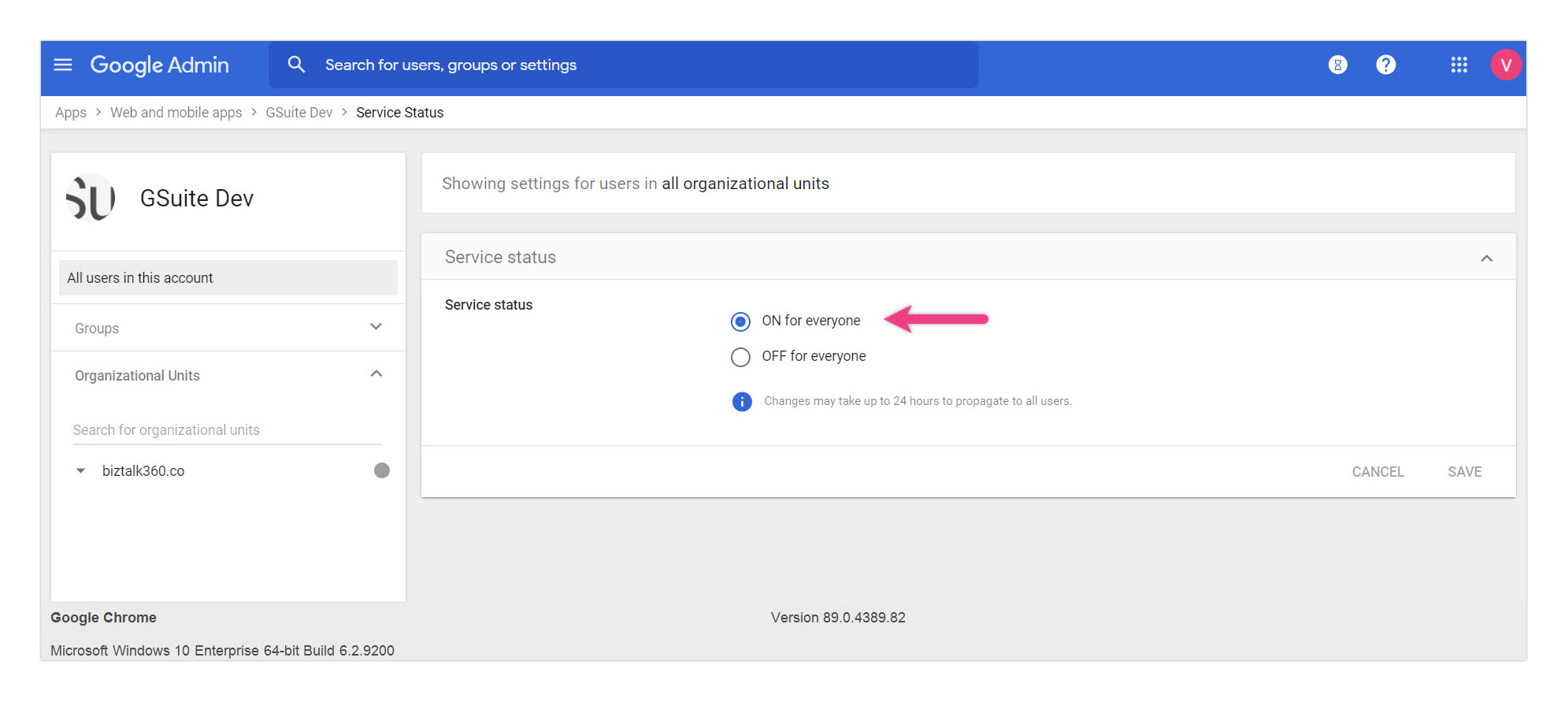
Nachdem Sie es auf der Google-Seite konfiguriert haben, sehen Sie hier, wie Ihre SAML-App aussehen würde.

Konfiguration des Service Providers
Um einmaliges Anmelden (Single Sign-On, SSO) zu konfigurieren, benötigen Sie Details zum Dienstanbieter, z. B. die ACS-URL und die Entitäts-ID. Diese Details sind im Fenster SSO erstellen in Document360 verfügbar. Um zum Fenster SSO erstellen zu navigieren,
Gehen Sie zu Einstellungen > Benutzer & Sicherheit > SAML/OpenID.
Klicken Sie auf die Schaltfläche SSO erstellen .
.png)
Wählen Sie auf der Seite Choose your Identity Provider (IdP) Google als Identitätsanbieter aus.

Kopieren Sie anschließend auf der Seite Dienstanbieter konfigurieren die folgenden Parameter.
Benutzerdefinierte SAML-App von Google | Document360 SSO SAML-Einstellungen |
|---|---|
ACS-URL | Rückruf-Pfad |
Entitäts-ID | Entitäts-ID des Dienstanbieters |
Start-URL (optional) |

Wechseln Sie zum Tab Google Workspace und fügen Sie die Parameter auf der Seite der benutzerdefinierten SAML-App von Google ein.
Wählen Sie im Namens-ID-Format die Option EMAIL aus der Dropdown-Liste aus
Wählen Sie unter Namens-ID die Option Grundlegende Informationen > Primäre E-Mail-Adresse aus.
Klicken Sie auf die Schaltfläche Weiter
Attribute
Fügen Sie Nutzerfelder in Google Directory hinzu, wählen Sie sie aus und ordnen Sie sie dann den Attributen des Dienstanbieters zu. Fügen Sie die folgenden Attribute hinzu.
Google Directory-Attribute | App-Attribute |
|---|---|
Primäre E-Mail-Adresse | Name |
Primäre E-Mail-Adresse | |
Primäre E-Mail-Adresse | urn:oasis:names:tc:SAML:2.0:nameid |
Klicken Sie jedes Mal, wenn Sie ein Attribut hinzufügen, auf die Schaltfläche Zuordnung hinzufügen , und wenn Sie fertig sind, klicken Sie auf die Schaltfläche Fertig stellen .
Konfiguration des Identitätsanbieters
Wechseln Sie zurück zum Document360-Fenster, zur Seite Dienstanbieter konfigurieren (SP) und klicken Sie auf Weiter , um zur Seite Identitätsanbieter (IdP) konfigurieren zu navigieren.
Fügen Sie auf der Seite Identitätsanbieter (IdP) konfigurieren die Informationen hinzu, die Sie sich zuvor auf der Seite der benutzerdefinierten SAML-App von Google notiert haben.
Document360 SSO-Einstellungen | Informationen aus der benutzerdefinierten SAML-App von Google |
|---|---|
URL für die Anmeldung | SSO-URL |
Entitäts-ID | Entitäts-ID |
URL abmelden (optional) | NA |
SAML-Zertifikat | Zertifikat (Laden Sie die zuletzt von Google heruntergeladene .pem-Datei hoch) |
Aktivieren/deaktivieren Sie als Nächstes den Schalter IdP-initiierte Anmeldung zulassen gemäß den Anforderungen Ihres Projekts.
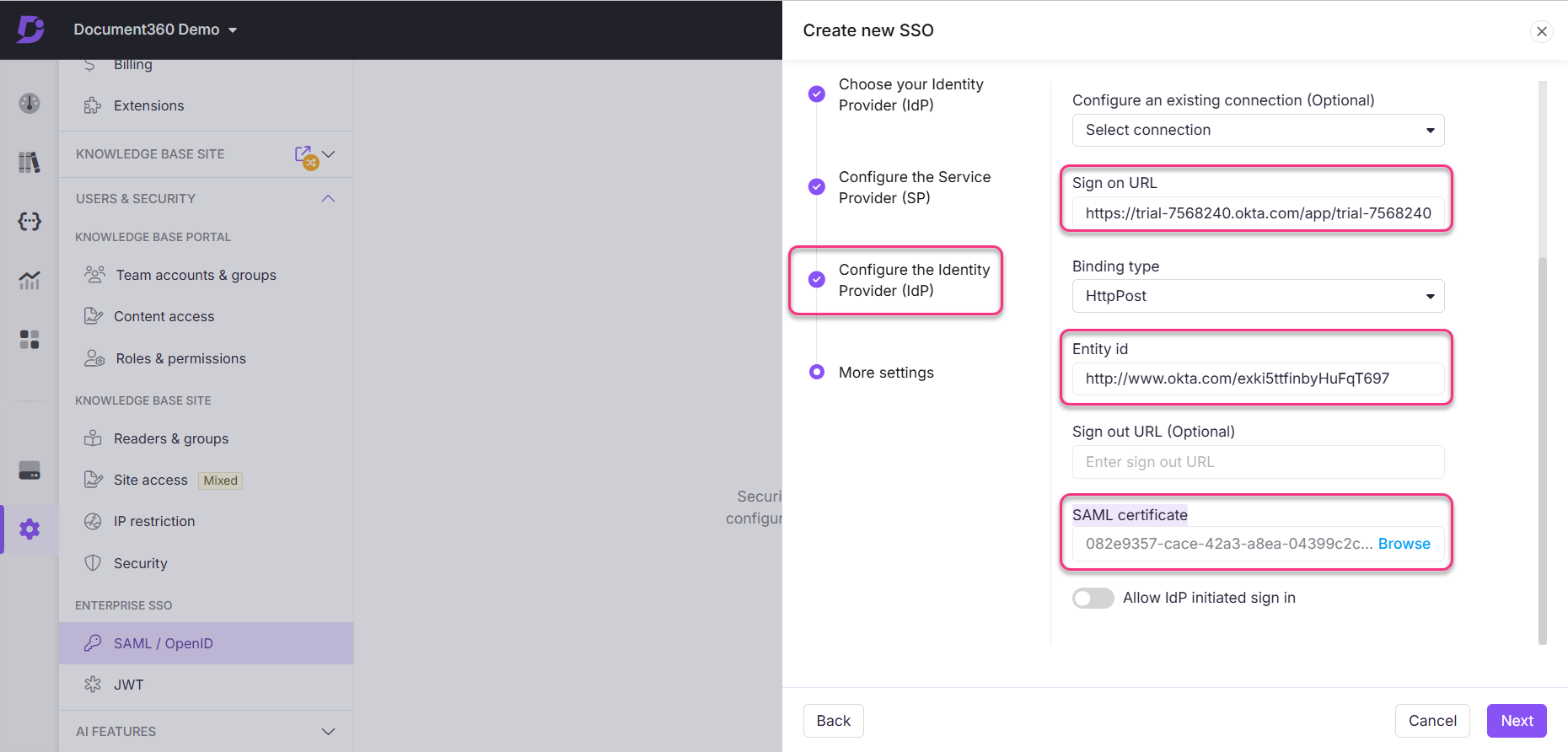
Wenn Sie fertig sind, klicken Sie auf die Schaltfläche Weiter , um zur Seite Weitere Einstellungen zu navigieren.
Geben Sie auf der Seite Weitere Einstellungen den gewünschten Namen für die SSO-Konfiguration in das Feld SSO-Name ein.
Geben Sie den Text, den Sie den Benutzern für die Anmeldeschaltfläche anzeigen möchten, in den Text Anmeldeschaltfläche anpassen ein.
Schalten Sie die Option Lesergruppe automatisch zuweisen und SSO-Teamkonto im Leerlauf abmelden je nach Ihren Anforderungen ein/aus.
Laden Sie alle Ihre Benutzer oder ausgewählte Benutzer ein, indem Sie die Optionsfelder Vorhandene Team- und Leserkonten in SSO umwandeln verwenden.
Klicken Sie auf Erstellen , um die SSO-Konfiguration abzuschließen.
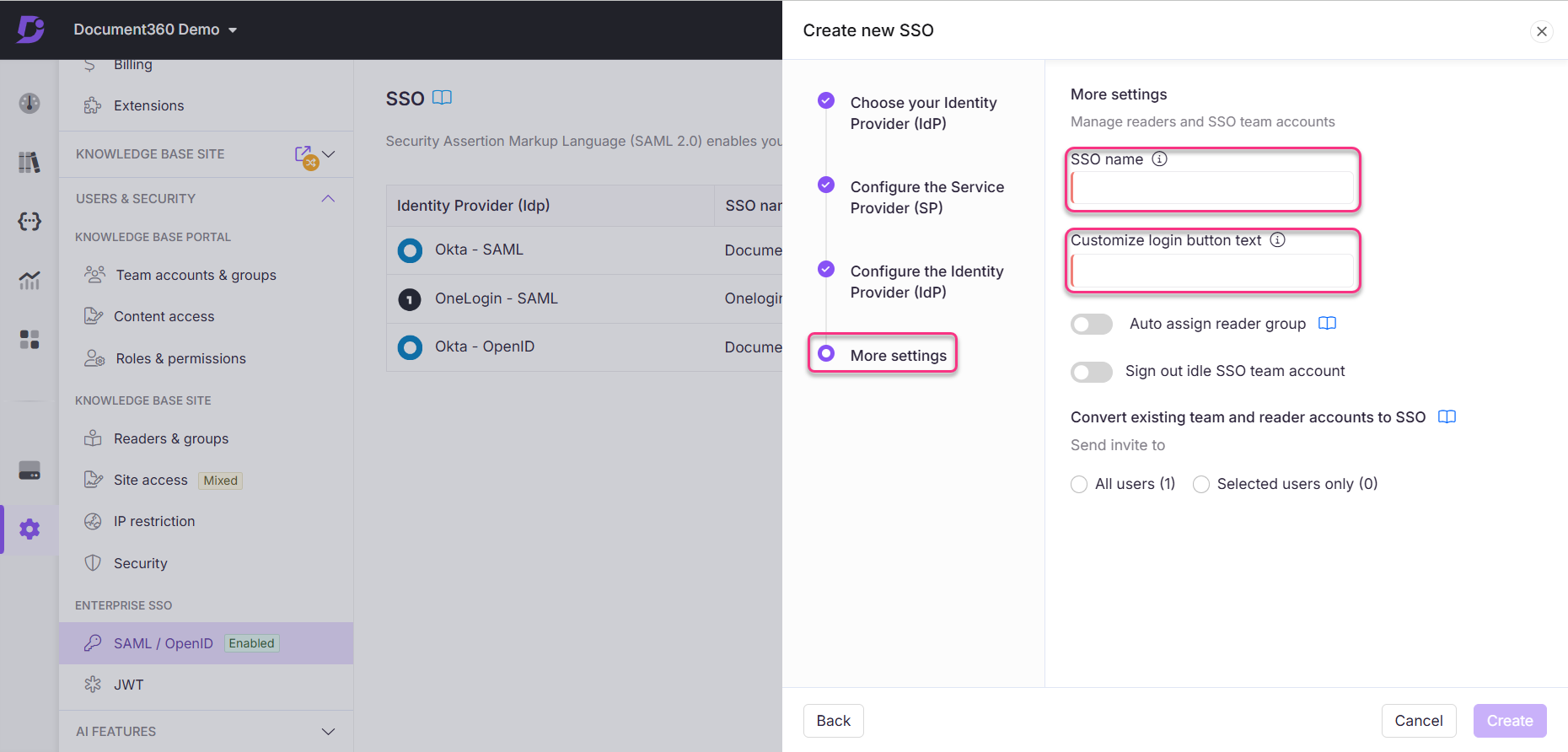
Die SSO-Konfiguration, die auf dem SAML-Protokoll basiert , wird erfolgreich mit Okta konfiguriert.