Pläne, die Single Sign-On (SSO) unterstützen
Pläne, die diese Funktion unterstützen: Enterprise
Okta ist ein Identitätsanbieter (Identity Provider, IdP), der die Verwaltung des Benutzerzugriffs vereinfacht, indem er es Benutzern ermöglicht, sich mit einem einzigen Satz von Anmeldeinformationen bei mehreren Anwendungen anzumelden. In diesem Artikel wird gezeigt, wie Sie SSO zwischen Okta und Document360 konfigurieren, damit Ihre Benutzer mit ihren Okta-Anmeldeinformationen auf Document360 zugreifen können. Bitte beachten Sie, dass nur Benutzer mit der Rolle "Besitzer " oder "Administrator " als Projekt SSO in Document360 konfigurieren können.
PROFI-TIPP
Es wird empfohlen, Document360 und Okta in zwei separaten Registerkarten/Browserfenstern zu öffnen, da Sie für die Konfiguration von SSO in Document360 mehrmals zwischen Okta und Document360 wechseln müssen.
Melden Sie sich bei Okta an
Der Zugriff auf ein Okta-Konto ist eine Voraussetzung für die Konfiguration von Single Sign-On in Document360 mit Okta. Um sich bei Okta anzumelden,
Navigieren Sie zu https://developer.okta.com/signup/ und schließen Sie den Anmeldevorgang ab.
Nach der Anmeldung erhalten Sie eine E-Mail mit Ihren Anmeldedaten und einem Link zur Kontoaktivierung an Ihre registrierte E-Mail-Adresse.
Sobald Sie auf den Aktivierungslink klicken, werden Sie zur Anmeldeseite der Okta-Domain weitergeleitet.
Melden Sie sich mit Ihren Zugangsdaten an.
Sobald Sie sich angemeldet haben, werden Sie zur Okta-Entwicklerkonsole weitergeleitet.
Hinzufügen einer Anwendung
Um eine Document360-SSO-Konfiguration mit Okta zu erstellen, müssen Sie eine neue Anwendung in Okta erstellen. Um eine neue Anwendung ok Okta zu erstellen,
Melden Sie sich bei Okta mit den Anmeldedaten an, die Sie beim Erstellen eines Okta-Kontos verwendet haben.
Wechseln Sie zur Admin-Benutzerrolle, indem Sie oben rechts neben Ihrem Profilnamen auf Admin klicken.
Erweitern Sie auf der linken Navigationslistenseite das Dropdown-Menü Anwendungen , und klicken Sie auf Anwendungen.
Klicken Sie auf der Seite "Anwendungen " auf die Schaltfläche "App-Integration erstellen ".
Wählen Sie im Popup-Fenster Neue App-Integration erstellen SAML 2.0 als Anmeldemethode aus und klicken Sie auf Weiter.
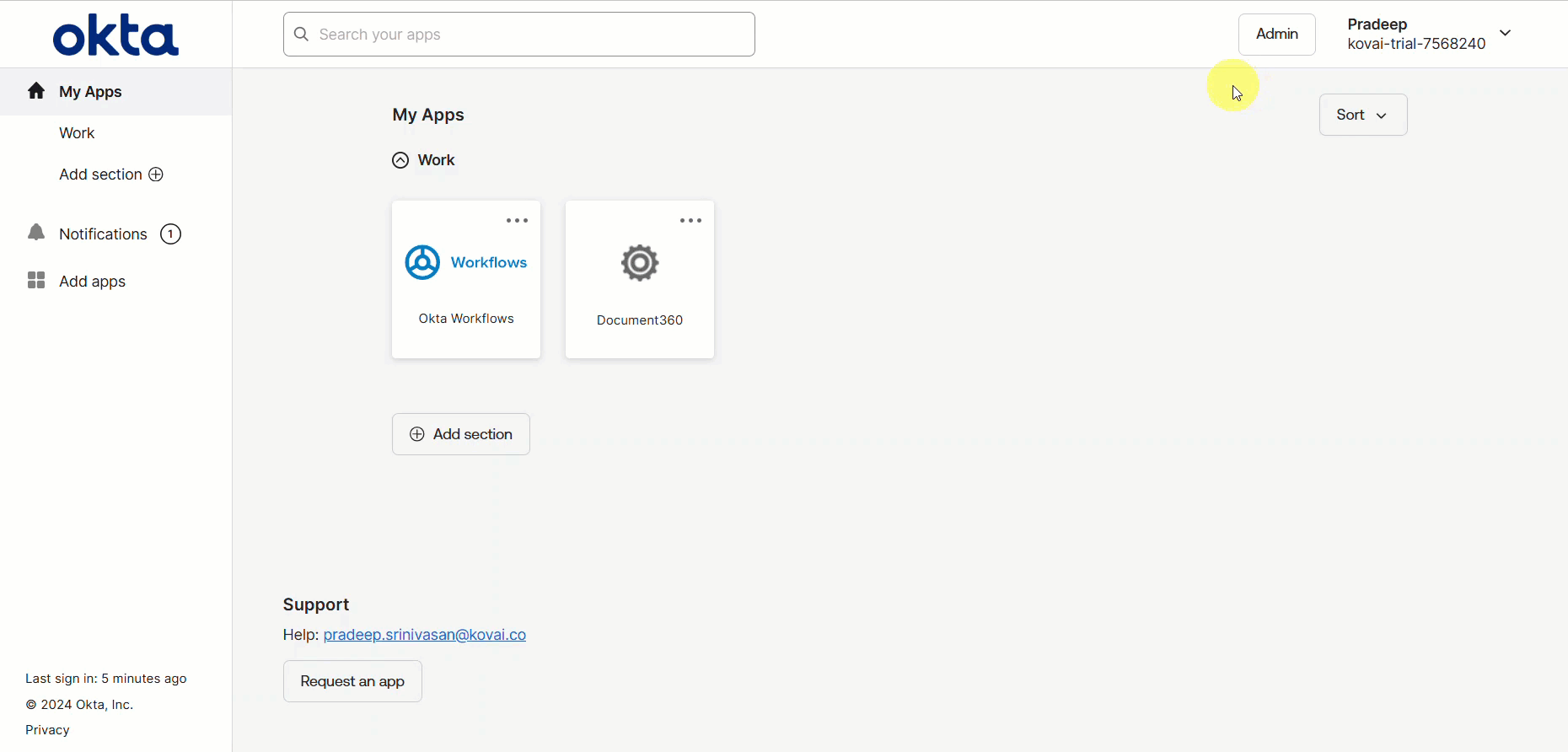
Erstellen einer SAML-Integration
Als Nächstes werden Sie zur Seite SAML-Integration erstellen weitergeleitet.
Allgemeine Einstellungen
Geben Sie auf der Registerkarte Allgemeine Einstellungen den Namen Ihrer neuen Anwendung in das Feld App-Name ein.
Durchsuchen Sie bei Bedarf ein Logo für Ihre Anwendung im Feld Logo hinzufügen , und laden Sie es hoch.
Als Nächstes können Sie bei Bedarf das Kontrollkästchen App-Sichtbarkeit aktivieren.
Klicken Sie auf die Schaltfläche Weiter , um zur Registerkarte SAML konfigurieren zu navigieren.
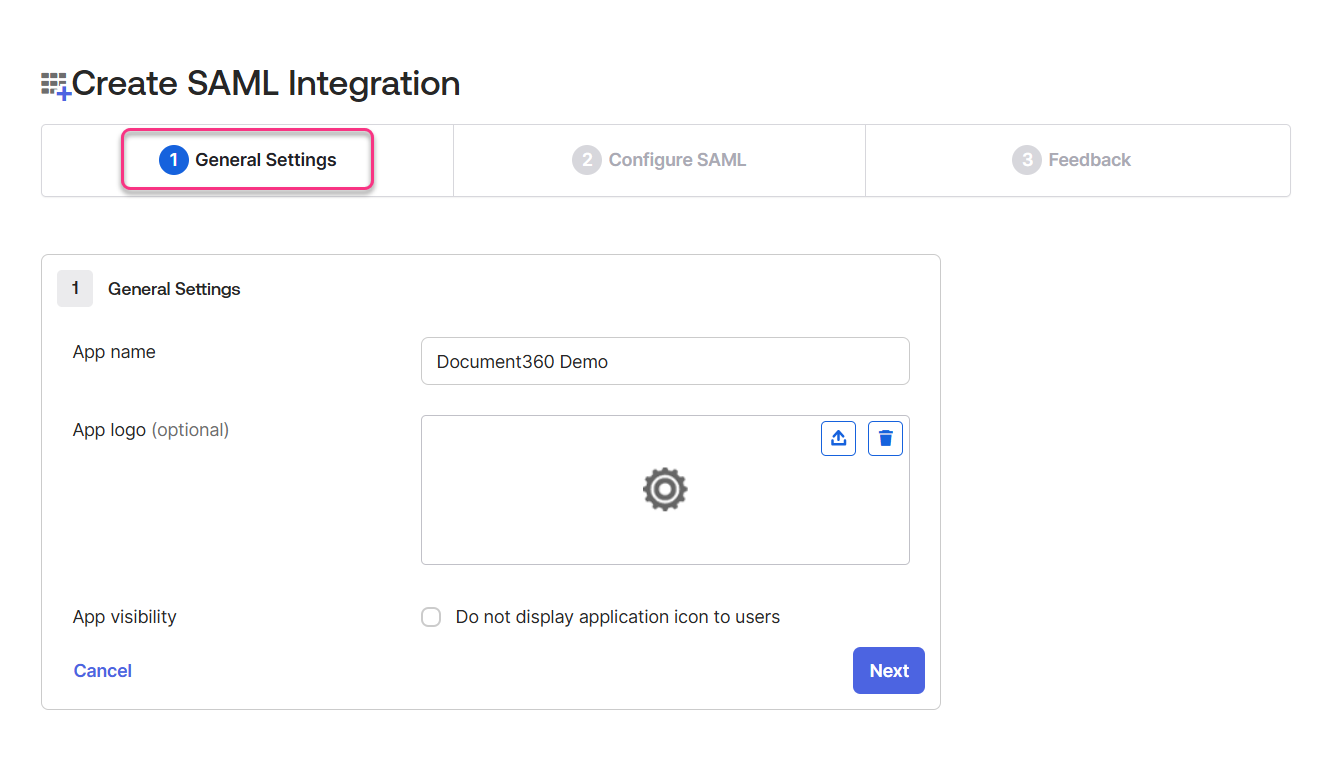
Konfigurieren von SAML
Auf der Registerkarte SAML konfigurieren benötigen Sie die Parameter, die auf der Seite Konfigurieren des Dienstanbieters (SP) in Document360 angegeben sind.
Um auf die Seite " Dienstanbieter (SP) konfigurieren " zuzugreifen, navigieren Sie zu Einstellungen > Benutzer und Sicherheit > SAML/OpenID in Document360.
Klicken Sie auf die Schaltfläche SSO erstellen und wählen Sie Okta auf der Seite Choose your Identity Provider (IdP) aus.

Dadurch werden Sie zur Seite "Dienstanbieter (SP) konfigurieren " weitergeleitet, auf der die Parameter angezeigt werden, die zum Abschließen der SAML-Konfiguration in Okta erforderlich sind.
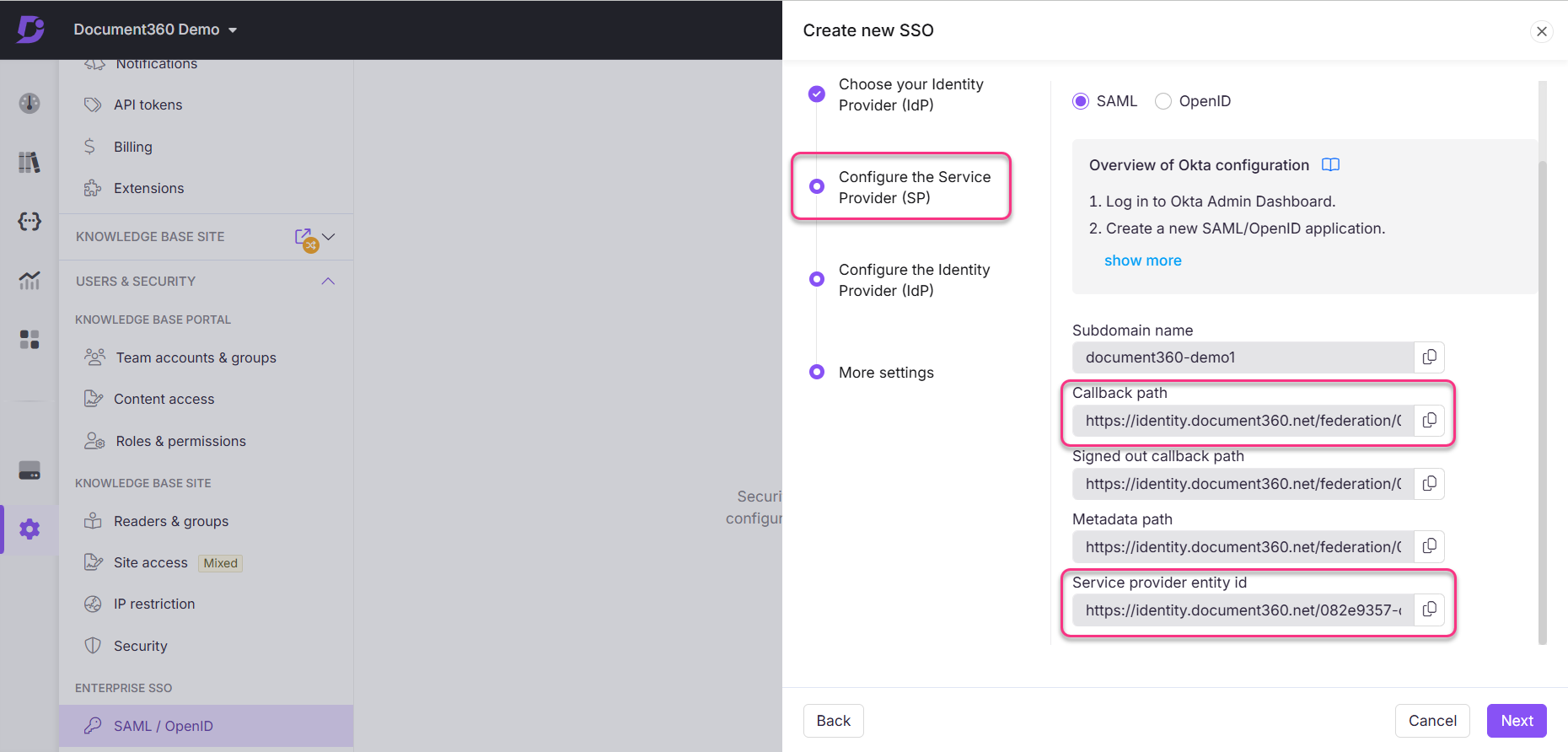
Dokument360 | Okta |
|---|---|
Rückruf-Pfad | URL für einmaliges Anmelden |
Entitäts-ID des Dienstanbieters | Zielgruppen-URI (SP-Entitäts-ID) |
Geben Sie die Parameter von Document360 zu Okta basierend auf der obigen Tabelle ein.
Wählen Sie E-Mail-Adresse aus dem Dropdown-Menü Namens-ID-Format aus.
Wählen Sie E-Mail aus dem Dropdown-Menü Anwendungsbenutzername aus.
Aktualisieren Sie das Feld Attributanweisungen basierend auf der folgenden Tabelle. Sie müssen zwei zusätzliche Zeilen hinzufügen, um alle Details aus der folgenden Tabelle einzugeben.
Name
Format des Namens
Wert
urn:oasis:names:tc:SAML:2.0:nameid
URI-Referenz
user.email
Name
Unspezifiziert
user.email
E-Mail
Unspezifiziert
user.email
ANMERKUNG
Bei E-Mail- und Namensparametern wird zwischen Groß- und Kleinschreibung unterschieden.
Klicken Sie auf Weiter , um zur Feedback-Seite zu navigieren.

Feedback
Auf der Feedback-Seite können Sie Okta Informationen darüber zur Verfügung stellen, wie Sie die Anwendung konfigurieren. Aktivieren Sie das Kontrollkästchen Dies ist eine interne App, die wir erstellt haben, und klicken Sie auf Fertig stellen.
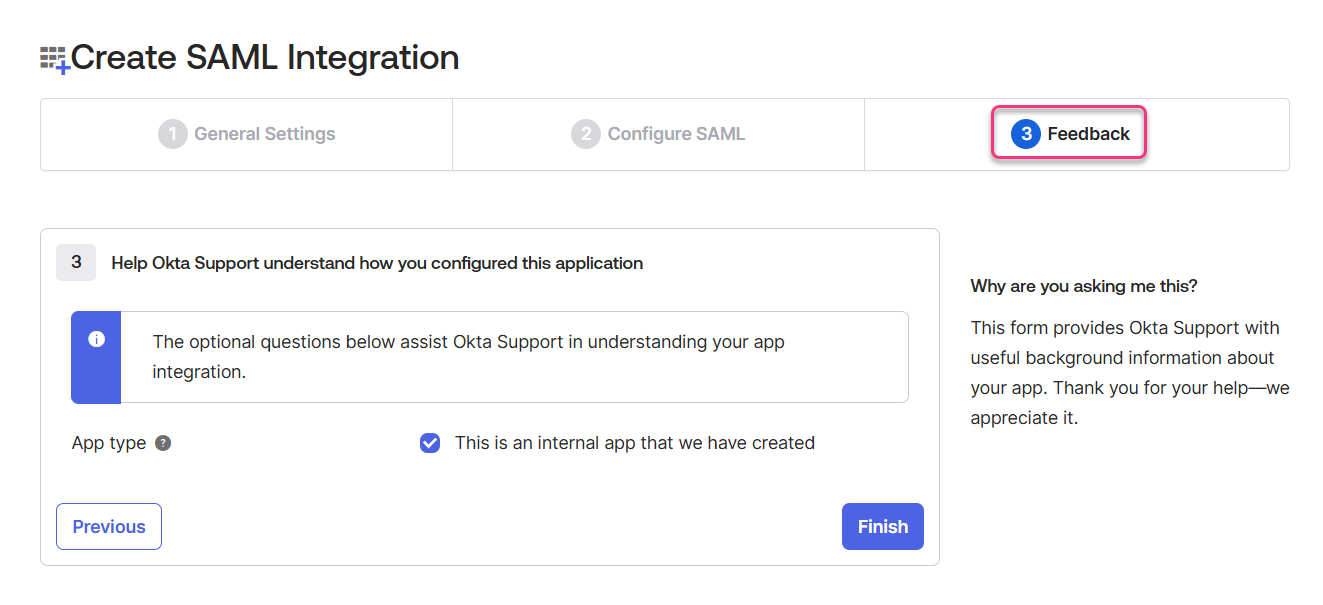
Sie haben Ihre Anwendung nun erfolgreich auf Okta konfiguriert. Als Nächstes schließen Sie die Konfiguration in Document360 mit den Informationen aus der Anwendung auf Okta ab.
SSO-Konfiguration von Okta zu Document360 SAML
SAML-Setup-Anweisungen auf Okta
Klicken Sie im Okta-Dashboard auf das Dropdown-Menü Anwendungen und wählen Sie Anwendungen aus.
Wählen Sie auf der Seite Anwendungen die aktive Anwendung aus, die Sie in Document360 konfigurieren möchten.
Klicken Sie auf die Registerkarte Anmelden .
Klicken Sie auf die Schaltfläche SAML-Setup-Anweisungen anzeigen
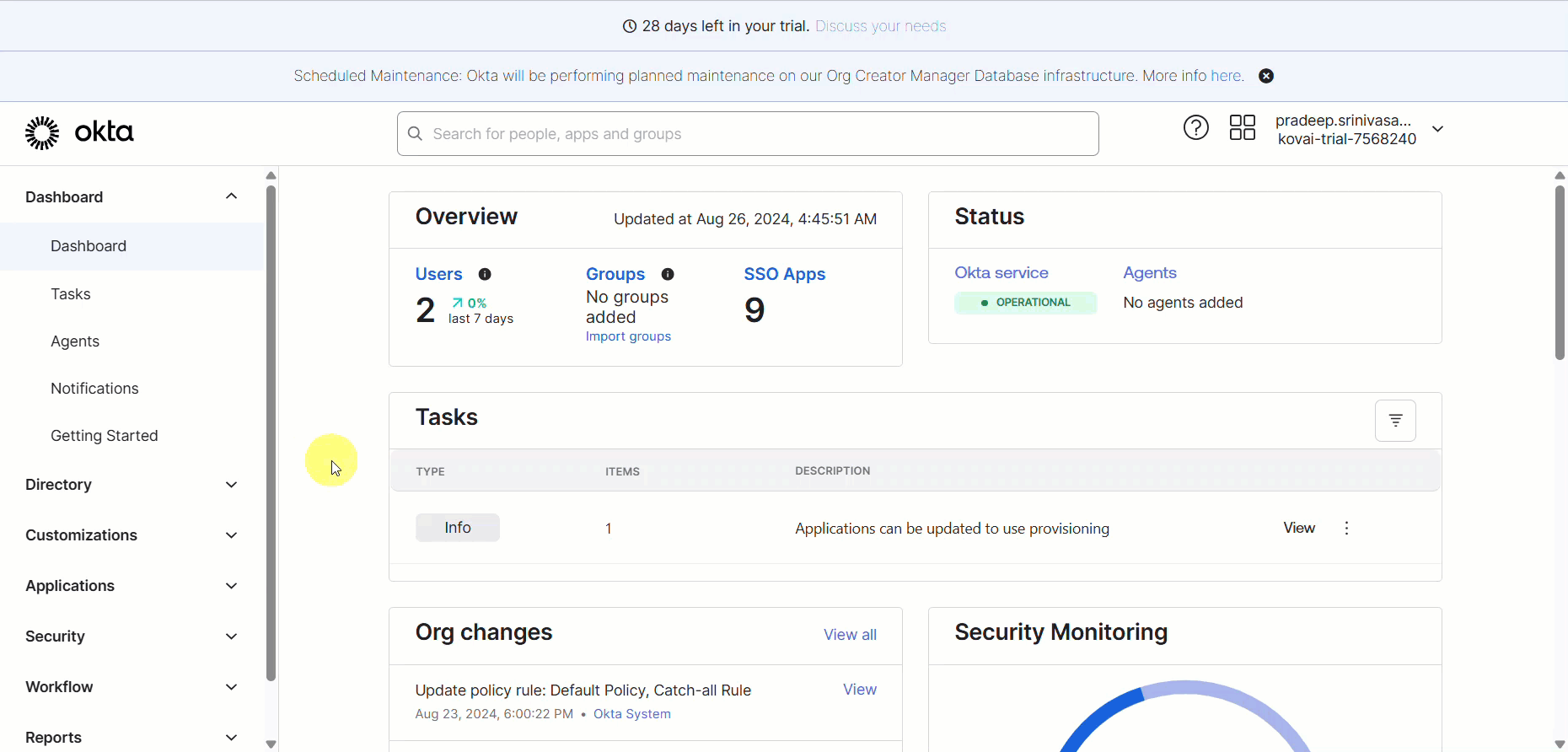
Die Parameter, die konfiguriert werden müssen, werden auf einer neuen Webseite geöffnet.
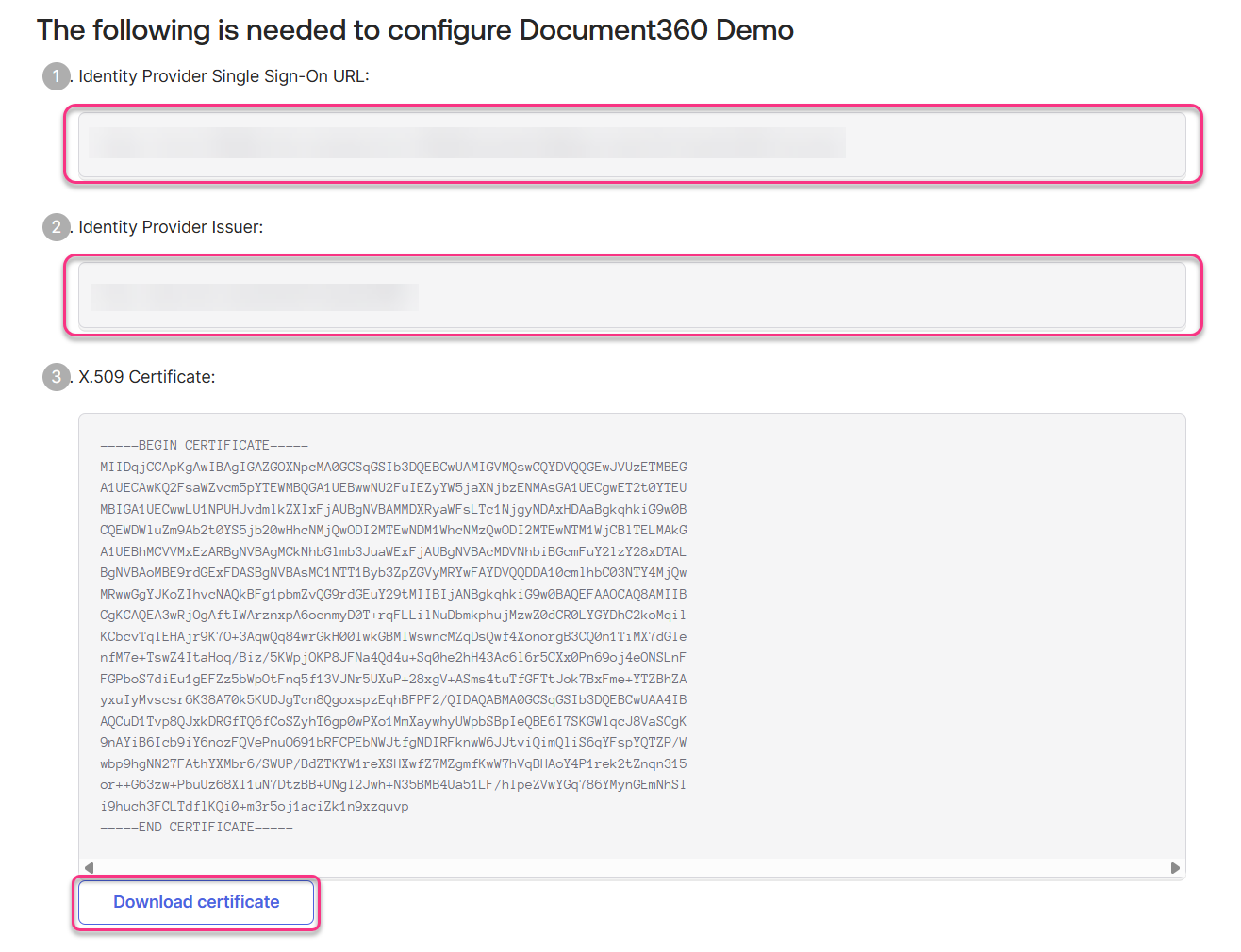
SSO-Konfiguration auf Document360
Wechseln Sie zur Document360-Seite, die Sie geöffnet haben, und zeigen Sie die Seite Dienstanbieter konfigurieren (SP) an.
Klicken Sie auf Weiter , um zur Seite "Identitätsanbieter (IdP) konfigurieren" zu navigieren.
Füllen Sie die Felder auf der Seite Identitätsanbieter (IdP) konfigurieren aus, indem Sie die Einrichtungsanweisungen von Okta befolgen.
Dokument360 | Okta |
|---|---|
URL für die Anmeldung | URL für einmaliges Anmelden des Identitätsanbieters |
Entitäts-ID | Aussteller des Identitätsanbieters |
SAML-Zertifikat | X.509-Zertifikat |
Laden Sie das X.509-Zertifikat von Okta herunter und hängen Sie die heruntergeladene Datei okta.cert an das SAML-Zertifikatsfeld in Document360 an.
Aktivieren/deaktivieren Sie als Nächstes den Schalter IdP-initiierte Anmeldung zulassen gemäß den Anforderungen Ihres Projekts.
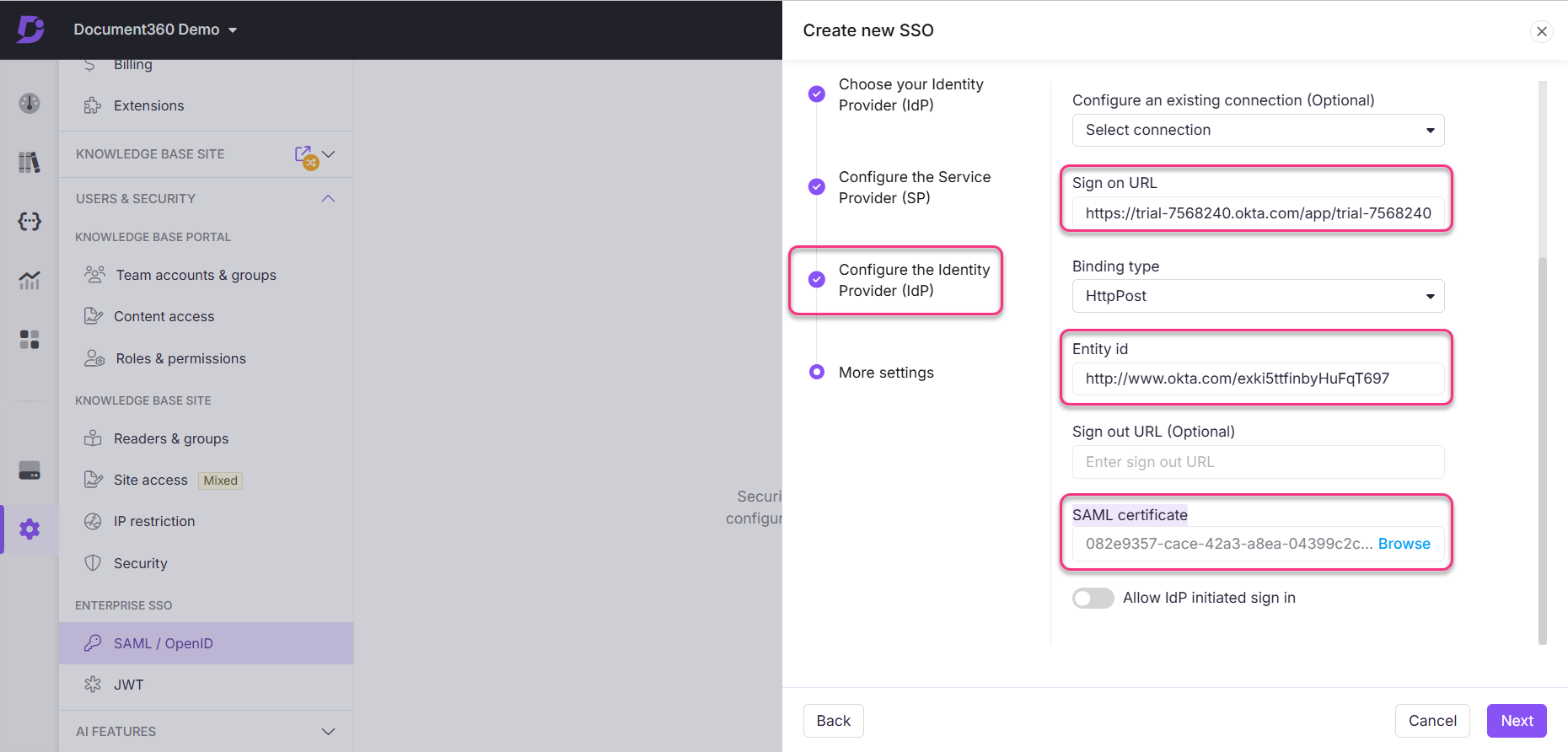
Wenn Sie fertig sind, klicken Sie auf die Schaltfläche Weiter , um zur Seite Weitere Einstellungen zu navigieren.
Geben Sie auf der Seite Weitere Einstellungen den gewünschten Namen für die SSO-Konfiguration in das Feld SSO-Name ein.
Geben Sie den Text, den Sie den Benutzern für die Anmeldeschaltfläche anzeigen möchten, in den Text Anmeldeschaltfläche anpassen ein.
Schalten Sie die Option Lesergruppe automatisch zuweisen und SSO-Teamkonto im Leerlauf abmelden je nach Ihren Anforderungen ein/aus.
Laden Sie alle Ihre Benutzer oder ausgewählte Benutzer ein, indem Sie die Optionsfelder Vorhandene Team- und Leserkonten in SSO umwandeln verwenden.
Klicken Sie auf Erstellen , um die SSO-Konfiguration abzuschließen.
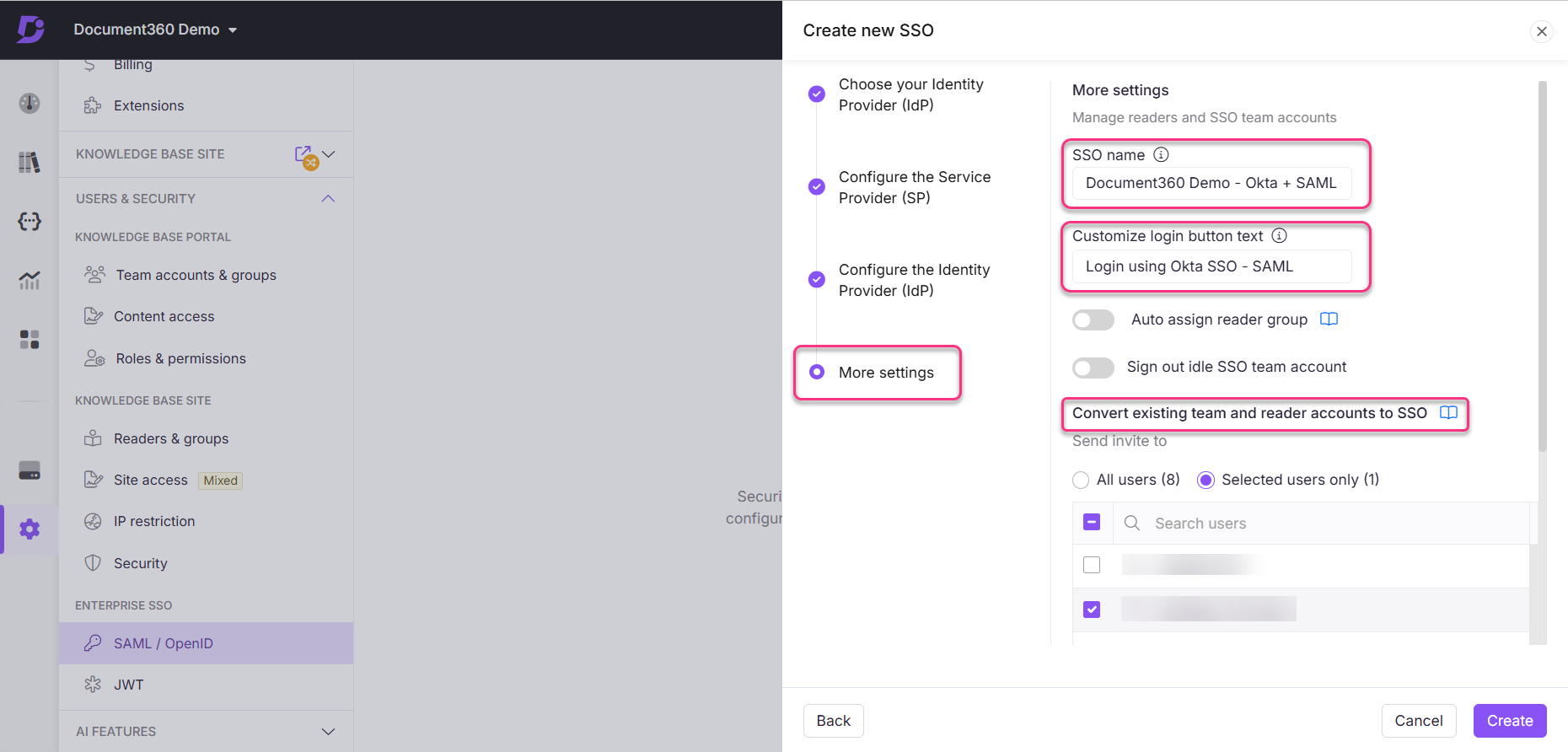
Die SSO-Konfiguration, die auf dem SAML-Protokoll basiert , wird erfolgreich mit Okta konfiguriert.