Pläne, die Single Sign-On (SSO) unterstützen
Pläne, die diese Funktion unterstützen: Enterprise
Dieser Leitfaden führt Sie durch die Schritte zum Konfigurieren von Single Sign-On (SSO) in Document360 mit OneLogin als Identitätsanbieter (IdP) basierend auf dem SAML-Protokoll. Der Zugriff auf ein OneLogin-Konto ist erforderlich. Bitte beachten Sie, dass nur Benutzer mit der Rolle "Besitzer " oder "Administrator " als Projekt SSO in Document360 konfigurieren können.
PROFI-TIPP
Es wird empfohlen, Document360 und OneLogin in zwei separaten Registerkarten/Browserfenstern zu öffnen, da Sie für die Konfiguration von SSO in Document360 mehrmals zwischen Okta und Document360 wechseln müssen.
Hinzufügen einer Anwendung in OneLogin
Gehen Sie folgendermaßen vor, um eine Document360 SSO-Konfiguration mit OneLogin zu erstellen:
Melden Sie sich mit Ihren Anmeldedaten bei Ihrem OneLogin Admin Portal an.
Wählen Sie im oberen Menü Anwendungen aus.
Klicken Sie auf App hinzufügen.
Geben Sie in der Suchleiste "SAML" ein und wählen Sie SAML Custom Connector (Advanced) aus der Liste aus.
Benennen Sie Ihre Anwendung (z. B. "Document360 SSO") und klicken Sie auf Speichern.
Konfigurieren von SAML in OneLogin
Als Nächstes müssen Sie die SAML-Einstellungen in OneLogin mithilfe von Parametern aus Document360 konfigurieren:
Öffnen Sie Document360 in einer separaten Registerkarte oder einem separaten Fenster.
Navigieren Sie in Document360 zu Einstellungen > Benutzer und Sicherheit > SAML/OpenID .
Klicken Sie auf die Schaltfläche SSO erstellen .
.png)
Wählen Sie OneLogin als Identitätsanbieter auf der Seite Identitätsanbieter (IdP) auswählen aus, um automatisch zur Seite Dienstanbieter konfigurieren (SP) zu navigieren.
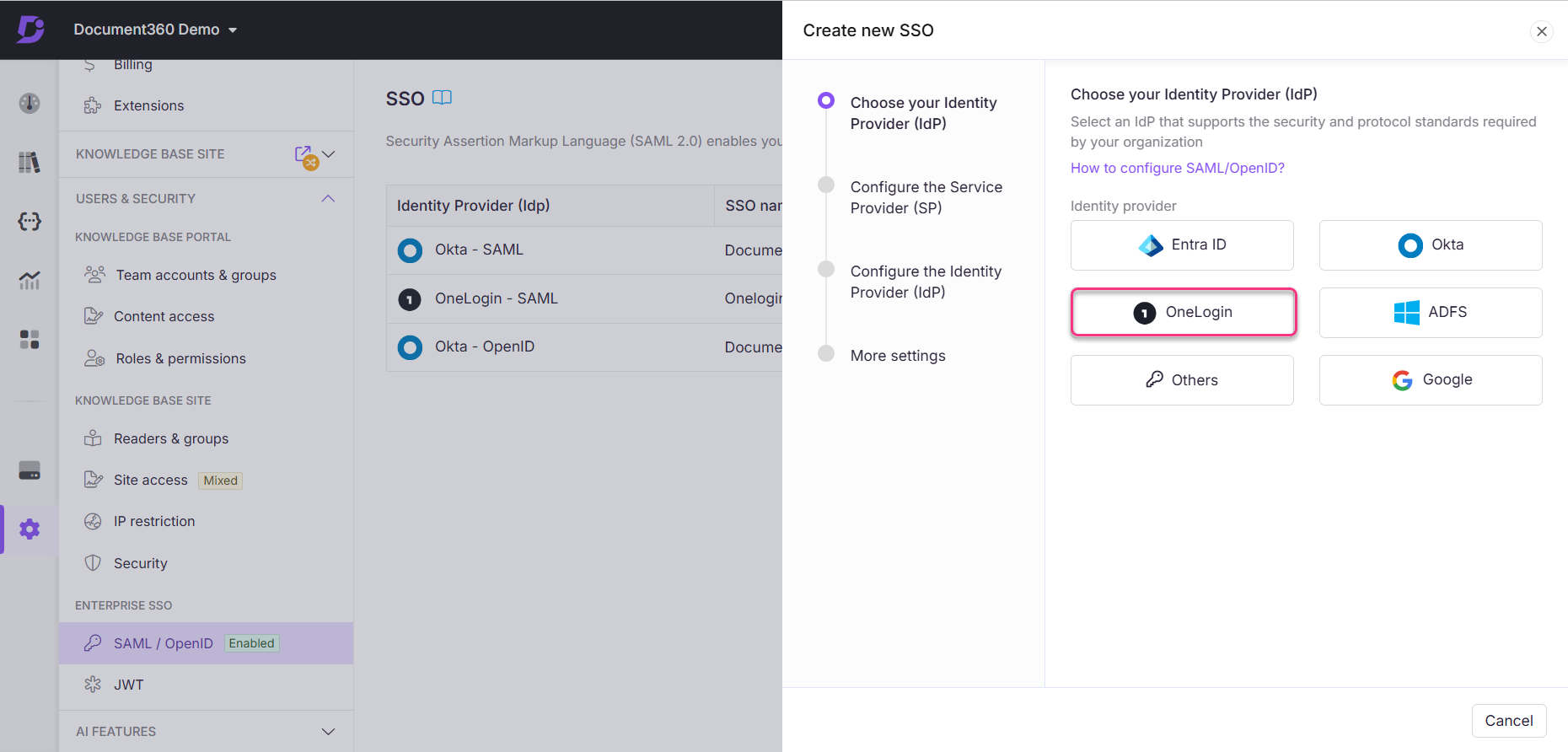
Auf der Seite Configure the Service Provider (SP) finden Sie die erforderlichen Parameter, um Ihre SAML-Integration im Identity Provider zu konfigurieren.

Wechseln Sie zur Registerkarte/zum OneLogin-Fenster und navigieren Sie zur Registerkarte Konfiguration Ihrer neuen Anwendung.
Geben Sie auf der Registerkarte Konfiguration die folgenden Werte aus Document360 ein, und klicken Sie auf Speichern.
OneLogin
Dokument360
Zielgruppe (EntityID)
Entitäts-ID des Dienstanbieters
Empfänger
Rückruf-Pfad
ACS (Consumer) URL-Validator
Rückruf-Pfad
ACS-URL (Verbraucher)
Rückruf-Pfad
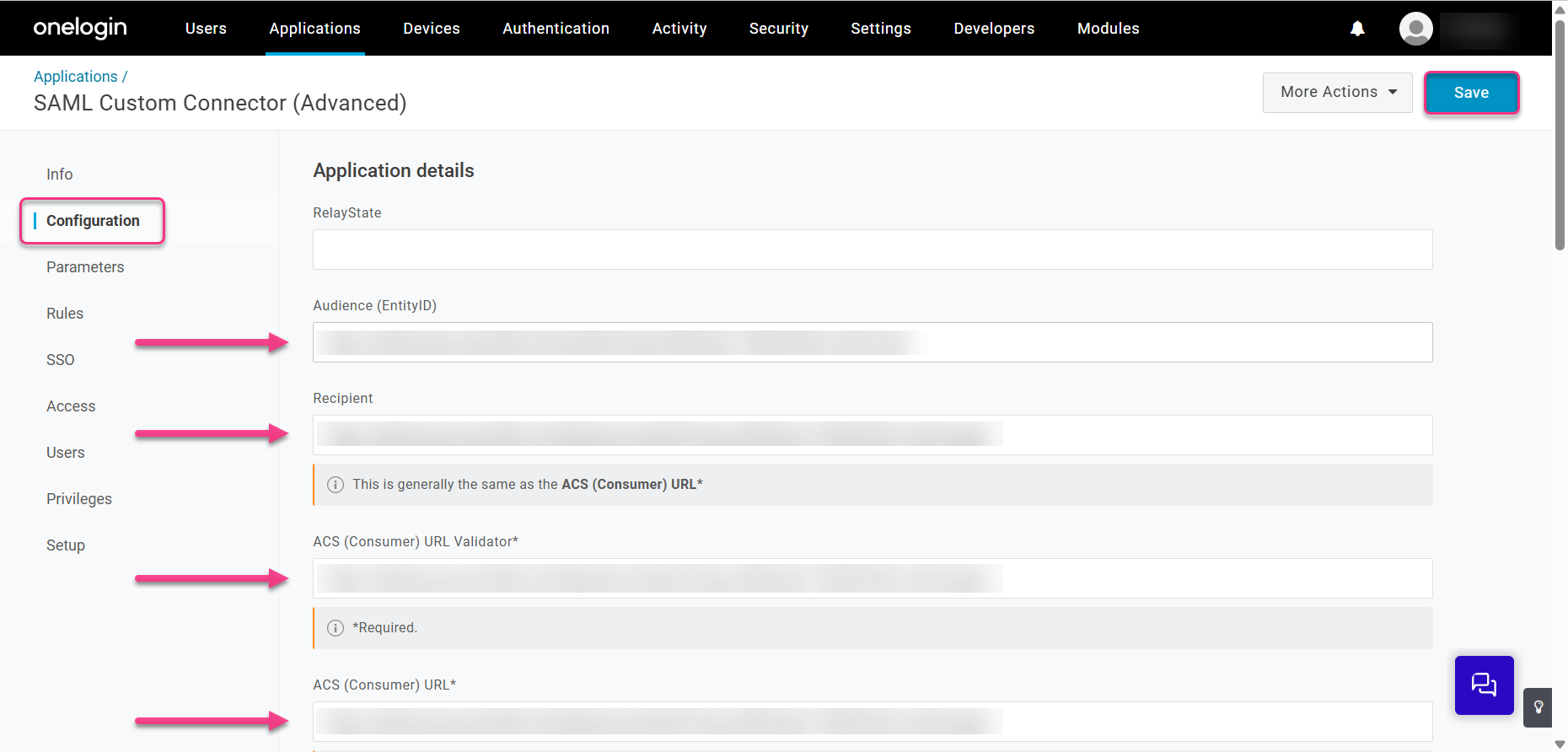
Navigieren Sie anschließend zur Registerkarte Parameter und klicken Sie auf das Symbol +, um die folgenden Parameter zu konfigurieren:
Flurname
Wert
urn:oasis:names:tc:SAML:2.0:nameid
E-Mail
E-Mail
E-Mail
Name
E-Mail
ANMERKUNG
Aktivieren Sie beim Erstellen der Parameter das Kontrollkästchen In SAML-Assertion einbeziehen .
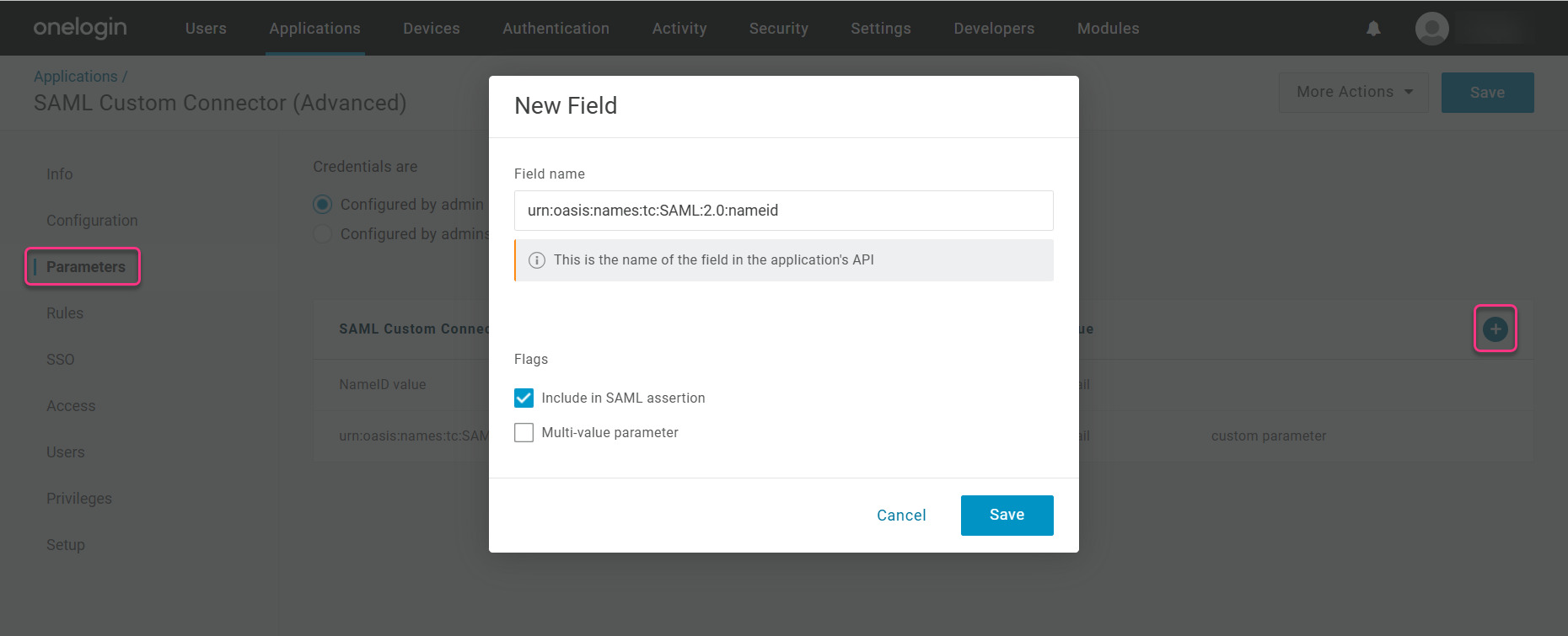
Wenn Sie mit der Konfiguration der Parameter fertig sind, klicken Sie auf Speichern.
Navigieren Sie zur Registerkarte SSO und klicken Sie auf Details anzeigen, um das X.509-Zertifikat herunterzuladen. Kopieren Sie außerdem die Werte der Aussteller-URL und des SAML 2.0-Endpunkts (HTTP).
ANMERKUNG
Wählen Sie vor dem Herunterladen des X.509-Zertifikats SHA256 aus der Dropdown-Liste "SHA-Fingerabdruck " aus, und wählen Sie als Downloadformat X.509.PEM aus.
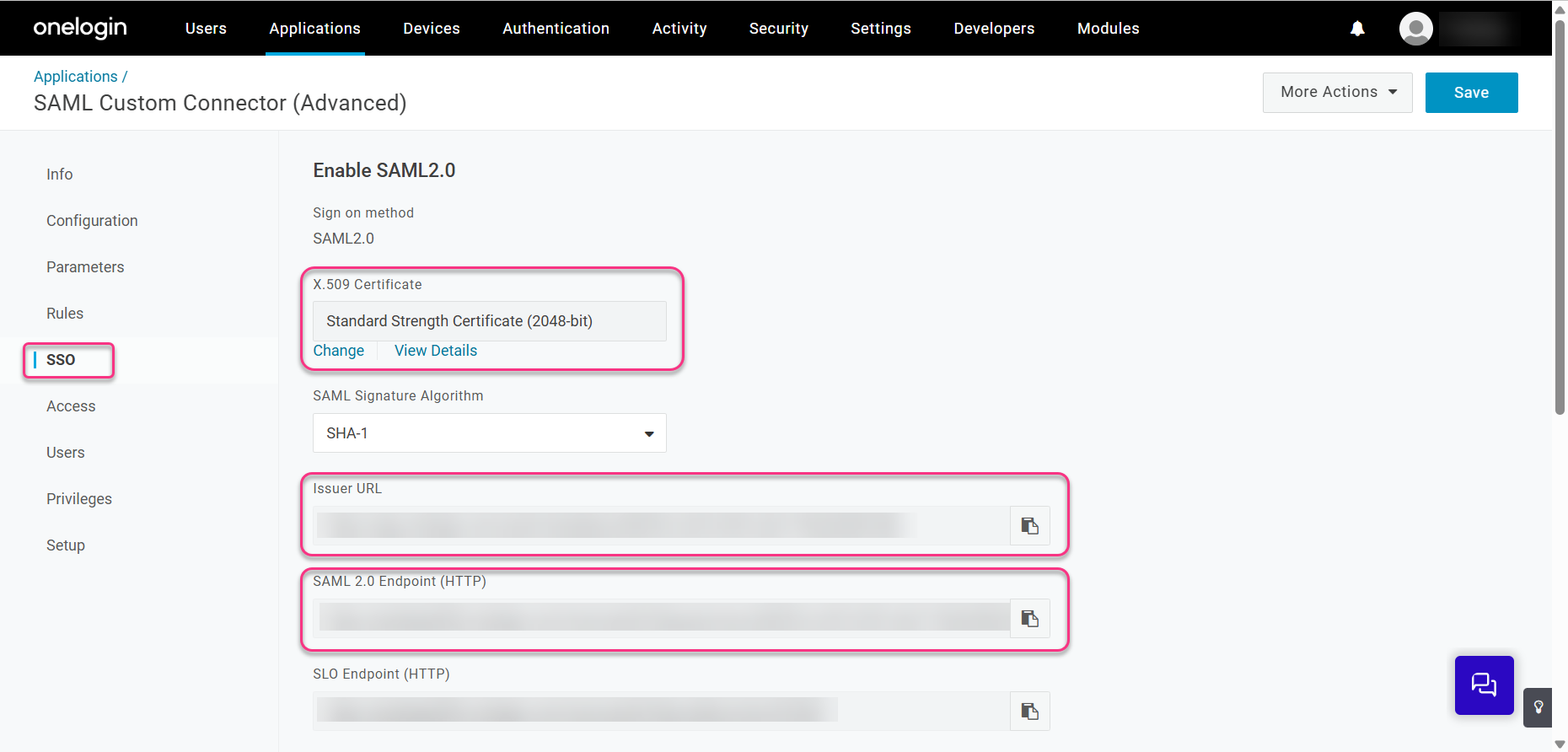
Document360 SSO-Konfiguration
Schließen Sie abschließend die SSO-Konfiguration in Document360 ab:
Kehren Sie zur Registerkarte/zum Fenster von Document360 zurück, in dem die Seite "Dienstanbieter (SP) konfigurieren" angezeigt wird, und klicken Sie auf Weiter , um zur Seite "Identitätsanbieter (IdP) konfigurieren" zu navigieren.
Geben Sie die entsprechenden Werte von Ihrem Identitätsanbieter ein:
Identitätsanbieter | Dokument360 |
|---|---|
URL des Ausstellers | Entitäts-ID |
SAML 2.0-Endpunkt (HTTP) | URL für die Anmeldung |
Heruntergeladenes SAML-Zertifikat (X.509) | SAML-Zertifikat |
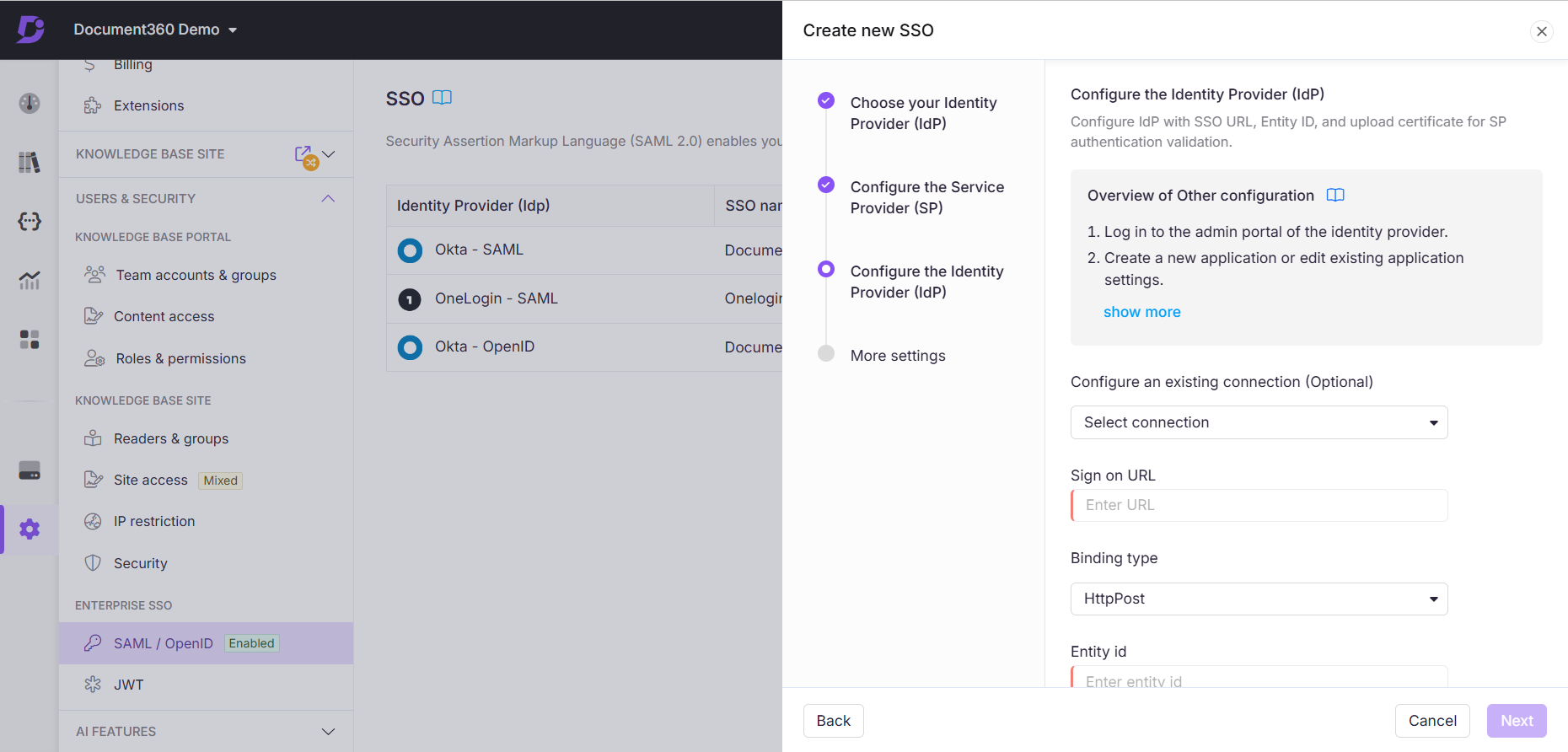
Schalten Sie die Option "Vom IdP initiierte Anmeldung zulassen " basierend auf Ihren Projektanforderungen ein/aus.
Klicken Sie auf Weiter , um zur Seite Weitere Einstellungen zu gelangen.
Weitere Einstellungen
Konfigurieren Sie auf der Seite Weitere Einstellungen Folgendes:
SSO-Name: Geben Sie einen Namen für die SSO-Konfiguration ein.
Anmeldeschaltfläche anpassen: Geben Sie den Text für die Anmeldeschaltfläche ein, die Benutzern angezeigt wird.
Lesegruppe automatisch zuweisen: Nach Bedarf ein- und ausschalten.
SSO-Teamkonto im Leerlauf abmelden: Schalten Sie es je nach Bedarf ein/aus.
Wählen Sie aus, ob vorhandene Team- und Leserkonten zu SSO eingeladen werden sollen.
.png)
Klicken Sie auf Erstellen , um die SSO-Konfiguration abzuschließen.