Pläne, die diese Funktion unterstützen: Enterprise
SAML 2.0 ist ein offenes Standardprotokoll, das es Benutzern ermöglicht, mit einem einzigen Satz von Anmeldeinformationen auf mehrere webbasierte Anwendungen zuzugreifen. Dies bietet Benutzern eine sicherere und bequemere Möglichkeit, auf Document360 zuzugreifen. Wenn SAML 2.0 aktiviert ist, können sich Document360-Benutzer mit ihren vorhandenen Anmeldedaten von einem Identitätsanbieter (IdP) bei der Plattform anmelden. Document360 unterstützt die Konfiguration mehrerer Single Sign-On (SSO)-Endpunkte, sodass sich sowohl Teamkonten als auch Leser mit ihrem bevorzugten Identitätsanbieter anmelden können.
Unterstützte Identitätsanbieter
Document360 unterstützt die folgenden Identitätsanbieter (IdP):
Okta
Entra ID
Googeln
Auth0
ADFS (ADFS)
OneLogin
Andere
SSO mit SAML konfigurieren
Melden Sie sich bei Ihrem Document360-Konto an und navigieren Sie zu Ihrem gewünschten Projekt.
Navigieren Sie zu () > Users & security > SAML/OpenID.
Klicken Sie auf SSO erstellen.
Wählen Sie auf der Seite Choose your Identity Provider (IdP) einen Identitätsanbieter aus .
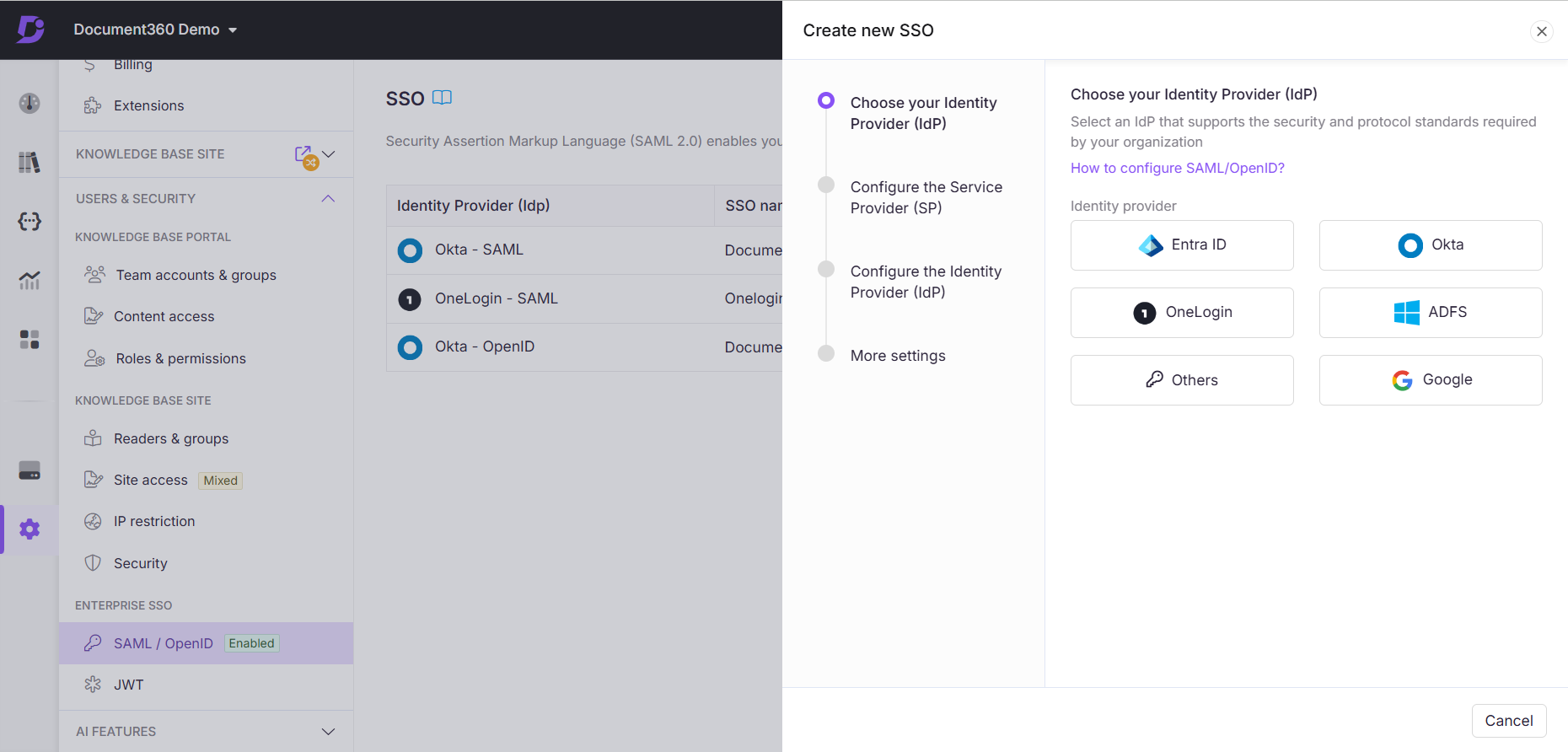
Wählen Sie SAML auf der Seite "Dienstanbieter (SP) konfigurieren" aus.
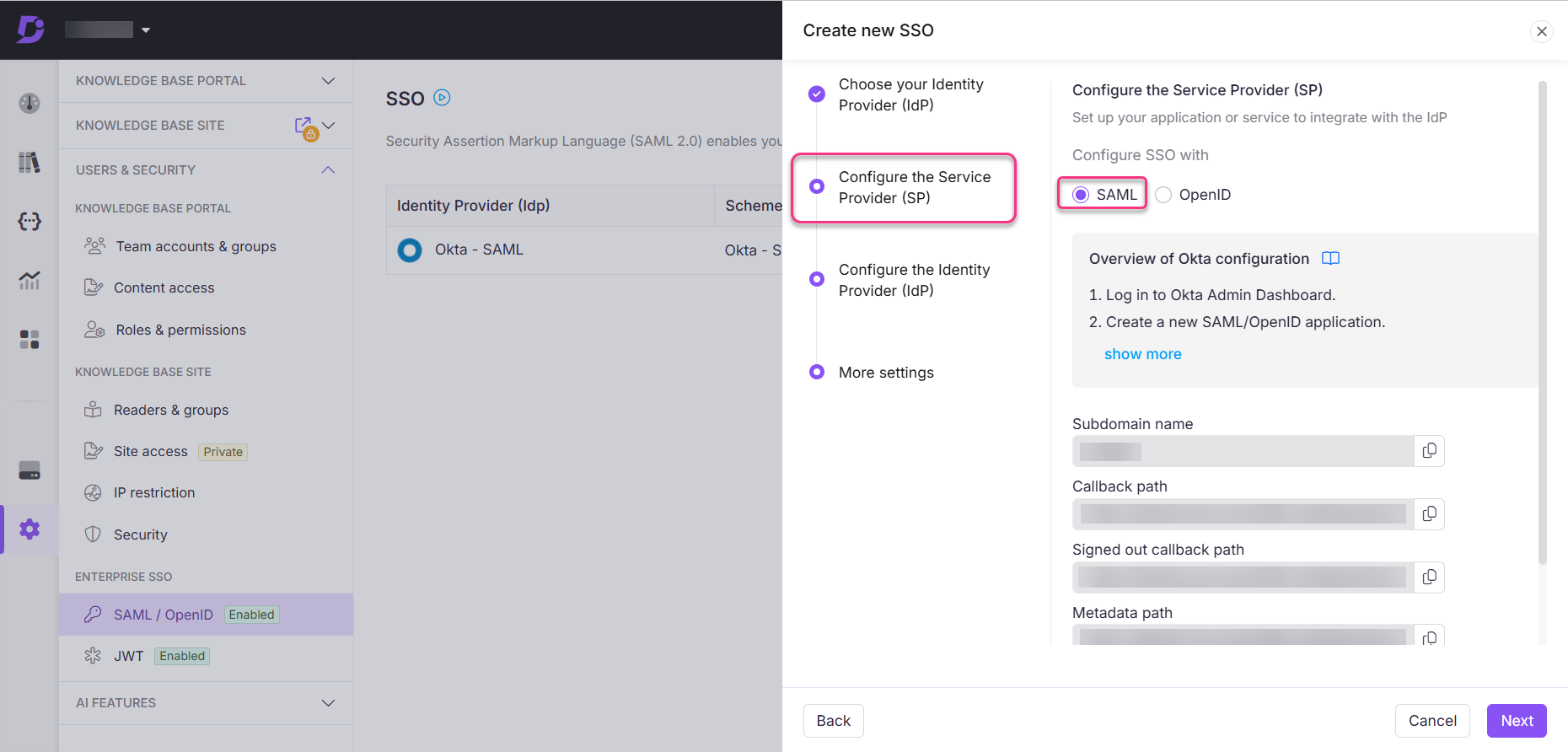
Konfigurieren Sie die Document360-Anwendung mithilfe der Details auf der Seite "Dienstanbieter (SP) konfigurieren " mit dem zuvor ausgewählten Identitätsanbieter.
Richten Sie anhand der vom Identitätsanbieter bereitgestellten Details die SSO-Konfiguration in Document360 auf der Seite Identitätsanbieter (IdP) konfigurieren ein.
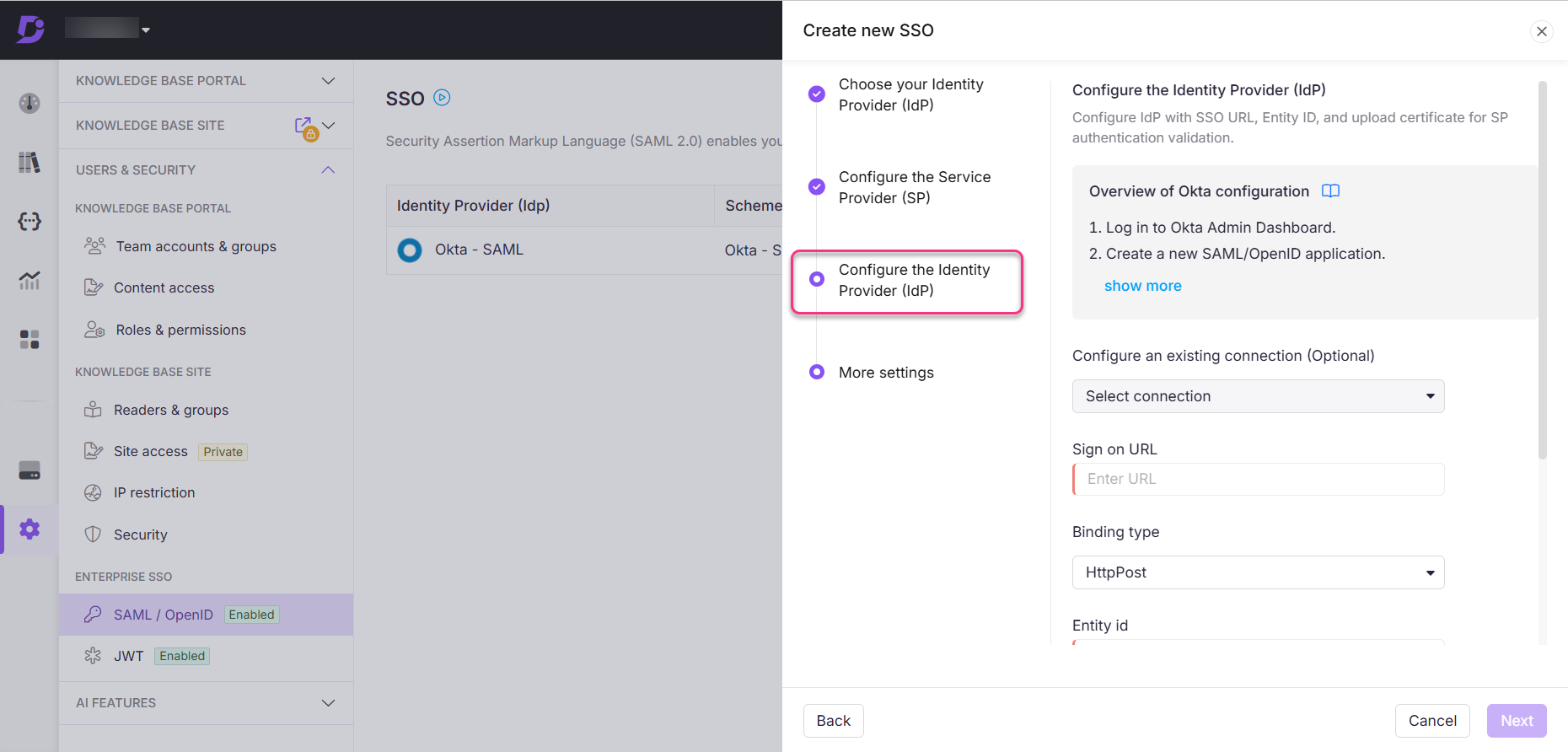
Nachdem Sie die SSO-Konfiguration basierend auf dem SAML-Protokoll erfolgreich abgeschlossen haben, können Sie Mitglieder aus Ihrem Projekt zur konfigurierten SSO-Anwendung einladen.
Jetzt können sich Benutzer entweder mit ihrer E-Mail-Adresse und ihrem Passwort oder mit SSO bei Document360 anmelden.
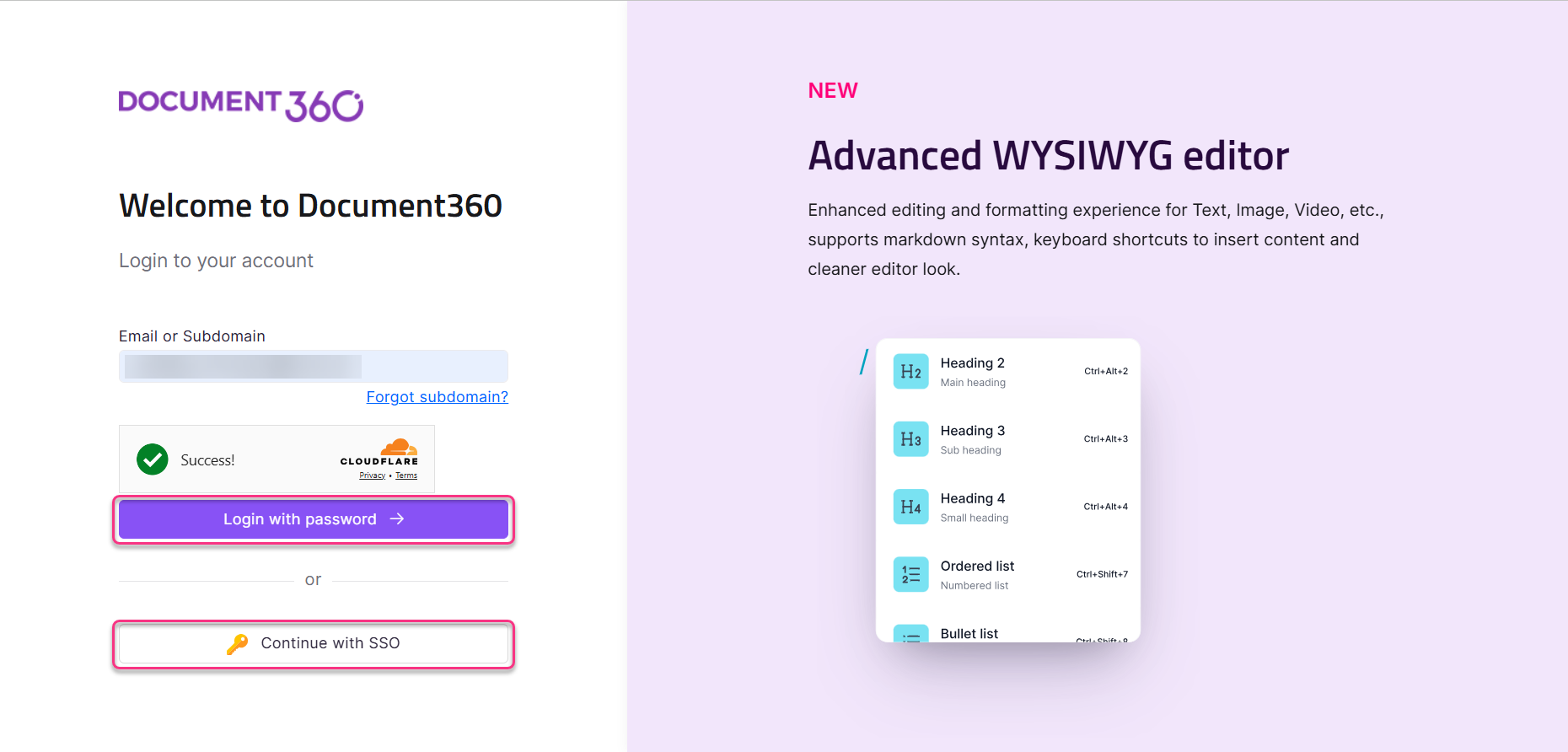
Fehlerbehebung
Wenn Sie während der Einrichtung oder Anmeldung von SAML-SSO auf Probleme stoßen, lesen Sie die folgenden häufigen Fehler und deren Lösungen:
Ungültige SAML-Anforderung (nicht vertrauenswürdiger Schlüssel)
Fehler: Bei der Verarbeitung der Remote-Anmeldung ist ein Fehler aufgetreten: Ungültige SAML-Anforderung Die SAML-Signatur ist gültig, verwendet jedoch einen nicht vertrauenswürdigen Schlüssel. Dieser Fehler tritt auf, wenn das in Document360 hochgeladene SAML-Zertifikat inaktiv ist.
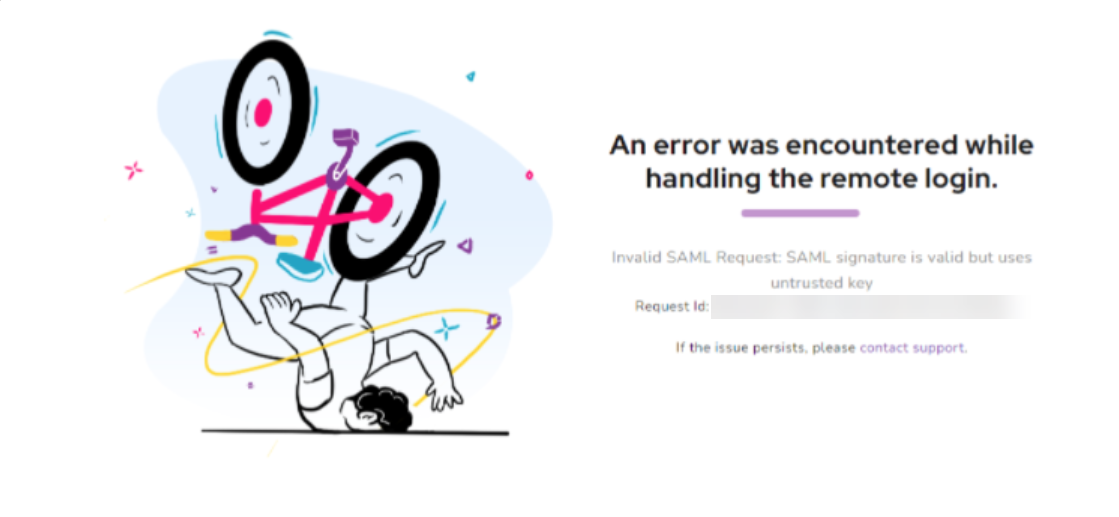
Schritte zur Behebung:
Um dieses Problem zu beheben, gehen Sie wie folgt vor:
Laden Sie das aktive SAML-Zertifikat herunter
Greifen Sie auf Ihren IdP zu.
Laden Sie das derzeit aktive SAML-Zertifikat herunter.
Laden Sie das Zertifikat in Document360 erneut hoch
Navigieren Sie in Document360 zu () > Users & security >SAML/OpenID.
Klicken Sie für die entsprechende SSO-Konfiguration auf Bearbeiten .
Suchen Sie im Abschnitt Configure the Identity Provider (IdP) (Identitätsanbieter (IdP) konfigurieren das Feld SAML-Zertifikat .
Klicken Sie auf Durchsuchen , um das neue, aktive Zertifikat hochzuladen.
Durch das Hochladen des aktiven Zertifikats sollte das Problem behoben werden.
SAML-Nachrichtensignatur ist ungültig
Fehler:
SignatureInvalid: Die SAML-Nachrichtensignatur ist ungültig.
AssertionSignatureInvalid: Die SAML-Assertion-Signatur ist ungültig.
Ungültige SAML-Anforderung: Die SAML-Signatur ist gültig, verwendet jedoch einen nicht vertrauenswürdigen Schlüssel.
Dieser Fehler tritt auf, wenn ein falsches oder abgelaufenes SAML-Zertifikat in Document360 hochgeladen wird.
Schritte zur Behebung:
Stellen Sie sicher, dass das Zertifikat gültig ist:
Überprüfen Sie, ob das hochgeladene Zertifikat aktiv und nicht abgelaufen ist.
Generieren Sie bei Bedarf ein neues Zertifikat im Identitätsanbieter (IdP).
Laden Sie das richtige Zertifikat in Document360 erneut hoch:
Navigieren Sie in Document360 zu () > Users & security > SAML/OpenID.
Klicken Sie für die entsprechende SSO-Konfiguration auf Bearbeiten .
Suchen Sie im Abschnitt Configure the Identity Provider (IdP) (Identitätsanbieter (IdP) konfigurieren das Feld SAML-Zertifikat .
Klicken Sie auf Durchsuchen , um das neue, aktive Zertifikat hochzuladen.
Erfassen von Protokollen für weitere Analysen (falls das Problem weiterhin besteht)
Fügen Sie die Erweiterung SAML Tracer zu Ihrem Browser hinzu.
Öffnen Sie SAML Tracer , bevor Sie den SSO-Anmeldeablauf starten.
Führen Sie die Aktion aus, die den SSO-Prozess auslöst (z. B. auf Mit SSO fortfahren).
SAML Tracer zeichnet alle Netzwerkanfragen auf.
Klicken Sie mit der rechten Maustaste in das Bedienfeld "SAML-Tracer ".
Wählen Sie Exportieren aus, oder speichern Sie die Protokolle in einem geeigneten Format.
Für weitere Unterstützung wenden Sie sich bitte an die Document360 support team über:
Screenshots Ihrer IdP-Konfiguration.
Die Details des hochgeladenen SAML-Zertifikats.
SAML-Tracer-Protokolle.
Häufig gestellte Fragen
Kann ich den Namen der Subdomain in der SSO-Konfiguration ändern?
Nein, der Name der Subdomain kann nach der Konfiguration nicht mehr geändert werden. Das Feld wird ausgegraut angezeigt, um anzuzeigen, dass es nicht bearbeitet werden kann.
Kann ich mehrere SSO (IDP)-Konfigurationen mit demselben Namen erstellen?
Nein, jede IDP-Konfiguration (Identity Provider) muss einen eindeutigen Namen haben. Doppelte Namen sind beim Erstellen mehrerer Konfigurationen nicht zulässig.
Kann ich denselben Anzeigenamen (Schaltflächenbeschriftung) für verschiedene SSO-Konfigurationen verwenden?
Ja, der interne IDP-Name muss zwar eindeutig sein, aber Sie können der Anmeldeschaltfläche denselben Namen zuweisen, der für Endbenutzer auf dem Anmeldebildschirm sichtbar ist.
Wie kann ich den Ablauf des Document360 SSO-Zertifikats einsehen?
Sie können das Ablaufdatum des Document360 SSO-Zertifikats (das für die SAML-Authentifizierung verwendet wird) in den Einstellungen > Benutzer und Sicherheit > SAML/OpenID einsehen.
15 Tage vor Ablauf des Zertifikats wird über der SAML-Konfigurationsliste ein blaues Informationsbanner angezeigt. Dieses Banner ist nur für Teamkonten sichtbar, die über Berechtigungen zum Konfigurieren von SSO verfügen.