Pläne, die diese Funktion unterstützen: Professional Business Enterprise
Die Kopfzeile - Sekundäre Navigation in Document360 ist eine vielseitige Funktion, mit der Sie die Benutzernavigation verbessern können, indem Sie Menüs unterhalb des Logos hinzufügen. Diese Anpassung ermöglicht einen nahtlosen Zugriff auf wichtige Seiten und bietet den Lesern ein reibungsloses Surferlebnis.
Denken Sie an eine wachsende Wissensdatenbank, in der Benutzer häufig bestimmte Bereiche wie Preise, Dokumentation oder Support besuchen. Mit der sekundären Kopfzeilennavigation können Sie Schnellzugriffsmenüs für diese Seiten erstellen, die es Besuchern erleichtern, wichtige Informationen zu finden, ohne mehrere Abschnitte durchsuchen zu müssen. Dies gewährleistet ein organisiertes und effizientes Navigationssystem, was besonders für Websites mit umfangreichen Inhalten von Vorteil ist.
Ansehen: So passen Sie die sekundäre Navigation auf Ihrer Wissensdatenbank-Website an
Zugriff auf die Kopfzeile - Sekundäre Navigation
Um auf die Navigation Kopfzeile - Sekundär zuzugreifen, führen Sie die folgenden Schritte aus:
Navigieren Sie in der linken Navigationsleiste des Wissensdatenbank-Portals zu ().
Navigieren Sie im linken Navigationsbereich zu Knowledge base site > Customize site.
Klicken Sie auf Customize site , um auf die Designkonfigurationen zuzugreifen.
Wählen Sie in der linken Dropdown-Liste Site header & footeraus.
Erweitern Sie Headerund wählen Sie dann Secondary navigationaus.
Klicken Sie auf Add new item , um ein Navigationsmenü zu erstellen.
Das Fenster Add new item wird angezeigt.
Wählen Sie in der Dropdown-Liste Select type aus den folgenden Navigationstypen aus:
Single level
Multiple level
Ticket deflector
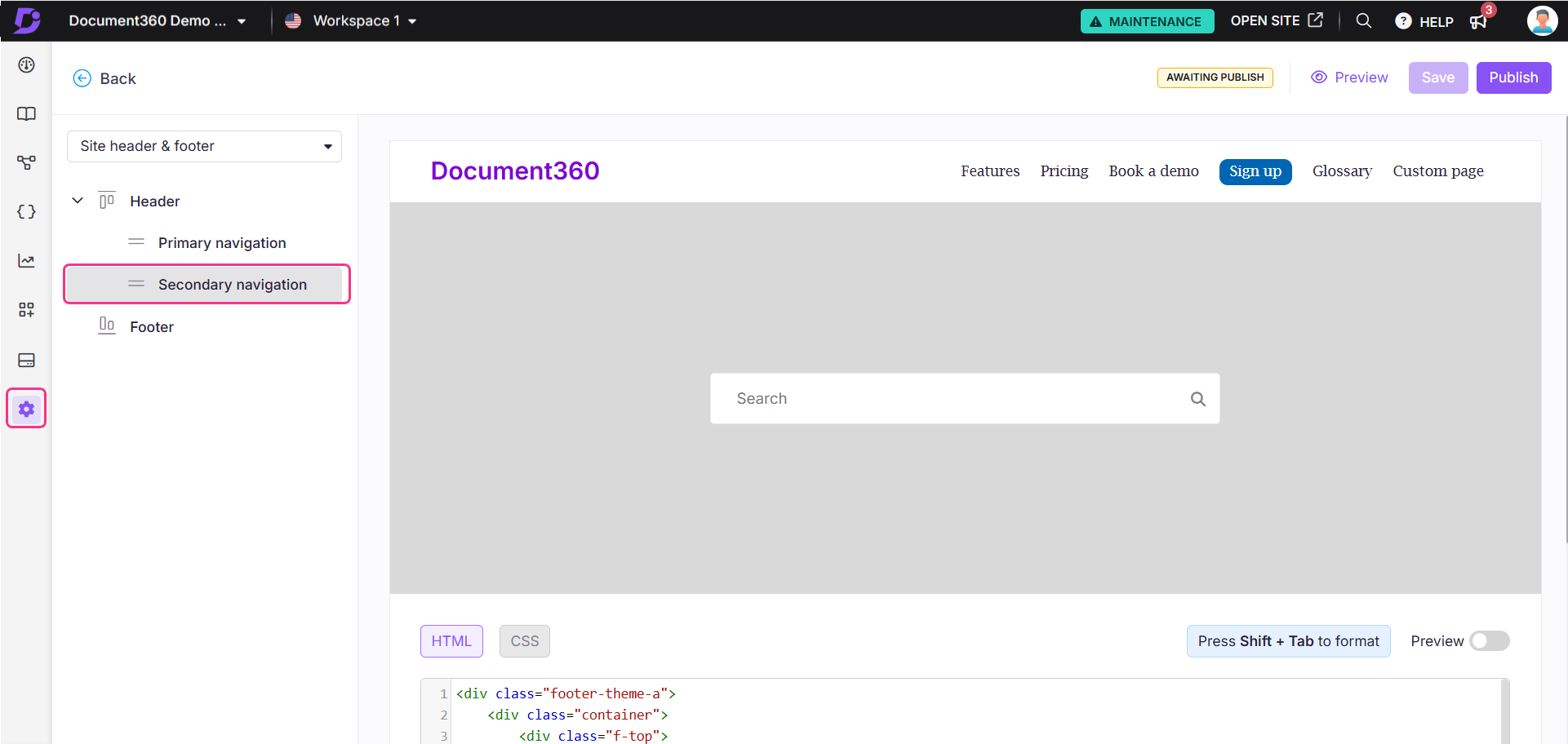
Single level Navigation
ANMERKUNG
Die Option Single level ist standardmäßig ausgewählt. Wie der Name schon sagt, fügt es ein einzelnes Menü ohne Untermenüpunkte hinzu.
Geben Sie im Feld Title den Text ein, der in der Menüleiste angezeigt werden soll.
Fügen Sie im Feld Link einen Hyperlink, eine E-Mail-ID oder eine Telefonnummer hinzu.
Aktivieren Sie das Kontrollkästchen Open link in new tab , um den Link in einem neuen Tab zu öffnen.
Wenn Sie fertig sind, klicken Sie auf Add.
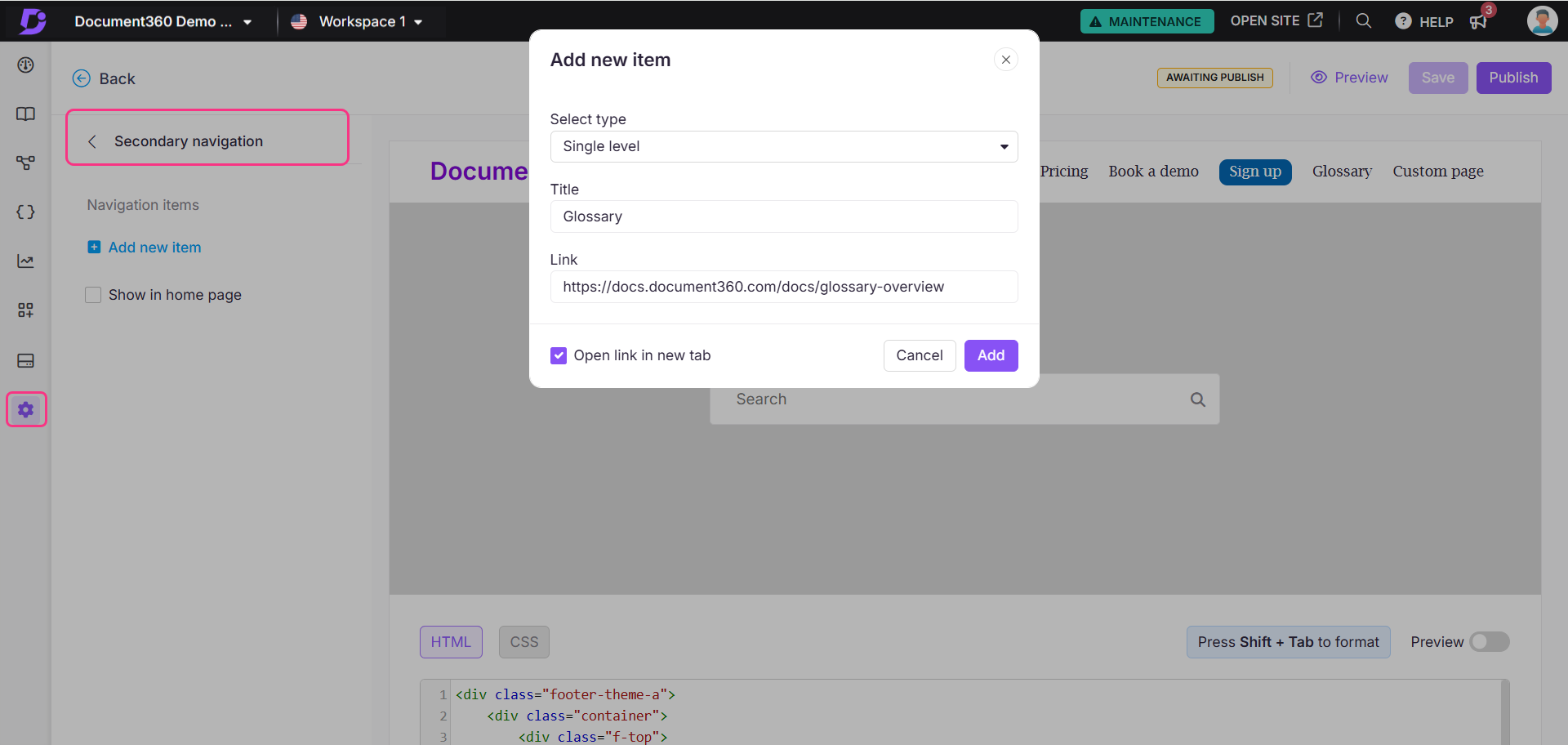
Multiple level Navigation
ANMERKUNG
Mit dem Menü Multiple level können Sie ein Dropdown-Menü mit mehreren Untermenüs unter einem einzigen Element erstellen.
Geben Sie im Feld Title den Titel des Hauptmenüs ein.
Klicken Sie auf Add sub menu , um die Untermenüpunkte hinzuzufügen.
Für jedes Untermenü:
Geben Sie im Feld Title den Text ein, der in der Menüleiste angezeigt werden soll.
Fügen Sie im Feld Link einen Hyperlink, eine E-Mail-ID oder eine Telefonnummer hinzu.
Aktivieren Sie das Kontrollkästchen Open link in new tab , um den Link in einem neuen Tab zu öffnen.
Klicken Sie auf Add.
Klicken Sie auf das Symbol Delete(), um ein Untermenü zu löschen.
Wenn Sie fertig sind, klicken Sie auf Add.
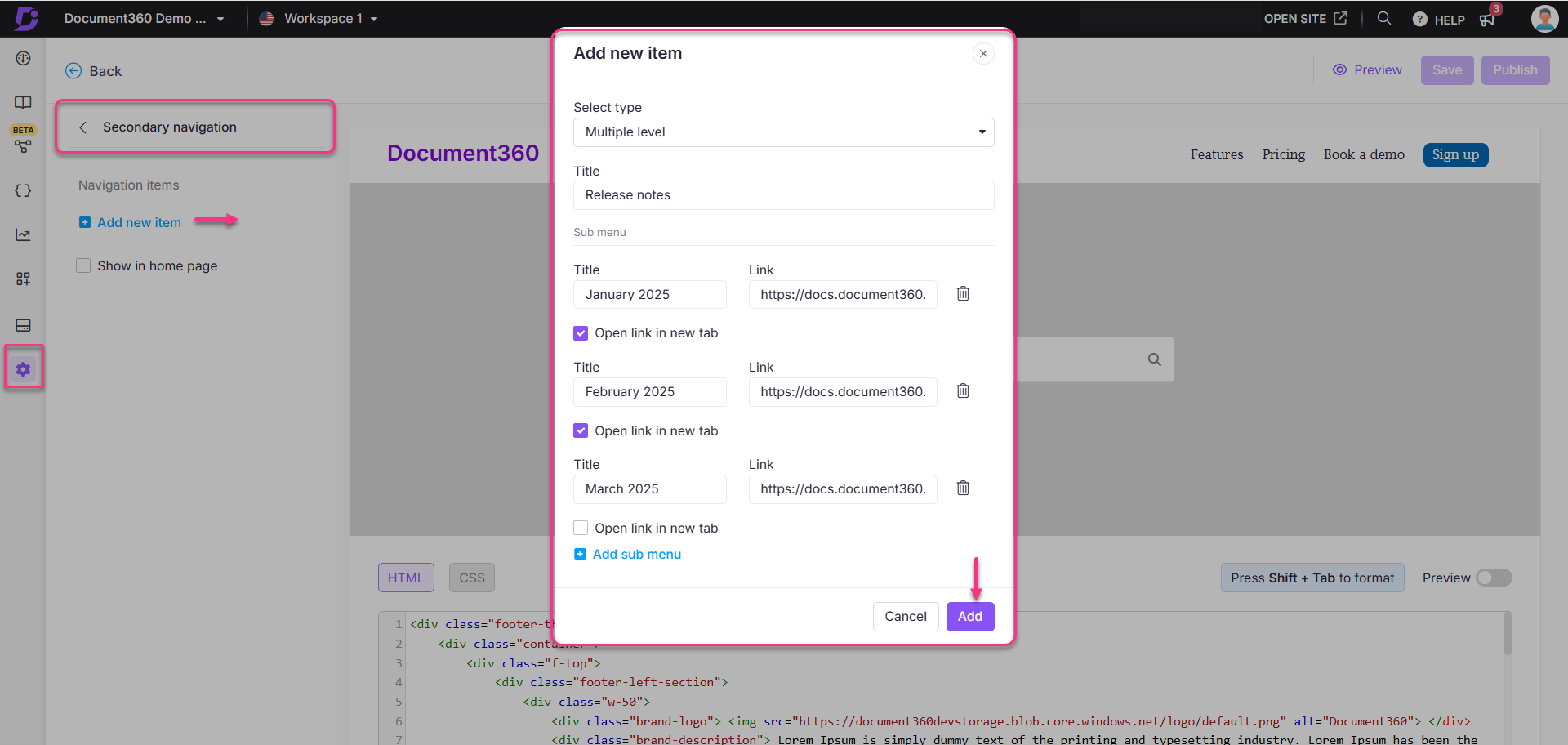
Ticket deflector Navigation
Geben Sie im Feld Title den Text ein, der in der Menüleiste angezeigt werden soll.
Wählen Sie in der Dropdown-Liste Select ticket deflectordas gewünschte ticket deflectoraus.
Aktivieren Sie das Kontrollkästchen Open link in new tab , um den Link in einem neuen Tab zu öffnen.
Wenn Sie fertig sind, klicken Sie auf Add.
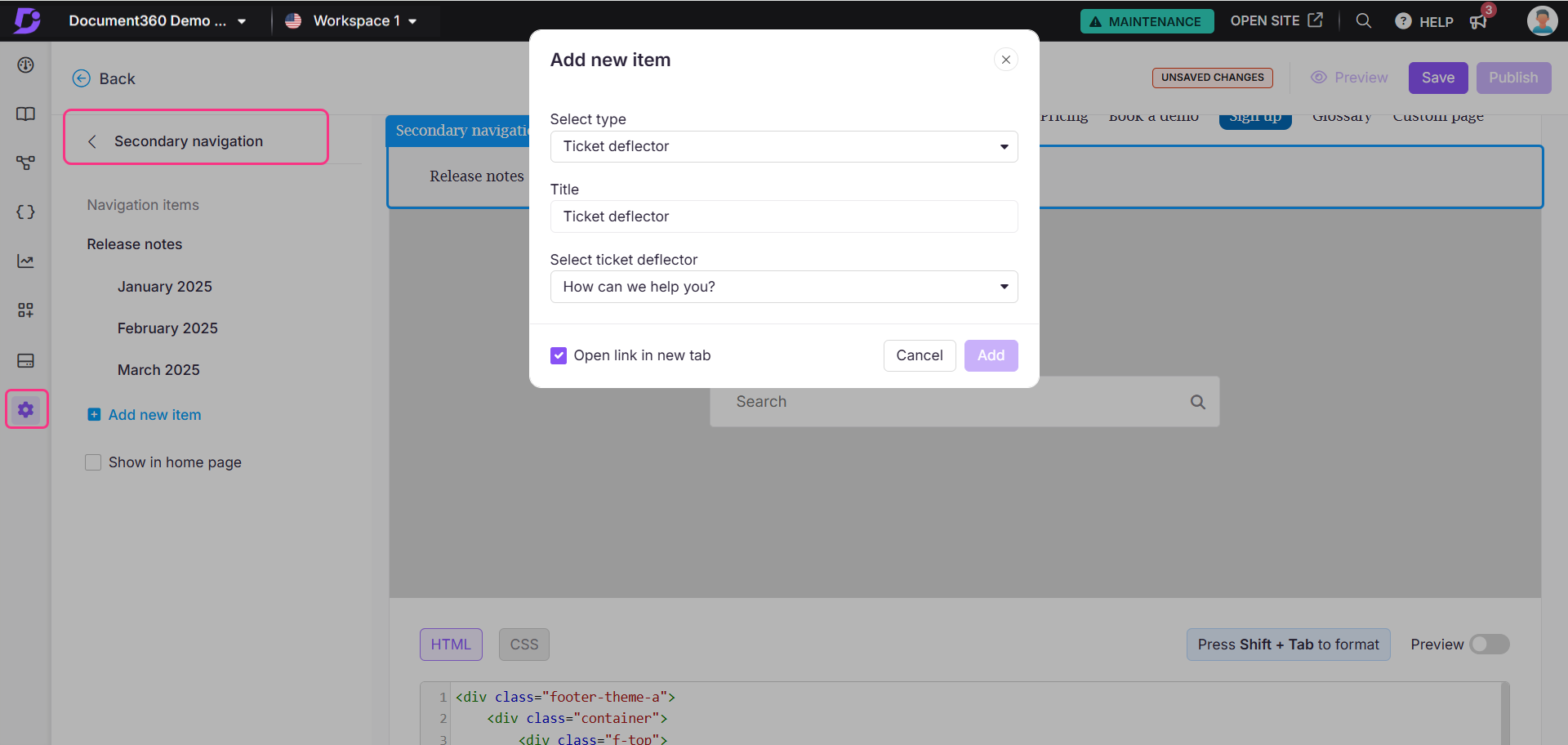
Verwalten von sekundären Navigationselementen
Bewegen Sie den Mauszeiger über den gewünschten Navigationspunkt:
Klicken Sie auf das Edit (), um das Element zu ändern.
Klicken Sie auf das Delete (), um das Element zu entfernen.
Verwenden Sie das Symbol Reorder (), um Elemente neu anzuordnen.
Aktivieren Sie das Kontrollkästchen Show in home page , um die sekundäre Navigationsleiste auf der Startseite der Wissensdatenbank-Website anzuzeigen.
Klicken Sie auf Preview, um zu sehen, wie Ihre Änderungen auf der Wissensdatenbank-Website angezeigt werden.
Klicken Sie auf Save , um Ihre Änderungen zu speichern, ohne sie sofort zu übernehmen.
Klicken Sie auf Publish , um Ihre letzten Änderungen für die Leser sichtbar zu machen.
Klicken Sie auf das SymbolMore () und wählen SieReset to published version aus , um alle gespeicherten und nicht gespeicherten Anpassungen zu verwerfen und zur zuletzt veröffentlichten Version zurückzukehren.
ANMERKUNG
Die Funktion "Auf veröffentlichte Version zurücksetzen " ist nur für neue Projekte der Knowledge Base-Site 2.0 verfügbar, die nach dem 29. März 2025 erstellt wurden.
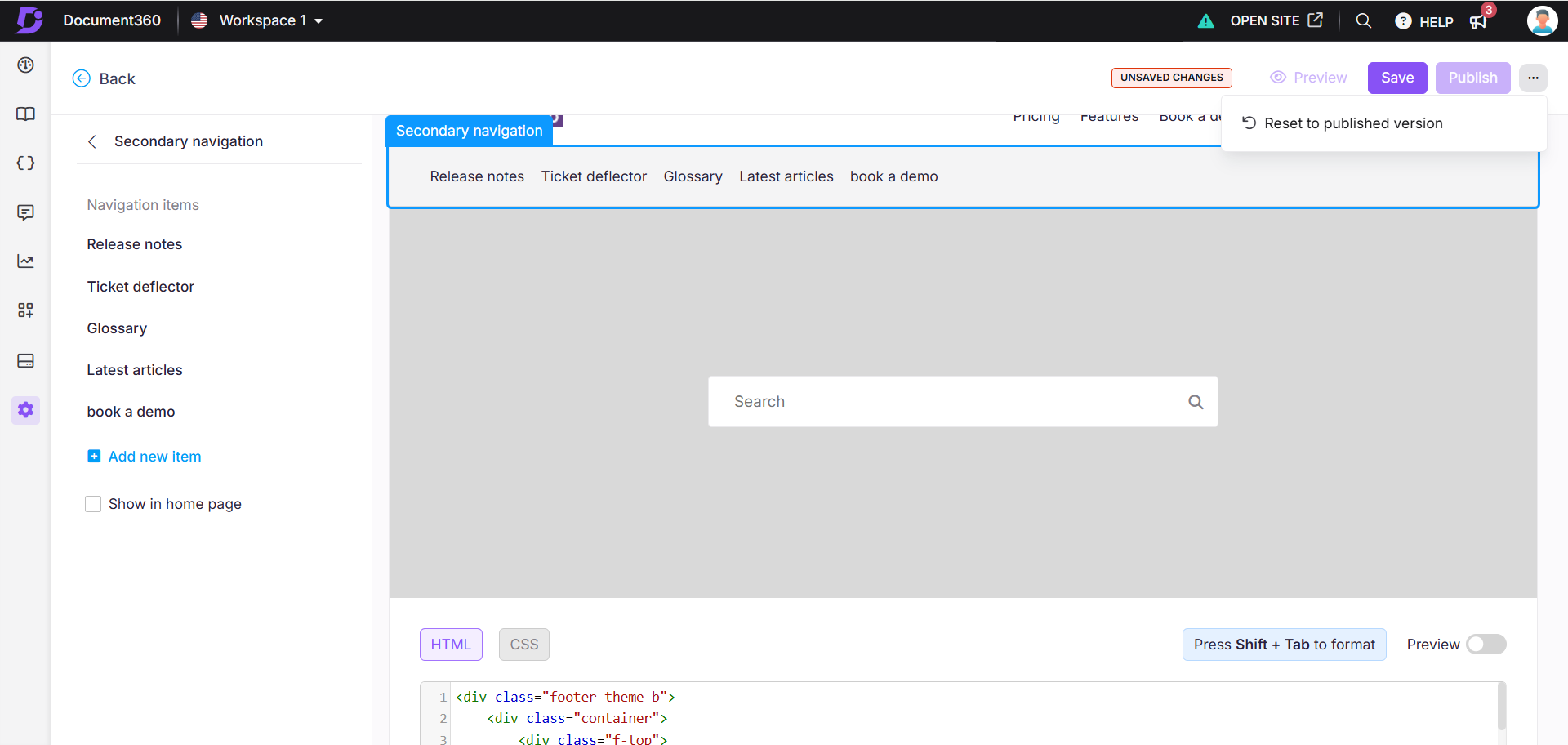
Ein- oder Ausblenden der sekundären Navigationskopfzeile
Um die sekundäre Navigationskopfzeile auf der Wissensdatenbank-Website ein- oder auszublenden,
Navigieren Sie in der linken Navigationsleiste des Wissensdatenbank-Portals zu ().
Navigieren Sie im linken Navigationsbereich zu Knowledge base site > Customize site.
Klicken Sie auf Customize site , um auf die Designkonfigurationen zuzugreifen.
Wählen Sie in der linken Dropdown-Liste Site header & footeraus.
Erweitern Sie Headerund bewegen Sie den Mauszeiger über Secondary navigation.
Klicken Sie auf das Symbol zum Ein-/Ausblenden (), um die sekundäre Navigationskopfzeile auf der Website ein- oder auszublenden.
ANMERKUNG
Die Funktion zum Ein-/Ausblenden von Symbolen gilt nur für Navigationselemente, die in der sekundären Kopfzeile hinzugefügt wurden. Dies hat keinen Einfluss auf das Arbeitsbereichsmenü oder die Sichtbarkeit der Suchleiste.
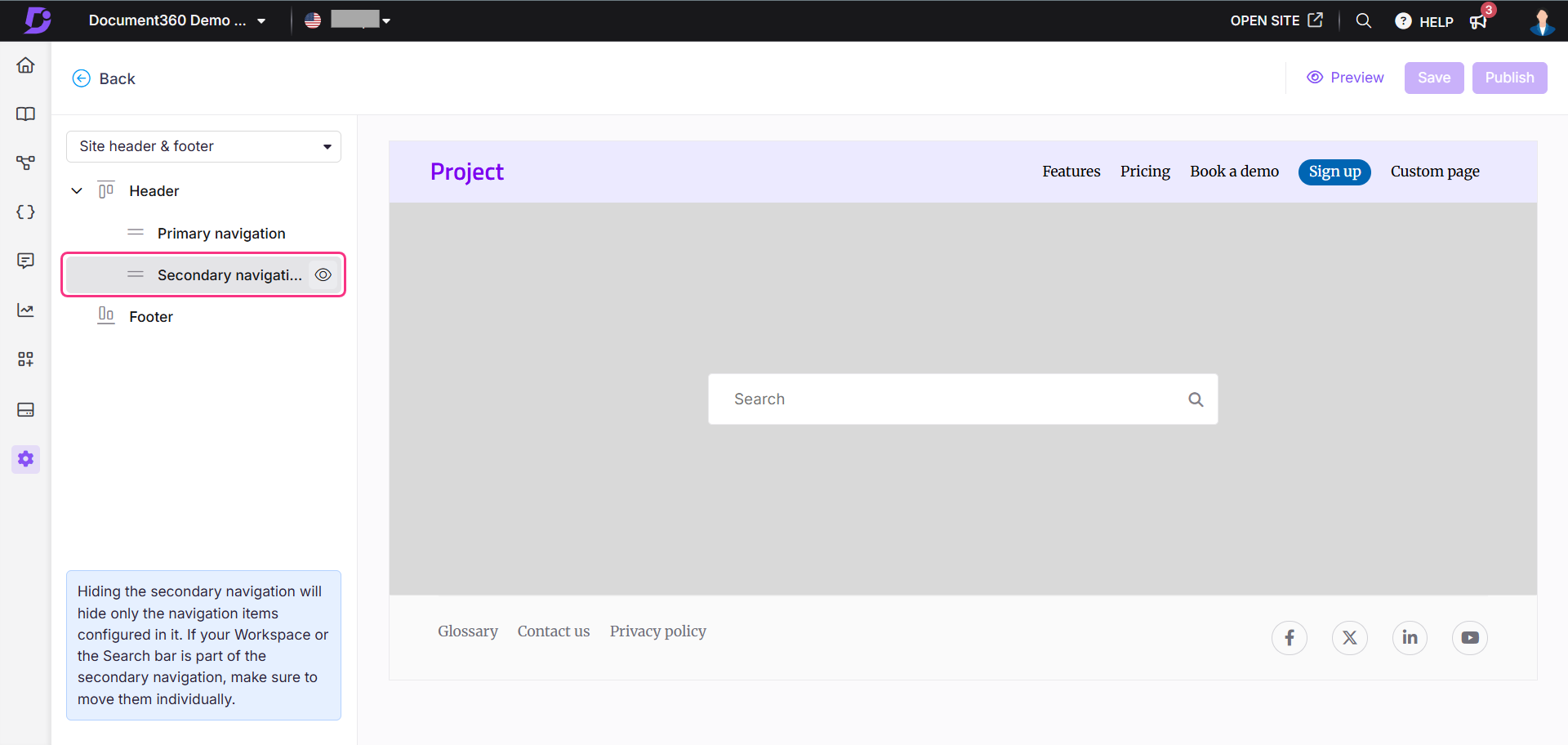
Ansicht der Wissensdatenbank-Site
Hier sehen Sie, wie die sekundäre Navigation auf der Wissensdatenbank-Website angezeigt wird und die Implementierung der einstufigen Navigation (z. B. Glossar), der mehrstufigen Navigation (z. B. Versionshinweise) und der Ticketabweisertypen veranschaulicht wird.
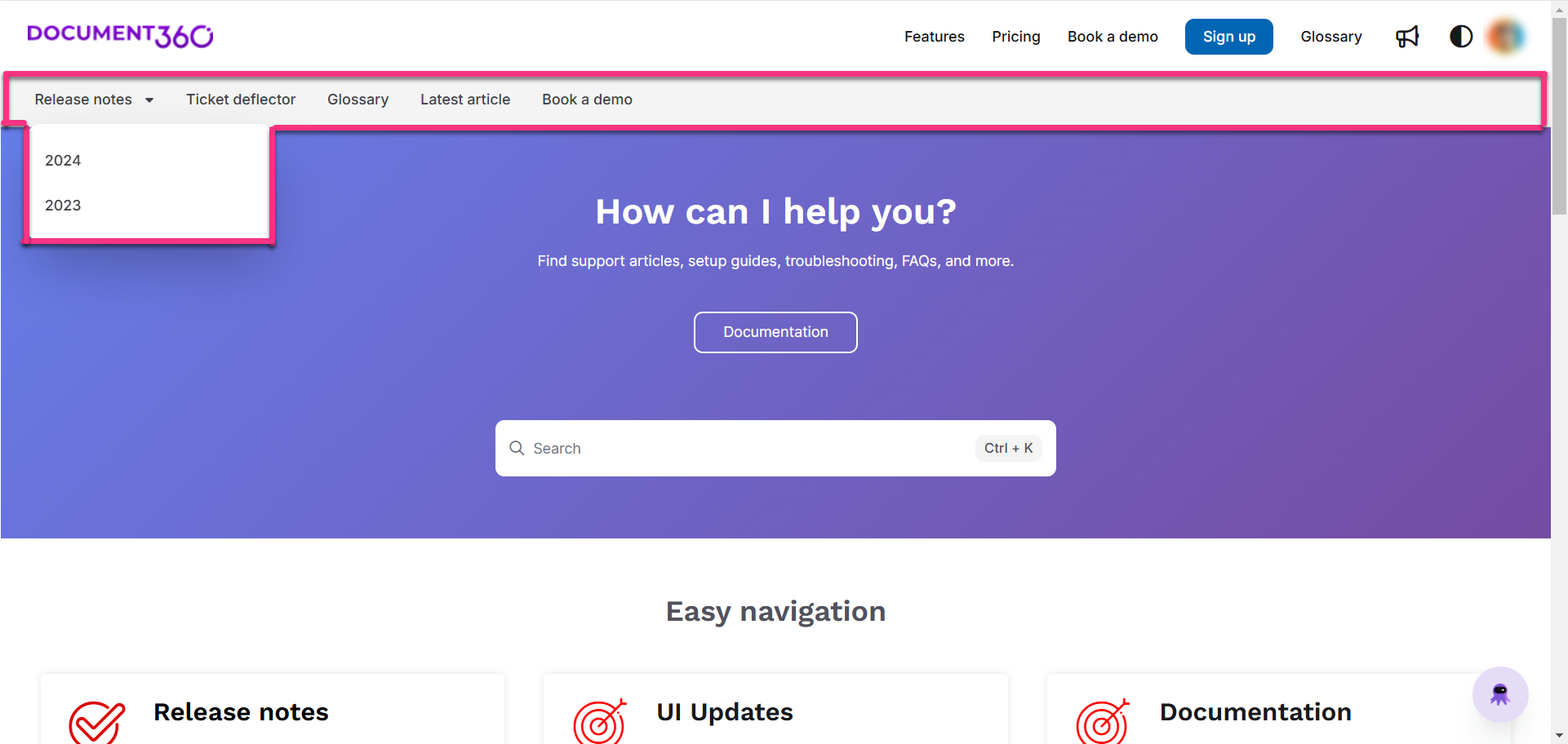
Häufig gestellte Fragen
Wirkt sich das Ausblenden sekundärer Navigationselemente auf die Sichtbarkeit des Arbeitsbereichsmenüs oder der Suchleiste aus?
Nein, das Ausblenden sekundärer Navigationselemente wirkt sich nicht auf die Sichtbarkeit des Arbeitsbereichsmenüs oder der Suchleiste aus. Wenn die Menüoption Arbeitsbereich anzeigen als Menü aktiviert ist und die Suchleiste in der sekundären Kopfzeile platziert ist, bleiben beide Elemente auf der Website sichtbar, auch wenn die sekundäre Navigationskopfzeile ausgeblendet ist. Wenn die sekundäre Kopfzeile jedoch weder das Arbeitsbereichsmenü noch die Suchleiste enthält und keine Elemente in der sekundären Navigationsleiste vorhanden sind, wird die sekundäre Kopfzeile automatisch reduziert und nicht angezeigt.