Pläne, die Single Sign-On (SSO) unterstützen
Pläne, die diese Funktion unterstützen: Enterprise
Sobald Sie Enterprise Single Sign-On (SSO) mit SAML oder OpenID für Ihr Projekt erfolgreich konfiguriert haben, können Sie die Vorteile von SSO für Ihre Benutzer nutzen. Das bedeutet, dass Nutzer mit ihren vorhandenen Anmeldeinformationen von einem vertrauenswürdigen Identitätsanbieter (IdP) wie Okta, Azure AD oder Google Workspace auf Ihr Projekt zugreifen können. Dadurch müssen sich die Benutzer keine separaten Passwörter für Ihr Projekt merken und der Anmeldeprozess wird vereinfacht.
Sie können jetzt:
Neue Teamkonten als SSO-Benutzer hinzufügen: Wenn Sie neue Benutzer haben, die Ihrem Projekt beitreten möchten, können Sie sie direkt als SSO-Benutzer hinzufügen. Das bedeutet, dass sie sich mit ihren SSO-Anmeldeinformationen authentifizieren müssen.
Vorhandene Benutzer einladen: Wenn Sie bereits Benutzer zu Ihrem Projekt hinzugefügt haben, können Sie sie zur Verwendung von SSO einladen. Dazu gehört auch, ihnen eine Einladung zu schicken.
Hinzufügen eines neuen Teamkontos als SSO-Benutzer
Das Hinzufügen eines neuen Teamkontos als SSO-Benutzer erfolgt nach dem gleichen Verfahren wie adding a new team account in Document360, mit einem zusätzlichen Schritt.
Navigieren Sie im Knowledge Base-Portal zu Einstellungen > Benutzer und Sicherheit > Teamkonten und -gruppen.
Klicken Sie auf der Registerkarte Teamkonto auf > Teamkonto erstellen.
Fügen Sie im Fenster Teamkonto erstellen im Abschnitt Grundlegende Details die E-Mail-ID des Benutzers hinzu, den Sie im Feld E-Mail hinzufügen möchten.
ANMERKUNG
Die E-Mail-Adresse für ein neues Teamkonto muss mit der Domäne übereinstimmen, die in der SSO-Konfiguration angegeben ist.
Klicken Sie auf das Kontrollkästchen SSO-Benutzer .
Wählen Sie in der Dropdown-Liste SSO auswählen die SSO-Konfiguration aus, die Sie dem Benutzer zuweisen möchten.
Aktivieren Sie das Kontrollkästchen Einladungs-E-Mail überspringen , wenn Sie die Einladungs-E-Mail nicht an den Benutzer senden möchten.
Nachdem Sie die gewünschte SSO-Konfiguration für den Benutzer ausgewählt haben, führen Sie die gleichen Schritte wie adding a new team account aus, um das Hinzufügen eines SSO-Benutzers abzuschließen.
ANMERKUNG
Besitzer und Administrator sind die einzigen Projektrollen, die neue Teamkonten zu Project hinzufügen dürfen.
Einladen eines vorhandenen Benutzers
Nachdem Sie Single Sign-On für Ihr Document360-Projekt konfiguriert haben, können Sie vorhandene Benutzer einladen, sich mithilfe von SSO beim Projekt anzumelden.
Um einen vorhandenen Benutzer einzuladen,
Melden Sie sich bei Ihrem Document360-Konto an und navigieren Sie zu dem Projekt, zu dem Sie Benutzer einladen möchten.
Navigieren Sie zu Einstellungen > Benutzer & Sicherheit > SAML/OpenID.
Klicken Sie auf das Symbol Bearbeiten (), das angezeigt wird, wenn Sie den Mauszeiger über die SSO-Konfiguration bewegen, zu der Sie Benutzer einladen möchten.
Navigieren Sie im SSO-Konfigurationsfenster zur Registerkarte Weitere Einstellungen .
Wählen Sie im Abschnitt Vorhandene Team- und Leserkonten in SSO konvertieren entweder das Optionsfeld Alle Benutzer oder das Optionsfeld Nur ausgewählte Benutzer aus.
Alle Benutzer: Wenn Sie diese Option auswählen, werden alle Benutzer eingeladen, die dem Projekt hinzugefügt wurden.
Nur ausgewählte Benutzer: Wenn Sie diese Option auswählen, wird eine Liste der Benutzer geöffnet, die Ihrem Projekt hinzugefügt wurden. Um einen Benutzer einzuladen, aktivieren Sie das Kontrollkästchen neben dem Namen des Benutzers.
Nachdem Sie die Benutzer ausgewählt haben, klicken Sie auf Speichern.
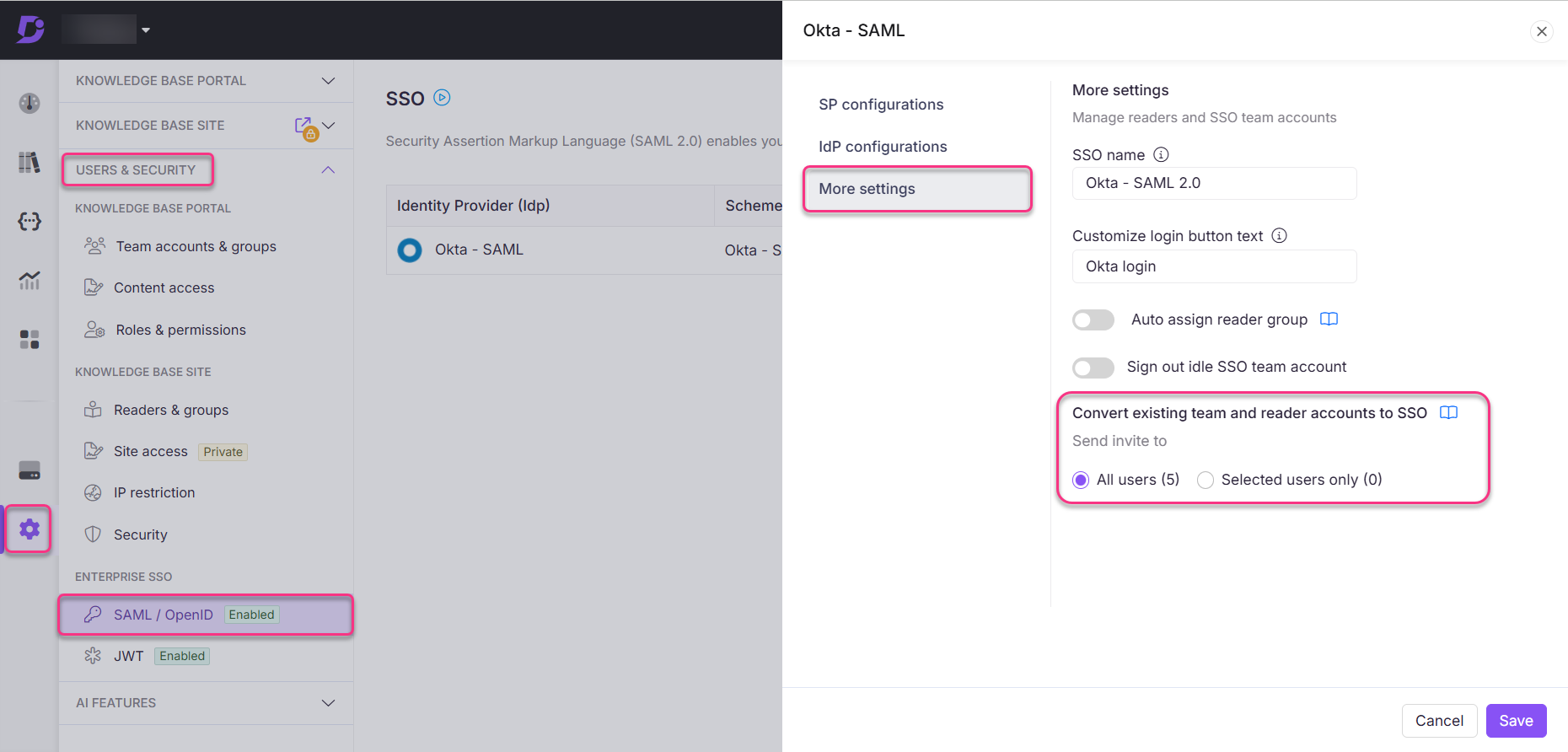
Sobald ein Teammitglied hinzugefügt wurde, erhält es eine Einladungs-E-Mail mit seinen Anmeldedaten.
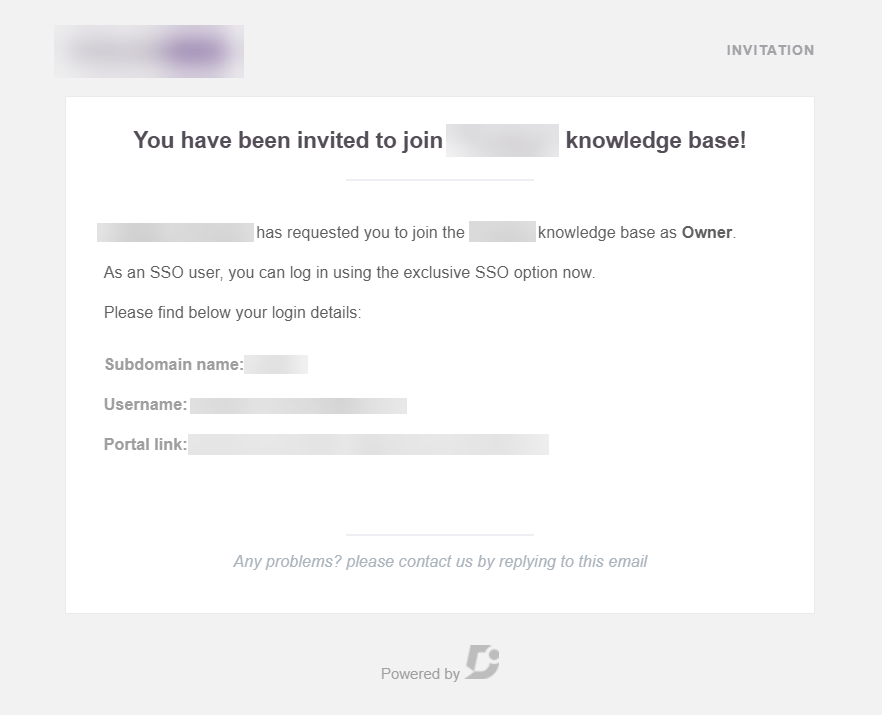
ANMERKUNG
Wenn Sie einen vorhandenen Document360-Benutzer einladen, SSO-Benutzer in Ihrem Projekt zu werden, wird ein zusätzliches Benutzerkonto hinzugefügt. Das Team-Konto des Benutzers bleibt zusammen mit einem SSO-Benutzerkonto weiterhin bestehen.
Löschen eines SSO-Benutzers
Wenn ein SSO-Benutzerkonto nicht mehr erforderlich ist, können Sie es auf der Seite Teamkonten und -gruppen löschen.
Melden Sie sich bei Ihrem Document360-Konto an und navigieren Sie zu dem Projekt, in dem Sie Benutzer löschen möchten.
Navigieren Sie zu Einstellungen > Benutzer und Sicherheit > Teamkonten und -gruppen.
Klicken Sie auf das Symbol Löschen (), das angezeigt wird, wenn Sie den Mauszeiger über das Teamkonto bewegen, das Sie löschen möchten.
ANMERKUNG
Sie können SSO-Benutzerkonten anhand des SSO-Labels neben ihrer E-Mail-ID identifizieren.
Klicken Sie im Bestätigungs-Popup "Löschen" auf Ja.
ANMERKUNG
Wenn eine E-Mail-ID als Teamkonto und SSO-Benutzer hinzugefügt wurde, wird durch das Löschen des SSO-Benutzers das mit der E-Mail-ID verknüpfte Teamkonto nicht gelöscht.
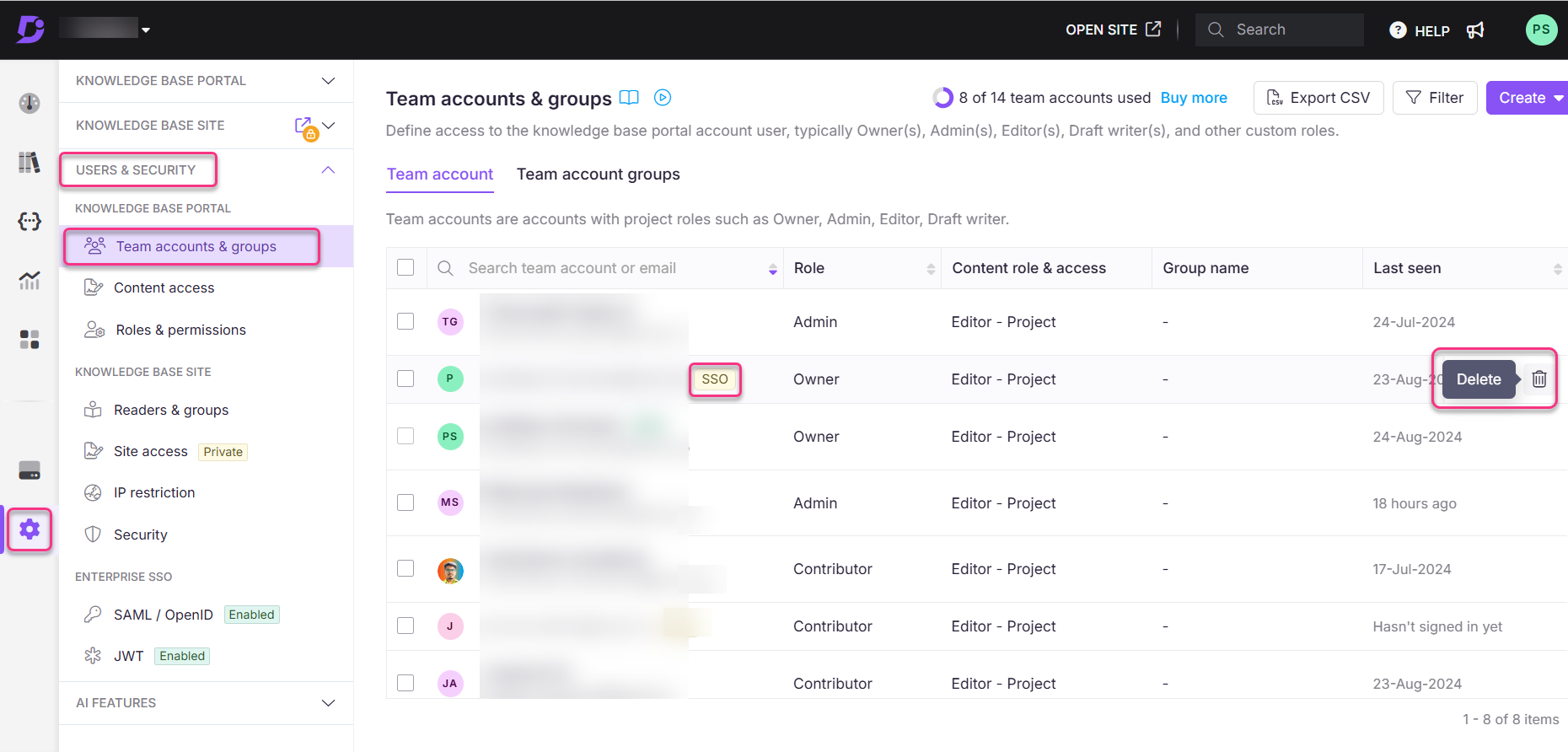
Häufig gestellte Fragen
Warum kann ich kein SSO-Leserkonto erstellen?
Wenn dem Projekt bereits ein Benutzer als SSO-Leserkonto hinzugefügt wurde, können Sie denselben Benutzer nicht erneut hinzufügen. Die Schaltfläche "Leserkonto erstellen " wird automatisch deaktiviert, wenn Sie das Kontrollkästchen "SSO-Benutzer" aktivieren.