Pläne, die die Anpassung von Knowledge base site unterstützen
Pläne, die diese Funktion unterstützen: Professional Business Enterprise
Mit dem Knowledge base categories -Block können Sie eine visuell ansprechende und hochfunktionale Startseite für Ihre Wissensdatenbank-Site entwerfen. Durch die Darstellung von Links zu beliebten Kategorien oder häufig aufgerufenen Abschnitten als Karten hilft diese Funktion den Benutzern, mühelos in Ihrer Dokumentation zu navigieren und ihr Gesamterlebnis zu verbessern.
Stellen Sie sich vor, Sie verwalten eine wachsende Wissensdatenbank für ein SaaS-Produkt. Kunden besuchen die Startseite häufig auf der Suche nach Anleitungen, FAQs oder Artikeln zur Fehlerbehebung. Durch Hinzufügen des Knowledge base categories -Blocks können Sie "Erste Schritte", "Anleitungen" oder "Artikel zur Fehlerbehebung" als Kategorien hervorheben, um sicherzustellen, dass Benutzer schnell die relevantesten Informationen finden können. Dies verkürzt die Suchzeit und erhöht die Benutzerzufriedenheit.

Hinzufügen Knowledge base categories Blocks
Um der Startseite Ihrer Wissensdatenbank-Website einen Block für Wissensdatenbank-Kategorien hinzuzufügen, führen Sie die folgenden Schritte aus:
Navigieren Sie im Knowledge base portalzu () > Knowledge base site > Customize site .
Klicken Sie auf Customize site , um auf die Designkonfigurationen zuzugreifen.
Wählen Sie in der linken Dropdown-Liste Home Seite aus.
Im Body Abschnitt wird eine Liste der Körperblöcke angezeigt.Klicken Sie auf Add section und wählen Sie Knowledge base categoriesaus.
Der Knowledge base categories Block wird der Liste hinzugefügt.Klicken Sie auf das Knowledge base categories , um den Titel und die Gesamtsymbolfarbe für den Abschnitt zu bearbeiten.
Klicken Sie auf Add element , um weitere Kategorieelemente hinzuzufügen.
Wählen Sie die gewünschten Kategorien aus Ihrer Wissensdatenbank aus.
Verwenden Sie das Symbol Reorder (), um Elemente neu anzuordnen.
Klicken Sie auf das Symbol Hide (), um die Sichtbarkeit von Elementen umzuschalten.
Verfügbare Optionen
Klicken Sie auf ein Kategorieelement, um die folgenden Attribute zu bearbeiten:
Symbol:
Klicken Sie auf Change , um die Symbole für jedes Kategorieelement zu aktualisieren.
Wählen Sie auf der Registerkarte Symbole entweder ein Document360- oder ein Font Awesome -Symbol aus.
Geben Sie auf dem Image -Tab entweder die Bild-URL ein oder laden Sie ein Bild aus Drive hoch.
ANMERKUNG
Verwenden Sie Bilddateien mit quadratischen Abmessungen (z. B. 30 x 30 px, 50 x 50 px), um Verzerrungen zu vermeiden.
Titel: Geben Sie einen Titel für das Kategorieelement ein.
Symbolfarbe: Wählen Sie die gewünschte Farbe für das Symbol.
Absatztext: Fügen Sie für jede Spalte eine Beschreibung in der Markdown-Syntax hinzu.
Textfarbe: Wählen Sie die Textfarbe für den Titel und den Absatz aus.
Klicken Sie auf Save , um Ihre Änderungen zu speichern, ohne sie sofort zu übernehmen.
Klicken Sie auf Preview, um zu sehen, wie Ihre Änderungen auf der Wissensdatenbank-Website angezeigt werden.
Klicken Sie auf Publish , um Ihre letzten Änderungen für die Leser sichtbar zu machen.
Klicken Sie auf das SymbolMore () und wählen SieReset to published version aus , um alle gespeicherten und nicht gespeicherten Anpassungen zu verwerfen und zur zuletzt veröffentlichten Version zurückzukehren.
ANMERKUNG
Die Funktion "Auf veröffentlichte Version zurücksetzen " ist nur für neue Projekte der Knowledge Base-Site 2.0 verfügbar, die nach dem 29. März 2025 erstellt wurden.
Der Kategorieblock Wissensdatenbank unterstützt nur Kategorien. Wenn diese Option ausgewählt ist, wird standardmäßig der erste Artikel in der Kategorie angezeigt. Das Hinzufügen einzelner Artikel oder das Anpassen der Links des Blocks wird derzeit nicht unterstützt.
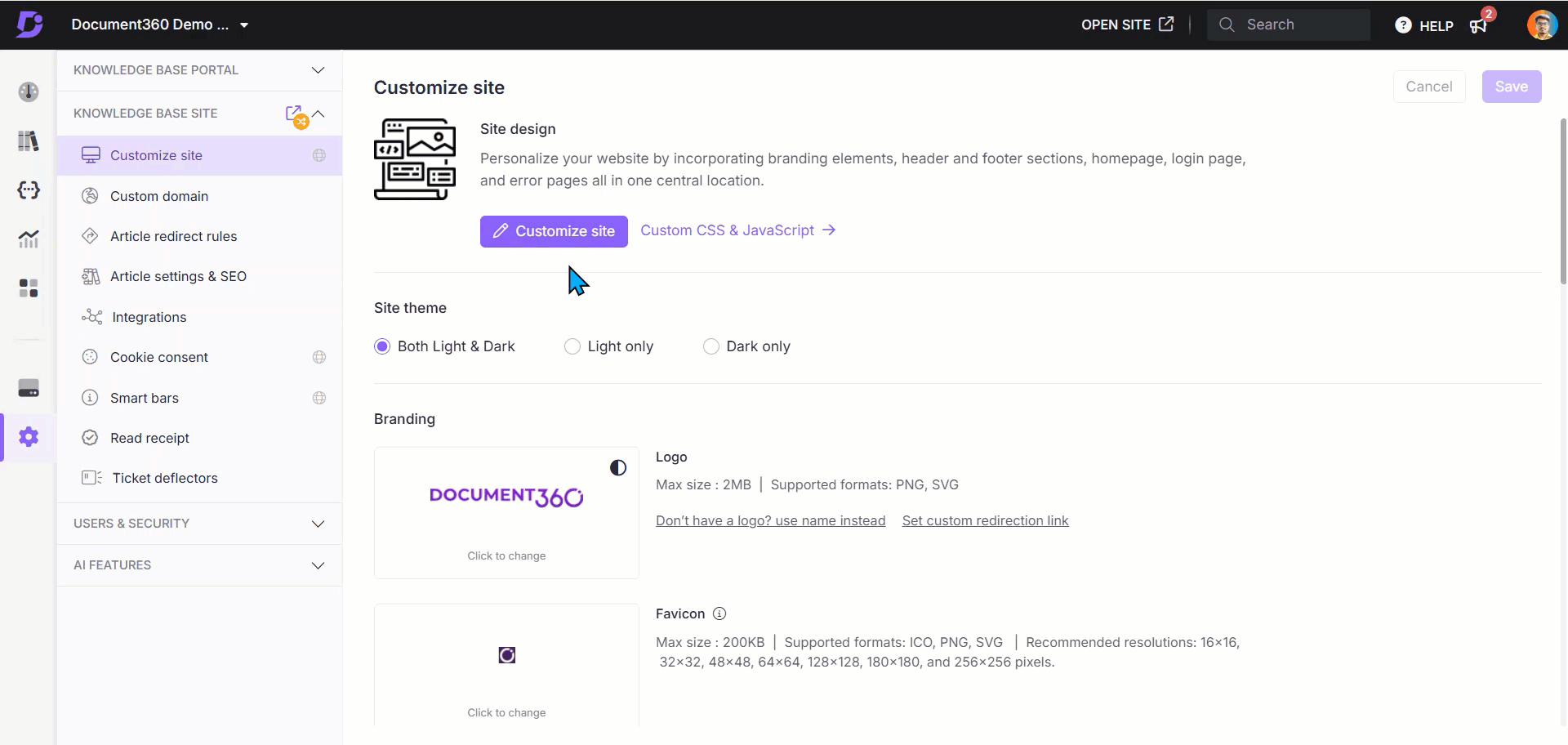
Häufig gestellte Fragen
Wie entferne ich den Knowledge base categories -Block?
So entfernen Sie einen Block für Wissensdatenbank-Kategorien auf der Wissensdatenbank-Website:
Navigieren Sie im Wissensdatenbank-Portal zu () > Knowledge base site > Customize site.
Klicken Sie auf Customize site , um auf die Designkonfigurationen zuzugreifen.
Wählen Sie in der linken Dropdown-Liste Home Seite aus.
Im Body Abschnitt wird eine Liste der Körperblöcke angezeigt.Wählen Sie im Body Bereich die gewünschte Knowledge base categories aus.
Klicken Sie auf das Delete () unter der Navigationsleiste.
Klicken Sie im Bereich Delete confirmation auf Yes.
Um bestimmte Kategorieelemente zu löschen, führen Sie ähnliche Schritte aus und wählen Sie das gewünschte Element aus.