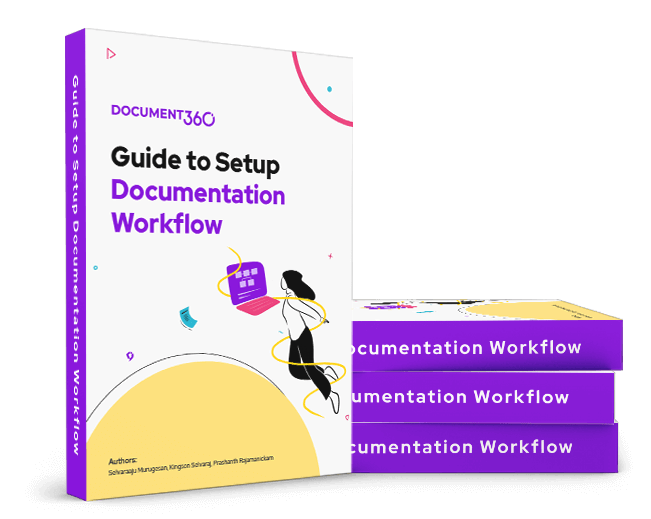Pläne, die diese Funktion unterstützen: Business Enterprise
In Document360 wird die Workflow-Verwaltung von Artikeln mithilfe einer einzigen Workflow-Statusschaltfläche optimiert, die sowohl die Veröffentlichung als auch die Workflow-Übergänge steuert. Dies verbessert die Inhaltsüberprüfung, da Sie den Workflow-Status verwalten, Prüfer zuweisen und den Fortschritt verfolgen können – alles an einem Ort.
Ein Workflow-Status stellt einen Prüfpunkt oder eine Phase im Dokumentationslebenszyklus dar. Sie können Workflow-Status direkt im Dokumentationseditor verwalten und Teammitgliedern zuweisen.
Aktionen für den Workflow-Status
Die Option Workflow-Status ist oben rechts im Dokumentationseditor verfügbar.
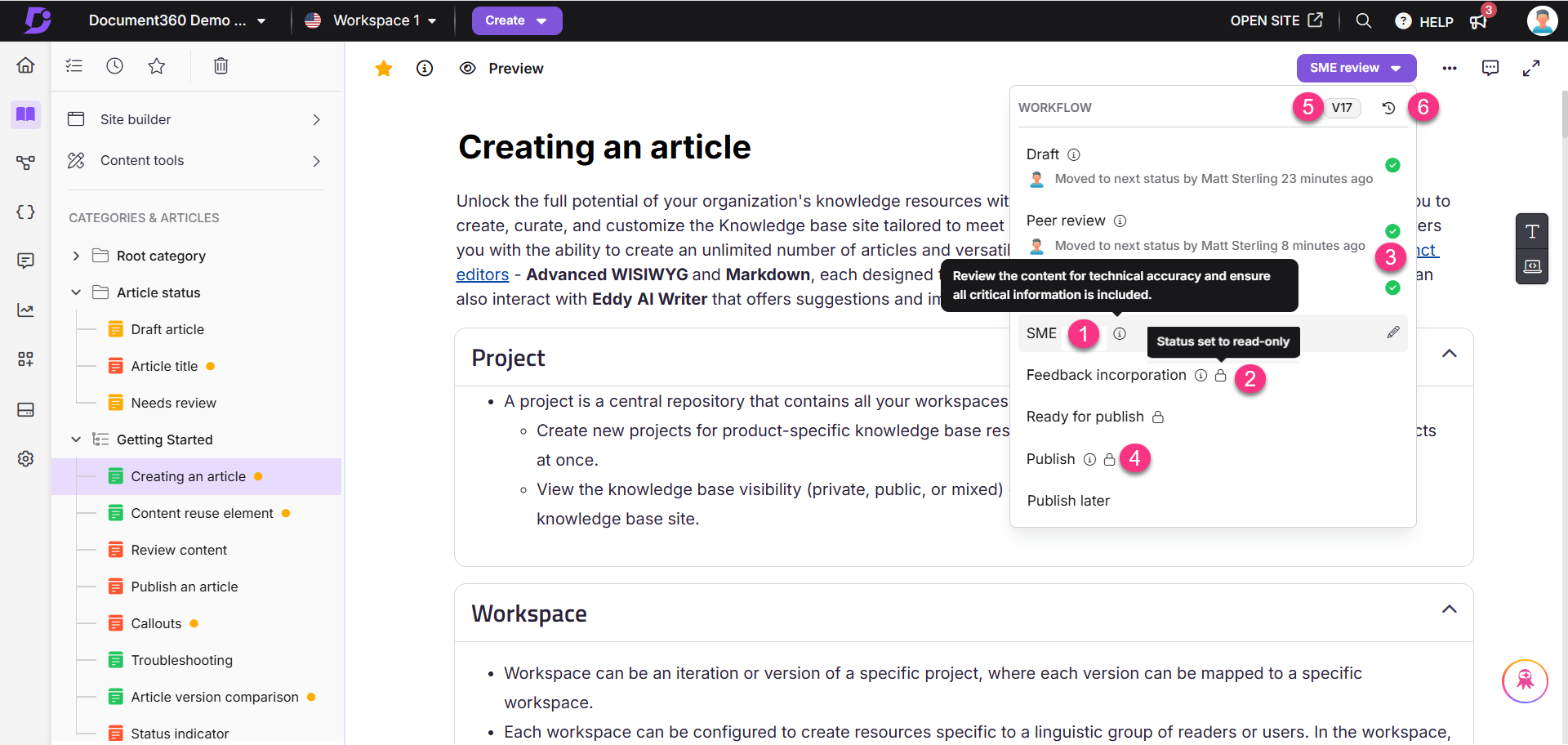
Informationssymbol (): Klicken Sie auf das Informationssymbol () neben dem Workflow-Status, um die Beschreibung des Workflow-Status anzuzeigen.
Schlosssymbol (): Das Schlosssymbol () zeigt an, dass sich der Workflow-Status im schreibgeschützten Modus befindet. Wenn sich der Artikel in einem schreibgeschützten Workflowstatus befindet, können Sie ihn nicht direkt veröffentlichen.
Symbol mit grünem Häkchen (): Abgeschlossene Status werden mit einem grünen Häkchen markiert. Wenn der Artikel bereits veröffentlicht ist, werden alle Status mit einem grünen Häkchen angezeigt.
Veröffentlichen: Um einen Artikel sofort zu veröffentlichen, öffnen Sie die Schaltfläche Workflow-Status und klicken Sie auf Direkt veröffentlichen , ohne Zwischenstatus auszuwählen.
Artikelversion: Zeigt die aktuelle Version des Artikels an.
Workflow history (): Klicken Sie hier, um den vollständigen Workflow-Verlauf des Beitrags anzuzeigen.
Anzeigen und Aktualisieren des Workflow-Status
Die Schaltfläche Workflow-Status in der oberen rechten Ecke des Editors fungiert auch als Workflow-Status-Manager.
Klicken Sie auf die Schaltfläche Workflow-Status .
Das Dialogfeld "Workflow" wird geöffnet, in dem Sie Folgendes tun können:
Wählen Sie den nächsten Workflow-Status aus (z. B. Peer-Review, KMU-Review usw.)
Zuweisen eines Teammitglieds zur Überprüfung des Beitrags
Legen Sie ein Fälligkeitsdatum für die Überprüfung fest
Fügen Sie einen Kommentar mit bis zu 250 Zeichen hinzu. Dies ist ein optionales Feld.
Klicken Sie auf Veröffentlichen , um den Artikel direkt zu veröffentlichen.
Klicken Sie auf Status festlegen , um das Dialogfeld zu speichern und zu schließen.
Nachdem Sie den Workflow-Status aktualisiert haben, zeigt die Schaltflächenbeschriftung den aktuell zugewiesenen Status an. Zum Beispiel:
Wenn sich der Beitrag in Prüfung 1 befindet, wird auf der Schaltfläche Überprüfung 1 angezeigt, die die aktuelle Phase des Beitrags im Workflow angibt.
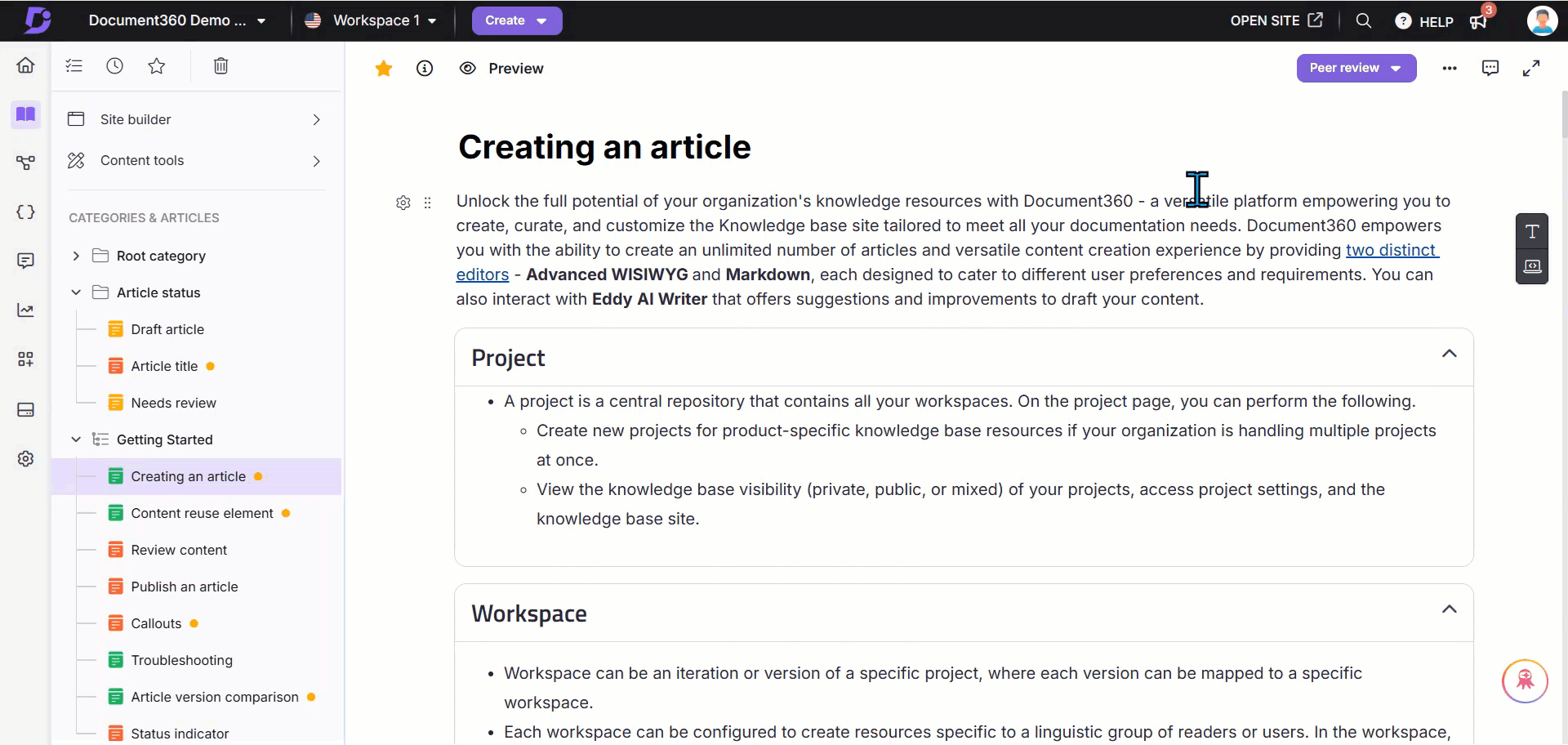
Festlegen eines Fälligkeitsdatums
Halten Sie Ihren Workflow auf Kurs, indem Sie bei der Aktualisierung des Status ein Fälligkeitsdatum hinzufügen:
Klicken Sie oben rechts im Editor auf das Dropdown-Menü Workflow-Status .
Das Dialogfeld "Workflow-Status aktualisieren " wird angezeigt.
Wählen Sie im Feld Fälligkeitsdatum ein Datum aus dem Kalender aus.
Um ein Fälligkeitsdatum zu entfernen, klicken Sie auf das x-Symbol neben dem ausgewählten Datum.
Wenn Sie zum ersten Mal einen Workflow-Status auswählen, klicken Sie auf Status festlegen. Wenn Sie einen vorhandenen Workflow-Status aktualisieren, klicken Sie auf Aktualisieren.
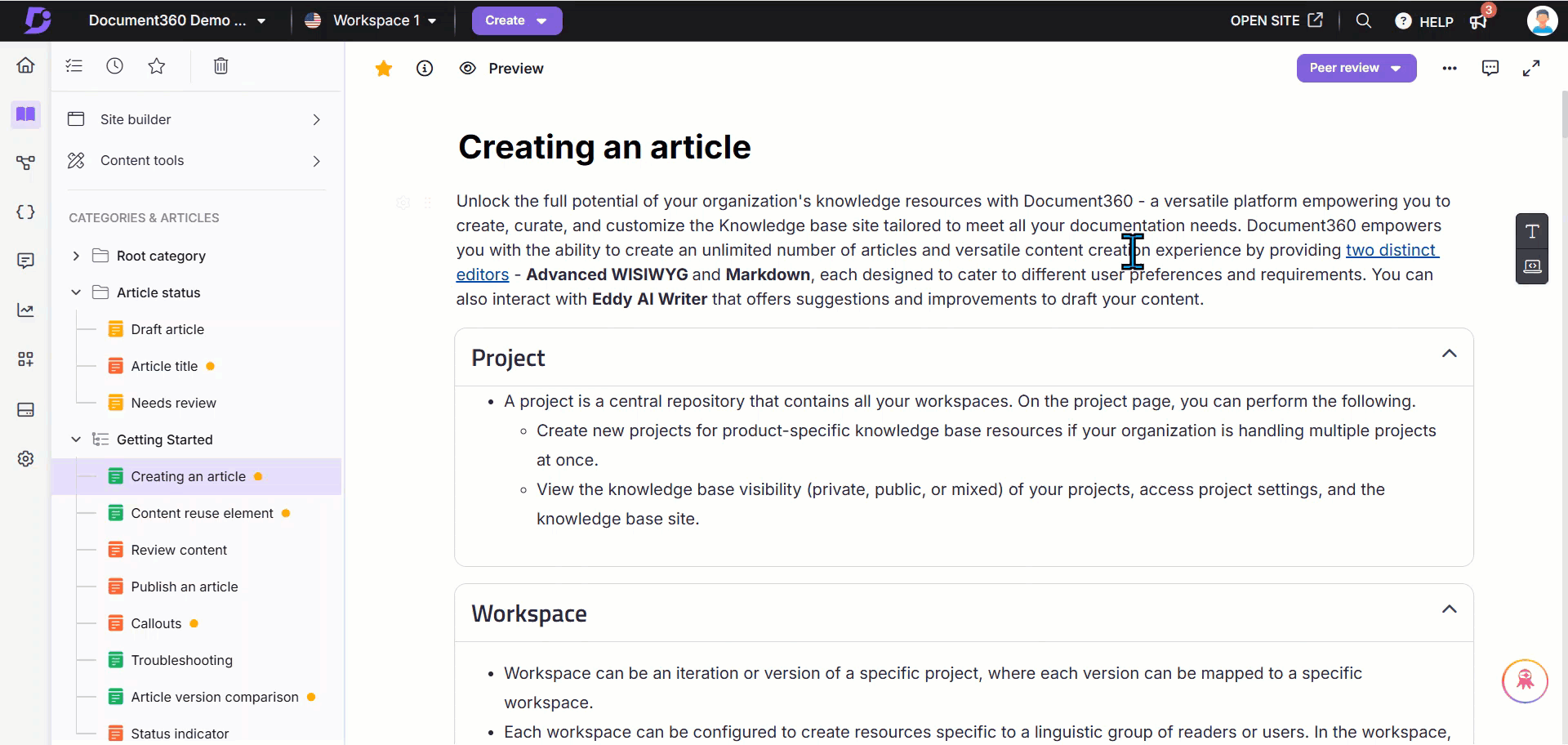
Festlegen eines Beauftragten
Weisen Sie ein Teammitglied einem Workflowstatus zu:
Klicken Sie oben rechts im Editor auf das Dropdown-Menü Workflow-Status .
Das Dialogfeld "Workflow-Status aktualisieren " wird angezeigt.
Wählen Sie im Feld "Beauftragter " ein Teammitglied aus der Liste aus oder suchen Sie nach einem Teammitglied (alphabetisch sortiert).
ANMERKUNG
Wenn Ihr Projekt über mehr als fünf Teamkonten verfügt, wird eine Suchleiste für einen schnelleren Zugriff angezeigt.
Der Beauftragte erhält eine E-Mail-Benachrichtigung.
Um einen Beauftragten zu entfernen, klicken Sie auf das "x"-Symbol neben seinem Namen.
Klicken Sie auf Status für eine neue Zuweisung festlegen oder auf Aktualisieren , um eine vorhandene Zuweisung zu ändern.
ANMERKUNG
Wenn ein Artikel zwischen den Workflow-Status wechselt, wird der zuvor zugewiesene Prüfer für diesen Status automatisch beibehalten. Wenn der Prüfer manuell geändert wurde, wird der aktualisierte Prüfer weiterhin beibehalten.
Hinzufügen eines Kommentars
Verwenden Sie das optionale Feld "Kommentar " im Dialogfeld "Workflow-Status aktualisieren ", um Kontext, Notizen oder Anweisungen hinzuzufügen, wenn Sie einen Workflow-Status zuweisen.
Kommentare können bis zu 250 Zeichen lang sein.
Sie können Teammitglieder mit ""
@markieren.
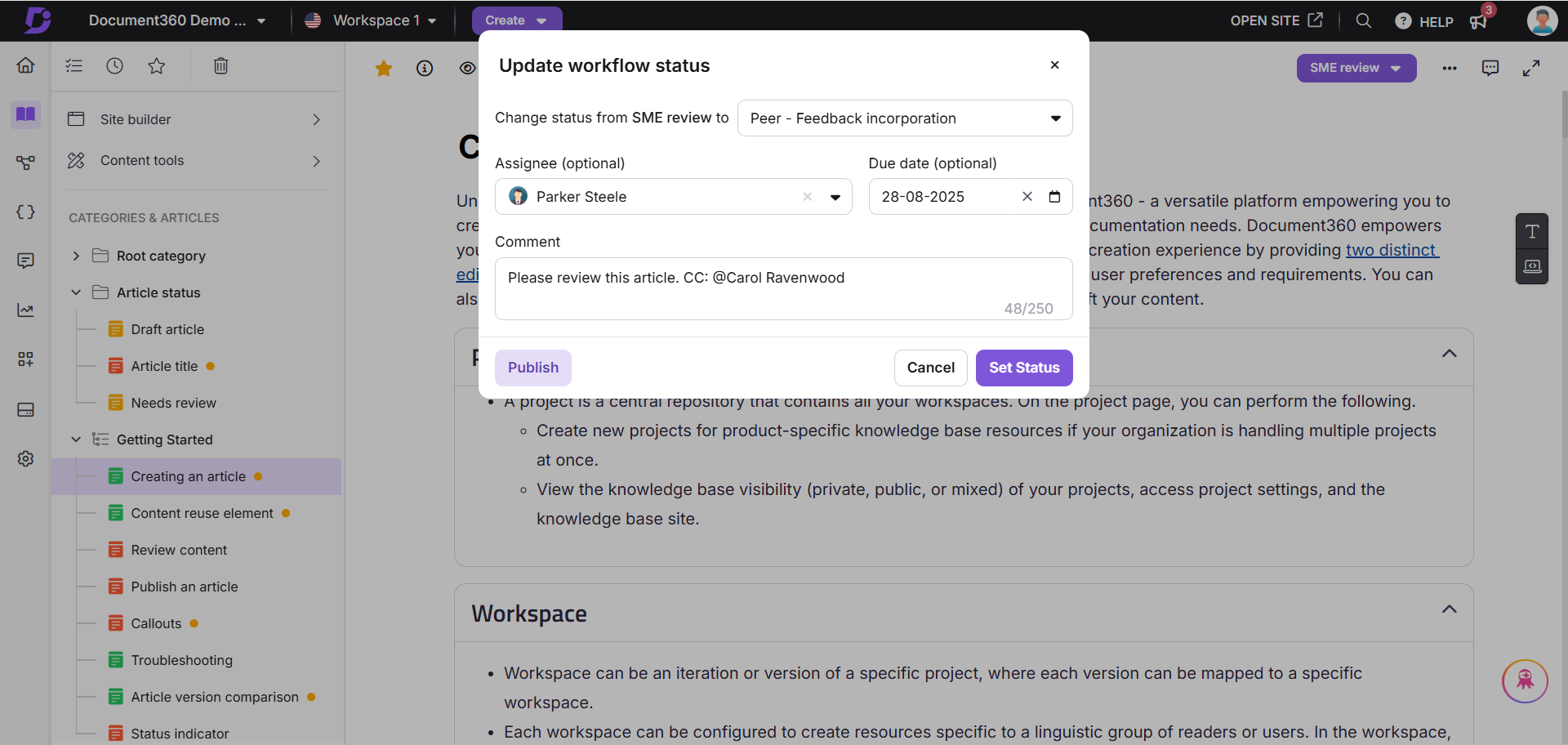
Anzeigen des Workflow-Verlaufs
Benutzer können den gesamten Workflow-Verlauf mit allen unterstützenden Informationen zu einem Artikel anzeigen.
Klicken Sie oben rechts im Editor auf das Dropdown-Menü Workflow-Status .
Klicken Sie auf das Symbol Verlauf ().
Das Dialogfeld "Workflowverlauf" wird mit folgenden Symptomen angezeigt:
Alle Status, die der Artikel durchlaufen hat
Beauftragte und Fälligkeitstermine für jede Phase
Jede Version der Artikelrevision kann einen Workflow-Verlauf haben.
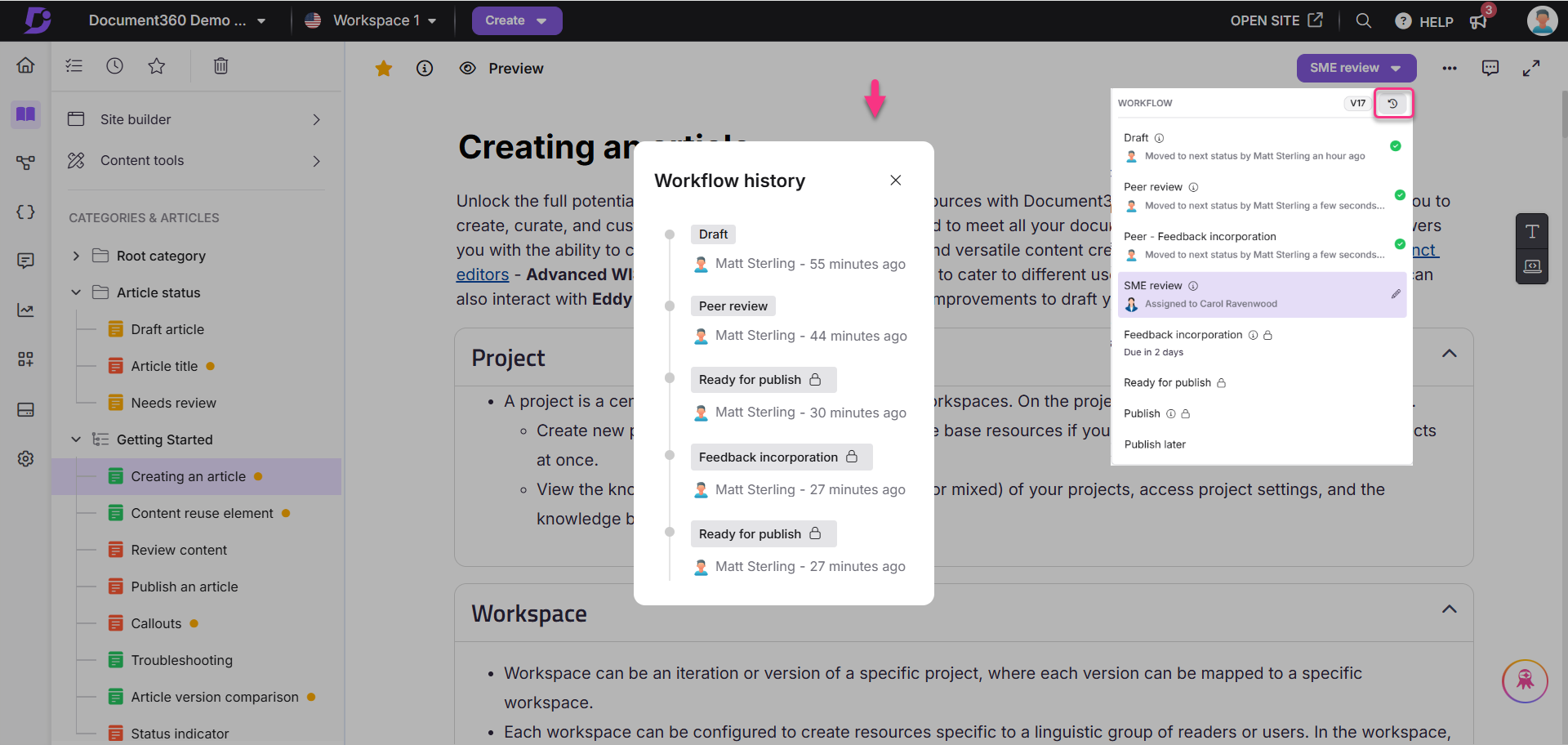
Verwalten des Workflow-Status auf der Seite "Aufgaben"
Sie können den Workflow-Status Ihrer Artikel auch auf der Seite "Aufgaben" verwalten. Sie können entweder den Workflow-Status einzelner Artikel oder mehrerer Artikel aktualisieren.
So aktualisieren Sie den Workflow-Status auf der Seite "Aufgaben":
Navigieren Sie zur Seite Aufgaben, indem Sie den Mauszeiger über das Startsymbol () bewegen und im angezeigten Menü auf Aufgaben () klicken. Alternativ können Sie auch das Symbol Aufgaben () oben im Categories & Articles Fensters auswählen.
Wählen Sie einen oder mehrere Beiträge aus der Liste der Beiträge auf der Seite Aufgaben aus.
Klicken Sie in der Symbolleiste, die oben angezeigt wird, auf Workflow-Status aktualisieren . Dadurch wird das Dialogfeld "Workflow-Status aktualisieren " geöffnet.
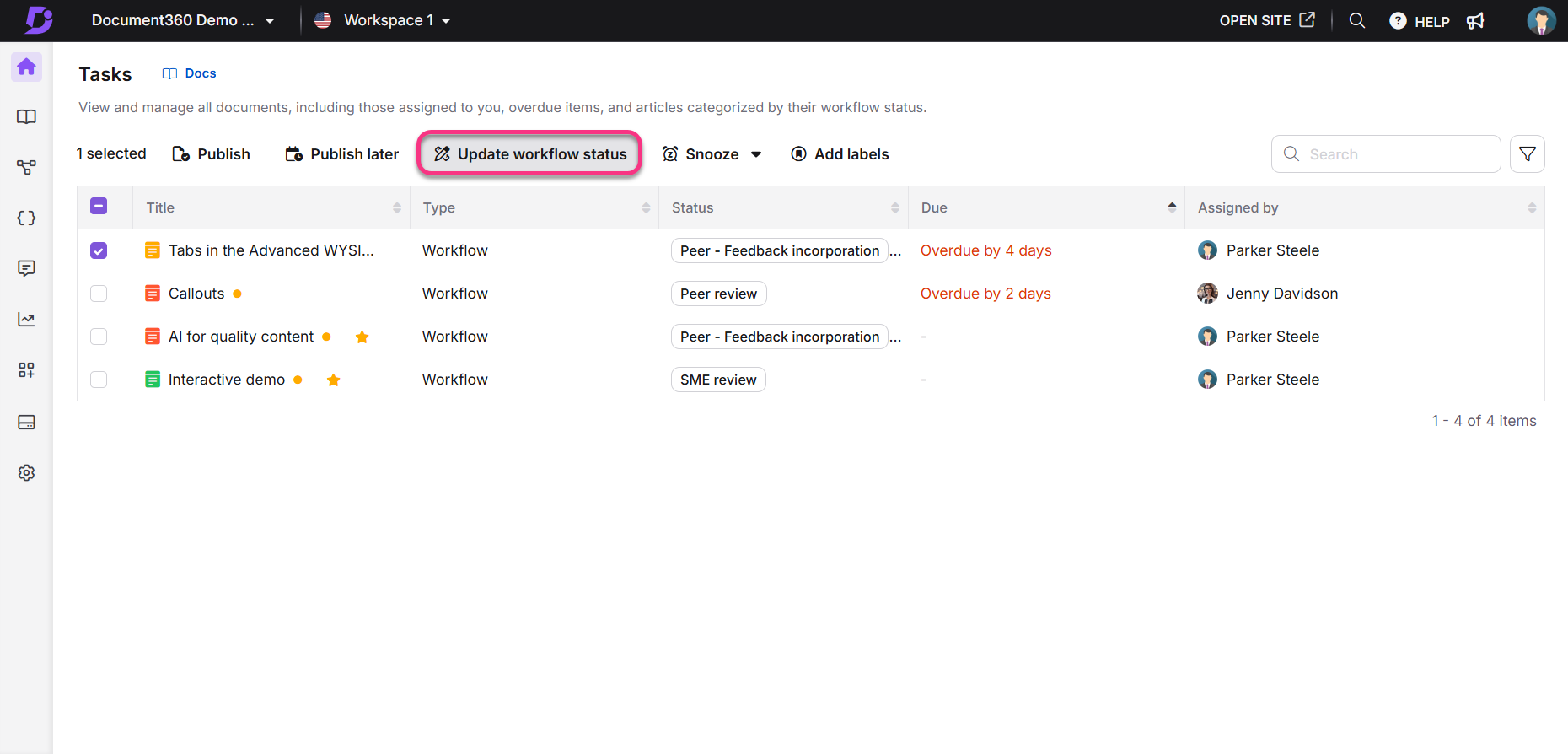
Verwenden Sie im Dialogfeld "Workflow-Status aktualisieren " das Dropdown-Menü neben "Status von [aktueller Status] ändern auf", um den neuen Workflow-Status auszuwählen.
Wählen Sie in der Dropdown-Liste "Beauftragter " ein Teammitglied aus, dem die Aufgabe zugewiesen werden soll (optional).
Wählen Sie im Feld Fälligkeitsdatum eine Frist aus der Kalenderauswahl aus (optional).
Fügen Sie im Feld Kommentar bei Bedarf eine Nachricht hinzu. Sie können auch Ihre Teamkollegen @mention , um sie zu benachrichtigen (optional).
Klicken Sie auf Status festlegen , um den Workflow-Status für die ausgewählten Artikel zu aktualisieren.
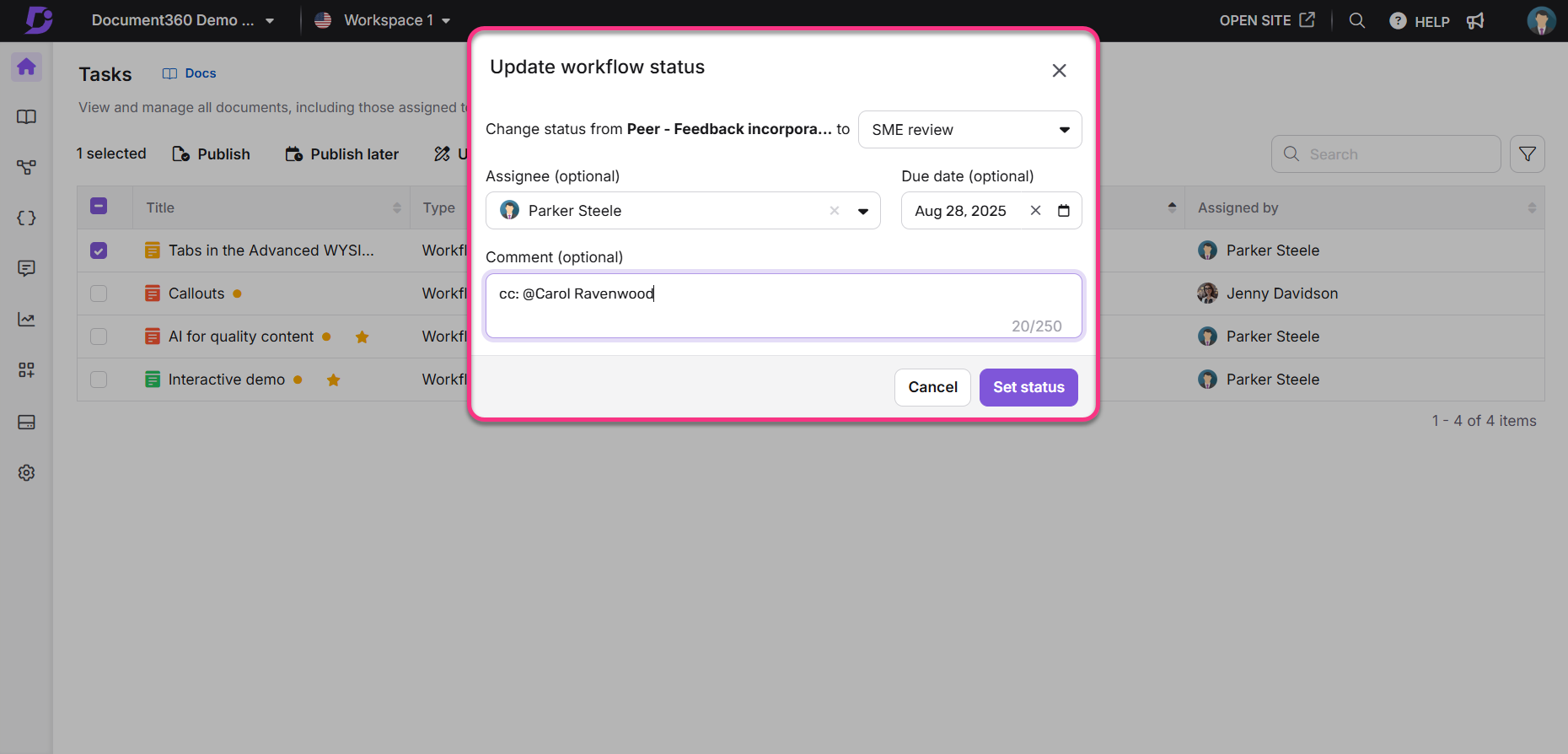
Häufig gestellte Fragen
Welche Schritte sollte ich unternehmen, um sicherzustellen, dass Teamkonten Benachrichtigungen erhalten, wenn ich einen Workflow zuweist?
Die E-Mail wird an das Teamkonto gesendet, dem der Workflow-Status zugewiesen ist, sofern sie die Workflow-Ereignisse in der Benachrichtigungszuordnung aktiviert haben. Um sicherzustellen, dass Teamkonten beim Zuweisen eines Workflows Benachrichtigungen erhalten, müssen sie die relevanten Ereignisse im Benachrichtigungsbereich aktivieren. Gehen Sie folgendermaßen vor:
Navigieren Sie in der linken Navigationsleiste zu ().
Navigieren Sie im linken Navigationsbereich zu Knowledge base portal > Benachrichtigungen.
Gehen Sie zur Registerkarte Benachrichtigungszuordnung und erweitern Sie das Akkordeon Dokumentationseditor .
Aktivieren Sie die folgenden Umschalter:
Artikel-Workflow-Status aktualisiert
Fälligkeitsdatum des Artikel-Workflows aktualisiert
Artikel-Workflow-Beauftragter aktualisiert
Um Benachrichtigungen für Seitenkategorientypen zu aktivieren, aktivieren Sie außerdem die folgenden Umschalter:
Kategorie-Workflow-Status aktualisiert
Fälligkeitsdatum des Kategorie-Workflows aktualisiert
Kategorie Workflow Beauftragter Aktualisiert
Kann ich einem Artikel in verschiedenen Sprachen innerhalb eines Arbeitsbereichs unterschiedliche Workflow-Status zuweisen?
Ja, Sie können jeder Sprachversion eines Beitrags innerhalb desselben Arbeitsbereichs einen anderen Workflow-Status zuweisen.
E-Book (Englisch)
Leitfaden zum Workflow für die Setup-Dokumentation
Unser E-Book zeigt Ihnen, wie Sie qualitativ hochwertige Dokumentationen erstellen!
Du wirst lernen,
Eine Schritt-für-Schritt-Anleitung zum Erstellen von Dokumentations-Workflows
Dokumentation von Best Practices zur Verbesserung der Content-Qualität
Wie Sie Inhalte erstellen, die den Erwartungen Ihrer Kunden entsprechen