Pläne, die diese Funktion unterstützen: Business Enterprise
Die Seite "Aufgaben" bietet einedetaillierte Ansicht der Ihnen zugewiesenen Dokumentationsaufgaben. Es umfasst Workflow-, Feedback- und Überprüfungs-Erinnerungsaufgaben . Sie können Schnellaktionen direkt aus der Aufgabenliste ausführen oder den zugehörigen Artikel öffnen.
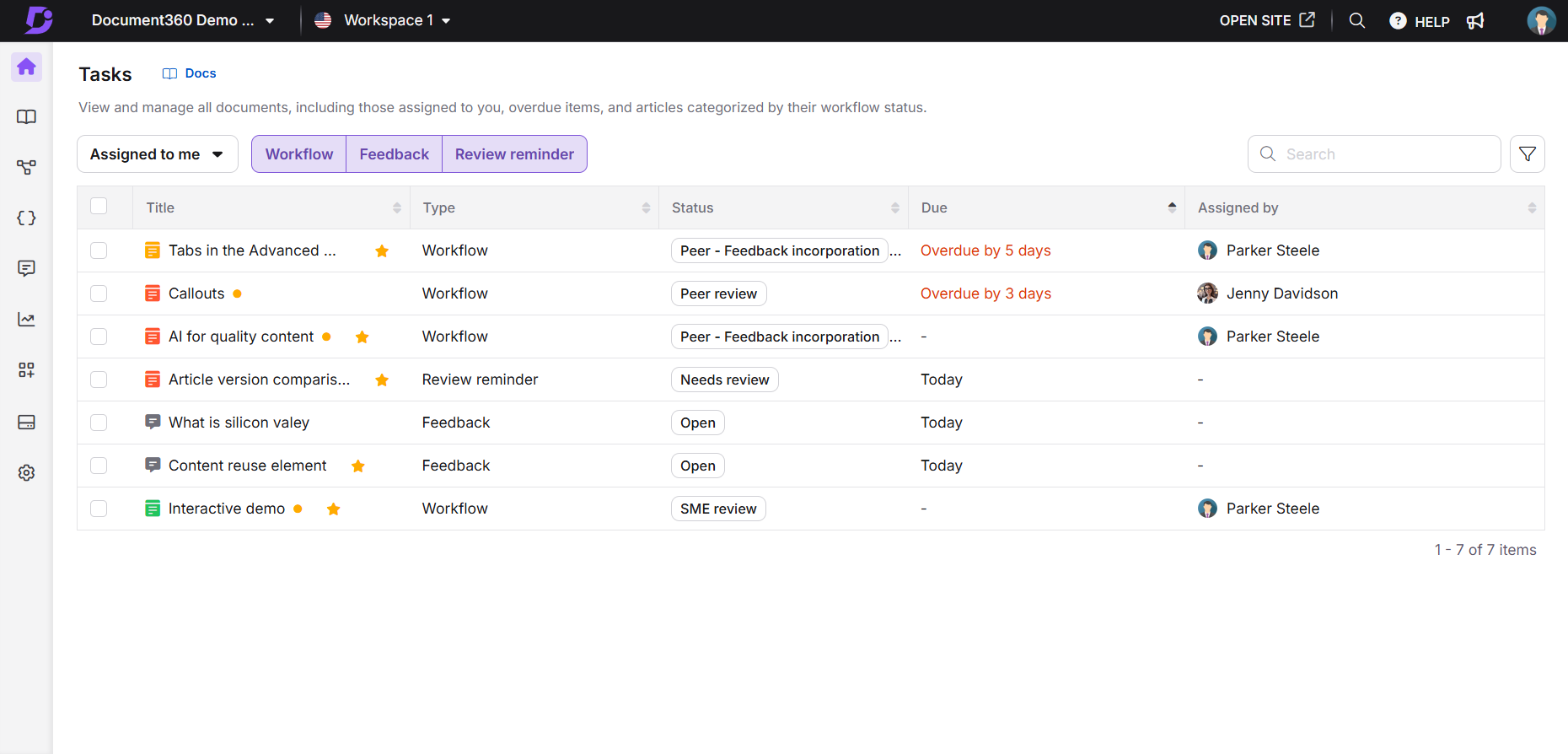
Auf der eigenständigen Aufgabenseite werden alle Aufgaben aufgelistet, die Ihnen zugewiesen wurden, unabhängig vom Zeitrahmen. Sie können Aufgaben mit dem Filtersymbol nach Fälligkeitsdatum filtern. Auf der Karte "Aufgaben" auf der Seite " Overview " werden jedoch nur Aufgaben angezeigt, die für die aktuelle Woche fällig sind: "Heute", "Diese Woche", "Überfällig" und "Zurückgestellt ".
Zugriff auf die Seite "Zuletzt verwendet"
Sie können von mehreren Stellen in Document360 aus auf die Seite "Aufgaben" zugreifen. Sie können darauf zugreifen über:
Die linke Navigationsleiste
Die Übersichtsseite
Um über die linke Navigationsleiste auf die Seite "Zuletzt verwendet" zuzugreifen, bewegen Sie den Mauszeiger über das Startsymbol () und klicken Sie auf Aufgaben.
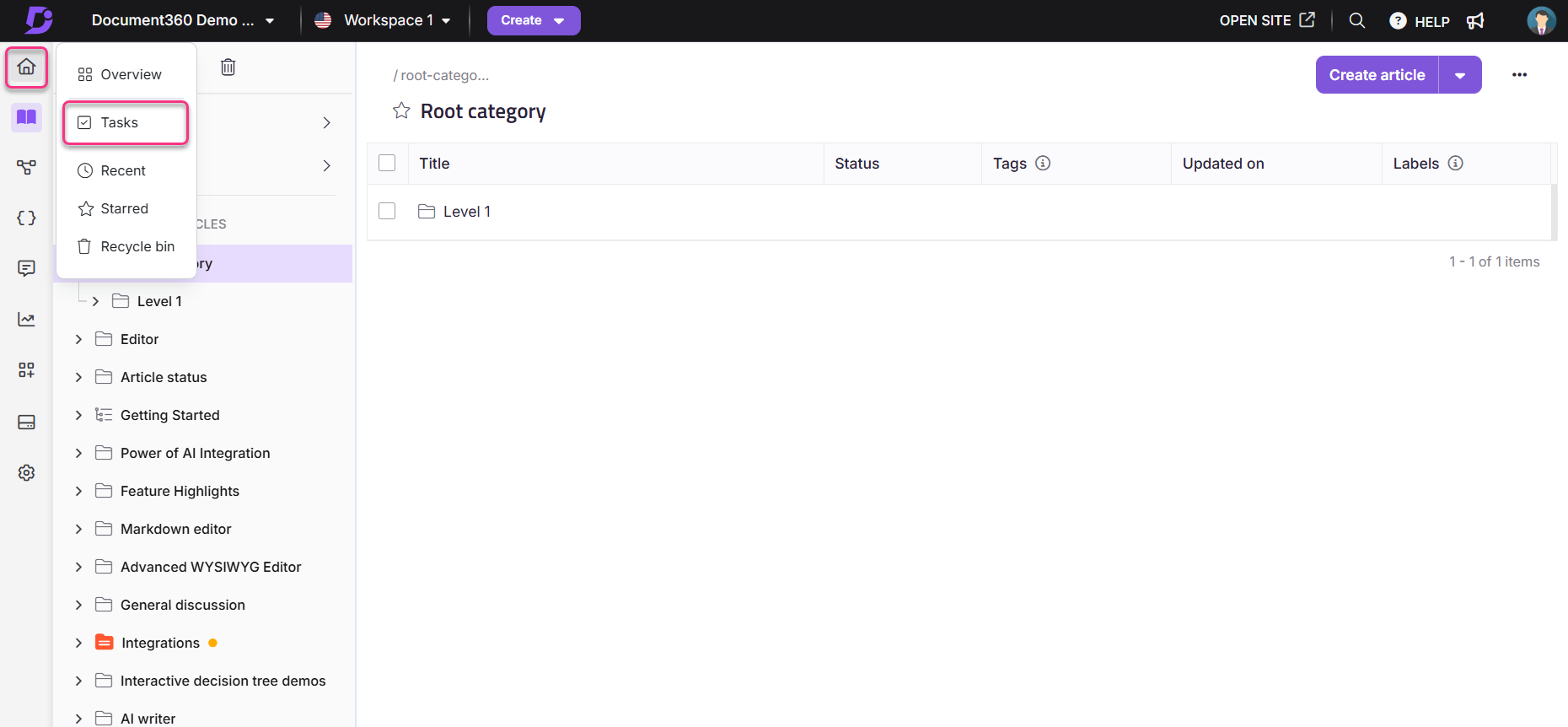
Bewegen Sie den Mauszeiger über das Startsymbol () und klicken Sie auf Übersicht , um zur Übersichtsseite zu navigieren.
Klicken Sie auf der Karte Aufgaben auf Alle anzeigen.

Diese Methode ist anwendbar, wenn Sie sich bereits auf der Übersichtsseite befinden.
Grundlegendes zu Aufgabentypen
Die folgenden Aufgabentypen werden angezeigt:
Workflow-Aufgaben – Artikel, in denen Ihnen ein beliebiger Workflow-Status zugewiesen ist.
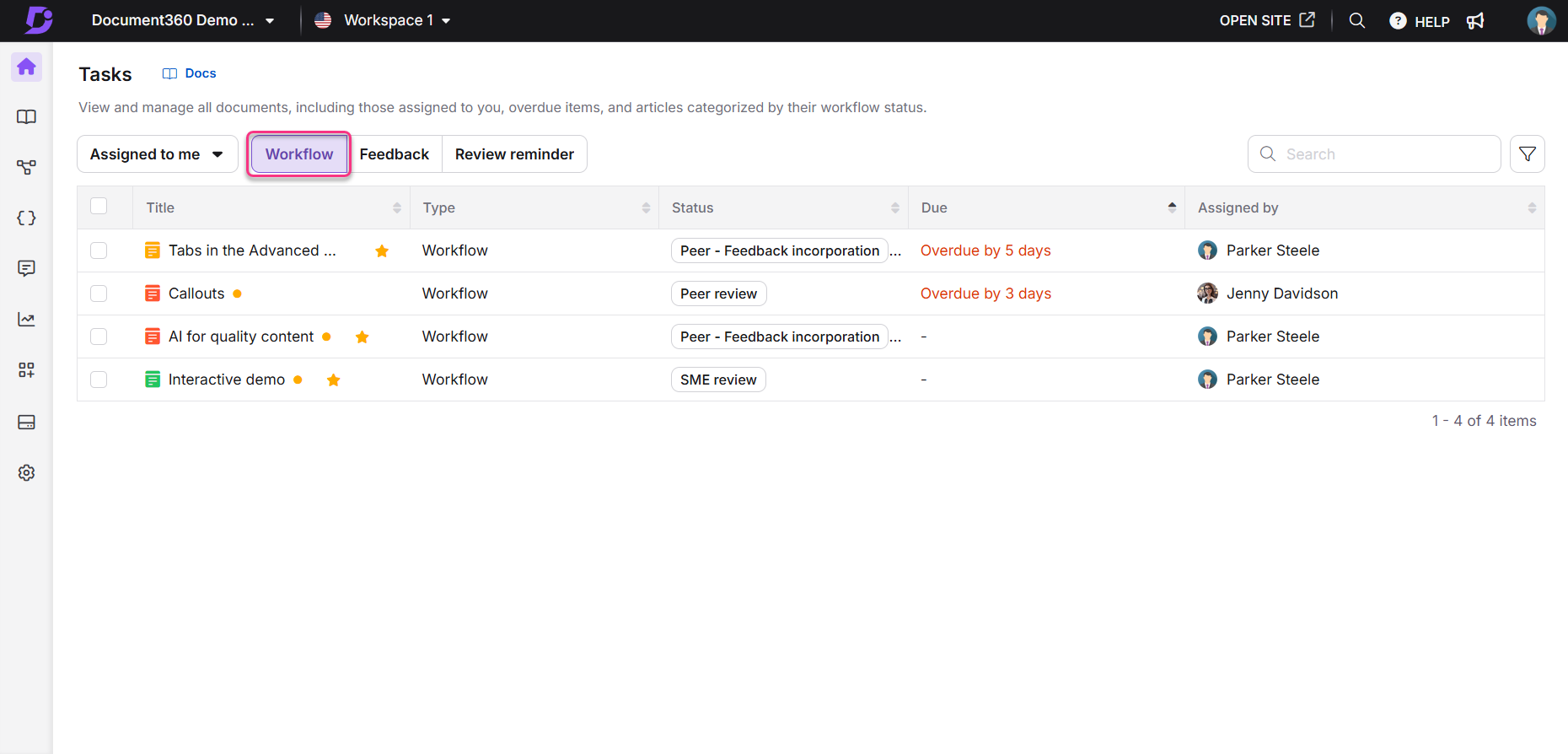
Feedback-Aufgaben – Leser-Feedback und Kein Suchergebnis-Feedback für Artikel sowie beantwortetes oder unbeantwortetes Anfrage-Feedback für Eddy AI, die Ihnen alle vom Feedback-Manager zugewiesen wurden.

Überprüfungserinnerungen – Beiträge, die als Überprüfung erforderlich markiert sind und an denen Sie beteiligt sind.
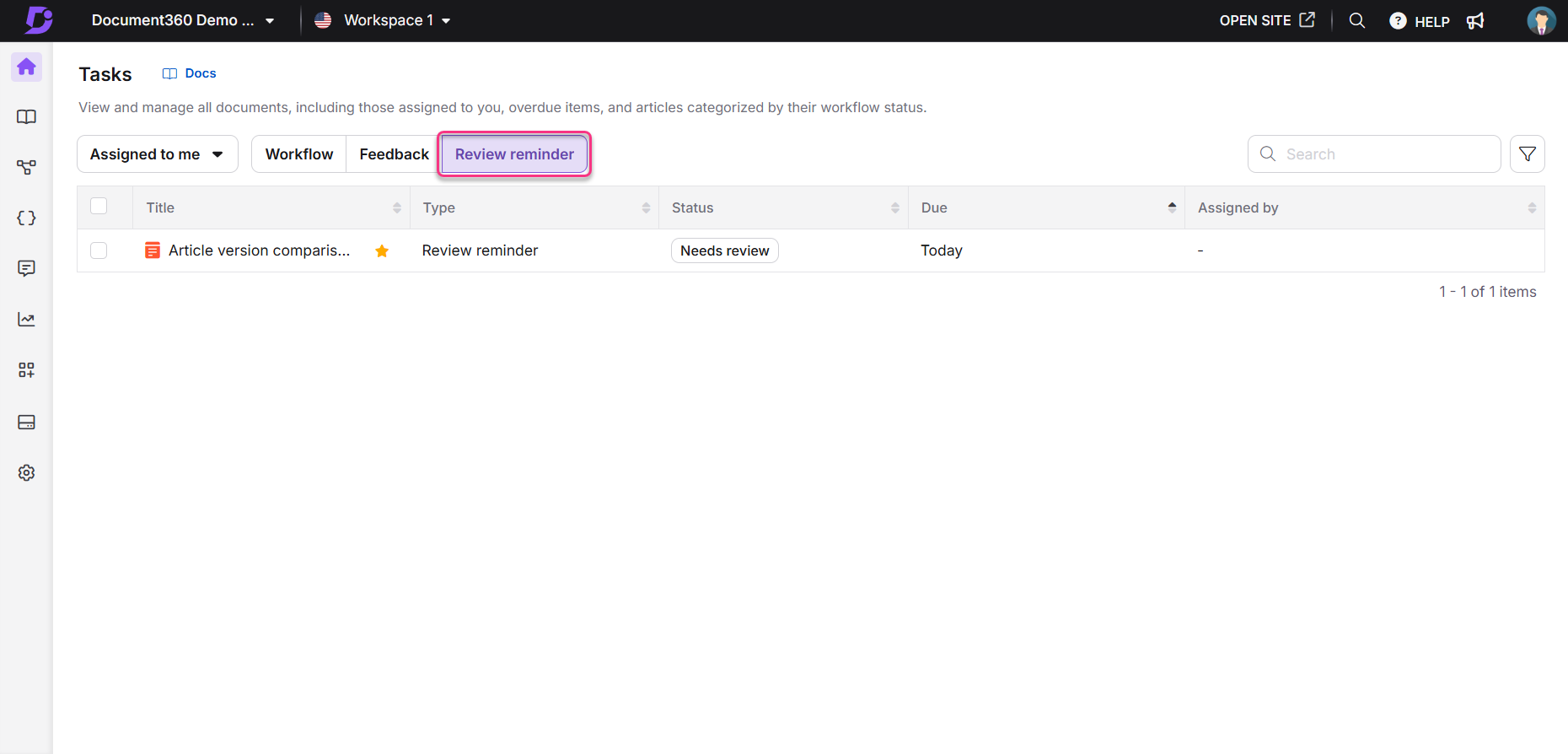
ANMERKUNG
Aufgaben ohne Fälligkeitsdatum werden standardmäßig unter Heute aufgeführt. In der Spalte mit dem Fälligkeitsdatum wird ein Bindestrich angezeigt, undd ein Tooltip zeigt an, dass die Aufgabe kein Fälligkeitsdatum hat.
Jede Aufgabe zeigt den Artikeltitel, den Aufgabentyp, den Status, das Fälligkeitsdatum und den Beauftragten an.
Verwalten Ihrer Aufgaben
Um auf Schnellaktionen zuzugreifen, bewegen Sie den Mauszeiger über eine Aufgabe, verwenden Sie das Menü Weitere Optionen oder aktivieren Sie das Kontrollkästchen neben dem Beitragsnamen.
Verwenden von Hover-Aktionen
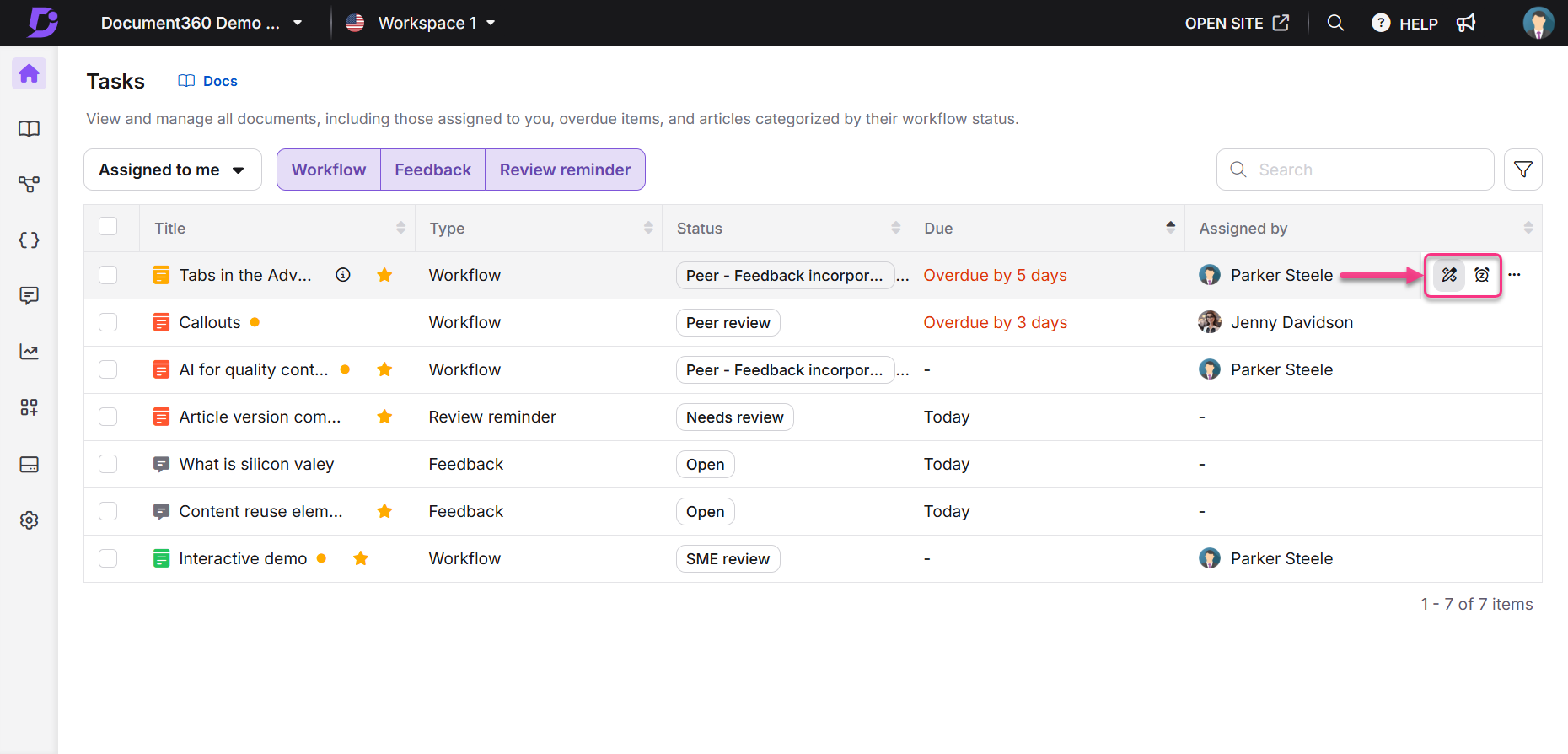
Wenn Sie den Mauszeiger über eine Aufgabe bewegen, werden die folgenden zwei Aktionen angezeigt:
Schlummerfunktion (für alle Aufgabentypen verfügbar)
Sie können die Aufgabe verschieben, indem Sie eine der folgenden Optionen auswählen:
Morgen (9 Uhr), Nächste Woche (Montag, 9 Uhr) oder ein benutzerdefiniertes Datum und eine benutzerdefinierte Uhrzeit.Eine aufgabenspezifische Aktion:
Workflow-Aufgaben: Aktualisieren des Workflow-Status
Feedbackaufgaben: Verwalten von Feedback
Erinnerungsaufgaben überprüfen: Als überprüft markieren
Zugriff auf weitere Optionen (⋯)

Klicken Sie auf das Symbol Weitere Optionen , um auf alle verfügbaren Aktionen zuzugreifen:
Workflow-Aufgaben: Veröffentlichen & Publish later.
Erinnerungsaufgaben überprüfen: Veröffentlichen und später veröffentlichen.
Ausführen von Kontrollkästchen-Aktionen
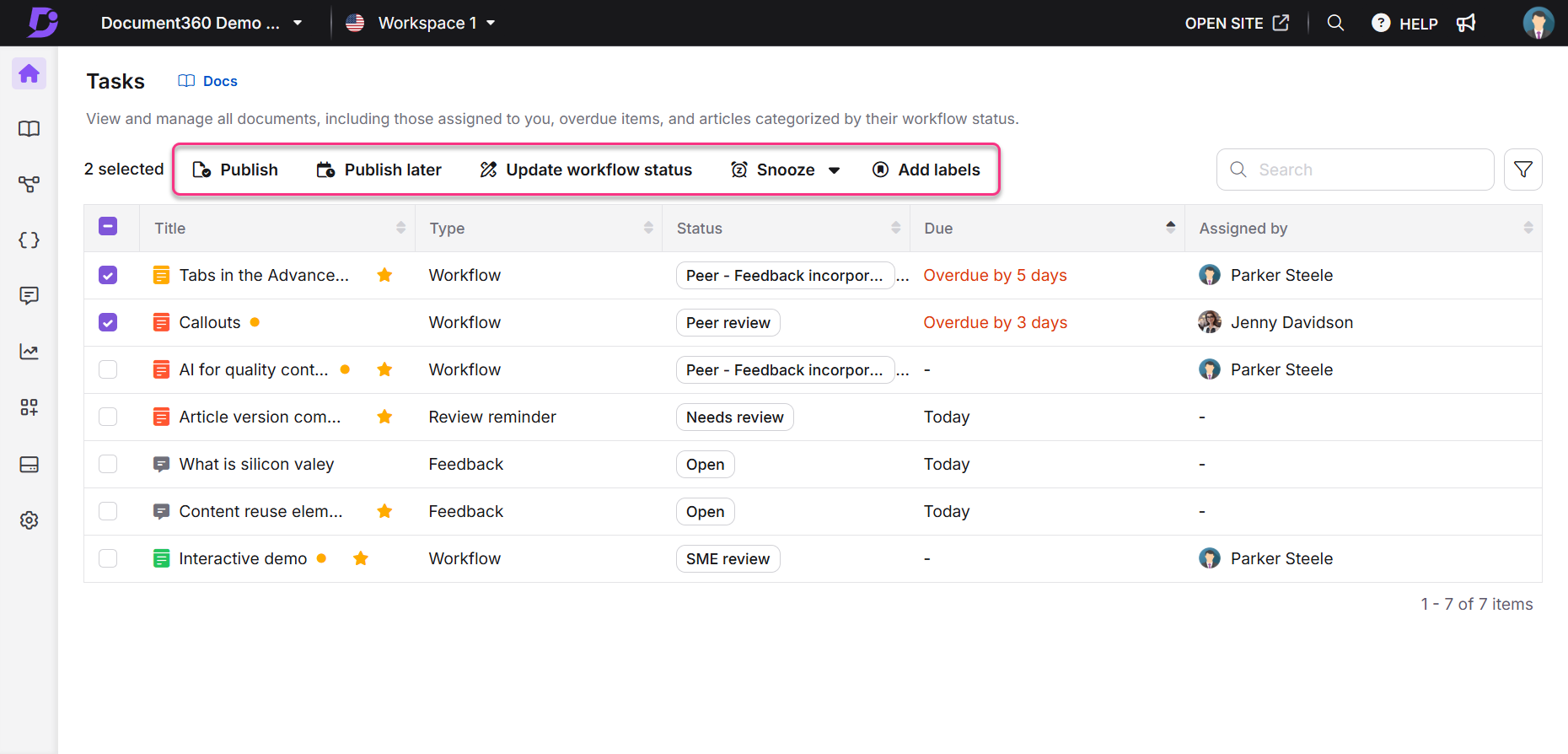
Wenn Sie das Kontrollkästchen neben einer Aufgabe aktivieren, sind die folgenden Aktionen verfügbar:
Workflowaufgaben: Veröffentlichen, Später veröffentlichen, Workflowstatus aktualisieren, Schlummermodus, Beschriftungen hinzufügen.
Feedback-Aufgaben: Schlummern & Feedback verwalten.
Erinnerungsaufgaben überprüfen: Veröffentlichen, Später veröffentlichen, Snooze, Beschriftungen hinzufügen, Als überprüft markieren.
ANMERKUNG
Wenn Ihr Beitrag als Überprüfung erforderlich markiert und veröffentlicht ist, wird die Aufgabe in der Liste angezeigt, aber die Aktionen Veröffentlichen und Später veröffentlichen werden nicht angezeigt.
Wenn Sie mehrere Aufgaben auswählen, werden nur die Aktionen angezeigt, die allen ausgewählten Aufgabentypen gemeinsam sind.
Filter- und Suchaufgaben
Sie können Ihre Aufgabenliste mithilfe von Filtern und der Suchleiste verfeinern.
Filtern nach Aufgabentyp
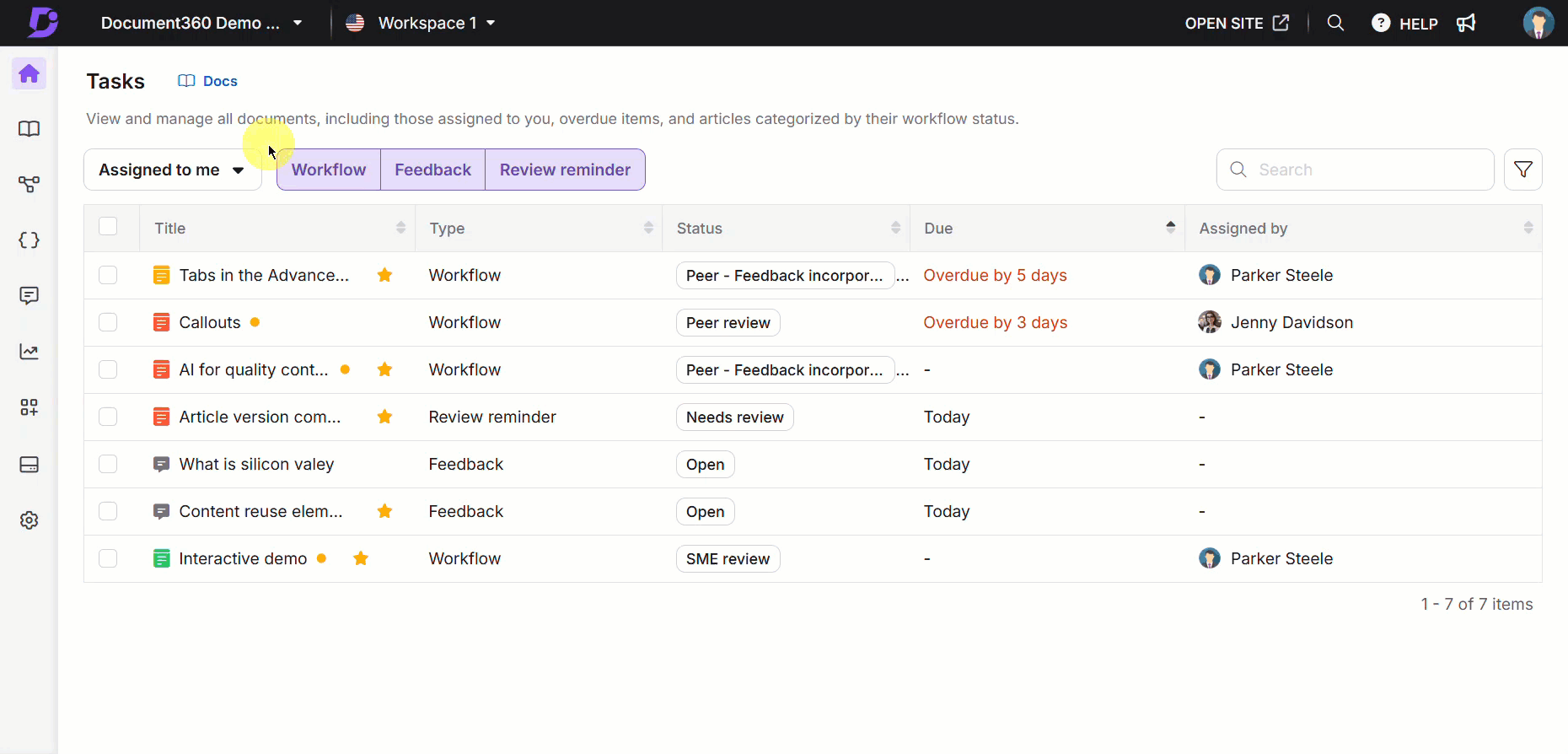
Wählen Sie einen oder mehrere Aufgabentypen (Workflow, Feedback oder Überprüfungserinnerung) aus, indem Sie auf die Registerkarten oben in der Liste klicken.
Filtern basierend auf der Zeitleiste (über den Fälligkeitsdatum-Filter)
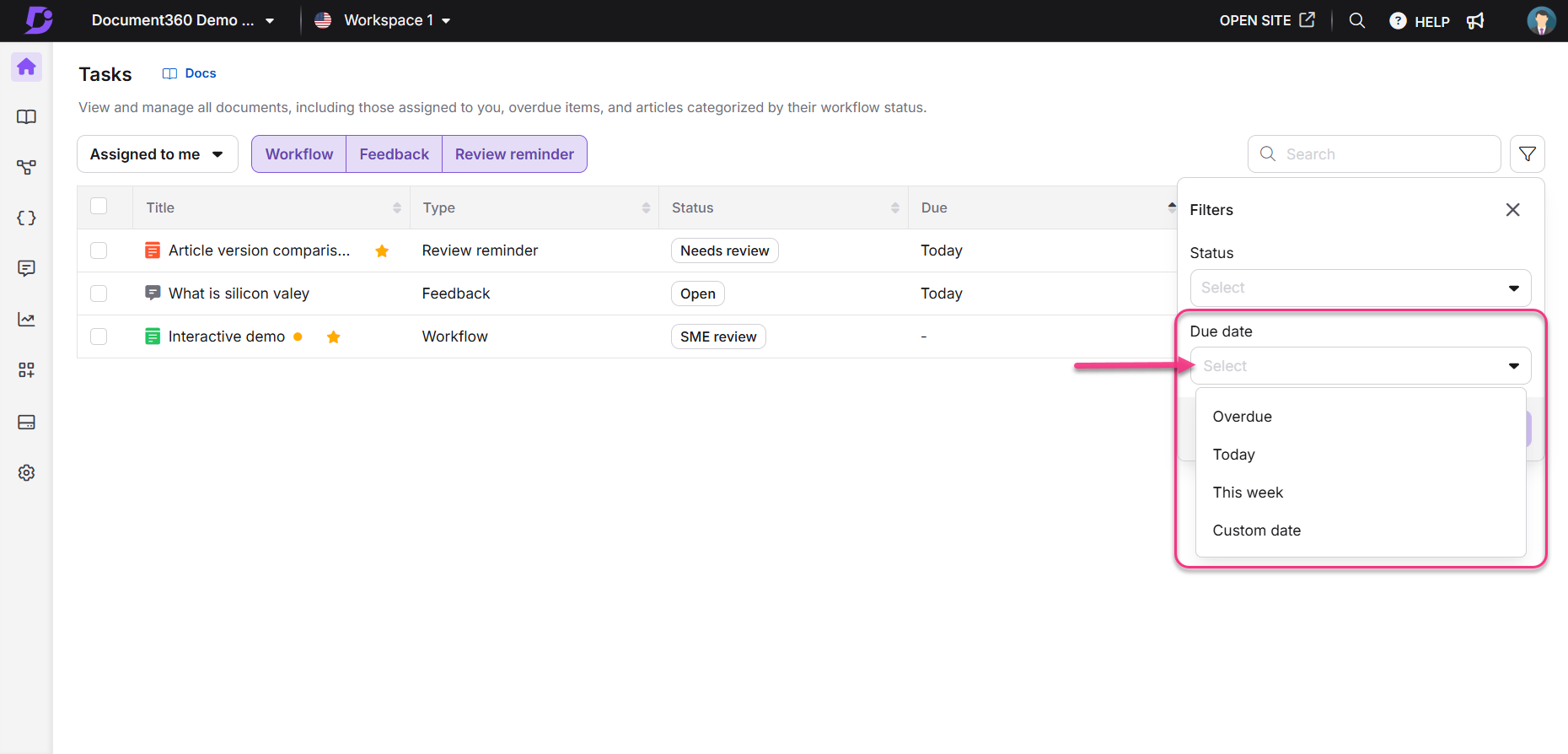
Sie können Zeitachsenfilter aus dem Dropdown-Menü "Fälligkeitsdatum " im Filtersymbol anwenden:
Diese Woche – Aufgaben, die in der aktuellen Kalenderwoche (Sonntag bis Samstag) fällig sind.
Heute – Aufgaben, die heute fällig sind oder kein Fälligkeitsdatum haben.
Überfällig – Aufgaben mit einem Fälligkeitsdatum.
Benutzerdefiniertes Datum – Wählen Sie ein bestimmtes Fälligkeitsdatum aus.
ANMERKUNG
Aufgaben, die Ihnen ohne Fälligkeitsdatum zugewiesen wurden, werden automatisch als heute fällig angezeigt. Diese Aufgaben bleiben in der heutigen Liste und werden nicht als überfällig markiert.
Filtern nach Status

Filtern Sie Aufgaben nach Status. Das Dropdown-Menü enthält Statusoptionen für alle Aufgabentypen, gruppiert und nach Typ getrennt:
Workflow-Aufgaben – Status, die im Workflow-Designer definiert sind (z. B. Entwurf, In Prüfung).
Feedback tasks – Offen, Geplant, In Arbeit.
Review reminder tasks – Muss überprüft werden.
Filtern nach Beauftragtem
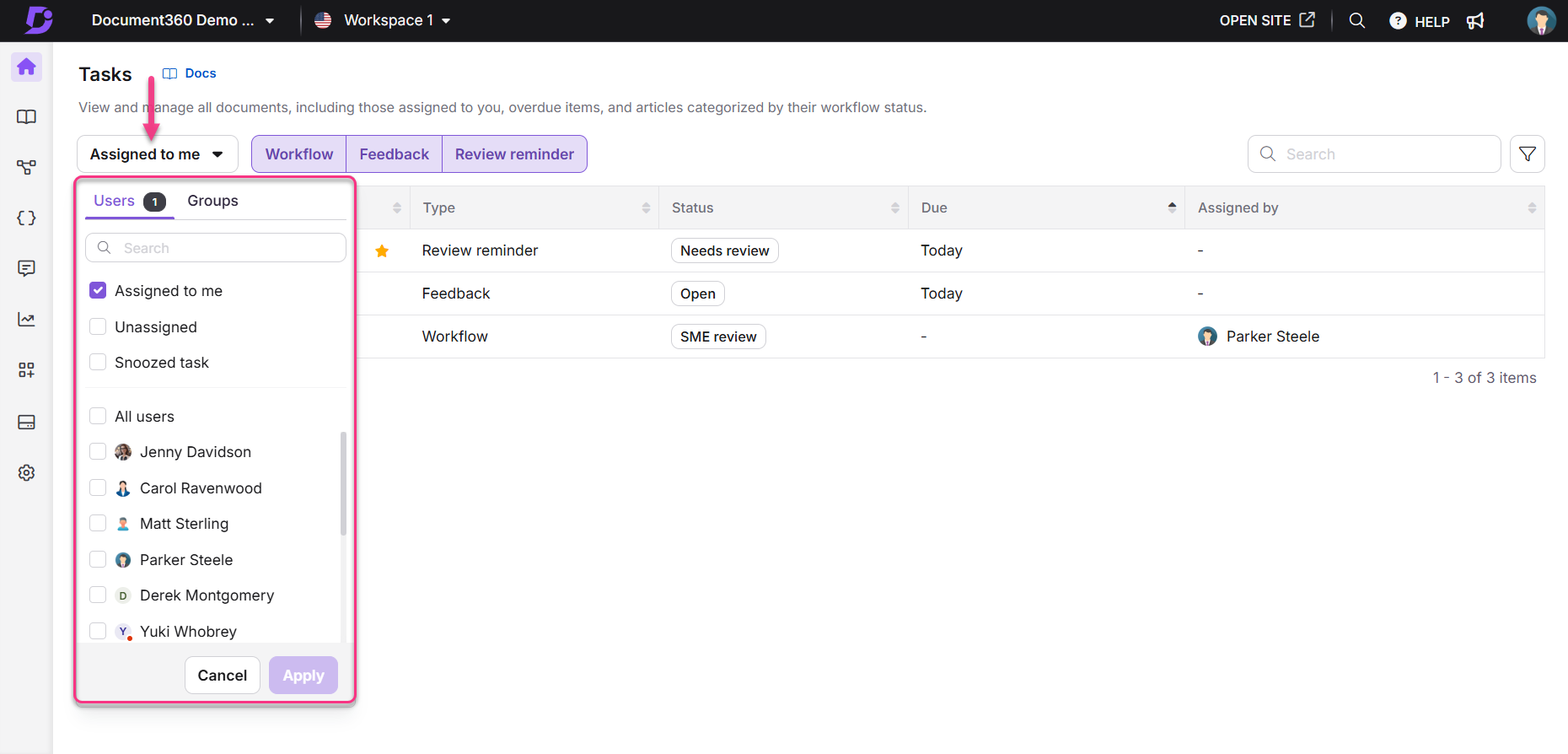
Filtern Sie Aufgaben basierend darauf, wem sie zugewiesen sind. Verwenden Sie die Dropdown-Liste Mir zugewiesen, um aus den folgenden Optionen auszuwählen:
Mir zugewiesen – Zeigt nur Aufgaben an, die Ihnen zugewiesen sind.
Nicht zugewiesen – Zeigt Aufgaben an, die keinen Beauftragten haben.
Verschobene Aufgabe – Zeigt Aufgaben an, die ich zurückgestellt habe.
Alle Benutzer – Zeigt Aufgaben an, die allen Benutzern zugewiesen sind. (Nur Admins)
Bestimmte Benutzer – Wählen Sie einen oder mehrere Benutzer aus der Liste aus. (Nur Admins)
Gruppen – Wechseln Sie zur Registerkarte Gruppen , um Aufgaben nach Teamgruppen zu filtern. (Nur Admins)
ANMERKUNG
Administratoren können Aufgaben anzeigen und verwalten, die einem beliebigen Benutzer oder einer Gruppe zugewiesen sind, und sie können auch nicht zugewiesene Aufgaben filtern. Sie können jedoch keine Aufgaben zurückstellen, die anderen zugewiesen sind, oder Aufgaben anzeigen, die von anderen zurückgestellt wurden.
Normale Benutzer können nur Aufgaben anzeigen und verwalten, die ihnen selbst zugewiesen sind.
Filtern über die Suchleiste
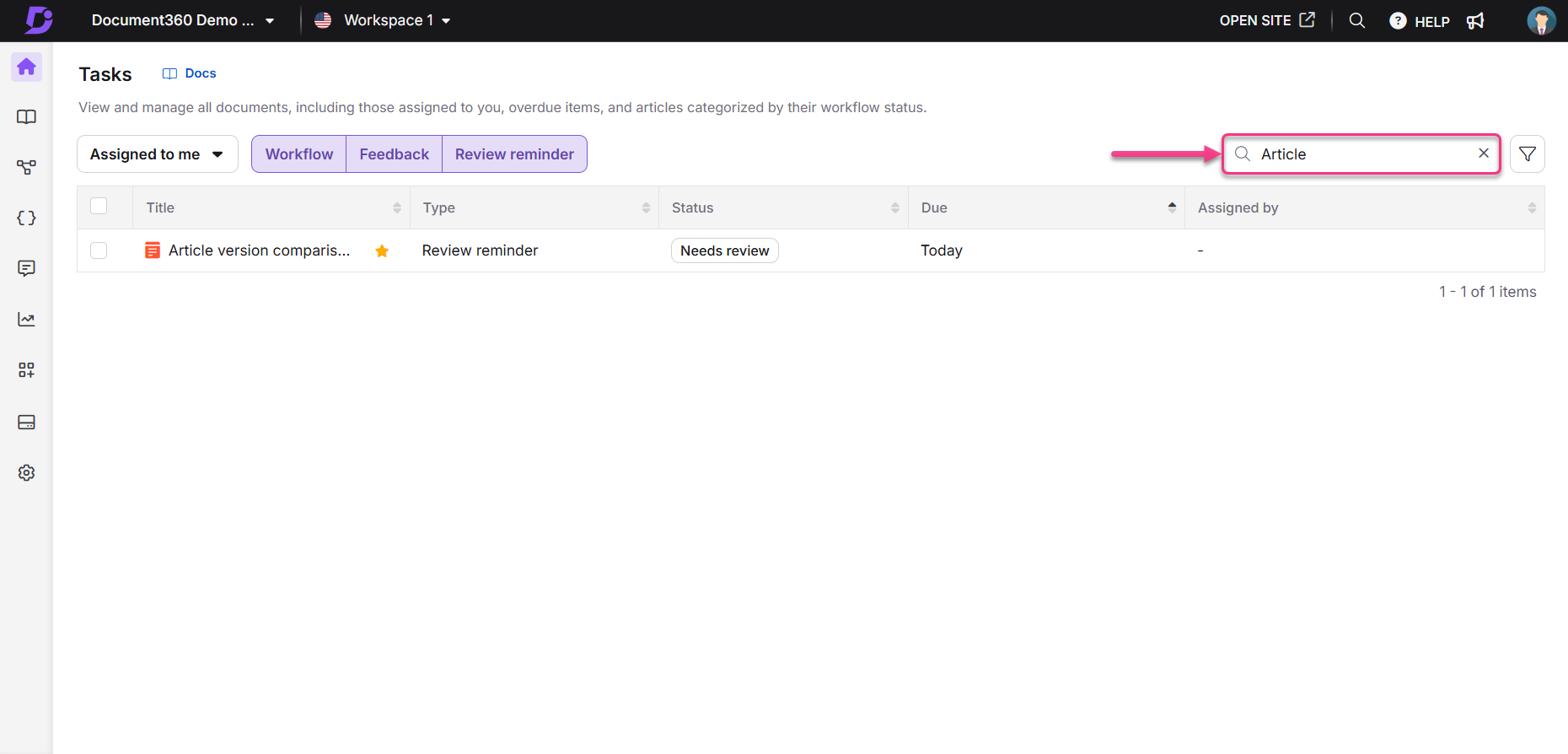
Verwenden Sie die Suchleiste, um Aufgaben nach Artikelnamen zu suchen. Die Suche läuft in Echtzeit ab und stimmt sowohl mit Teiltiteln als auch mit vollständigen Titeln überein.