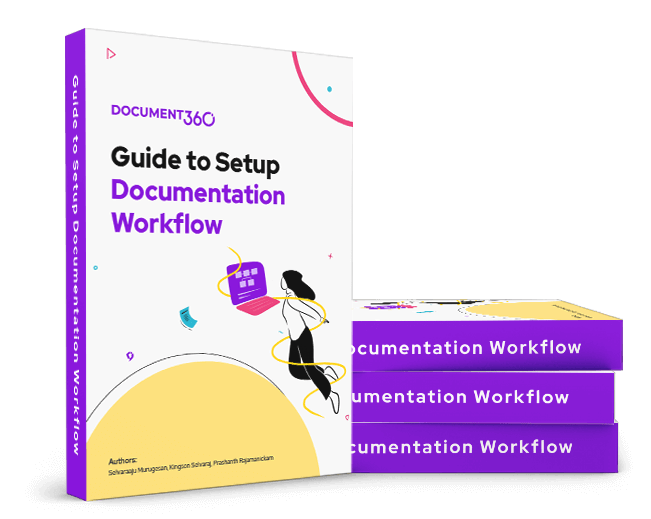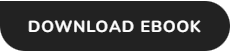Pläne, die diese Funktion unterstützen: Business Enterprise
Ein Workflow in Document360 ist ein wichtiges Tool, mit dem die Verwaltung der Wissensdatenbankdokumentation optimiert werden kann. Es ermöglicht Ihnen, einen internen Geschäftsprozess für das Erstellen, Bearbeiten, Überprüfen und Veröffentlichen von Artikeln oder Kategorieseiten einzurichten.
Gründe für die Verwendung von Workflows
Das Workflow-Management erleichtert die Zusammenarbeit zwischen Teammitgliedern, einschließlich Autoren, Redakteuren, Illustratoren und Fachexperten. Unternehmen können Konsistenz, Verantwortlichkeit und Effizienz während des gesamten Dokumentationszyklus sicherstellen, indem sie einen strukturierten Workflow implementieren.
Verwenden des Workflows in Document360
Die Workflow-Funktionalität in Document360 besteht aus zwei Hauptmodulen:
Workflow-Designer
Workflow-Zuweisungen auf der Seite "Aufgaben"
ANMERKUNG
Wenn Sie nach der alten Workflow-Zuweisungsseite (manchmal auch als Workflow-Seite bezeichnet) suchen, wurde diese Seite entfernt. Seine Funktionen sind jetzt auf der TasksKarte auf der Overview pageverfügbar.
Hier finden Sie eine Kurzanleitung für die effiziente Verwendung des Workflow-Designers .
Workflow-Designer
Die Workflow-Designer-Funktion hilft den Mitgliedern des Projektteams, eine Schritt-für-Schritt-Phase für jede neue oder vorhandene Dokumentation zu erstellen und zu pflegen. Dies erleichtert die Zusammenarbeit zwischen Autoren, Redakteuren, Illustratoren, Fachexperten und anderen Mitgliedern des Projektteams.
Die Workflow-Funktion ermöglicht es Administratoren oder Projektinhabern, einen Workflow zu entwerfen, der ihren Geschäftsanforderungen am besten entspricht.
Zugreifen auf den Workflow-Designer
Führen Sie die folgenden Schritte aus, um auf die Seite des Workflow-Designers zuzugreifen.
Navigieren Sie zu Documentation () in der linken Navigationsleiste im Knowledge base portal.
Navigieren Sie im linken Navigationsbereich zu Content tools > Workflow designer.
Sie können den vorhandenen integrierten Workflow anzeigen (Entwurf – In Prüfung – Veröffentlicht). Hier können Sie weitere Workflow-Status anlegen. Sie können auch die vorhandenen Status (einschließlich des Systemstatus) bearbeiten und die benutzerdefinierten Status jederzeit neu anordnen/löschen.
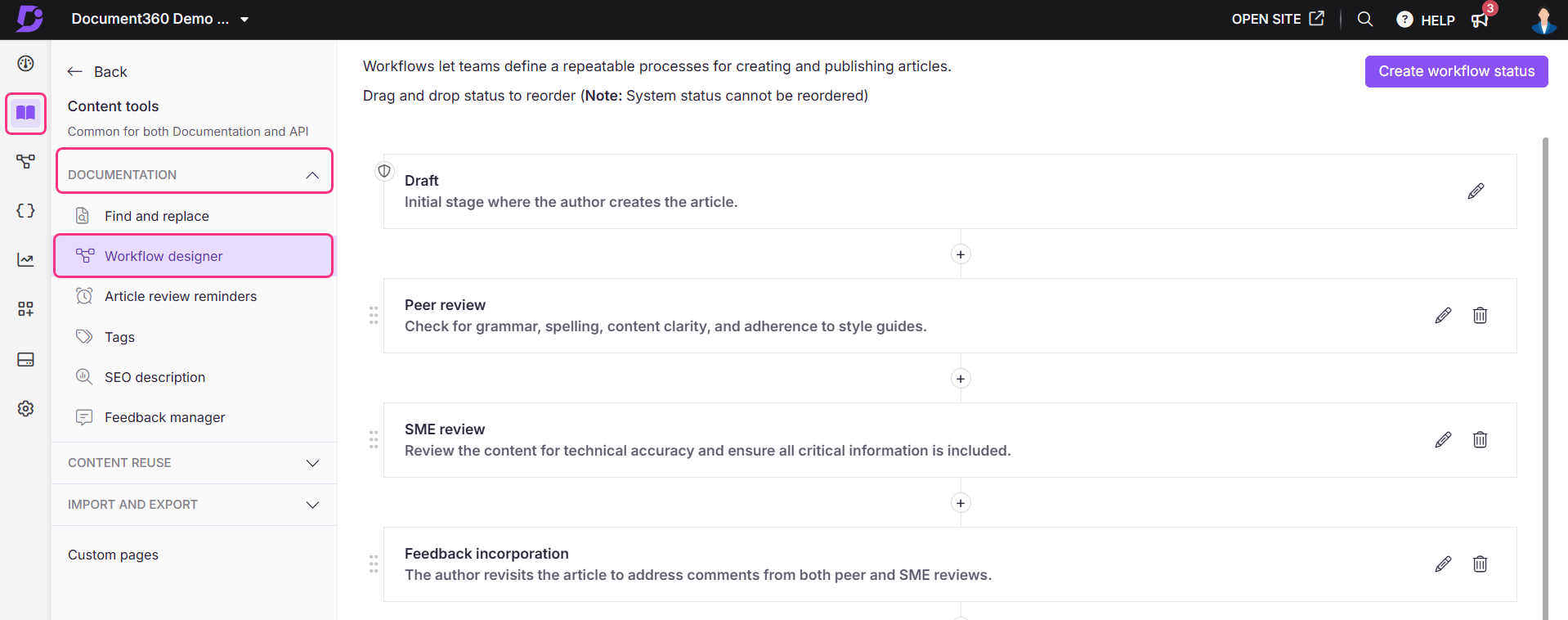
Status des Workflows
Ein Workflow-Status stellt einen Prüfpunkt oder eine Phase im Dokumentationszyklus in Document360 dar. Es gibt zwei Arten von Status:
Systemstatus: Hierbei handelt es sich um vordefinierte Start- und Endstatus (z. B. Entwurf und Veröffentlicht), die nicht gelöscht oder neu angeordnet werden können.
Benutzerdefinierter Status: Hierbei handelt es sich um benutzerdefinierte Status, die jederzeit Flexibilität beim Erstellen, Bearbeiten, Neuanordnen und Löschen bieten. Sie können auch den schreibgeschützten Schalter für die von Ihnen hinzugefügten Status aktivieren. Dies hindert die anderen Teammitglieder daran, die Artikel oder Kategorieseiten zu bearbeiten. Sie können es nur ansehen und kommentieren.
Hinzufügen eines neuen Status
Navigieren Sie zu Documentation () in der linken Navigationsleiste im Knowledge base portal.
Navigieren Sie im linken Navigationsbereich zu Content tools > Workflow designer.
Klicken Sie oben rechts auf die Schaltfläche Workflow-Status erstellen .
Alternativ können Sie auf die Schaltfläche (+) klicken, die sich zwischen den Status befindet, um den Workflow-Status zu erstellen.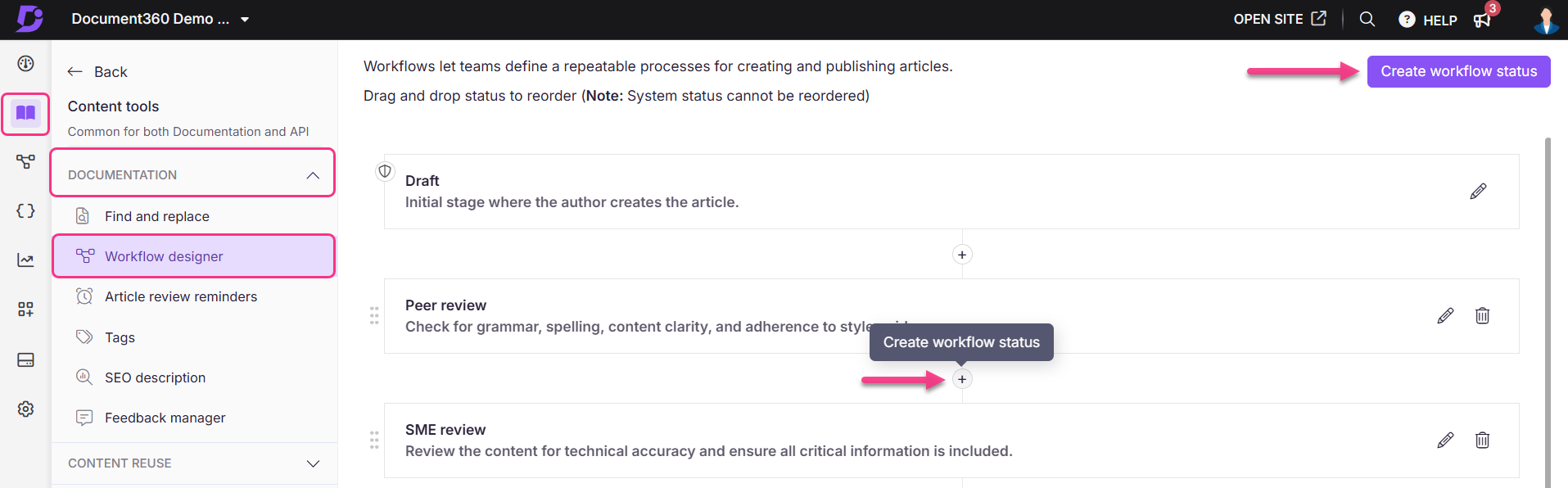
Geben Sie einen Namen (erforderlich) und eine Beschreibung (optional) für Ihren Status ein.
Aktivieren/deaktivieren Sie den Schalter Schreibgeschützt , um die Bearbeitung des Beitrags zuzulassen oder einzuschränken, wenn er auf den angegebenen Status gesetzt ist.
ANMERKUNG
Wenn der Schalter Schreibgeschützt aktiviert ist, können Teammitglieder den Inhalt der Beitrags- oder Kategorieseite nicht bearbeiten, wenn der Beitrag auf den angegebenen Workflow-Status festgelegt ist. Darüber hinaus ist es Teammitgliedern nicht gestattet, den Artikel zu veröffentlichen.
Klicken Sie unten auf die Schaltfläche Hinzufügen .
Der Workflow-Status wird im vorgesehenen Abschnitt des Workflows hinzugefügt.
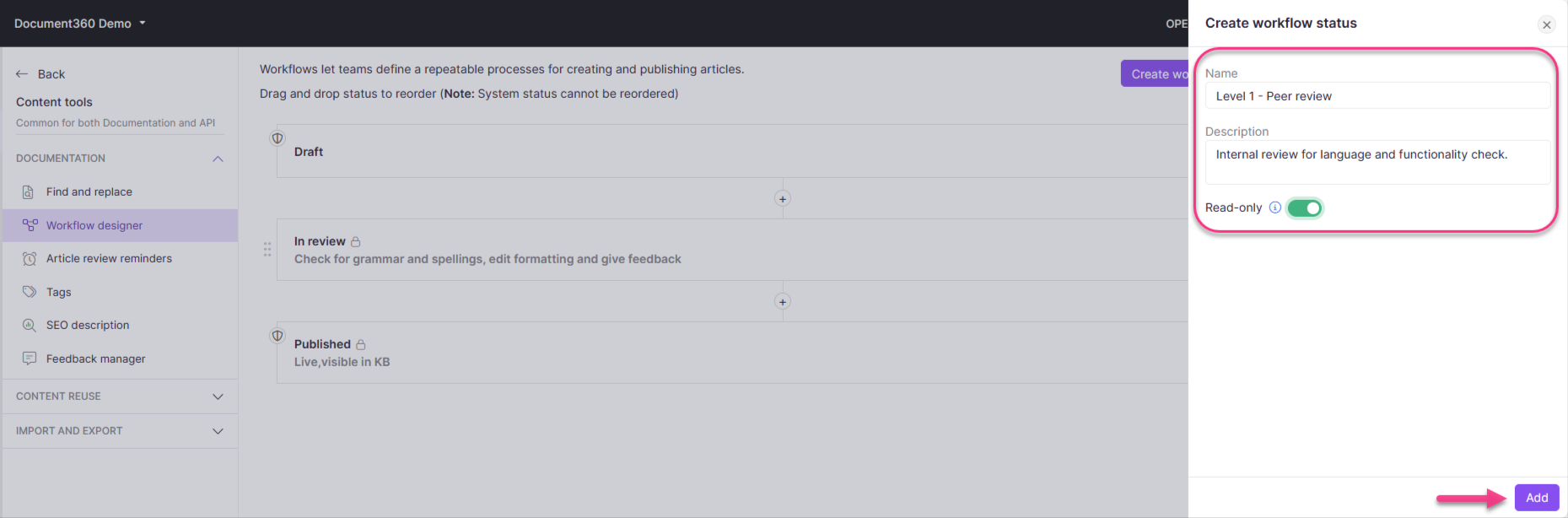
Bearbeiten eines vorhandenen Status
Navigieren Sie zu Documentation () in der linken Navigationsleiste im Knowledge base portal.
Navigieren Sie im linken Navigationsbereich zu Content tools > Workflow designer.
Die vorhandenen Status im Workflow werden aufgelistet.Klicken Sie auf das Symbol Bearbeiten () und ein Fenster zum Aktualisierungsstatus wird angezeigt.

Sie können den Namen und die Beschreibung bearbeiten und die Option Schreibgeschützt aktualisieren (für Status, die Sie erstellt haben (oder) für die der Schreibschutz deaktiviert ist).
Klicken Sie unten auf die Schaltfläche Aktualisieren , wenn Sie fertig sind.
Status der Nachbestellung
Sie können die benutzerdefinierten Status neu anordnen, indem Sie sie per Drag & Drop innerhalb des Workflows verschieben. Das Symbol für die Neuanordnung befindet sich auf der linken Seite neben jedem Status.

ANMERKUNG
Sie können den Status des System-Workflows nicht neu anordnen.
Löschen eines vorhandenen Status
Navigieren Sie zu Documentation () in der linken Navigationsleiste im Knowledge base portal.
Navigieren Sie im linken Navigationsbereich zu Content tools > Workflow designer.
Die vorhandenen Status im Workflow werden aufgelistet.Klicken Sie auf das Symbol Löschen ().

Klicken Sie zur Bestätigung auf Ja .
ANMERKUNG
Der Workflow-Status kann nach dem Löschen nicht wiederhergestellt werden. Alle Fälligkeitsdaten und Daten des Beauftragten gehen ebenfalls verloren.
Die beiden angegebenen Systemstatus (Start* und Ende*) können nicht gelöscht werden.
Fehlerbehebung
Artikel kann aufgrund des schreibgeschützten Workflow-Status nicht bearbeitet werden
Fehler: Sie können diesen Artikel nicht bearbeiten, da der aktuelle Workflowstatus als schreibgeschützt markiert ist.
Diese Fehlermeldung kann in verschiedenen Szenarien angezeigt werden, in denen die Bearbeitung von Artikeln eingeschränkt ist. Im Folgenden finden Sie die möglichen Gründe und ihre jeweiligen Lösungen.
Mögliche Ursachen und Lösungen
1. Der Workflow-Status wird auf schreibgeschützt gesetzt
Diese Warnung wird angezeigt, da der Workflow-Status des Beitrags derzeit auf einen benutzerdefinierten schreibgeschützten Modus festgelegt ist. Wenn der Workflow-Status eines Beitrags schreibgeschützt ist, ist die Bearbeitung eingeschränkt, um die Inhaltsintegrität für bestimmte Workflow-Phasen zu wahren.
Möglicherweise hat Ihr Administrator diesen Status für einen bestimmten Zweck festgelegt. Wenn Sie über die entsprechenden Berechtigungen verfügen, können Sie den Status ändern. Andernfalls wenden Sie sich bitte an Ihren Administrator, um die erforderlichen Änderungen vorzunehmen.
Schritte zur Behebung:
Führen Sie die folgenden Schritte aus, um die Bearbeitung des Artikels zu aktivieren:
Navigieren Sie zu Documentation () in der linken Navigationsleiste im Knowledge base portal.
Navigieren Sie im linken Navigationsbereich zu Content tools > Workflow designer.
Suchen Sie den Workflow-Status, der die Warnmeldung verursacht. Sie erkennen es an dem Schlosssymbol (), das anzeigt, dass die Option Schreibgeschützt aktiviert ist.
Klicken Sie auf das Symbol Edit () neben dem Workflow-Status.
Das Fenster "Update-Status " wird angezeigt.
Deaktivieren Sie den Schalter Schreibgeschützt .
Klicken Sie auf Update , um die Änderungen zu speichern.
Sobald der schreibgeschützte Status deaktiviert ist, können Sie den Beitrag nach Bedarf bearbeiten.
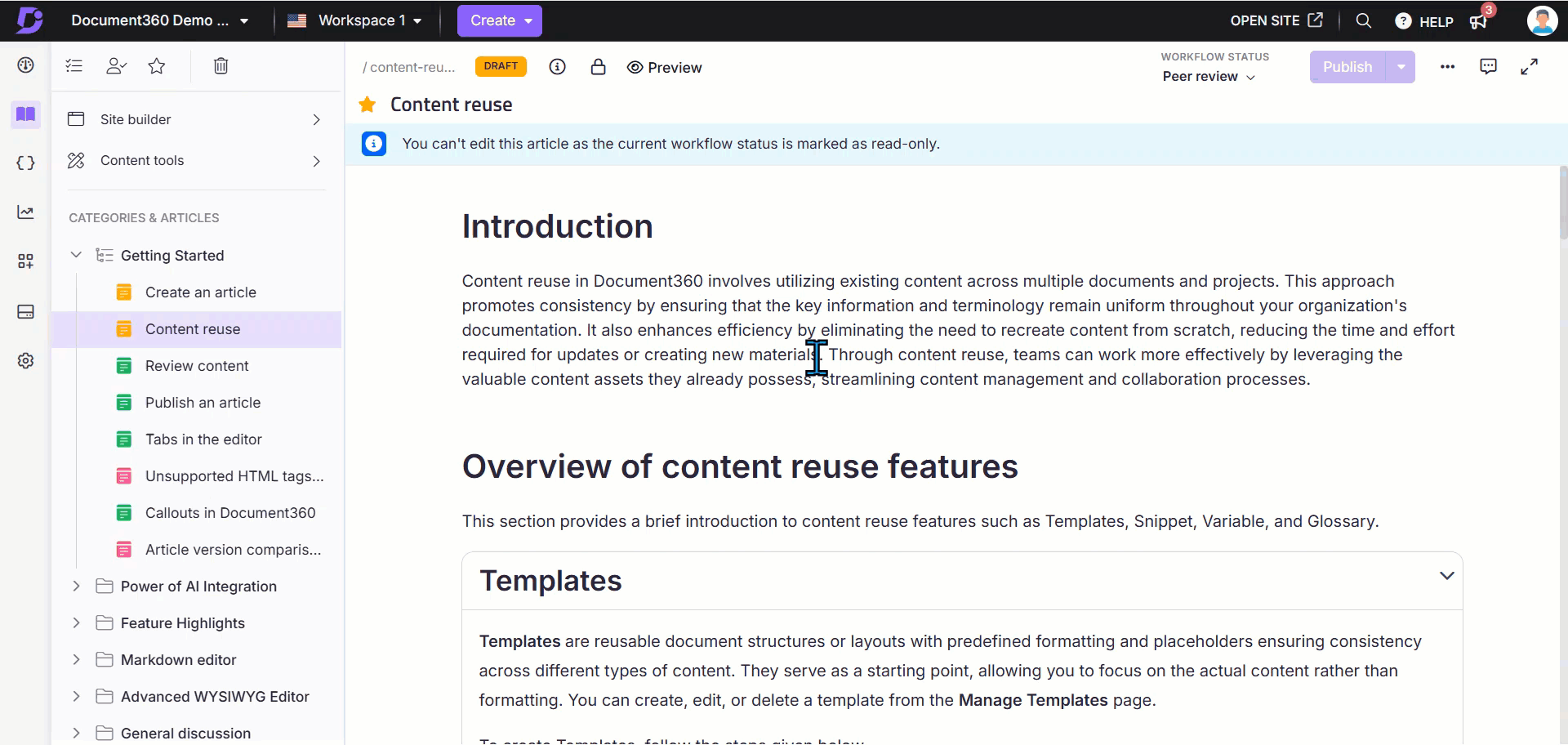
2. Sie sehen eine ältere Version aus der Revisionshistorie
Diese Benachrichtigung wird auch angezeigt, wenn Sie eine frühere Version eines Beitrags aus der Versionshistorie öffnen. Das Bearbeiten ist nur in der neuesten oder geforkten Version erlaubt.
So beheben Sie dieses Problem:
Navigieren Sie zur neuesten Version des Beitrags in der Überarbeitungshistorie.
Wenn Sie an einer älteren Version arbeiten müssen, klicken Sie neben dieser Version auf Fork . Dadurch wird eine neue bearbeitbare Kopie erstellt, die auf dem älteren Inhalt basiert.
ANMERKUNG
Dieses Szenario gilt nur, wenn sich der Artikel im Status Veröffentlicht befindet. Wenn die veröffentlichte Version geforkt wurde, wird dieser Fehler nicht angezeigt.
Weitere Informationen in der Versionsgeschichte finden Sie im Artikel auf revision history.

Wenn Sie die oben genannten Szenarien überprüfen, können Sie die Ursache schnell identifizieren und das Problem beheben.
Probieren Sie diese Funktion aus
Um den Workflow-Designer in Aktion zu sehen, sehen Sie sich die folgende interaktive Demo an, in der gezeigt wird, wie Sie einen neuen Workflow-Status aus dem Workflow-Designer erstellen:
E-Book (Englisch)
Leitfaden für den Workflow der Setup-Dokumentation
Unser E-Book zeigt Ihnen, wie Sie qualitativ hochwertige Dokumentationen erstellen!
Du wirst lernen,
Eine Schritt-für-Schritt-Anleitung zum Erstellen von Dokumentations-Workflows
Best Practices für die Dokumentation zur Verbesserung der Content-Qualität
Wie Sie Inhalte erstellen, die den Erwartungen Ihrer Kunden entsprechen