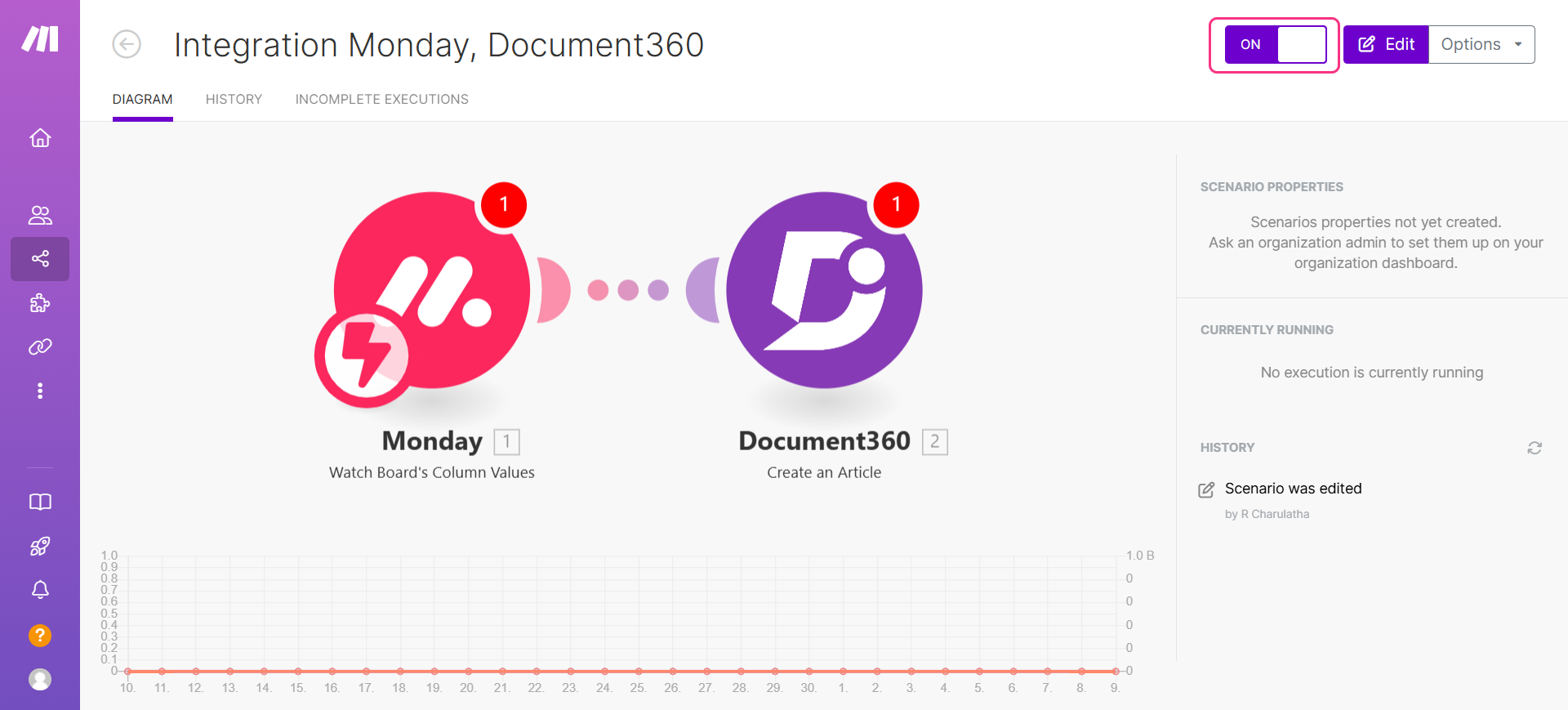Pläne, die diese Funktion unterstützen: Business Enterprise
Viele Unternehmen verlassen sich auf Monday.com , um ihre Arbeit teamübergreifend effizient zu organisieren, zu verfolgen und zu verwalten. Mit seinen vielseitigen Boards und anpassbaren Workflows ermöglicht es Teams, verschiedene Aufgaben und Projekte nahtlos zu bewältigen. Beispielsweise kann ein Dokumentationsteam, das aus Autoren, Redakteuren und externen Content-Agenturen besteht, Monday.com nutzen, um die Erstellung von Inhalten und die Zusammenarbeit effektiv zu optimieren.
Integration von Monday.com in Document360
Um Monday.com mit Document360zu integrieren,
Stellen Sie sicher, dass Sie sich bei Ihrem Make accountangemeldet haben.
Klicken Sie oben auf Anmelden , um sich bei Ihrem Make Konto anzumelden.
Das Make Dashboard wird angezeigt.
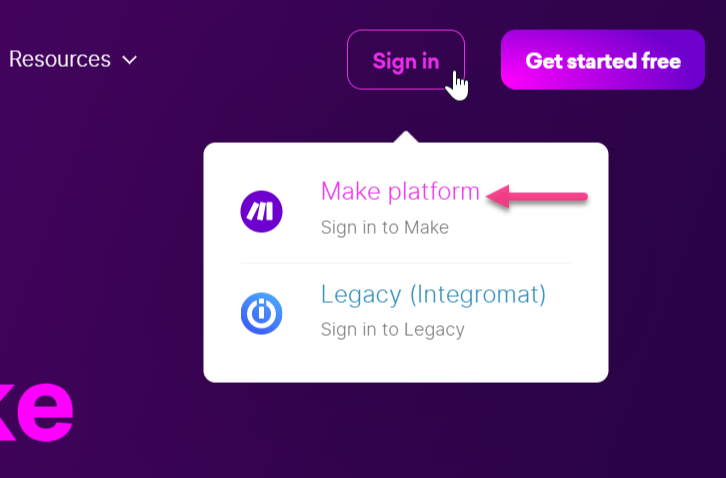
Schritt 1: Erstellen eines neuen Szenarios
Klicken Sie oben rechts auf Neues Szenario erstellen .
Klicken Sie auf das Symbol "Hinzufügen" (+), um eine Liste der verfügbaren Anwendungen anzuzeigen.
Geben Sie im Suchfeld den Namen der App Monday.com ein.
Wählen Sie Monday.com aus, und wählen Sie die gewünschte Aufgabe aus, die Sie mit Monday.com mappen möchten.
Wählen Sie z. B . "Spaltenwerte des Boards überwachen" aus, um Trigger zu erhalten, wenn sich die Spaltenwerte des Boards geändert haben.
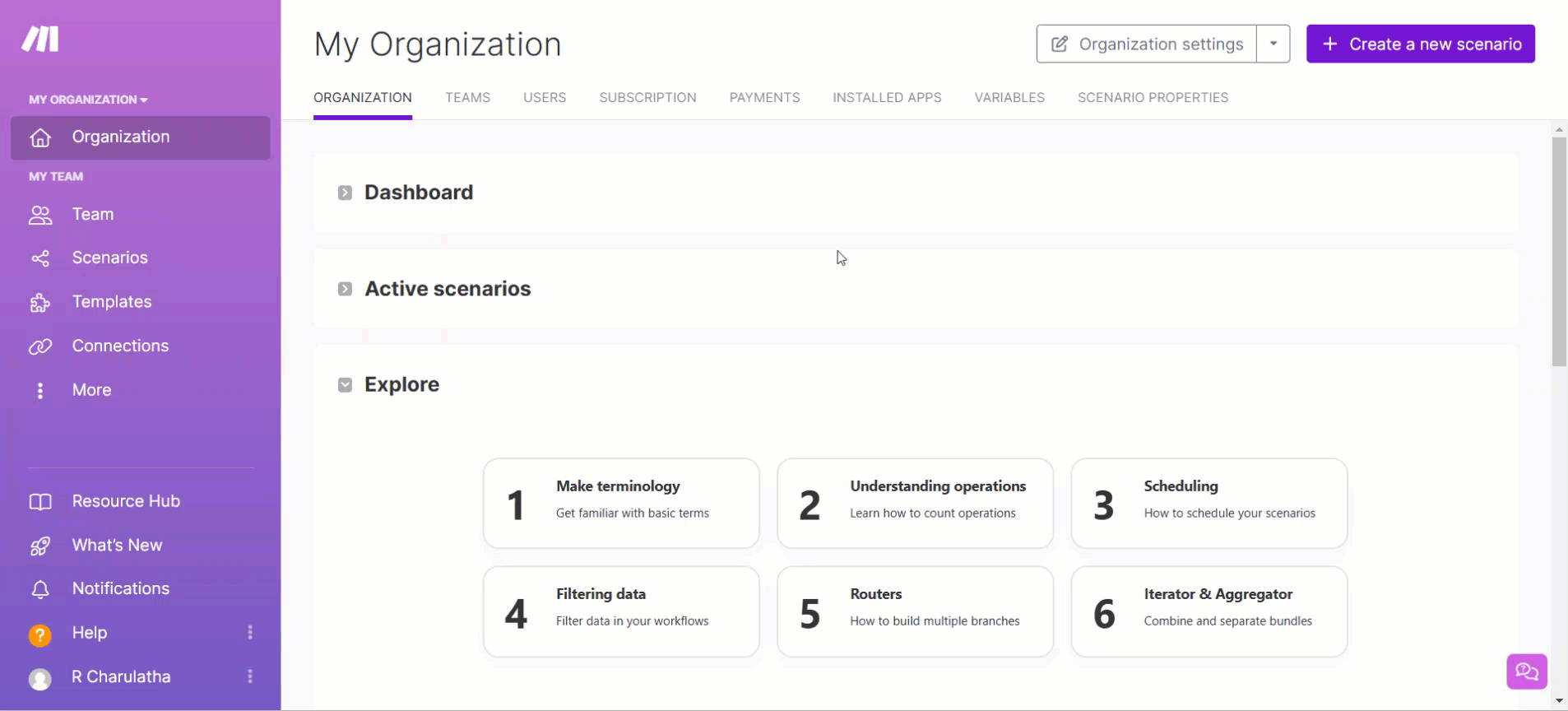
Schritt 2: Montag verbinden
Klicken Sie auf Webhook erstellen , und geben Sie einen Webhook-Namen ein.
Klicken Sie auf Verbindung erstellen, und geben Sie einen Verbindungsnamen ein.
Geben Sie das API-Token in das Feld API-Schlüssel ein.
Klicken Sie auf Speichern.
Erlauben Sie Monday.com den Zugriff auf Ihr Make -Konto, indem Sie auf Zulassen klicken.
Klicken Sie auf OK.
So erhalten Sie das API v2-Token aus dem Monday.com-Profil:Navigieren Sie zu Profil - > Verwaltung.
Klicken Sie in der linken Navigationsleiste auf Verbindungen.
Klicken Sie auf der Registerkarte API auf das Symbol Kopieren (), um das persönliche API-Token zu kopieren.
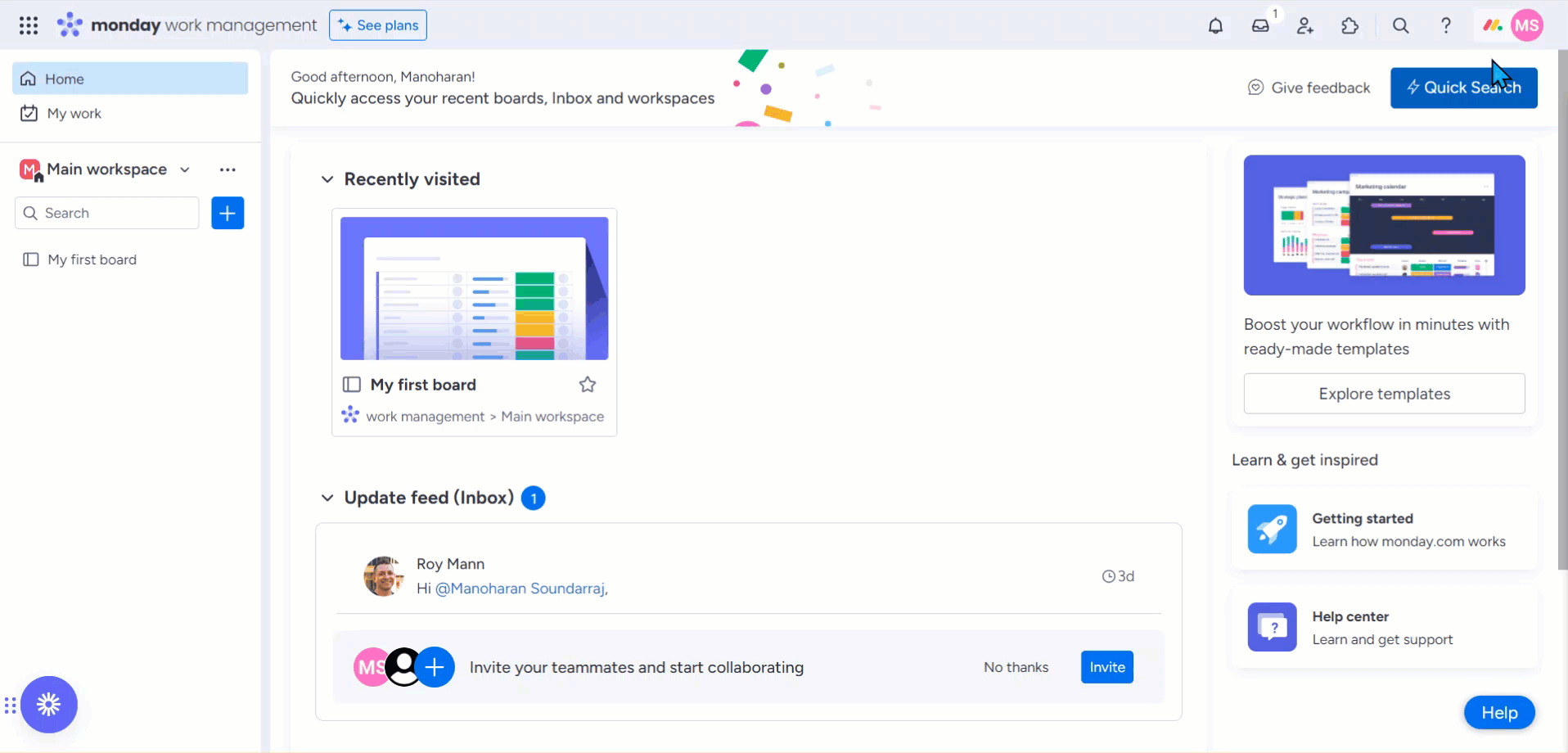
Schritt 3: Verbinden Document360
Sobald Sie Monday.com mit Makeverbunden haben, besteht der nächste Schritt darin, Ihr Document360 Konto zu verknüpfen.
Klicken Sie auf der Seite Integrationsmontag auf die Option Weiteres Modul hinzufügen (+).
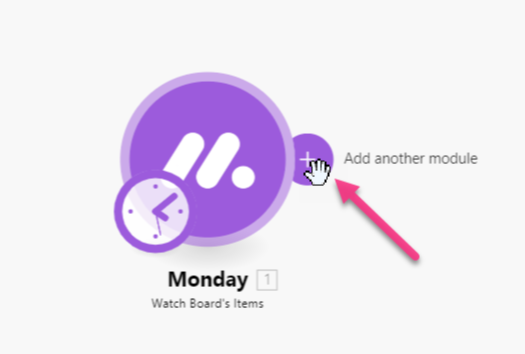
Geben Sie im Suchfeld Document360ein.
Wählen Sie Document360 und dann die Aktion aus, die Sie in Document360ausführen möchten.
Sie können z. B. Artikel erstellen auswählen, um einen Artikelentwurf zu erstellen.
Wählen Sie im Bereich Document360 die Verbindung aus, die Sie bereits verbunden haben.
Um eine neue Verbindung zu erstellen,Klicken Sie auf Verbindung erstellen, und geben Sie den Namen der Verbindung ein.
Geben Sie Ihren API -Schlüssel ein und klicken Sie auf Speichern.
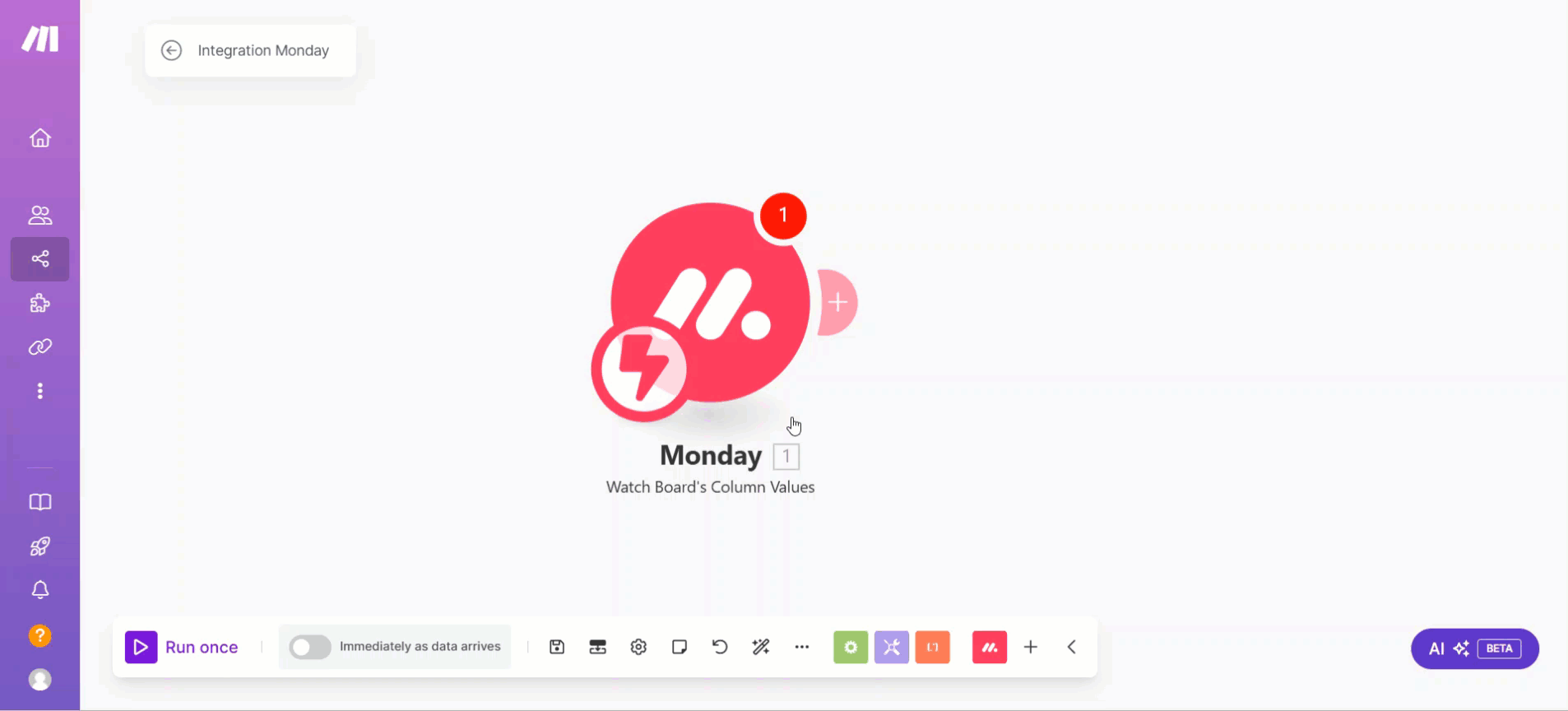
So generieren Sie das API-Token über das Document360 -Portal:
Navigieren Sie in der linken Navigationsleiste des Wissensdatenbank-Portals zu ().
Navigieren Sie im linken Navigationsbereich zu Knowledge base portal > Erweiterungen > Teamzusammenarbeit.
Klicken Sie auf der Kachel Make Erweiterung auf Verbinden.
Klicken Sie auf das Symbol Copy (), um das Token zu kopieren.

Gehen Sie zurück zum Make -Bereich und fügen Sie das API-Token in das Feld ein.
Klicken Sie auf das Feld Artikel-ID und wählen Sie die gewünschte Option aus der Liste aus.
Geben Sie im Feld Anzuhängender Text die Details ein, die zum Einrichten der Verbindung erforderlich sind:
Titel der Gruppe
Artikelname
Aktualisieren um
Abtretungsempfänger
Status
Klicken Sie auf OK.
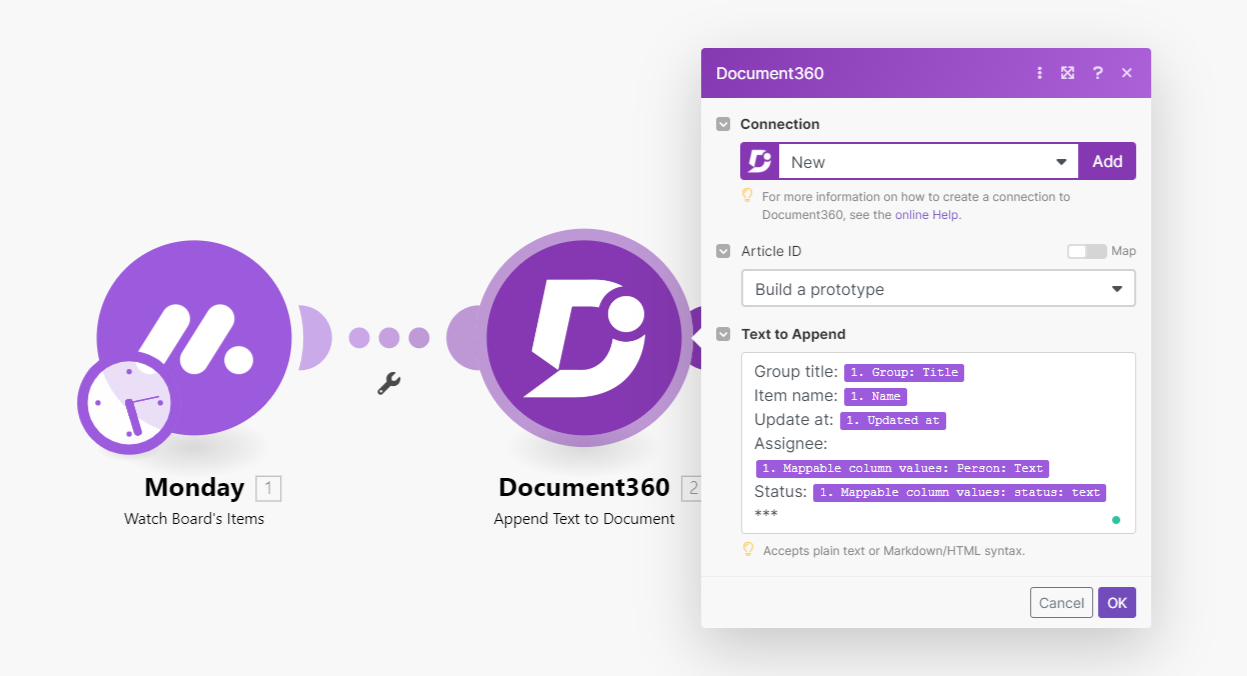
Schritt 4: Testen des Szenarios
Um das Szenario vor der Aktivierung und Veröffentlichung zu testen,
Klicken Sie unten links auf die Schaltfläche Einmal ausführen , um Ihr Szenario zu testen.
Die Testdetails werden unten auf der Seite angezeigt.
Um das Szenario zu testen, erstellen Sie eine neue Aufgabe in der zugeordneten Monday.com Projekt.
Sobald Sie die Aufgabe erstellt haben, wird ein neuer Artikel in der zugehörigen Document360 Kategorie erstellt.
Sie können dies mit den Testdetails unten auf der Seite überprüfen. Bei Bedarf können Sie auch zum Document360 Projekt navigieren und den neu erstellten Artikel überprüfen.
Schritt 5: Planen des Szenarios
Um Ihre Szenarien zu planen, aktivieren Sie den Umschalter unten links.
Wenn Sie diesen Schalter aktivieren, wird das Szenario sofort ausgeführt, sobald die Daten eintreffen.
Wenn Sie fertig sind, klicken Sie zum Speichern auf OK .
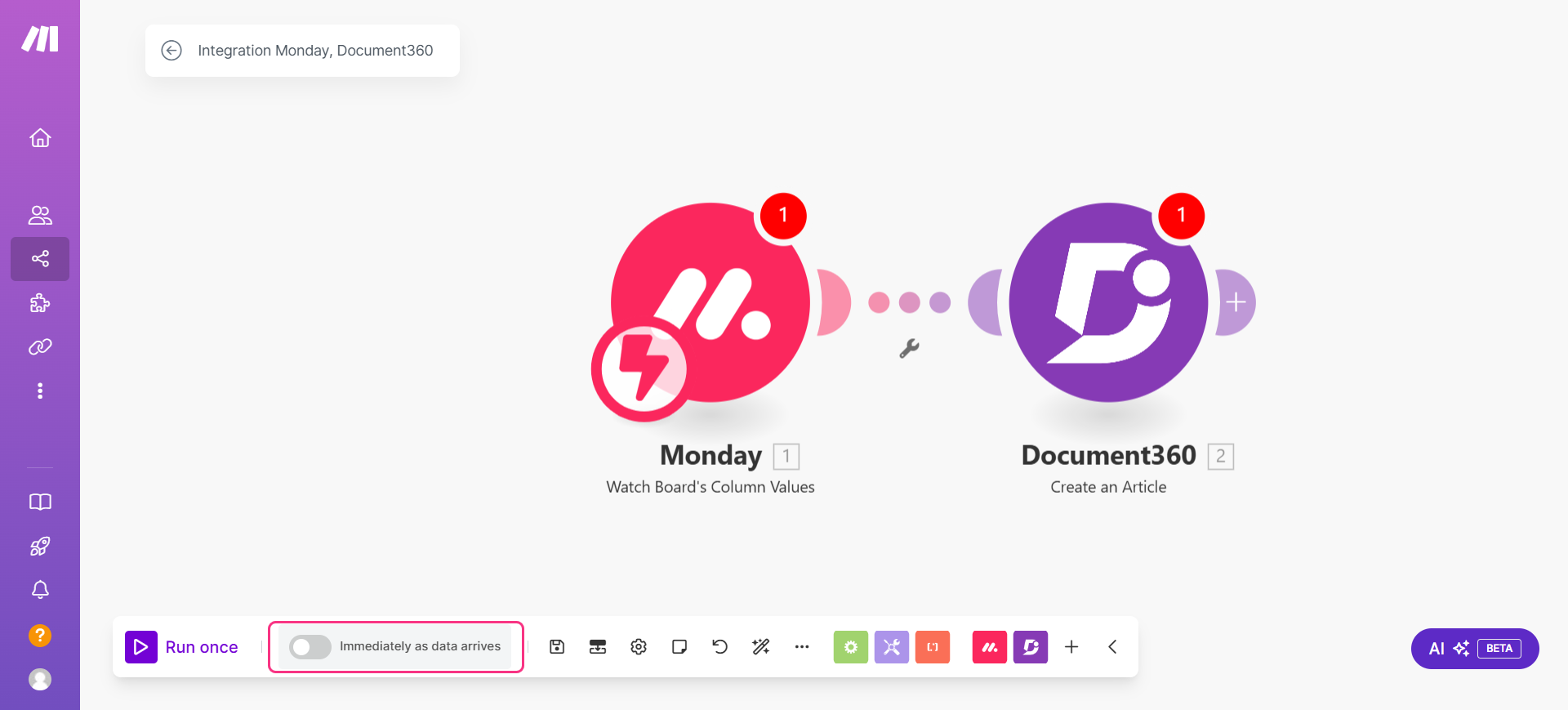
Schritt 6: Aktivieren des Szenarios
Klicken Sie oben auf das Symbol Bearbeitung beenden ().
Die Seite mit dem Integrations-Dashboard wird angezeigt.
Aktivieren Sie den EIN/AUS-Schalter neben der Option Bearbeiten , um das Szenario zu aktivieren.