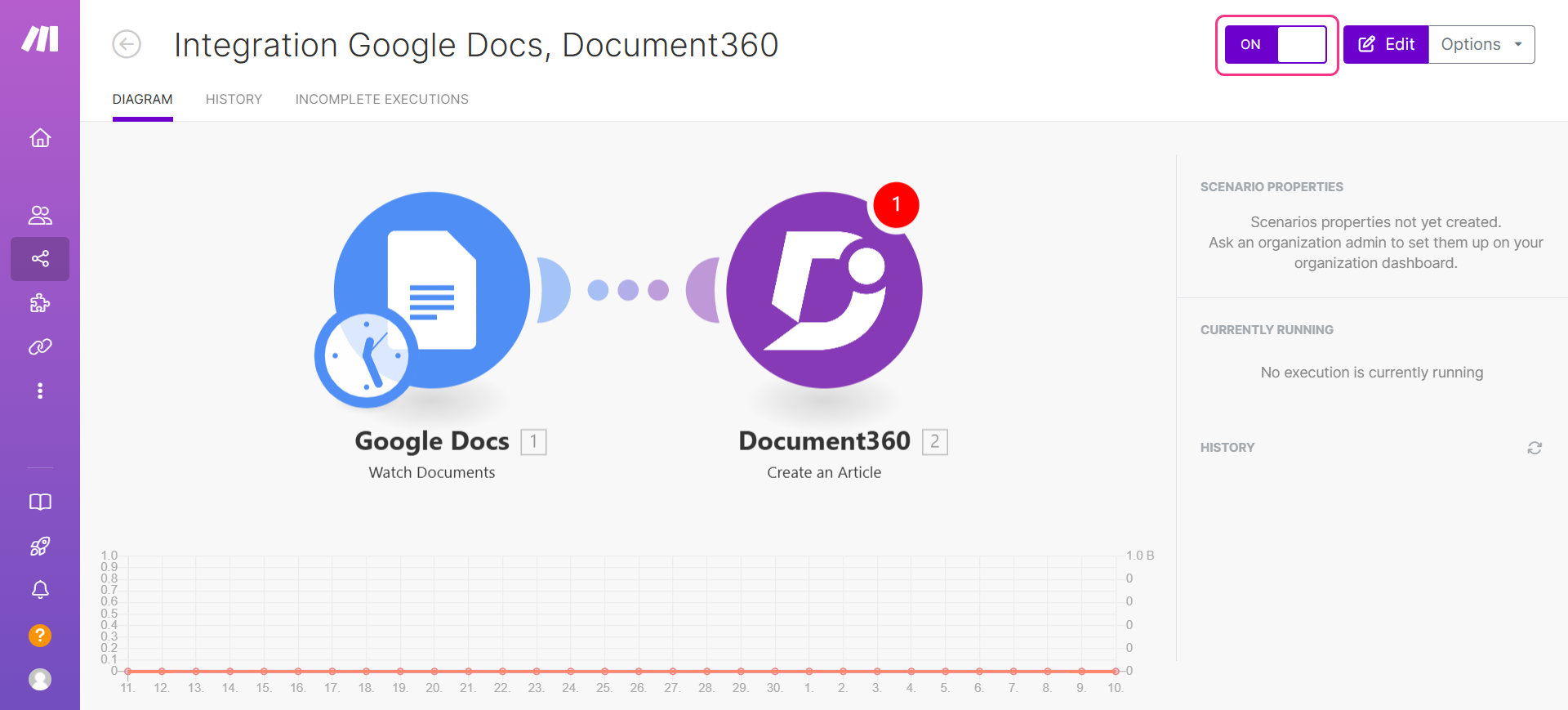Pläne, die diese Funktion unterstützen: Business Enterprise
Viele Unternehmen auf der ganzen Welt nutzen Google Docs als Dokumentenmanagement-Tool. Google bietet als Plattform eine stärker integrierte Umgebung, in der die Verwaltung mehrerer Formen von Dokumenten und Dateien recht einfach ist.
Integration von Document360 in Google Docs
Um Google Docs mit Document360zu integrieren,
Stellen Sie sicher, dass Sie sich bei Ihrem Make accountangemeldet haben.
Klicken Sie oben auf Anmelden , um sich bei Ihrem Make Konto anzumelden.
Das Make Dashboard wird angezeigt.
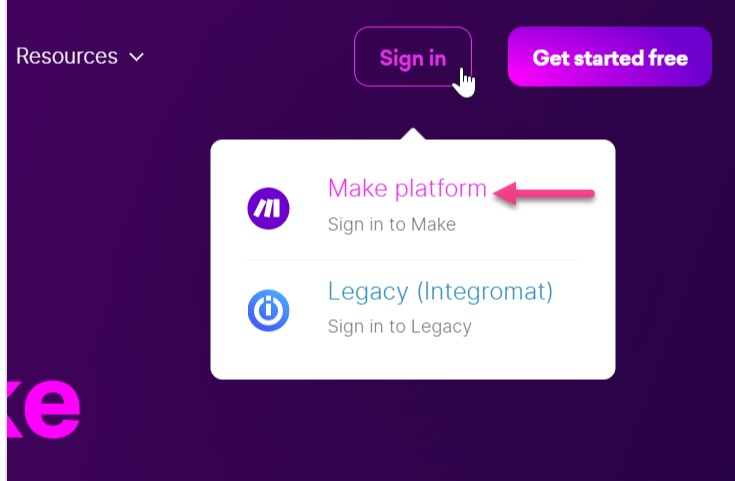
Schritt 1: Erstellen eines neuen Szenarios
Klicken Sie oben rechts auf Neues Szenario erstellen .
Klicken Sie auf das Symbol "Hinzufügen" (+), um eine Liste der verfügbaren Anwendungen anzuzeigen.
Geben Sie im Suchfeld den Namen der App Google Docsein.
Wählen Sie Google Docs aus und wählen Sie die gewünschte Aufgabe aus, die Sie mit Google Docsmappen möchten.
Wählen Sie z. B. Dokumente überwachen aus, um die neuen Beiträge zu überwachen, die in der Wissensdatenbank erstellt wurden.
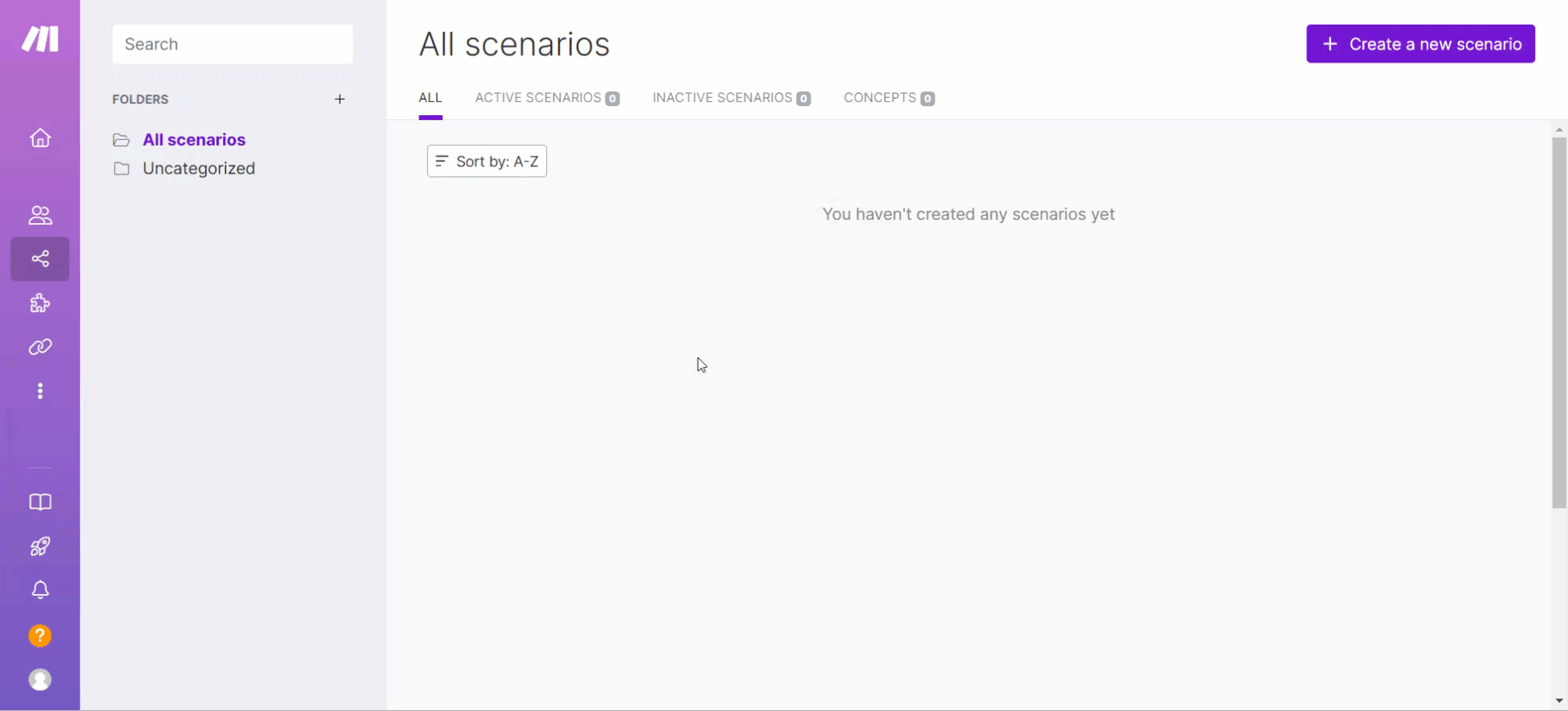
Schritt 2: Verbinden Google Docs
Verbinden Sie Ihr Google Docs -Konto mit dem neuen Szenario im Google Docs -Modul.
Klicken Sie auf Verbindung erstellen und geben Sie den Verbindungsnamen ein, oder wählen Sie einen Verbindungsnamen aus der Dropdown-Liste aus, falls Sie bereits einen haben.
Wählen Sie in der Dropdown-Liste "Überwachte Dokumente " entweder "Nach Erstellungsdatum " oder "Nach Änderungsdatum" aus.
Wählen Sie in der Dropdown-Liste Laufwerk auswählen den gewünschten Laufwerksordner aus, in dem Sie das Dokument erstellen möchten.
Wählen Sie im Feld Ordner-ID die Ordner-ID aus, in dem Sie Ihr Dokument speichern möchten.
Geben Sie im Feld Limit die maximale Anzahl von Ergebnissen ein, mit denen während eines Ausführungszyklus gearbeitet werden soll.
Klicken Sie zum Speichern auf OK .
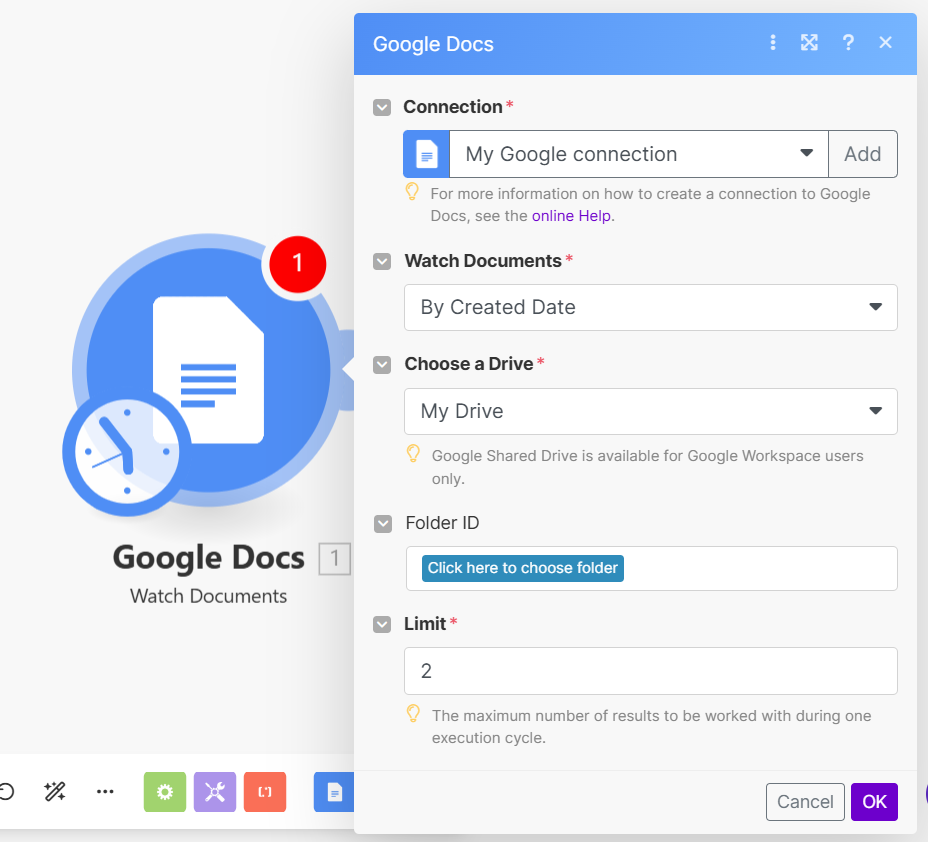
Schritt 3: Verbinden Document360
Sobald Sie Google Docs mit Makeverbunden haben, besteht der nächste Schritt darin, Ihr Document360 Konto zu verknüpfen.
Klicken Sie auf der Seite Integration Google Docsauf die Option Weiteres Modul hinzufügen (+).
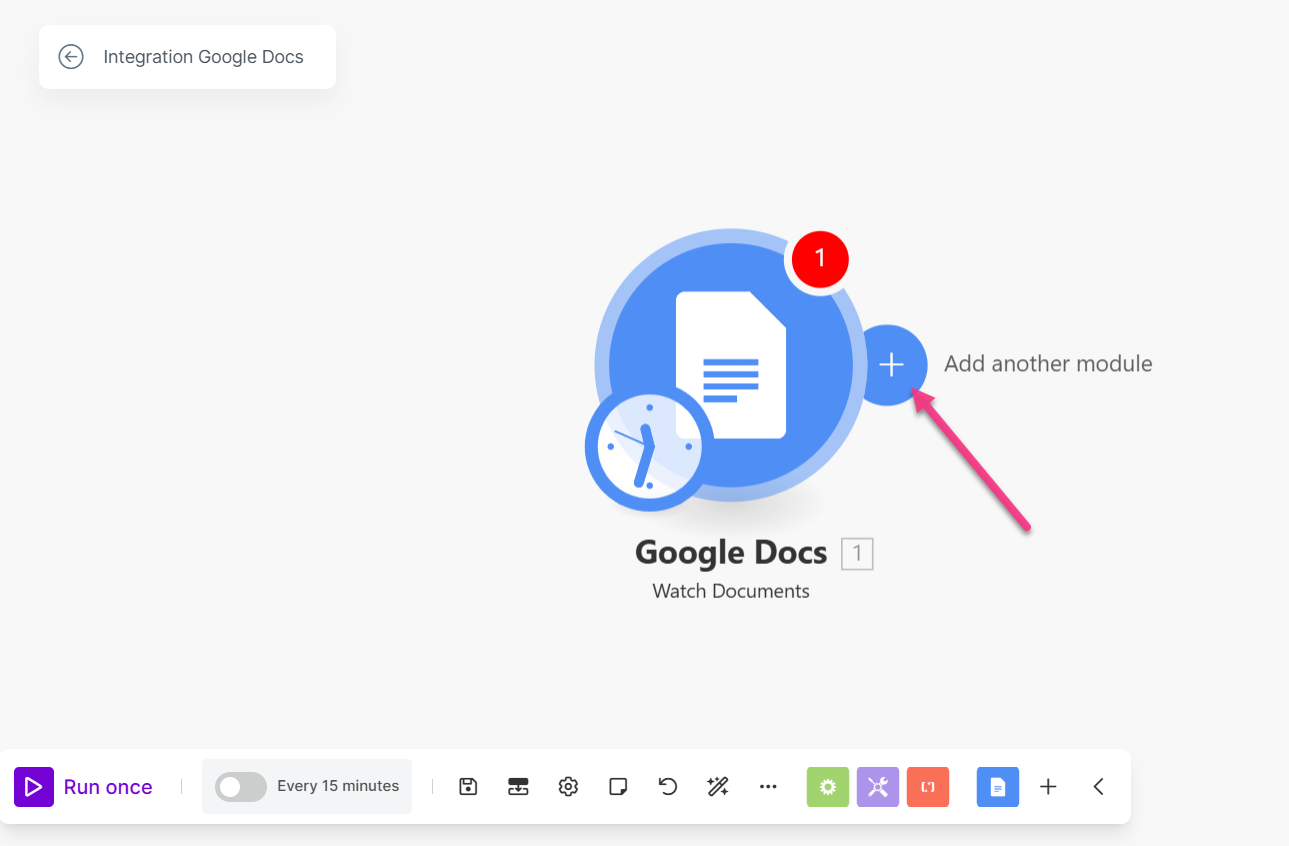
Geben Sie im Suchfeld Document360ein.
Wählen Sie Document360 aus, und wählen Sie die Aktion aus, die Sie in Document360ausführen möchten.
Sie können z. B. Artikel erstellen auswählen, um einen Artikelentwurf zu erstellen.
Wählen Sie im Bereich Document360 die Verbindung aus, die Sie bereits verbunden haben.
Um eine neue Verbindung zu erstellen,
Klicken Sie auf Webhook erstellen , und geben Sie den gewünschten Webhook-Namen ein.
Klicken Sie auf Verbindung erstellen, und geben Sie den gewünschten Verbindungsnamen ein.
Geben Sie Ihren API -Schlüssel ein und klicken Sie auf Speichern.
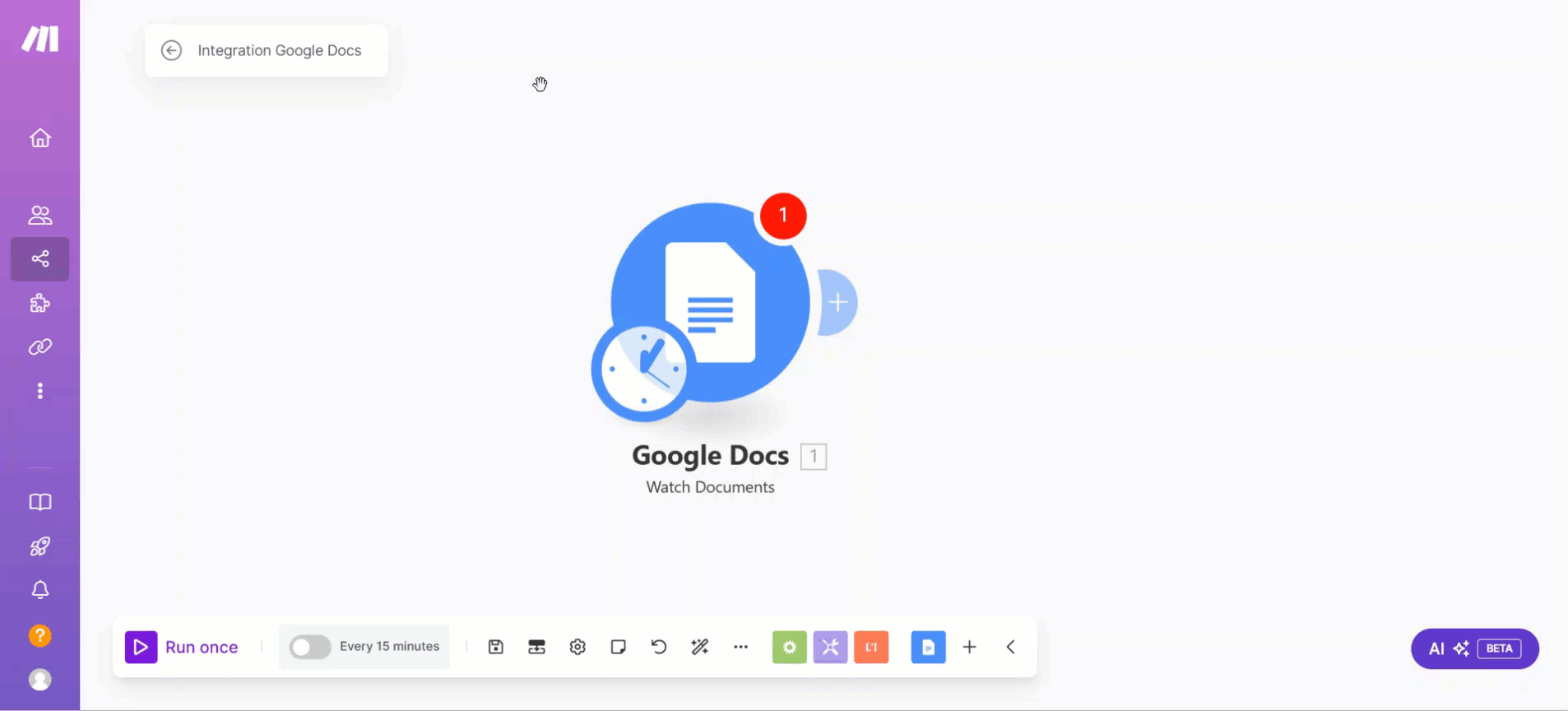
So generieren Sie das API-Token aus dem Document360 -Portal:
Navigieren Sie in der linken Navigationsleiste des Wissensdatenbank-Portals zu ().
Navigieren Sie im linken Navigationsbereich zu Knowledge base portal > Erweiterungen > Teamzusammenarbeit.
Klicken Sie auf der Kachel Make Erweiterung auf Verbinden.
Klicken Sie auf das Symbol Copy (), um das Token zu kopieren.

Gehen Sie zurück zum Make -Bereich und fügen Sie das API-Token in das Feld ein.
Schritt 4: Testen des Szenarios
Um das Szenario vor der Aktivierung und Veröffentlichung zu testen,
Klicken Sie unten links auf die Schaltfläche Einmal ausführen , um Ihr Szenario zu testen.
Die Testdetails werden unten auf der Seite angezeigt.
Um das Szenario zu testen, erstellen Sie eine neue Aufgabe in der zugeordneten Google Docs Projekt.
Sobald Sie die Aufgabe erstellt haben, wird ein neuer Artikel in der zugehörigen Document360 Kategorie erstellt.
Sie können dies mit den Testdetails unten auf der Seite überprüfen. Bei Bedarf können Sie auch zu dem Document360 Projekt navigieren und den neu erstellten Artikel überprüfen.
Schritt 5: Planen des Szenarios
Um Ihre Szenarien zu planen, aktivieren Sie den Umschalter unten links.
Wenn Sie diesen Schalter aktivieren, wird das Szenario alle 15 Minuten ausgeführt.
Wenn Sie fertig sind, klicken Sie zum Speichern auf OK .
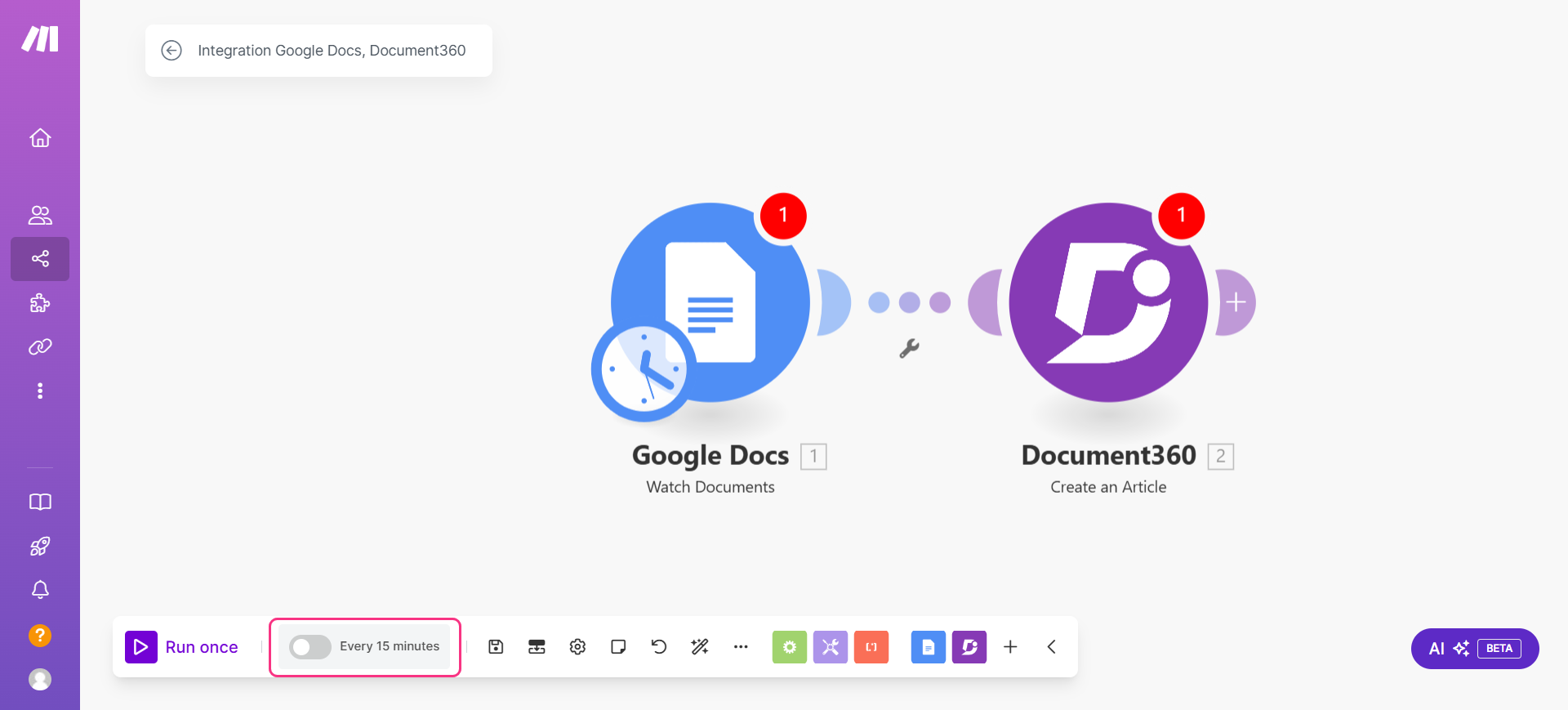
Schritt 6: Aktivieren des Szenarios
Klicken Sie oben auf das Symbol Bearbeitung beenden ().
Die Seite mit dem Integrations-Dashboard wird angezeigt.
Aktivieren Sie den EIN/AUS-Schalter neben der Option Bearbeiten , um das Szenario zu aktivieren.