Neue Funktion
Suche in Anhängen
Suche in Anhängen – Wissensdatenbank-Portal
Mitglieder des Projektteams können eine Stichwortsuche nach Inhalten in PDF-Dateien auf Drive durchführen. Dies ist praktisch, wenn eine bestimmte Datei ausgewählt werden muss, der Dateiname jedoch den Suchbegriff nicht eindeutig angibt. Früher bestand der gleiche Vorgang darin, die PDF-Datei manuell herunterzuladen, sie in einem Viewer zu öffnen und dann nach dem Schlüsselwort zu suchen.
Diese Funktion kann über den Menüpunkt Drive und den Zugriff auf Drive über "Datei einfügen" im Dokumentationseditor verwendet werden.
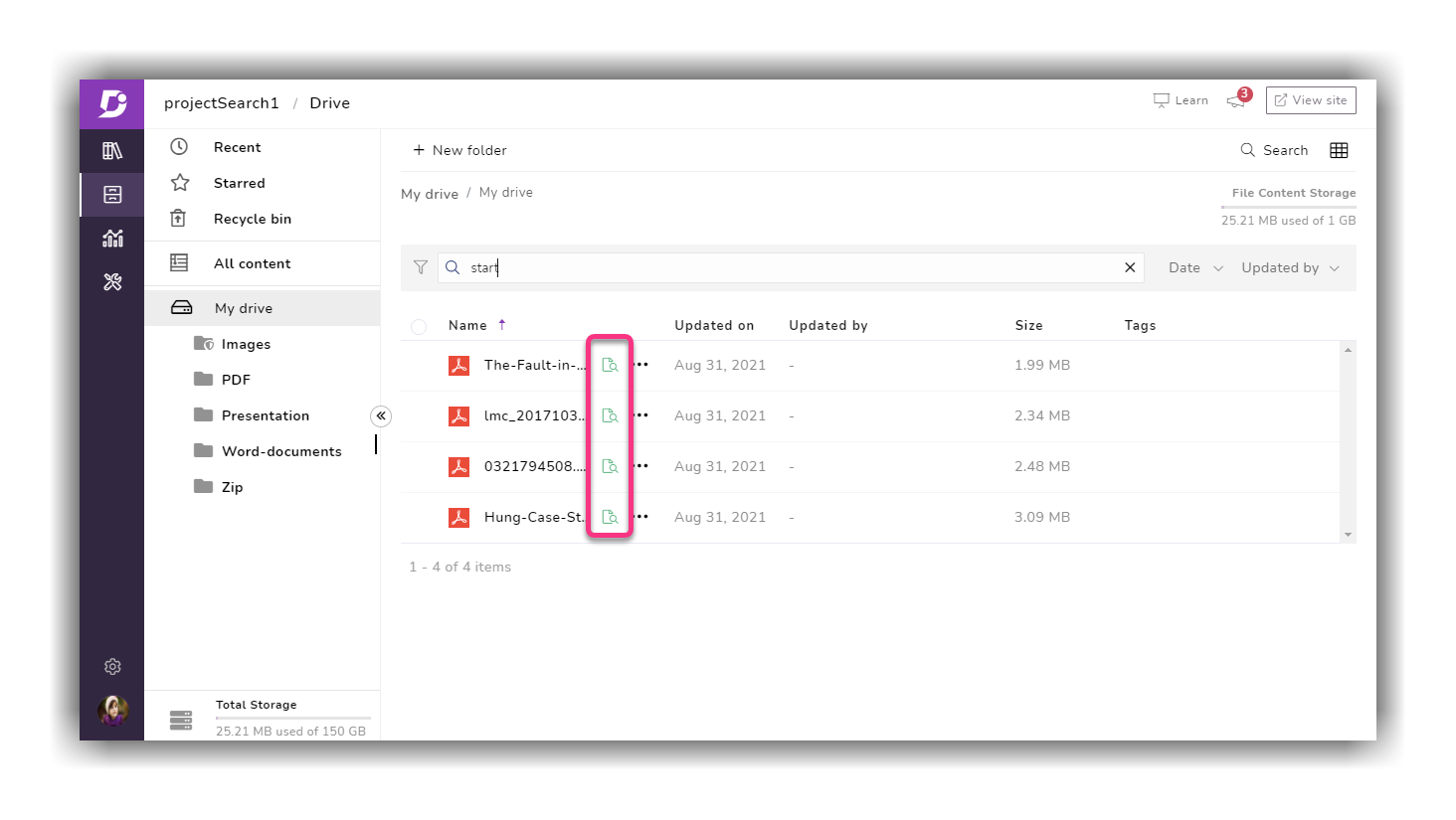
Nur eine PDF-Datei mit einer Größe von weniger als 10 MB wird für die Suche indiziert, und die Obergrenze für indizierte Dateien beträgt 1 GB. Ein indiziertes Symbol befindet sich neben den PDF-Dateien auf dem Drive.
Aktivieren des Suchfilters für Anhänge - Wissensdatenbank-Website
Leser Ihrer Wissensdatenbank können jetzt nach Inhalten in PDF-Anhängen suchen. Diese Suchfunktion ist eine Add-on-Funktion im Wissensdatenbank-Portal und wird für Kunden auf Anfrage aktiviert.
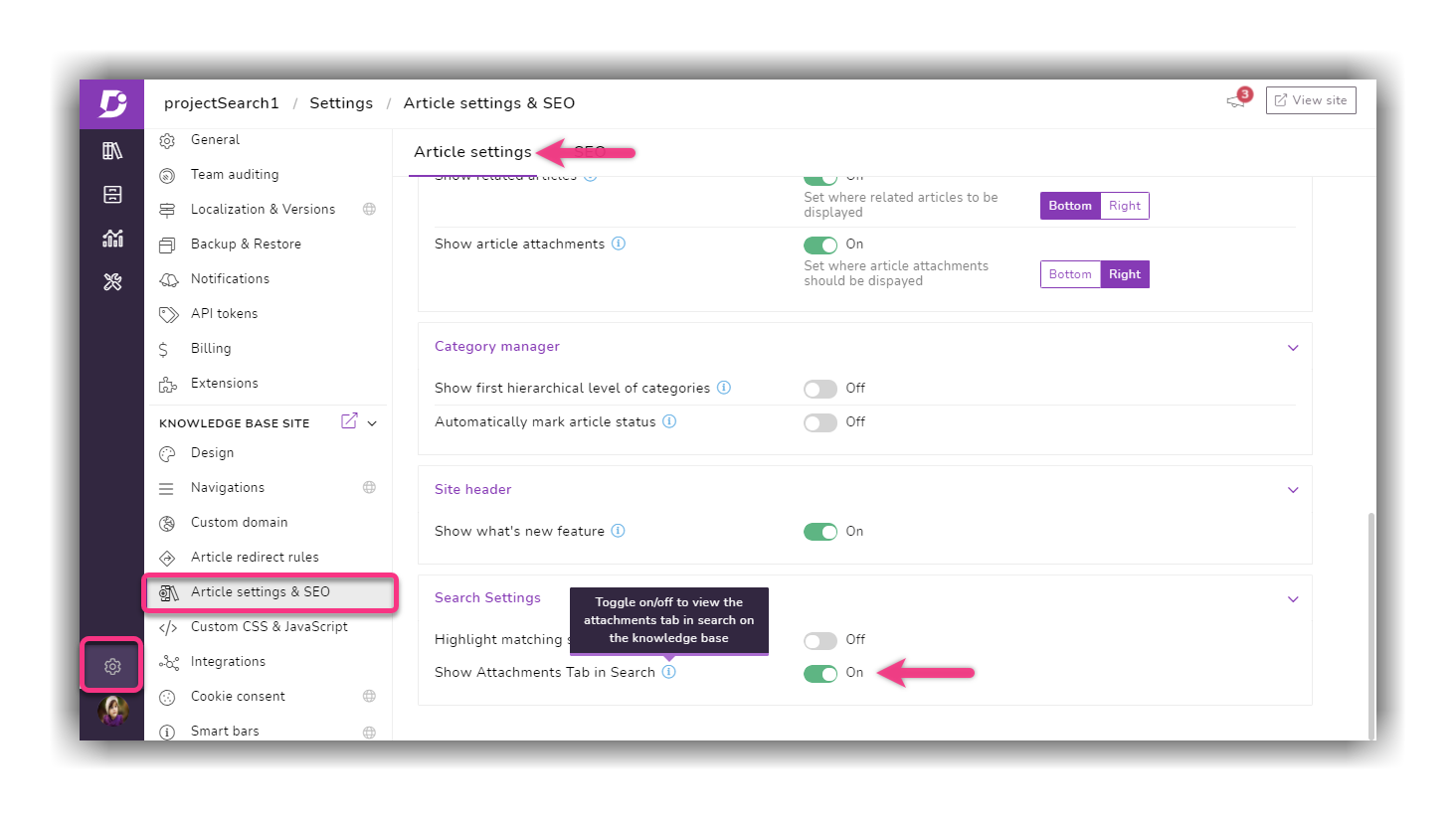
Nach der Aktivierung können Benutzer die Option "Suche in Anhangen " im Wissensdatenbank-Portal aktivieren oder deaktivieren ("Einstellungen" → "Artikeleinstellungen" & "SEO → Artikeleinstellungen" → Sucheinstellung → Registerkarte "Anhang" in der Suche anzeigen). Wenn der Schalter aktiviert ist, haben Leser in der Wissensdatenbank, die die Suchleiste verwenden, die Möglichkeit, Stichwortsuchergebnisse aus Artikeln und Anhängen auszuwählen.
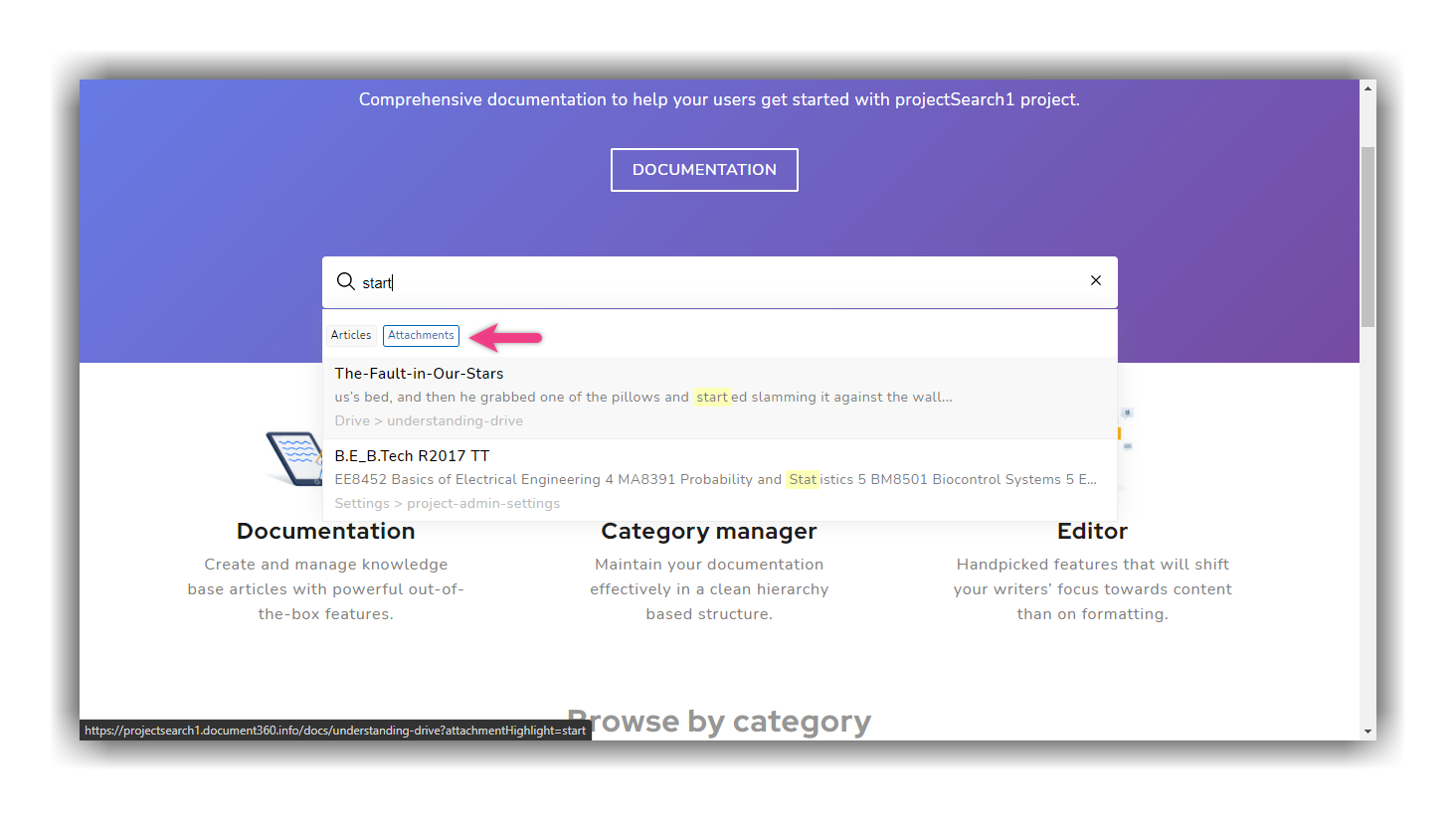
Probieren Sie diese Funktion aus!
Bitte wenden Sie sich an den Kundensupport (support@document360.com), um diese Add-on-Funktion in Ihrem Projekt zu aktivieren.
Verbesserung
1. Einschränkung der JWT-Lesergruppe
Für JWT-Leser wurden nun Einschränkungen für Lesergruppen eingeführt. Von nun an kann beim Erstellen eines JWT-Tokens für Leser auch die Lesergruppen-ID übergeben werden. Dies führt dazu, dass auf JWT-Reader die gleiche Stufe von Einschränkungen angewendet wird, die denen der Document360-Reader ähneln, die dieser Gruppe zugeordnet sind. Mehrere Gruppen-IDs können auch als kommagetrennte Parameter übergeben werden. Eine weitere kleinere Verbesserung ist die Möglichkeit, die "Sitzungsgültigkeit" (Dauer in Minuten) während der Token-Generierung anzugeben.
2. Exportoption in der Übersicht "Seite nicht gefunden"
Jetzt können Nutzer die Daten "Seite nicht gefunden" von der Übersichtsseite "Seite nicht gefunden" (Analytics → Seite nicht gefunden) in eine CSV-Datei exportieren. Benutzer können die verfügbaren Filteroptionen verwenden, z. B. Benutzer-Agent-Typ, Datumsbereich und Suchergebnisse. Sobald die Daten gefiltert sind, klicken Sie oben rechts auf die Schaltfläche Exportieren , der Bericht wird generiert und die Option Herunterladen wird kurz darauf neben der Schaltfläche Exportieren angezeigt.
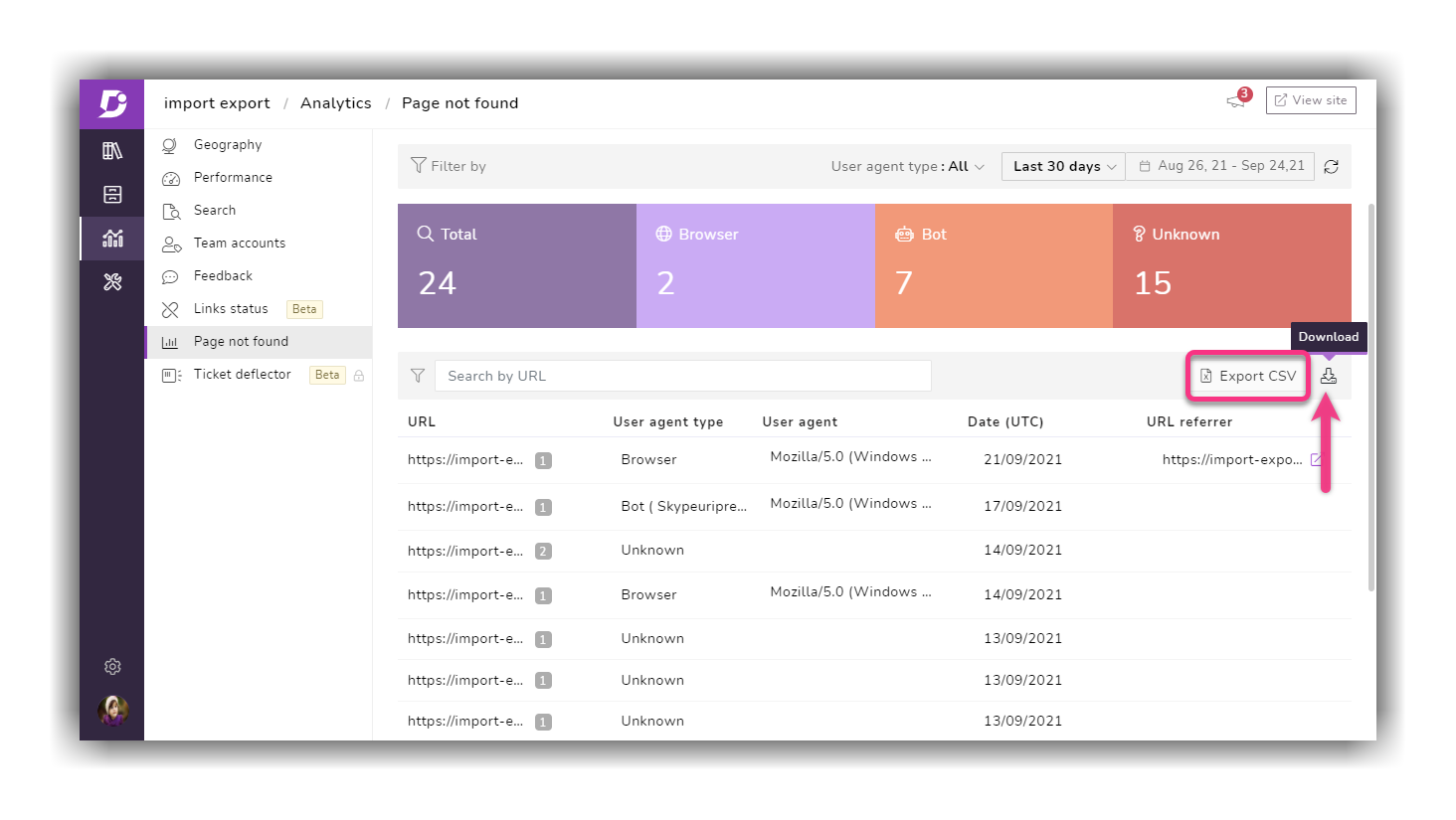
Auf die heruntergeladene Datei kann in MS Excel zugegriffen werden. Alle Datenparameter, die Sie auf der Übersichtsseite "Seite nicht gefunden" finden, werden in der Tabelle als Zeilen und Spalten dargestellt.
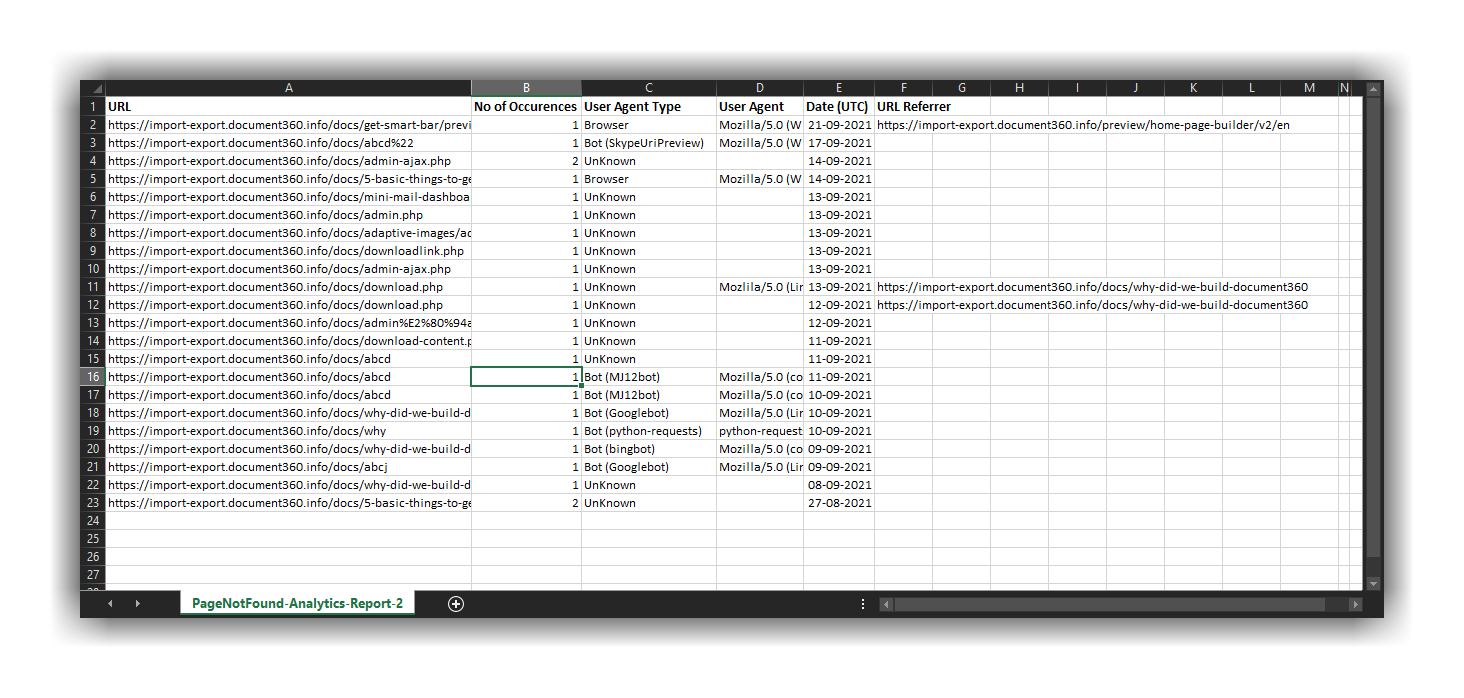
3 . "Alle Inhalte" in Google Drive
In Document360 Drive ist ein neuer Abschnitt mit dem Namen "Alle Inhalte" verfügbar. Diese Option ist auf der linken Seite unter den Ordnern "Zuletzt verwendet", "Markiert" und "Papierkorb" auf dem Laufwerk verfügbar. Benutzer können alle einzelnen Wissensdatenbank-Assets anzeigen, unabhängig davon, in welchem Ordner/Unterordner sie gruppiert sind.
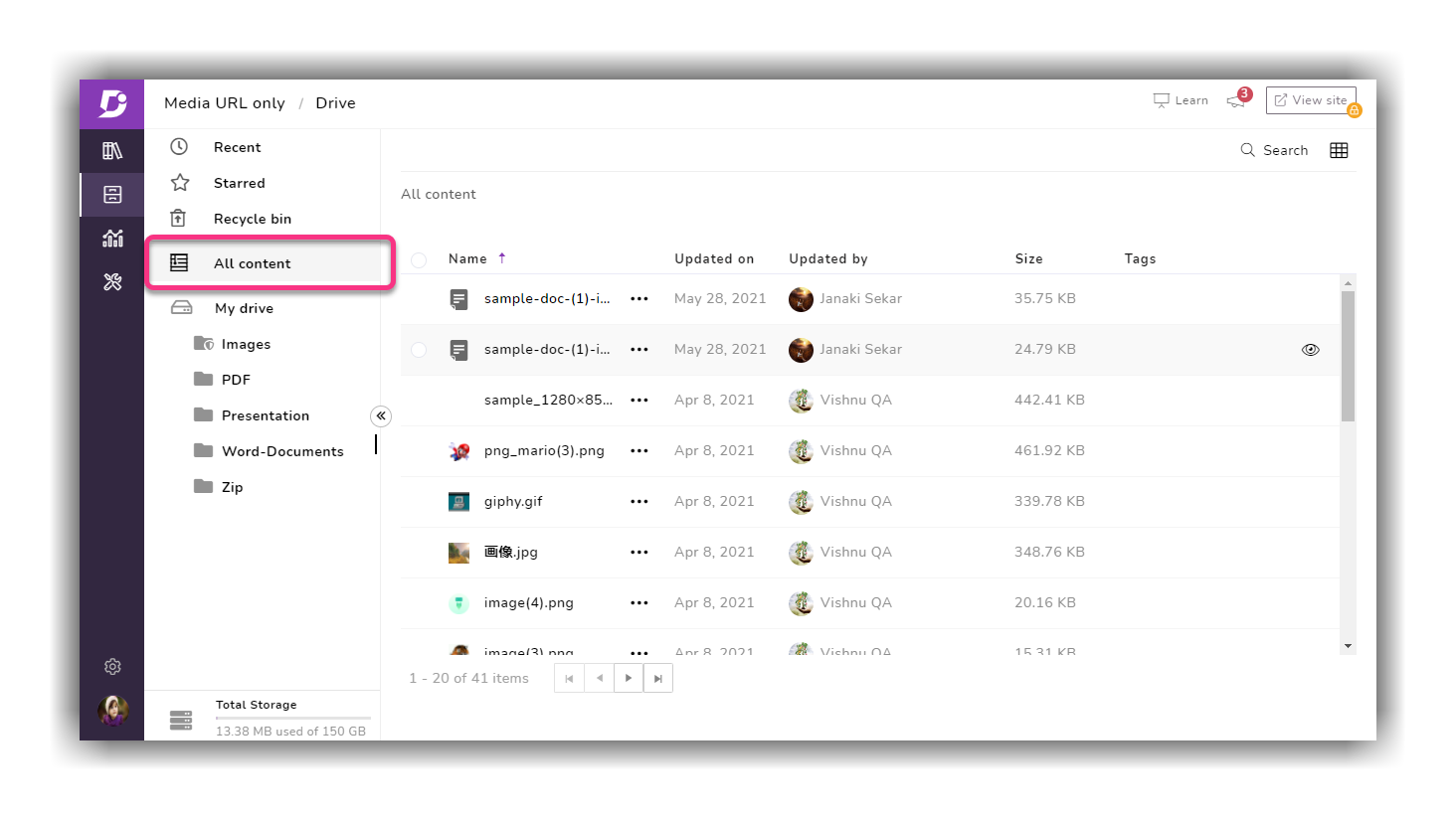
Dies ist praktisch, wenn Benutzer Massenoperationen für alle/ausgewählte Dateien durchführen möchten. Die hier verfügbaren Massenvorgänge sind Entfernen, Verschieben, Kopieren, Herunterladen und Hinzufügen zu markiert.
4. Editor-Ordner in Drive festlegen (globale Ebene)
Ein Editorordner ist der Standardordner in Drive, in dem alle Bilddateien gespeichert werden, die direkt aus dem Dokumentationseditor mit der Option Bild einfügen hochgeladen wurden. Früher war der Systemordner "Dokumentation" als Standardordner für den Editor festgelegt und konnte nicht geändert werden. Mit der neuen Verbesserung können Benutzer jedoch jeden übergeordneten Ordner auf Drive als Editorordner festlegen. Klicken Sie einfach auf die Option ••• Mehr neben dem Ordner und wählen Sie die Option Editorordner festlegen .
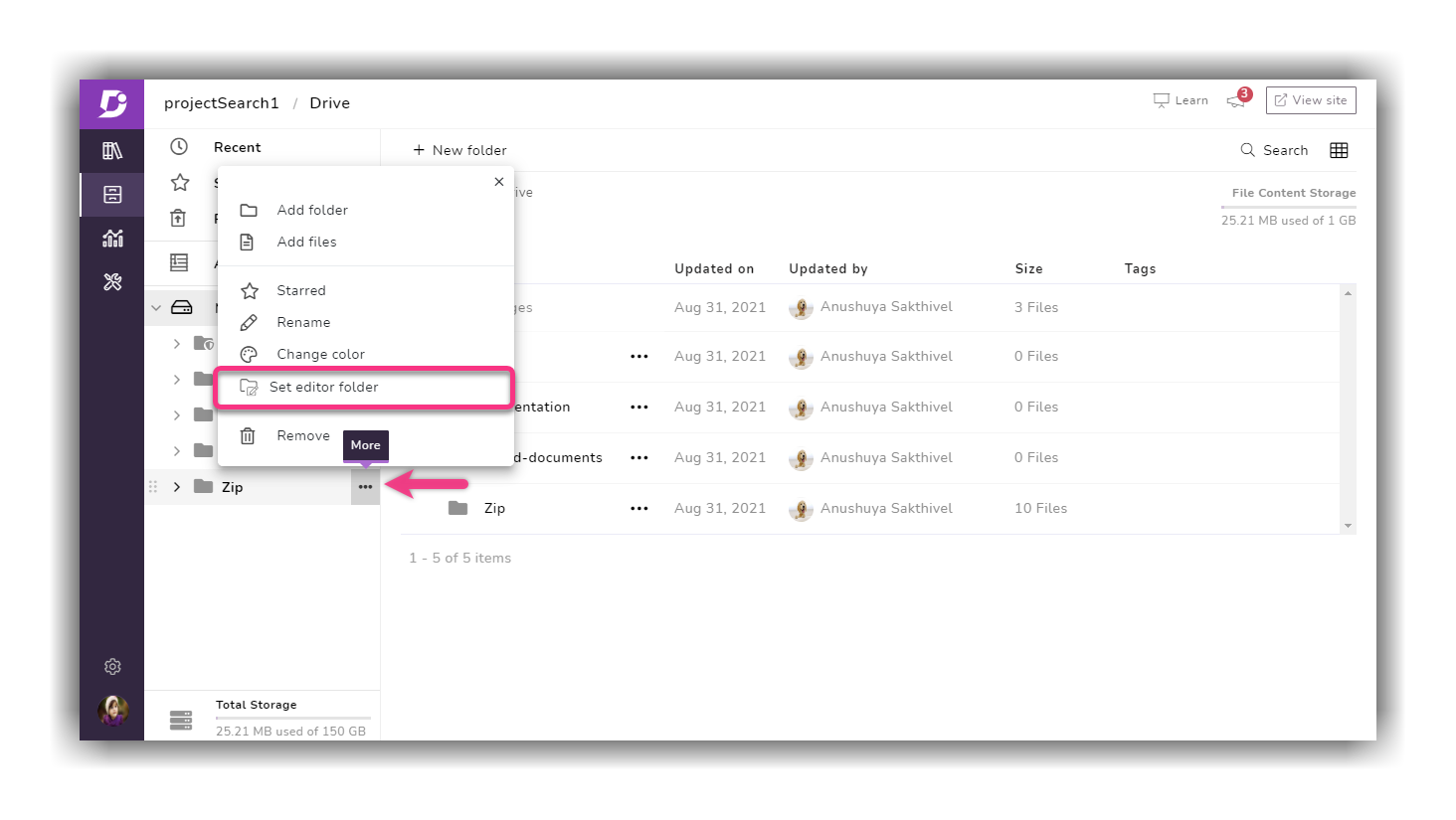
Wenn für eine bestimmte Kategorie bereits ein Drive-Ordner eingerichtet wurde, werden die Bilder, die in diesen Kategorieartikeln hochgeladen wurden, im zugeordneten Ordner gespeichert. Der Editor-Ordner ist nur für Bilder gedacht, die aus den nicht zugeordneten Kategorieartikeln hochgeladen wurden. Das Bild, das in Vorlagen und Snippets hochgeladen wurde, wurde weiterhin im Systemordner "Dokumentation" gespeichert.
Verbesserungen
Wir haben den Projekt-Admin in der Menügruppierung "Einstellungen" in "Wissensdatenbank-Portal " umbenannt
YAML ist jetzt in der Codeblock-Option in den Editoren verfügbar. (YAML ist eine Datenserialisierungssprache, die häufig zum Schreiben von Konfigurationsdateien verwendet wird)
Kleinere Leistungsmerkmale, Fehlerbehebungen und Sicherheitsverbesserungen können auch im Wissensdatenbankportal und auf der Website beobachtet werden