Pläne, die die Revisionshistorie unterstützen
Pläne, die diese Funktion unterstützen: Professional Business Enterprise
Überarbeitung des Artikels
Artikelversionen sind für die kontinuierliche Aktualisierung und Überarbeitung der Dokumentation durch mehrere Mitwirkende unerlässlich.
Wenn ein Team account in Document360 auf die Schaltfläche Edit in einem veröffentlichten Artikel klickt, wird eine neue, unveröffentlichte Version dieses Artikels erstellt. Die alte Version wird der Versionshistorie des Artikels hinzugefügt, bleibt aber auf dem Knowledge base site verfügbar, bis die neue Version veröffentlicht wird.
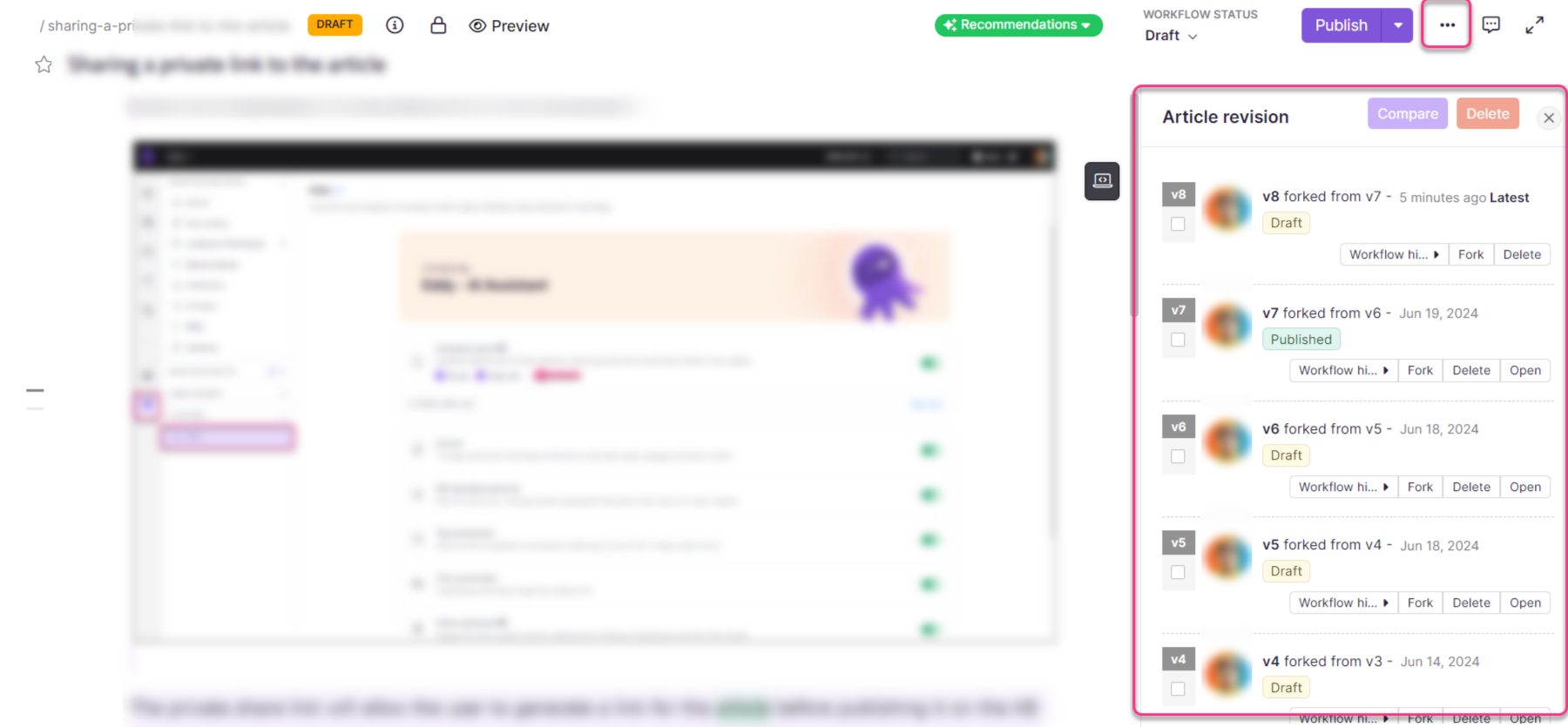
Diese Option zur Versionierung von Artikeln ermöglicht es Projektadministratoren, Prüfern und Mitwirkenden, Unterschiede zwischen Versionen zu vergleichen und jederzeit zu einer früheren Version zurückzukehren.
ANMERKUNG
Durch das Erstellen einer neuen Version eines Beitrags werden Ihre Inhalte nicht gelöscht. Nur ein Team-Konto kann ältere Beitragsversionen manuell löschen.
Erstellen einer Beitragsversion in der Historie anzeigen
Es gibt zwei Möglichkeiten, eine neue Version eines Beitrags zu erstellen:
Methode 1: Aus dem Editor
Um eine neue Beitragsrevision zu erstellen, führen Sie die folgenden Schritte aus:
Öffnen Sie einen veröffentlichten Artikel im Wissensdatenbankportal.
Klicken Sie oben rechts im Editor auf Edit .
Diese Aktion erstellt eine neue Version und öffnet sie als Entwurf im Texteditor.
Aktualisieren Sie den Inhalt des Artikels.
Klicken Sie auf Publish und dann in der Bestätigungsaufforderung auf Yes .
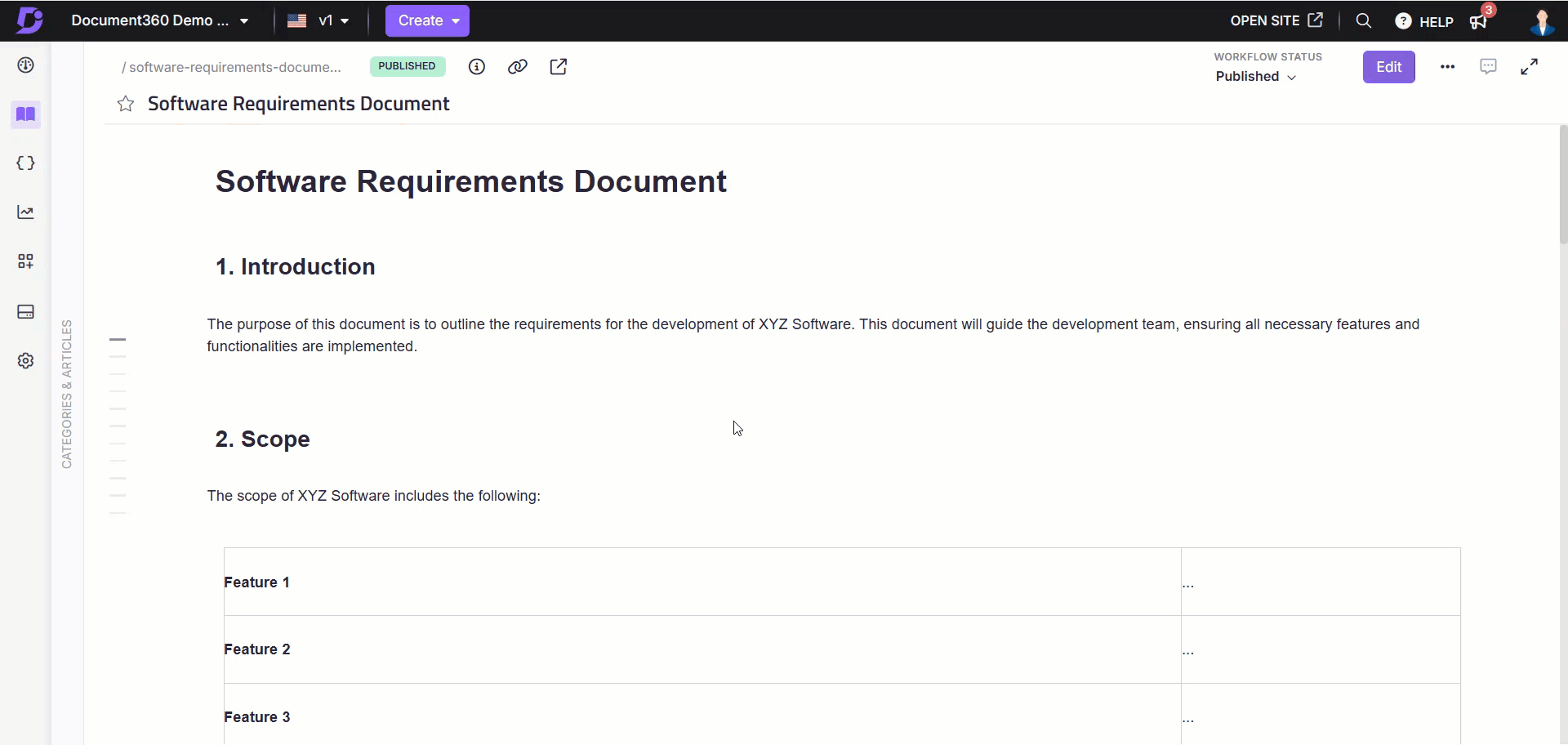
Methode 2: Forken einer älteren Version, um eine neue Artikelversion zu erstellen
So stellen Sie eine alte Version des Artikels wieder her :
Navigieren Sie zum gewünschten Artikel im Wissensdatenbankportal.
Klicken Sie auf das Symbol More () und wählen Sie das Revision history () aus.
Klicken Sie auf Fork bei der gewünschten Version, die in der Historie aufgeführt ist.
Klicken Sie im Pop-up-Fenster auf Yes .
Durch diese Aktion wird eine neue Version des Beitrags mit dem Inhalt der ausgewählten Artikelversion erstellt.
Um die neue Version zu bearbeiten, klicken Sie auf die Open der neuesten Version, die in der Historie aufgeführt ist.
Aktualisieren Sie bei Bedarf den Inhalt des Artikels.
Klicken Sie auf Publish und dann in der Bestätigungsaufforderung auf Yes .
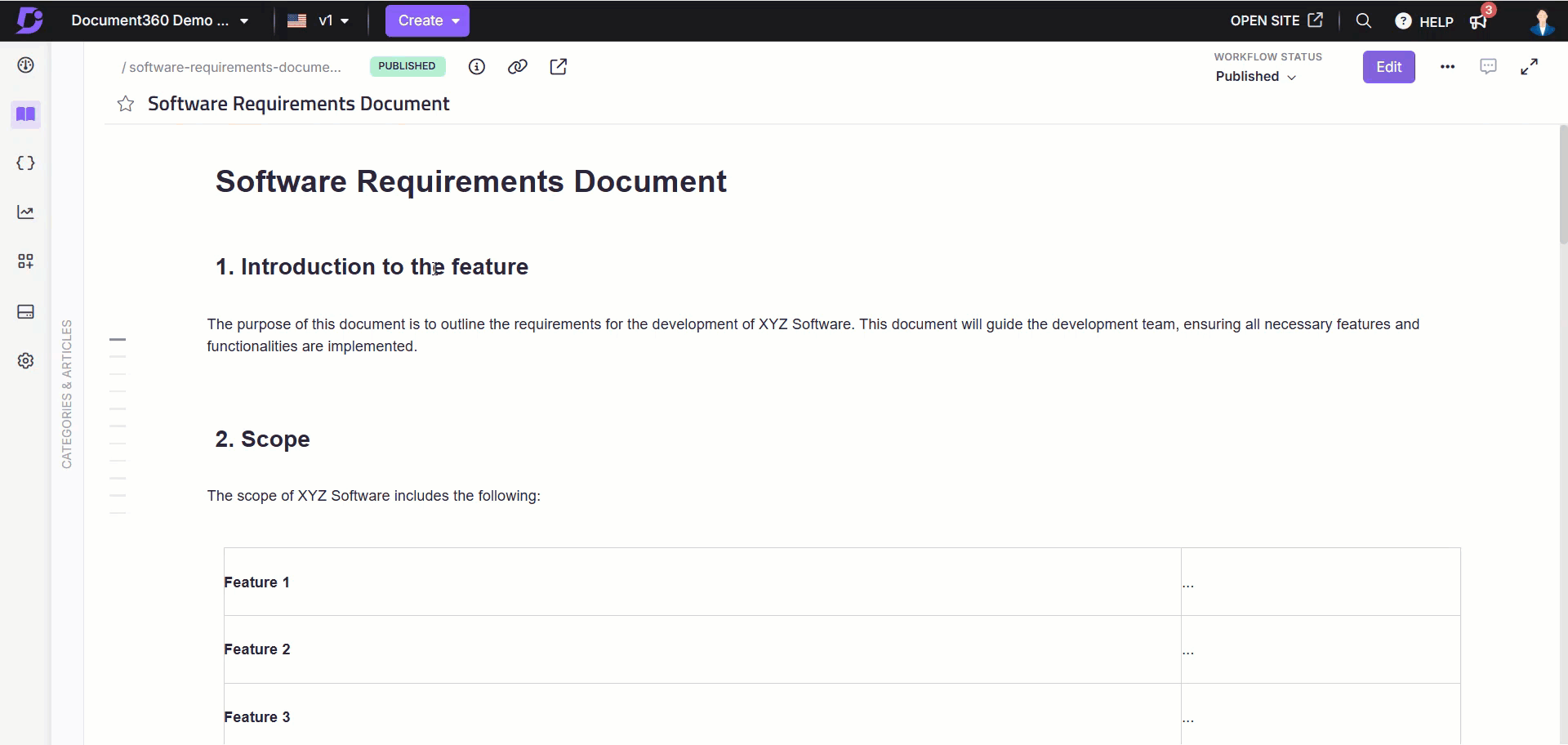
Aktionen zur Überarbeitung von Artikeln
Die folgenden Optionen sind in Article revisionverfügbar:
Fork: Um eine neue Artikelversion aus einer vorhandenen Artikelversion zu erstellen. Hier wird der Artikel im Editor-Modus geöffnet, in dem Sie Änderungen am Artikelinhalt vornehmen können.
Delete: Um die Artikelversion zu löschen. Diese Aktion kann nicht rückgängig gemacht werden.
ANMERKUNG
Sie können eine veröffentlichte Beitragsversion nicht löschen. Sie können nur die unveröffentlichten Artikelversionen löschen.
Open: Um die Artikelversion im Editor zu öffnen. Auf diese Weise können Sie alle vorherigen Versionen in ihren veröffentlichten Zustand zurücksetzen.
Workflow history: Zeigen Sie den Workflow-Verlauf der Beitragsversion an. Dazu gehören alle Workflow-Phasen, Workflow-Beauftragten, Kommentare und Daten.
Um eine frühere Version eines Artikels öffentlich zu machen, öffnen Sie diese Version im Editor und klicken Sie auf Publish.
Sie können auch detaillierte Informationen zu jeder Version anzeigen, einschließlich der Versionsnummer, des Mitwirkenden, des Erstellungsdatums und der Versionssichtbarkeit.

Anzeigen von Unterschieden zwischen zwei Versionen eines Beitrags
Sie können jederzeit zwei Versionen eines Artikels in Article revision öffnen und vergleichen.
So vergleichen Sie zwei Versionen eines Artikels:
Rufen Sie den gewünschten Artikel im Dokumentationseditor auf.
Klicken Sie auf das Symbol More () und wählen Sie das Revision history () aus.
Aktivieren Sie das Kontrollkästchen für die gewünschten Versionen, die Sie vergleichen möchten.
Klicken Sie auf die Schaltfläche Compare .

Kriterien für die Hervorhebung von Inhalten:
Die Vergleichsansicht der beiden Versionen zeigt die folgenden Details:
Hinzugefügter Inhalt:
Neue Inhalte in den verglichenen Versionen werden zur leichteren Identifizierung grün hervorgehoben.
Bei Bildern, Videos, Codeblöcken, PDFs und selbstschließenden Tags (<br>, <hr>) werden hinzugefügte Inhalte mit einem grünen Badge mit der Aufschrift "Hinzugefügt" hervorgehoben.
Bei Änderungen an Tabellen wird der Inhalt grün hervorgehoben.
Die Highlights bleiben beim Scrollen sichtbar, so dass die hinzugefügten Inhalte im gesamten Artikel leicht zu erkennen sind.
Entfernte Inhalte:
Gelöschte Inhalte werden rot hervorgehoben und durchgestrichen.
Bei Bildern, Videos, Codeblöcken, PDFs und selbstschließenden Tags (<br>, <hr>) werden entfernte Inhalte mit einem roten Badge mit der Aufschrift "Entfernt" hervorgehoben.
Bei Änderungen an Tabellen wird der entfernte Inhalt rot hervorgehoben.
Entfernte Inhalte bleiben in der Vergleichsansicht sichtbar, um die Übersichtlichkeit zu erhöhen und sicherzustellen, dass entfernte Inhalte im gesamten Artikel leicht zu erkennen sind.
Änderungen an der Formatierung:
Änderungen in der Formatierung (z. B. fett, kursiv, unterstrichen, Schriftgröße, Listen) werden blau hervorgehoben.
Änderungen an der Formatierung, die kein Text sind, wie z. B. Tabellenformatvorlagen oder die Größenänderung von Bildern, werden ebenfalls blau hervorgehoben und mit einem blauen Badge mit der Aufschrift "Geändert" versehen.
ANMERKUNG
Verschiebungen von Inhaltsblöcken und mehrfache Formatierungsänderungen werden beim Vergleich von Artikelversionen nicht hervorgehoben. Änderungen an der Mehrfachformatierung beziehen sich auf das Anwenden der Formatierung auf Kursiv, Fett und Unterstreichung auf denselben Inhaltsblock.
Swap-Versionen:
Die Schaltfläche "Tauschen " befindet sich in der Nähe der Dropdown-Menüs oben für einen einfachen Zugriff.
Auf diese Weise können Sie die Vergleichsreihenfolge zweier Versionen umkehren und die Vergleiche zwischen der alten und der neuen Version sofort umschalten.
Dies hilft Ihnen, Änderungen aus beiden Perspektiven zu verstehen, z. B. indem Sie sehen, was zuvor hinzugefügt wurde, als entfernt oder umgekehrt.
Die Vergleichsansicht wird in Echtzeit aktualisiert, ohne dass die Seite neu geladen werden muss, was ein nahtloses Erlebnis gewährleistet.
Alle vorhandenen Hervorhebungen, Filter und Einstellungen werden beibehalten, sodass die Benutzer ihren Kontext beim Wechseln beibehalten
Nach dem Austausch werden die Versionsbeschriftungen aktualisiert, um die neue Reihenfolge widerzuspiegeln, um Klarheit darüber zu schaffen, welche Version mit der neuen und der alten verglichen wird.
ANMERKUNG
Alle Hervorhebungen für hinzugefügte, entfernte und Formatierungsänderungen werden nach dem Austausch beibehalten. Das System aktualisiert die Hervorhebungen, um den neuen Vergleich widerzuspiegeln.
Beispielsweise werden Inhalte, die zuvor als "hinzugefügt" markiert wurden, nach dem Austausch als "entfernt" angezeigt.
Vergleich der Exit-Version:
Oben rechts befindet sich die Schaltfläche Vergleich beenden , mit der Sie das Vergleichsfenster verlassen können.
Wenn Sie auf die Schaltfläche klicken, gelangen Sie zurück zur Hauptansicht des Dokuments, ohne die Seite neu zu laden.
Sie kehren zu der genauen Position des Artikels zurück, den Sie vor dem Vergleichsmodus angezeigt haben, um die Kontinuität des Workflows zu gewährleisten.
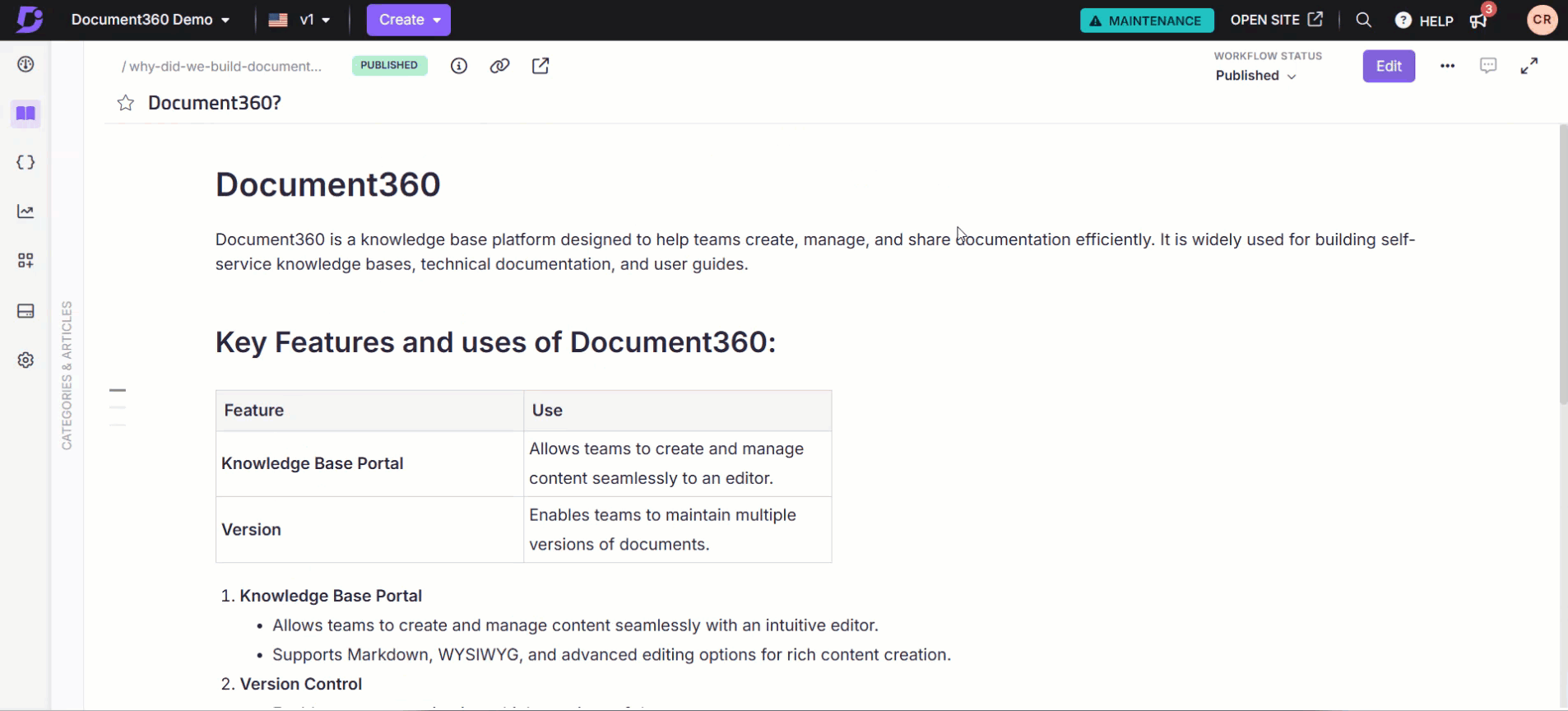
Versionsvergleich in API-Dokumenten und benutzerdefinierten Seiten
Es gibt vier verschiedene Möglichkeiten, die Unterschiede zwischen den Versionen anzuzeigen:
Unterschied zwischen den Codes: So zeigen Sie beide Versionen in Markdown-Syntax an. Die ältere Version wird auf der linken Seite und die neuere Version auf der rechten Seite angezeigt. Entfernte Inhalte werden mit einem roten Hintergrund dargestellt, während hinzugefügte Inhalte mit einem grünen Hintergrund dargestellt werden.
Gerenderte Differenz: So zeigen Sie beide Versionen im Vorschaumodus an. Die ältere Version wird auf der linken Seite und die neuere Version auf der rechten Seite angezeigt. Entfernte Inhalte werden mit einem roten Hintergrund dargestellt, während hinzugefügte Inhalte mit einem grünen Hintergrund dargestellt werden.
Ältere Version: So zeigen Sie die ältere Version sowohl in der Markdownsyntax als auch im Vorschaumodus an.
Neue Version: So zeigen Sie die neuere Version sowohl in der Markdownsyntax als auch im Vorschaumodus an.
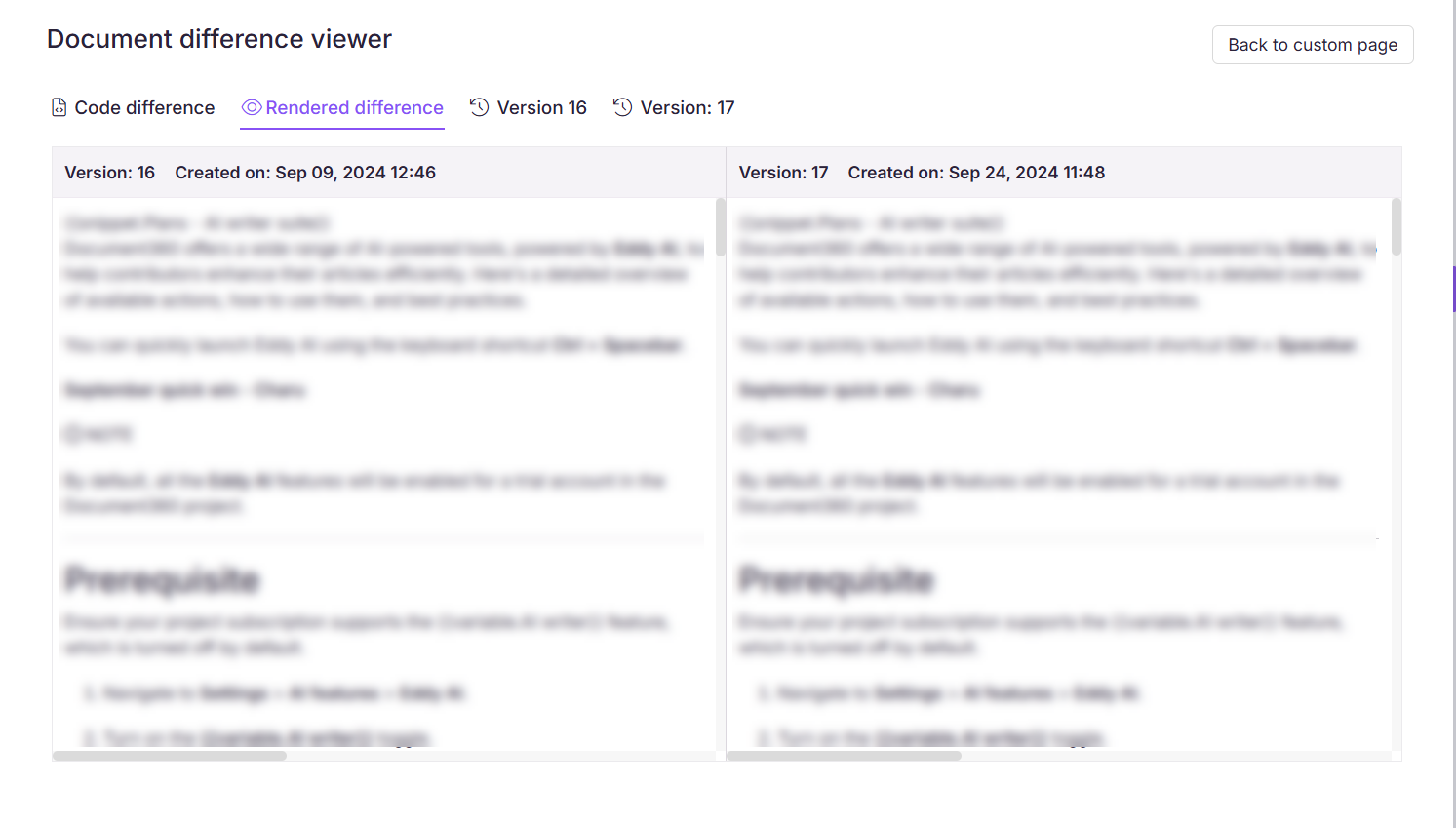
Häufig gestellte Fragen
Warum sind die aktualisierten Zeitrahmen des geforkten Artikels nicht in Ordnung?
Wenn die älteren Versionen geöffnet und aktualisiert werden, wird die kürzlich geänderte Version mit dem aktualisierten Zeitraum entsprechend angezeigt.
Kann ich eine frühere Überarbeitung des Artikels wiederherstellen?
Ja, das Wiederherstellen einer früheren Version eines Artikels ist ein unkomplizierter Prozess.
Öffnen Sie das Revision history, wählen Sie die letzte Revision oder eine der älteren Revisionen aus und klicken Sie auf Open und Publish Sie den Artikel.
(oder)Öffnen Sie das Revision history, wählen Sie die letzte Revision oder eine der älteren Revisionen aus und klicken Sie auf Fork und Publish Sie den Artikel.
Beitragsüberarbeitungen sind hilfreich, wenn Sie oder ein anderer Team-Account den Beitrag versehentlich bearbeitet oder veröffentlicht haben.
Warum sind die aktualisierten Zeitrahmen des geforkten Artikels nicht in Ordnung?
Wenn die älteren Versionen geöffnet und aktualisiert werden, wird die kürzlich geänderte Version mit dem aktualisierten Zeitraum entsprechend angezeigt.
Wie kann ich die aktuellen Änderungen verwerfen und zur vorherigen Version des Artikels zurückkehren?
Methode 1:
Wenn die Änderungen nicht veröffentlicht wurden, führen Sie die folgenden Schritte aus, um zur vorherigen Version zurückzukehren:
Klicken Sie auf die Revision history des Artikels.
Open die vorherige Version, um den alten Inhalt anzuzeigen und wiederherzustellen.
Anmerkung: Diese Option funktioniert, wenn der Artikel mindestens einmal veröffentlicht wurde.
Methode 2:
Wenn der Artikel nie veröffentlicht wurde, versuchen Sie es mit der Option Backup & Restore auf der Seite. Auf diese Weise können Sie den Inhalt eines bestimmten Artikels wiederherstellen.