Pläne zur Unterstützung der Anpassung der Wissensdatenbank-Website
| Professionell | Geschäft | Unternehmen |
|---|---|---|
Verbessern Sie die Startseite Ihrer Wissensdatenbank-Website mit dem Image with text -Block, einer vielseitigen Option, die Text und Bild kombiniert, um Funktionen, Beschreibungen oder Ankündigungen effektiv zu präsentieren. Im Gegensatz zum Rich text -Block können Sie mit dieser Funktion Ihre Inhalte visuell mit Bildern anreichern.
Beispiel: Mit Image with text Block können Sie Ihre neueste Funktion und ihre Beschreibung mit dynamischen Artefakten auf der Startseite Ihrer Wissensdatenbank-Website präsentieren.
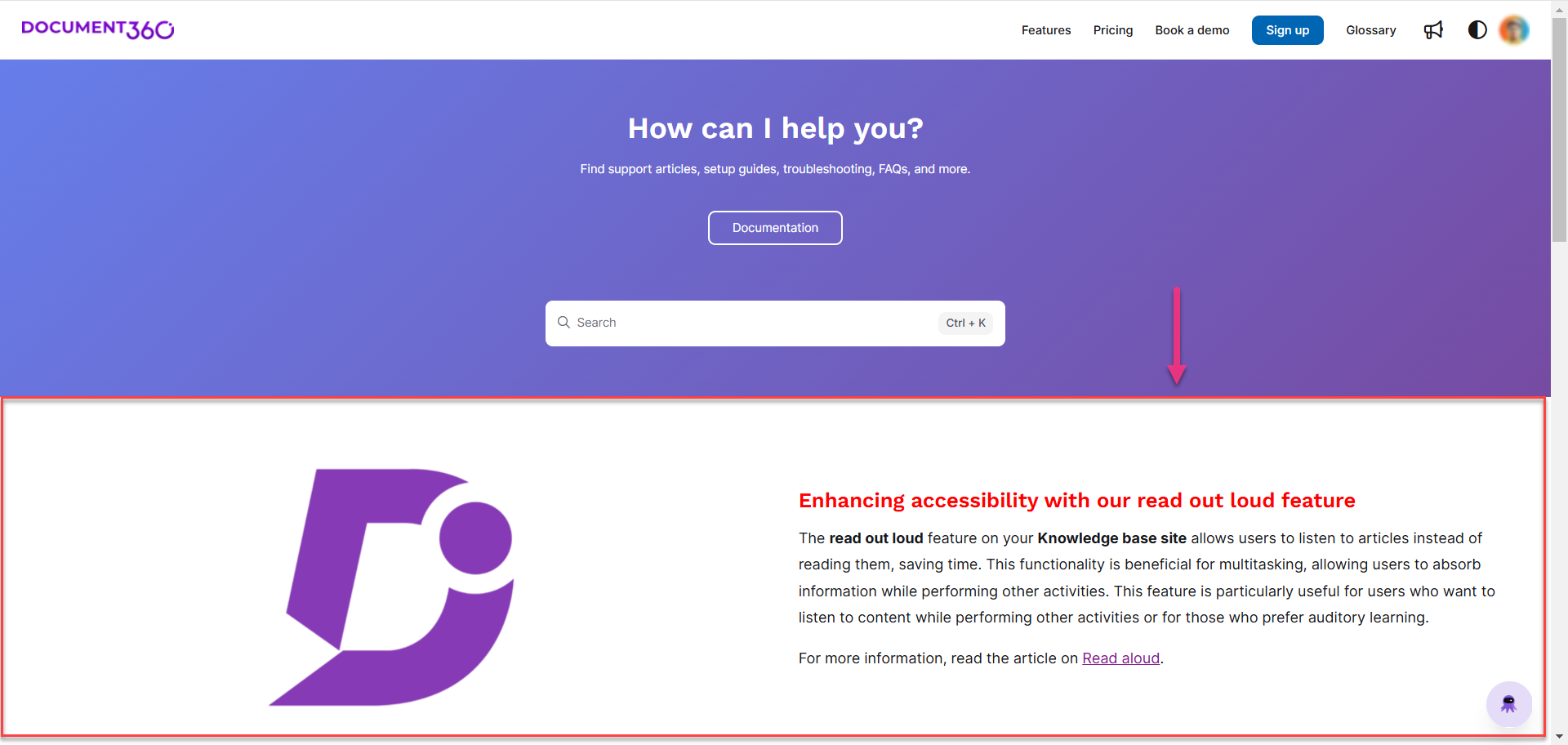
Hinzufügen eines Bildes mit Textblock
Um der Startseite Ihrer Wissensdatenbank-Website einen Image with text -Block hinzuzufügen, führen Sie die folgenden Schritte aus:
Navigieren Sie im Wissensdatenbank-Portal zu Settings () > Knowledge base site >Customize site.
Klicken Sie auf Customize site , um auf die Designkonfigurationen zuzugreifen.
Wählen Sie in der linken Dropdown-Liste Home Seite aus.
Im Abschnitt Body wird eine Liste der Body-Blöcke angezeigt.Klicken Sie auf Add section und wählen Sie Image with textaus.
Der Image with text Block wird der Liste hinzugefügt.Verwenden Sie das Symbol Reorder (), um Elemente neu anzuordnen.
Klicken Sie auf das Symbol Hide (), um die Sichtbarkeit von Elementen umzuschalten.
Erweitern Sie die Dropdown-Liste Image with text , um auf die Elemente Image, Heading und Paragraph zuzugreifen.

Verfügbare Optionen
Klicken Sie auf das Image , um das Bild zu bearbeiten.
Das Fenster Image wird angezeigt.
Klicken Sie auf Change , um das Bild hochzuladen oder zu aktualisieren.
Geben Sie auf dem Image Tab die Bild-URL ein oder laden Sie ein Bild aus Ihrem Drive hoch.
Wählen Sie im Abschnitt Alignment eine der folgenden Optionen aus:
Left: Richtet das Bild nach links aus.
Center: Richtet das Bild in der Mitte aus.
Right: Richtet das Bild nach rechts aus.
Klicken Sie auf Heading , um den Inhalt der Überschrift zu bearbeiten.
Das Fenster Heading wird angezeigt.Geben Sie den gewünschten Text in das Feld Heading text ein.
Verwenden Sie die Farbpalette Text, um eine Farbe für Ihre Überschrift auszuwählen.
Wählen Sie im Abschnitt Alignment eine Ausrichtungsoption aus: Left, Centeroder Right.
Klicken Sie auf Delete , um nur das Überschriftenelement zu entfernen.
Klicken Sie auf Paragraph , um einen Absatztextblock hinzuzufügen.
Geben Sie Ihre Inhalte in das Feld Paragraph text ein.
Formatieren Sie den Absatz mit den folgenden Optionen:
Fett (): Wenden Sie Fettformatierung auf Text an.
Kursiv (): Wendet kursive Formatierung auf Text an.
URL/Link (): Fügen Sie URLs oder Hyperlinks innerhalb des Textes hinzu.
Ungeordnete Liste (): Fügen Sie eine Aufzählung hinzu.
Geordnete Liste (): Fügt eine nummerierte Liste hinzu.
ANMERKUNG
Die Markdown-Syntax wird für die Formatierung Paragraph text Blocks unterstützt.
Wählen Sie die Palette Textfarbe , um die gewünschte Textfarbe festzulegen.
Wählen Sie im Abschnitt Alignment eine Ausrichtungsoption aus: Left, Centeroder Right.
Klicken Sie auf Delete , um nur das Paragraph-Element zu entfernen.
Klicken Sie auf Save , um Ihre Änderungen zu speichern, ohne sie sofort zu übernehmen.
Klicken Sie auf Preview, um zu sehen, wie Ihre Änderungen auf der Wissensdatenbank-Website angezeigt werden.
Klicken Sie auf Publish , um Ihre letzten Änderungen für die Leser sichtbar zu machen.
Klicken Sie auf das SymbolMore () und wählen SieReset to published version aus , um alle gespeicherten und nicht gespeicherten Anpassungen zu verwerfen und zur zuletzt veröffentlichten Version zurückzukehren.
ANMERKUNG
Die Funktion "Auf veröffentlichte Version zurücksetzen " ist nur für neue Projekte der Knowledge Base-Site 2.0 verfügbar, die nach dem 29. März 2025 erstellt wurden.
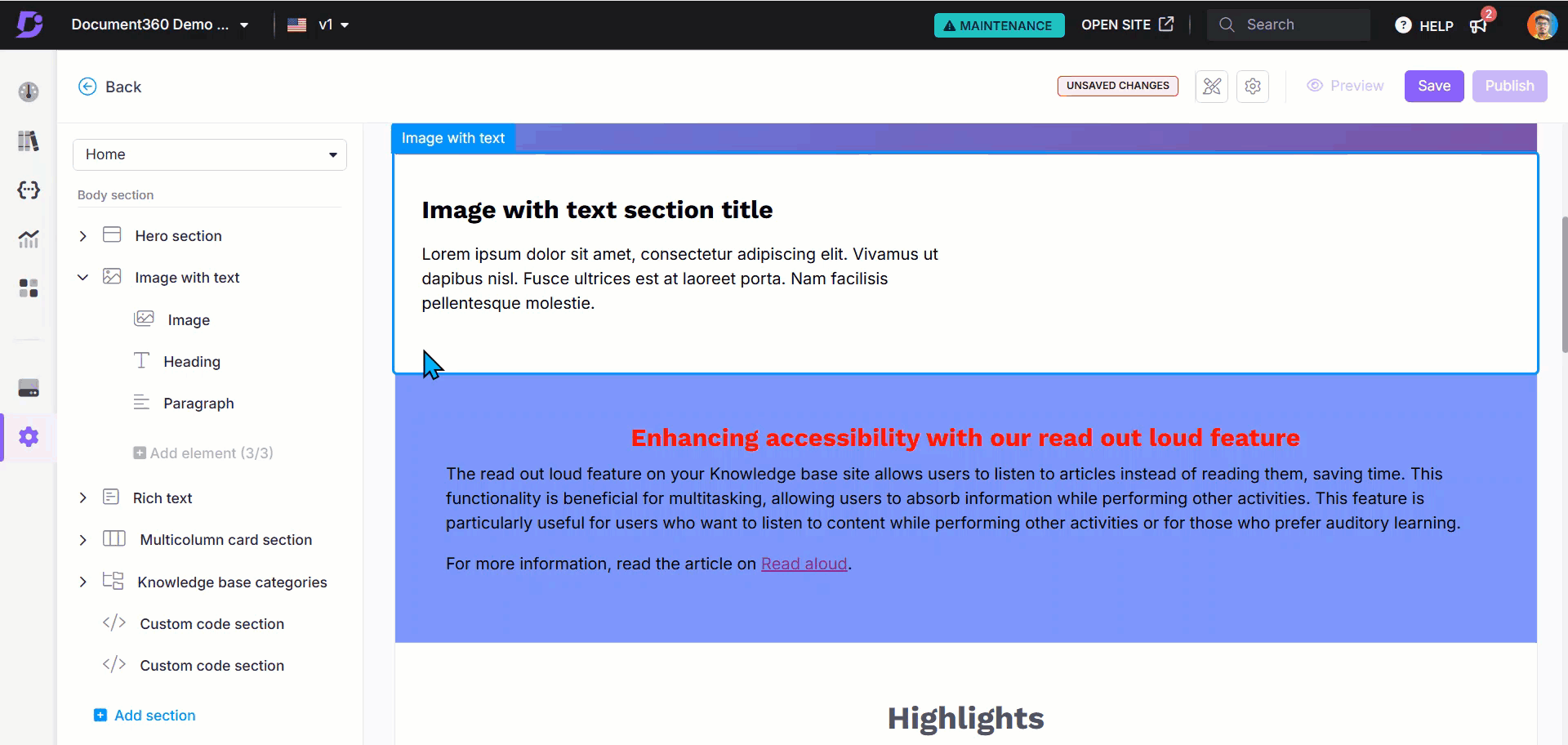
Häufig gestellte Fragen
Wie lösche ich einen Image with text -Block von der Startseite meiner Wissensdatenbank-Website?
Führen Sie die folgenden Schritte aus, um einen Image with text Block zu löschen:
Navigieren Sie im Wissensdatenbank-Portal zu Settings ()> Knowledge base site > Customize site > Customize site.
Wählen Sie in der Dropdown-Liste auf der linken Seite Home Seite aus.
Die Liste der Textblöcke wird im Abschnitt Text angezeigt.Klicken Sie auf den gewünschten Image with text Block.
Das Fenster Image with text wird angezeigt.Klicken Sie auf Delete und bestätigen Sie, indem Sie in der Bestätigungsaufforderung Löschen auf Yes klicken.

