Pläne, die diese Funktion unterstützen: Business Enterprise
Customer Relationship Management (CRM) ist eine Technologie zur Verwaltung aller Beziehungen und Interaktionen Ihres Unternehmens mit Kunden und potenziellen Kunden. Das Ziel eines CRM ist es, die Geschäftsbeziehungen zu verbessern. Ein CRM-System hilft Unternehmen, mit Kunden in Verbindung zu bleiben, Prozesse zu rationalisieren und die Rentabilität zu verbessern.
Eine CRM-Lösung hilft Ihnen, sich auf die Beziehungen Ihres Unternehmens zu einzelnen Personen zu konzentrieren, einschließlich Kunden, Servicenutzern, Kollegen oder Lieferanten, während ihres gesamten Lebenszyklus. Dazu gehört die Suche nach neuen Kunden sowie die Bereitstellung von Support und zusätzlichen Dienstleistungen während der gesamten Beziehung.
Ein beliebtes CRM ist Zoho CRM das über eine Vielzahl von Funktionen verfügt, um Ihre Kundenbeziehung zu verwalten.
Integration von Zoho CRM in Document360
Wenn Sie Document360 als Ihre Wissensdatenbankplattform und Zoho CRM für die Verwaltung von Kundenbeziehungen verwenden, müssen Sie möglicherweise einen entsprechenden Wissensdatenbankartikel in Document360 erstellen, wenn ein neuer Lead oder Kontakt in Zoho CRMhinzugefügt wird. Dadurch wird sichergestellt, dass relevante Informationen über Leads oder Kontakte leicht zugänglich und gut dokumentiert sind.
Um eine Verbindung zwischen Zoho CRM und Document360herzustellen, gehen Sie wie folgt vor:
Stellen Sie sicher, dass Sie sich bei Ihrem Zapier-Konto angemeldet haben.
Klicken Sie im linken Navigationsmenü auf Erstellen und dann in den verfügbaren Optionen auf Zaps.
Zap wird mit Trigger und Action Flow erstellt.

Verbinden von Zoho CRM und Document360 in Zapier
Um eine Verbindung zwischen Zoho CRM und Document360 herzustellen, führen Sie die folgenden Schritte aus:
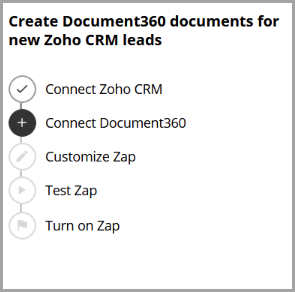
1. Einrichten des Auslösers: Verbinden Zoho CRM
Wählen Sie im Feld Trigger die Option Zoho CRM.
Wählen Sie im Feld Ereignis auslösen das gewünschte Ereignis aus, das im Zoho CRMausgelöst werden soll.
Wenn Sie später eine andere App konfigurieren möchten, können Sie dies tun, indem Sie auf Ändern klicken.
Klicken Sie auf das Feld Konto , und ein Anmeldebereich wird angezeigt.
Die Zoho-Domäne ist ein optionales Feld. Wählen Sie die Domain basierend auf Ihren Anforderungen aus.
Wenn Sie fertig sind, klicken Sie auf Ja, Weiter zu Zoho CRM.
Geben Sie Ihre Anmeldedaten ein und klicken Sie auf Akzeptieren.
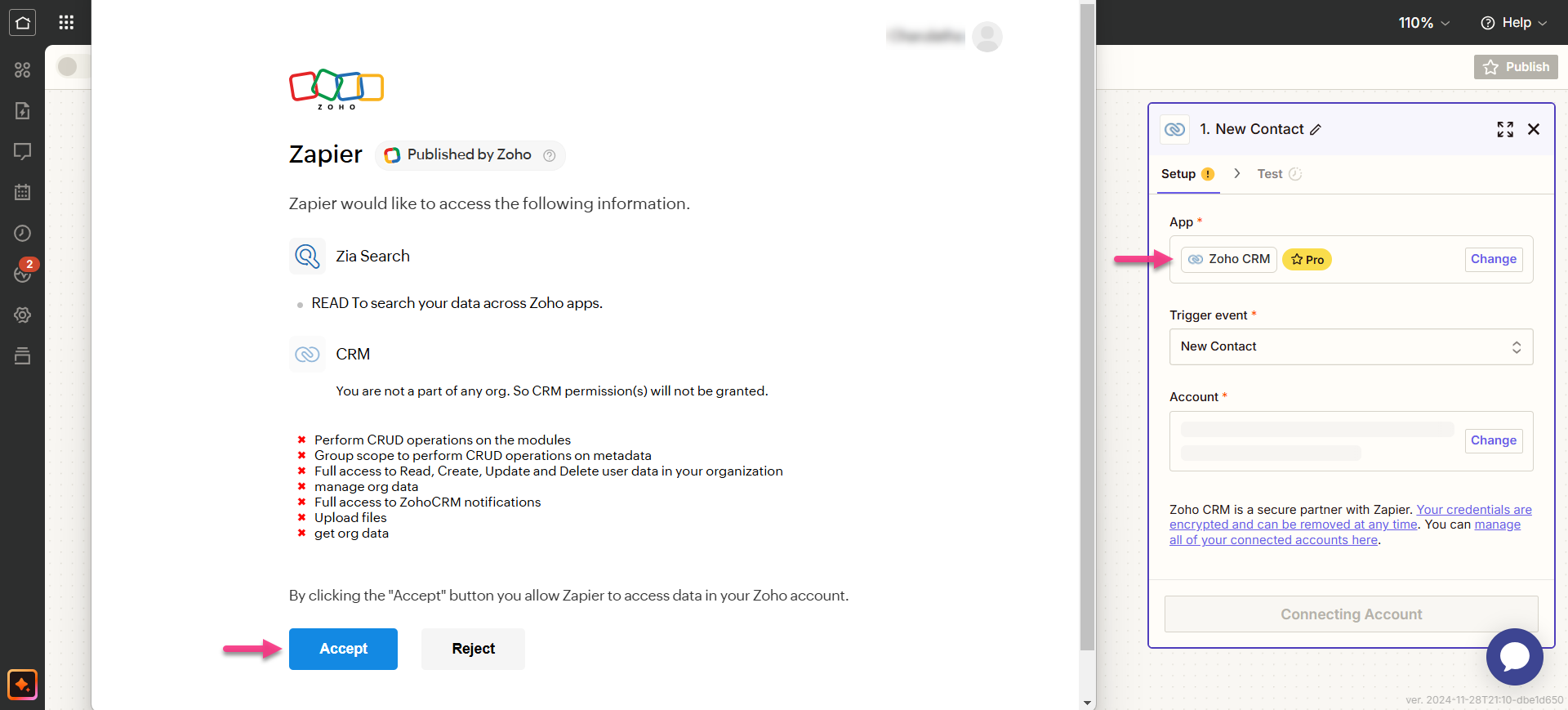
Klicken Sie auf Weiter.
Zapier führt einen Test aus, um sicherzustellen, dass der Trigger ordnungsgemäß konfiguriert ist.
2. Einrichten der Aktion: Verbinden Document360
Wählen Sie im Feld Aktion die Option Document360aus.
Wählen Sie im Setup-Fenster, das auf der rechten Seite angezeigt wird, ein gewünschtes Ereignis im Feld Ereignis aus.
Klicken Sie auf das Feld Konto und ein Anmeldebereich wird angezeigt.
Geben Sie Ihre Anmeldedaten ein und klicken Sie auf Zulassen.
So generieren Sie das API-Token über das Document360-Portal:
Navigieren Sie in der linken Navigationsleiste des Wissensdatenbank-Portals zu ().
Navigieren Sie im linken Navigationsbereich zu Knowledge base portal > Erweiterungen > Teamzusammenarbeit.
Klicken Sie auf der Kachel Zapier Erweiterung auf Verbinden.
Klicken Sie auf das Symbol Kopieren (), um das Token zu kopieren.

Gehen Sie zurück zum Zapier -Bereich und fügen Sie das API-Token in das Feld ein.
Klicken Sie auf Ja, mit Document360 fortfahren.

Sie finden das verbundene Document360-Projekt auf der Seite Connect Document360-Konto .
Wenn Sie später ein anderes Konto konfigurieren möchten, können Sie dies tun, indem Sie auf Ändern klicken.
Klicken Sie auf Weiter.
3. Zap anpassen
Ordnen Sie die erforderlichen Felder zu:
Version: Wählen Sie in Ihrem Wissensdatenbank-Projekt den Arbeitsbereich aus, in dem der Beitrag erstellt werden soll.
Sprache: Wählen Sie die Sprache für den Artikel innerhalb des ausgewählten Arbeitsbereichs aus.
Artikel: Wählen Sie den gewünschten Artikel aus der gewünschten Kategorie aus.
Veröffentlichen: Legen Sie diese Option auf "True " fest, um den Artikel sofort zu veröffentlichen, oder auf "False ", um ihn als Entwurf zu speichern.
Wenn Sie fertig sind, klicken Sie auf Weiter.
4. Testen Sie Zap
Klicken Sie im Testbereich auf Testschritt.
Wenn dies erfolgreich ist, erhalten Sie die Meldung "Ein Dokument wurde an Document360 gesendet".
In Ihrem Document360 Knowledge Base-Portal finden Sie den Artikel "Lead-Quelle in Zoho CRMin dem Ordner, den Sie zuvor ausgewählt haben.
Gehen Sie zurück zum Zapier Setup-Fenster und klicken Sie auf Weiter.
Wenn Sie fertig sind, klicken Sie auf Veröffentlichen.
Zap aktivieren
Um einen Zap zu aktivieren, nachdem er getestet und veröffentlicht wurde, führen Sie die folgenden Schritte aus:
Nachdem Sie den Zap getestet haben, überprüfen oder bearbeiten Sie die Einstellungen, bevor Sie den Zap einschalten.
Sie können die Einstellungen, die für den Auslöser Zoho CRM konfiguriert sind, und die entsprechende Aktion des neuen Artikels in Document360bearbeiten.
Schalten Sie den Zap-Schalter ein.
Sie erhalten eine Erfolgsmeldung, die besagt, dass Ihr Zap aktiviert ist. Sie können auf die Schaltfläche Zap verwalten klicken, um zu Ihrer Zap-Übersichtsseite zu gelangen.
Zap-Übersicht
Sie können die Informationen zu den erstellten Zaps auf der Zap-Übersichtsseite anzeigen und bearbeiten.
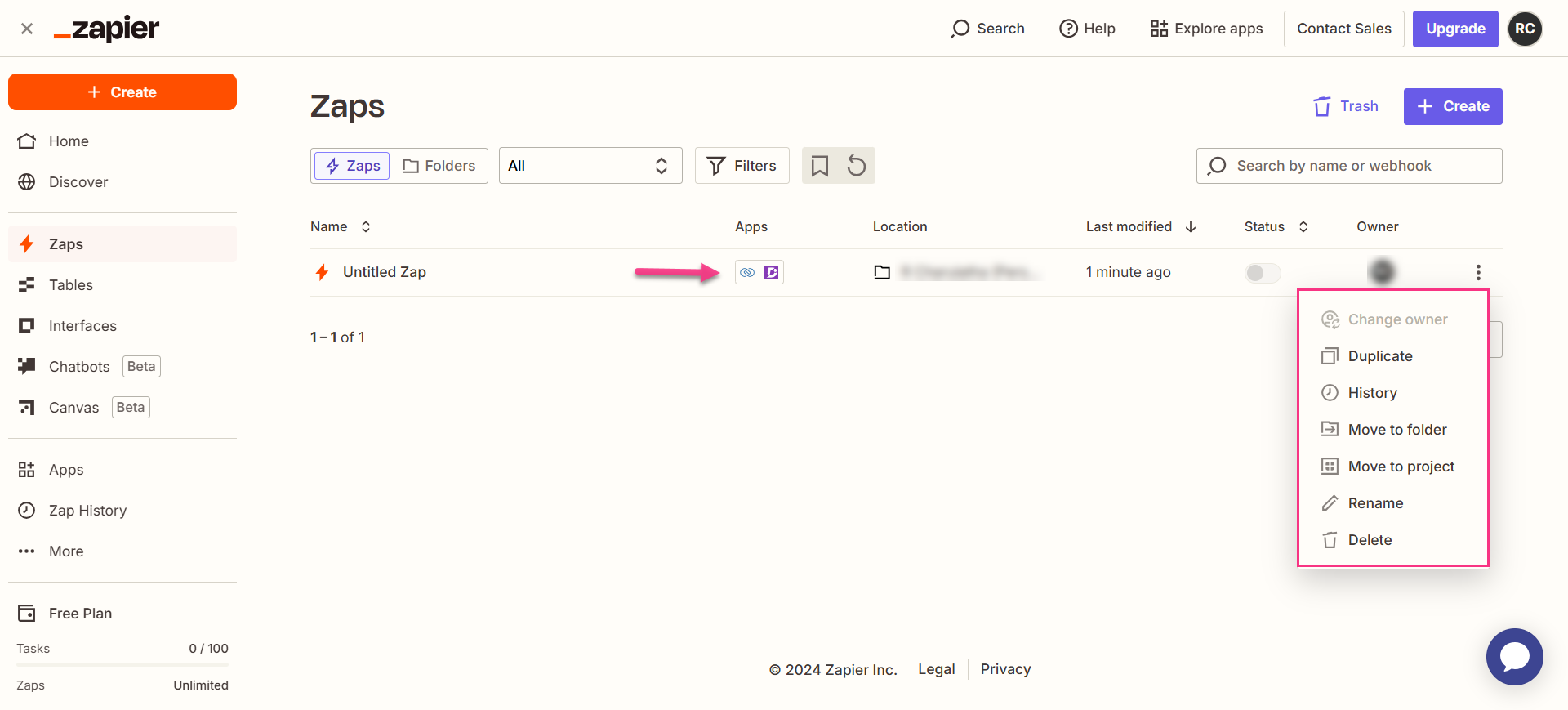
Löschen eines Zaps
Um einen Zap zu löschen, den Sie erstellt haben,
Navigieren Sie zum Dashboard Zapier. Auf der Übersichtsseite wird eine Liste aller vorhandenen Zaps angezeigt.
Klicken Sie auf das Pfeilsymbol (>) rechts neben den gewünschten Zaps und klicken Sie auf Zap deaktivieren und löschen.
Der ausgewählte Zap wird gelöscht.