Planes que admiten esta función: Professional Business Enterprise
La función de traducción automática de IA de Document360 permite una traducción perfecta del texto dentro de su artículo. Esta capacidad garantiza que todos los aspectos de su contenido se puedan localizar a los idiomas agregados a su proyecto, lo que le permite mantener fácilmente una base de conocimientos multilingüe.
Vea: Cómo realizar la traducción automática en Document360
Beneficios clave:
Ahorro de tiempo: traduce fácilmente el texto del artículo, ahorrándole tiempo en traducciones manuales.
Consistencia: Mantiene la terminología y la redacción uniformes en todos los idiomas, lo que garantiza una experiencia de usuario cohesiva.
Escalabilidad: maneje fácilmente traducciones en numerosos artículos e idiomas a medida que crece su base de conocimientos.
NOTA
Cuando realice la traducción automática de un artículo de Markdown, se convertirá automáticamente al editor WYSIWYG.
Si un artículo se elimina en el idioma principal, también se eliminará en todos los demás idiomas. Sin embargo, si un artículo está oculto en el idioma principal, seguirá siendo visible en el sitio de la base de conocimientos en otros idiomas.
Junto con el contenido del artículo, la traducción automática también traduce el meta título (que se muestra en la pestaña del navegador), así como los títulos de los artículos y categorías (carpeta, índice y página).
Requisitos previos para usar la traducción automática
Para realizar la traducción automática de IA,
Asegúrese de tener suficientes créditos de caracteres de traducción automática. Puedes consultar los créditos de caracteres disponibles en Configuración () > Portal de la base de conocimientos > Localización y espacios de trabajo > Traducción automática. También puede comprar créditos adicionales haciendo clic en el Comprar más botón de la misma página.
NOTA
Los créditos de traducción automática se consumen a razón de un crédito por carácter traducido en el artículo. Cada carácter traducido reduce los créditos de traducción automática disponibles en consecuencia.
Uso de la traducción automática
Puede traducir artículos utilizando dos métodos:
Traducción automática usando la Todos los artículos sección ()
Traducir artículos del editor
Método 1: Traducción automática usando la Todos los artículos sección ()
Para traducir varios artículos usando la Todos los artículos sección (), siga los pasos a continuación:
Vaya a Documentación () en la barra de navegación izquierda en el Portal de la base de conocimientosarchivo .
En el panel de navegación izquierdo, vaya a Todos los artículos ().
En la lista de artículos, seleccione las casillas de verificación junto a los artículos que desea traducir.
Haga clic en Traducción automática.
Aparecerá el panel Traducir a otros idiomas .
NOTA
El panel Traducir a otros idiomas solo aparece cuando se realiza la traducción automática desde el idioma predeterminado del espacio de trabajo. Si realiza una traducción automática desde cualquier otro idioma, el panel no aparecerá y la traducción comenzará inmediatamente.
Seleccione los idiomas deseados (por ejemplo, alemán y español).
Escriba
Yesen el campo de confirmación y haga clic en Sí.NOTA
La función de traducción automática solo está disponible para los editores WYSIWYG y WYSIWYG avanzados. Los artículos seleccionados se cambiarán al editor WYSIWYG y no se podrán revertir.
Si actualiza el contenido en su idioma principal más adelante, debe repetir estos pasos para asegurarse de que las versiones traducidas reflejen las actualizaciones.
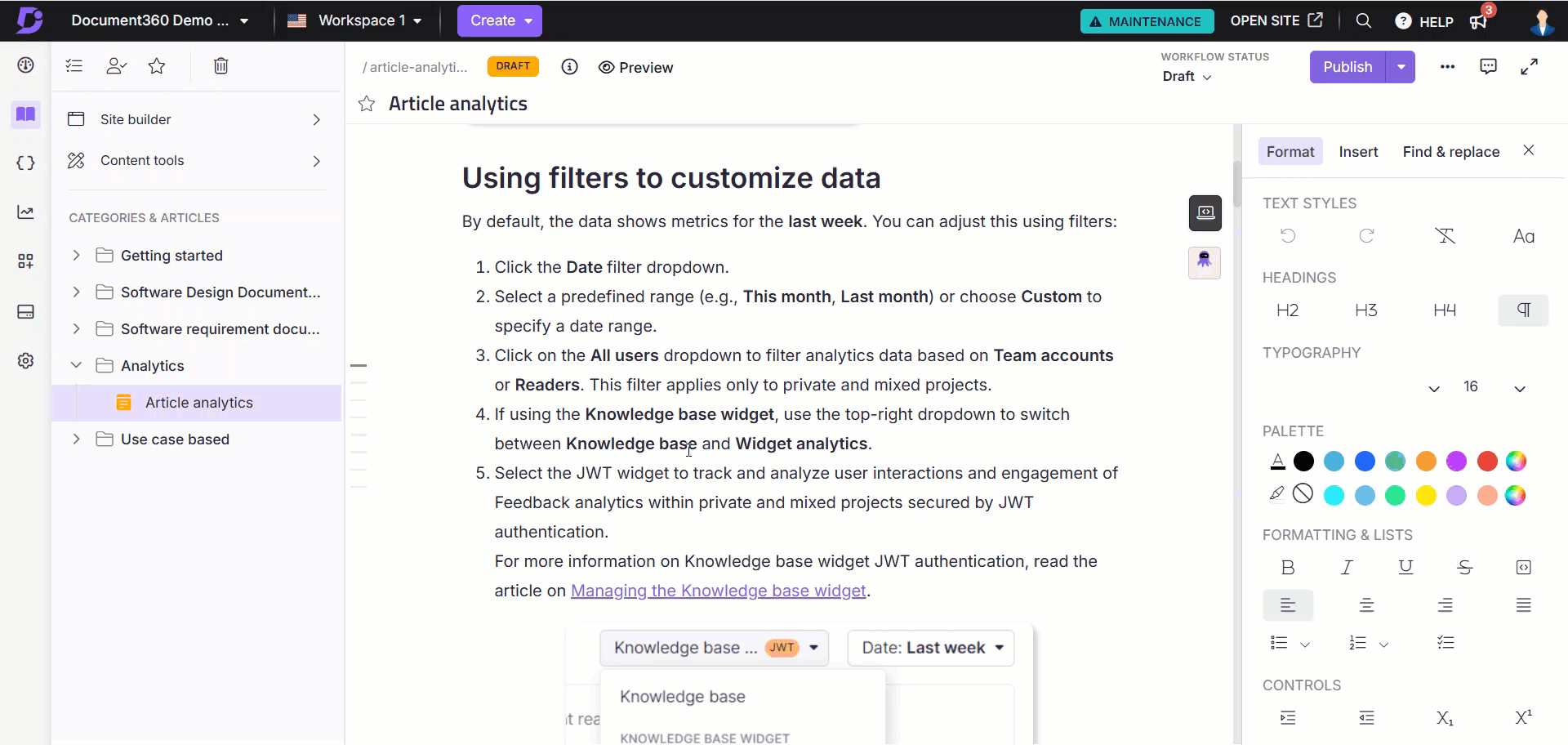
Actualización del estado de traducción de los artículos
En la Todos los artículos página (), después de seleccionar uno o más artículos, puede realizar las siguientes acciones de traducción desde la barra de herramientas:
Traducción automática: Esta opción está disponible antes de que un artículo se haya traducido por primera vez.
Necesita traducción: Después de traducir un artículo, puede cambiar manualmente su estado para indicar que requiere una traducción adicional.
Marcar como traducido: cuando un artículo está en estado traducido, puedes cambiarlo manualmente a Marcar como traducido una vez que esté completo.
NOTA
El estado Necesita traducción solo está disponible para los idiomas secundarios del espacio de trabajo. Cuando se agrega un nuevo idioma a un espacio de trabajo, todos los artículos aparecerán con el estado Necesita traducción de forma predeterminada.
Método 2: Traducir artículos del editor
Para traducir un artículo del editor, siga estos pasos:
Vaya al portal de la base de conocimientos.
En el menú desplegable Espacio de trabajo e idioma , seleccione el idioma deseado, excluyendo el idioma principal.
Navega hasta el artículo que deseas traducir.
Asegúrese de que el contenido adecuado esté disponible en el editor.
Haga clic en el icono Traducción automática (). Aparecerá el panel Traducción automática con la siguiente información:
Caracteres a traducir: Muestra el número de caracteres del artículo que se traducirán.
Traducir: haga clic para comenzar el proceso de traducción automática.
Comprar más: Haga clic para comprar más créditos de traducción automática.
Marcar como 'Necesita traducción' : use esta opción para indicar que el artículo aún no se ha traducido. Se agregará un icono de globo terráqueo () junto al icono de estado () del artículo.
Marcar como 'Traducido' : use esta opción para indicar que el artículo ha sido traducido.
Haga clic en Traducir para comenzar el proceso de traducción.
Aparecerá un indicador de progreso y se restringirán otras operaciones hasta que se complete la traducción. Solo se traducirá el contenido; El formato seguirá siendo coherente en todos los idiomas.
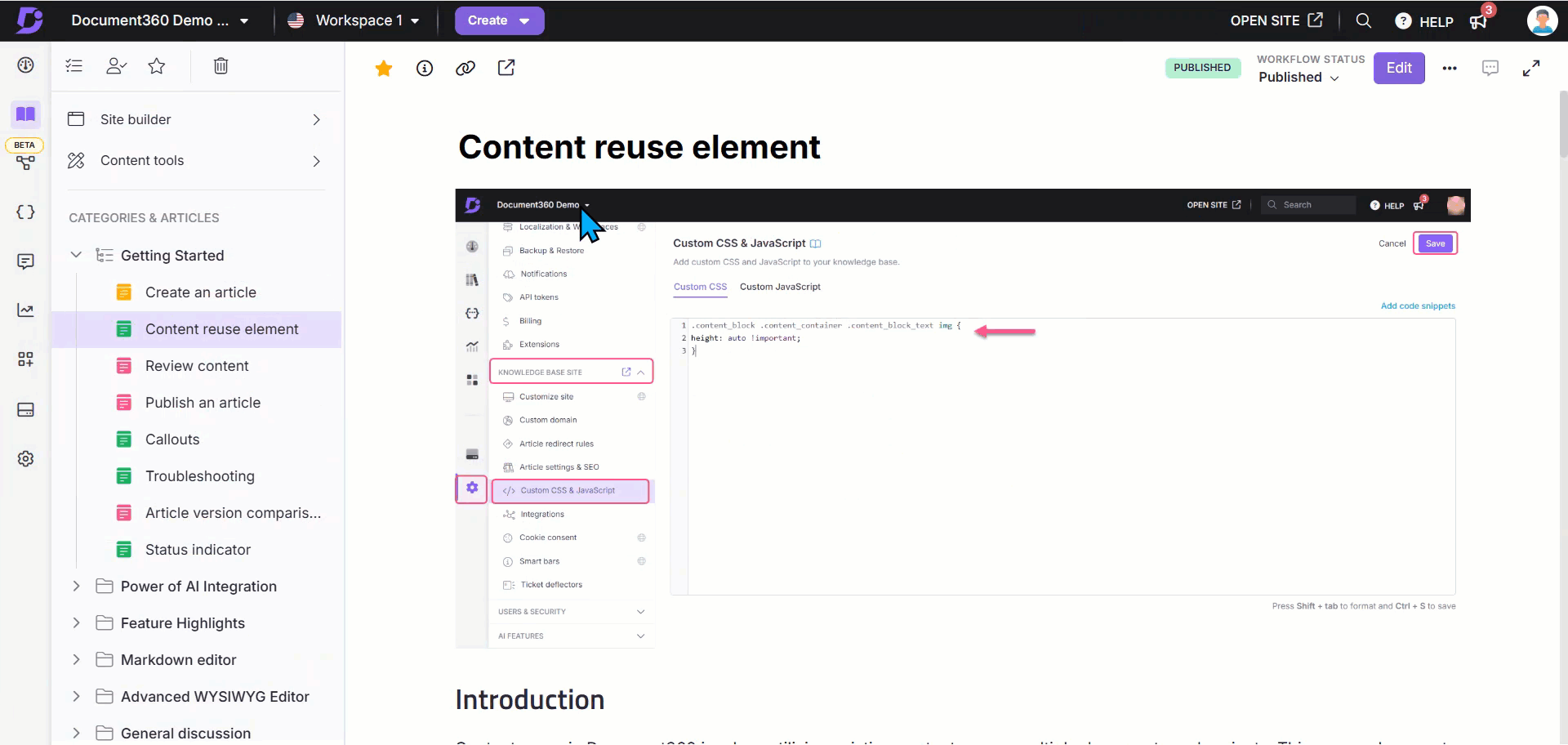
NOTA
Si se ha actualizado un artículo traducido y desea volver a aplicar la traducción automática al artículo, haga clic en ✓ Traducido y seleccione Marcar como 'Necesita traducción'. Esto cambiará el estado de la traducción a Necesita traducción.
Comprender la traducción automática con ejemplos en tiempo real
Puede elegir entre los dos métodos según su caso de uso.
Escenario 1: Traducir artículos a idiomas existentes
Escenario 2: Agregar un nuevo idioma al proyecto
Suponga que su idioma principal es el inglés y su proyecto incluye otros dos idiomas, como alemán y español.
Cuando crea un nuevo artículo (por ejemplo, Solución de problemas) en inglés, los artículos correspondientes se crean automáticamente en alemán y español, pero aparecen sin contenido.
En este escenario, puede usar Todos los artículos () para traducir el contenido en inglés a otros idiomas:
Vaya a Documentación () en la barra de navegación izquierda en el Portal de la base de conocimientosarchivo .
En el panel de navegación izquierdo, vaya a Todos los artículos ().
Seleccione el artículo Solución de problemas en inglés.
Haga clic en Traducción automática.
Aparecerá el panel Traducir a otros idiomas .
NOTA
El panel Traducir a otros idiomas solo aparece cuando se realiza la traducción automática desde el idioma predeterminado del espacio de trabajo. Si realiza una traducción automática desde cualquier otro idioma, el panel no aparecerá y la traducción comenzará inmediatamente.
Seleccione los idiomas deseados (por ejemplo, alemán y español).
Escriba Sí en el campo de confirmación y haga clic en Sí.
El contenido ahora se traducirá del inglés al alemán y al español.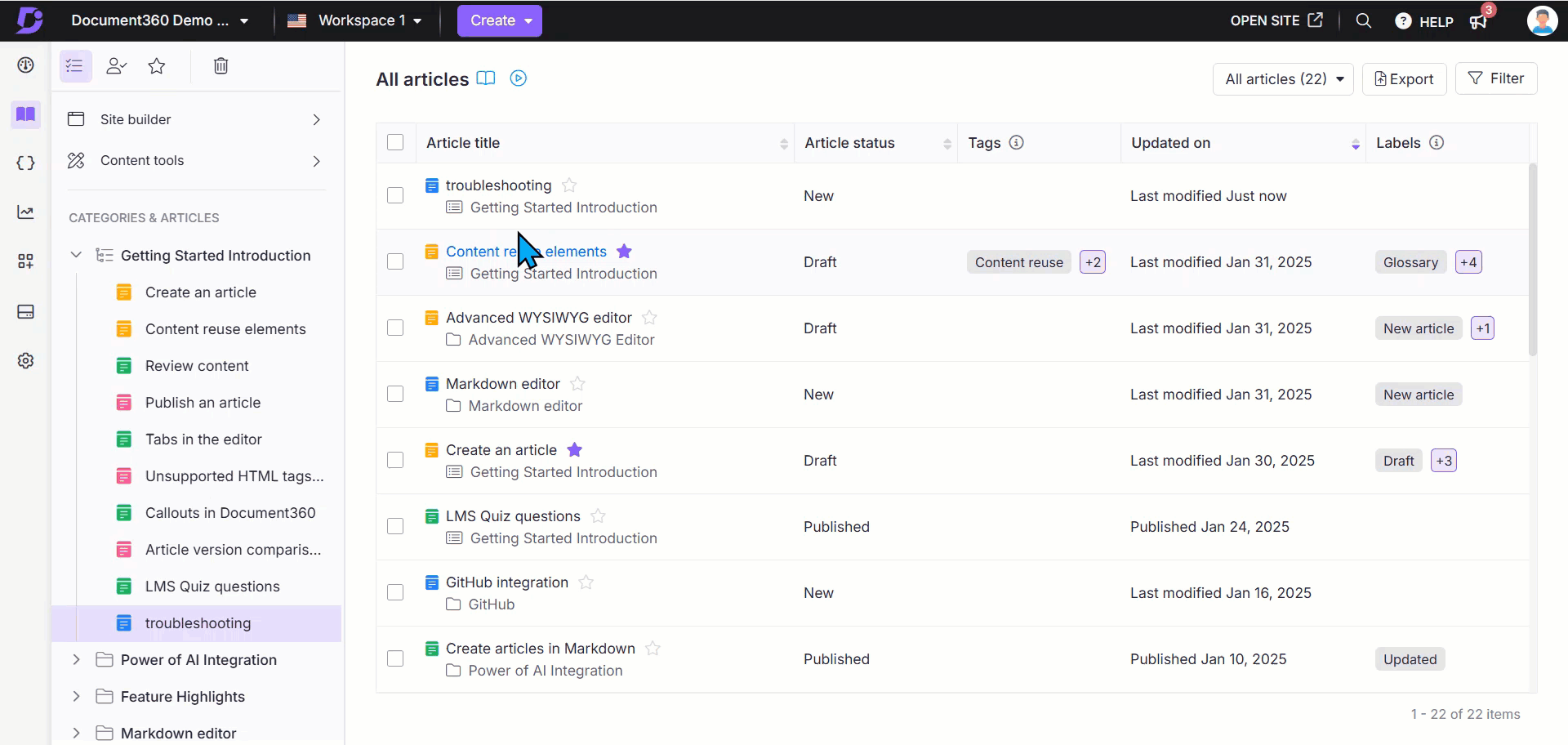
Si agrega un nuevo idioma (por ejemplo, francés) a su proyecto después de crear contenido en inglés, el contenido en inglés se replicará automáticamente en el idioma recién agregado.
Vaya a los artículos en francés, haga clic en el icono Traducción automática () y seleccione Necesita traducción para traducir el contenido.
Sin embargo, si ya se agregaron idiomas (por ejemplo, alemán y español) antes de redactar el artículo en inglés, el contenido no se replicará automáticamente. En este caso, debe traducirlo manualmente desde la Todos los artículos sección ().
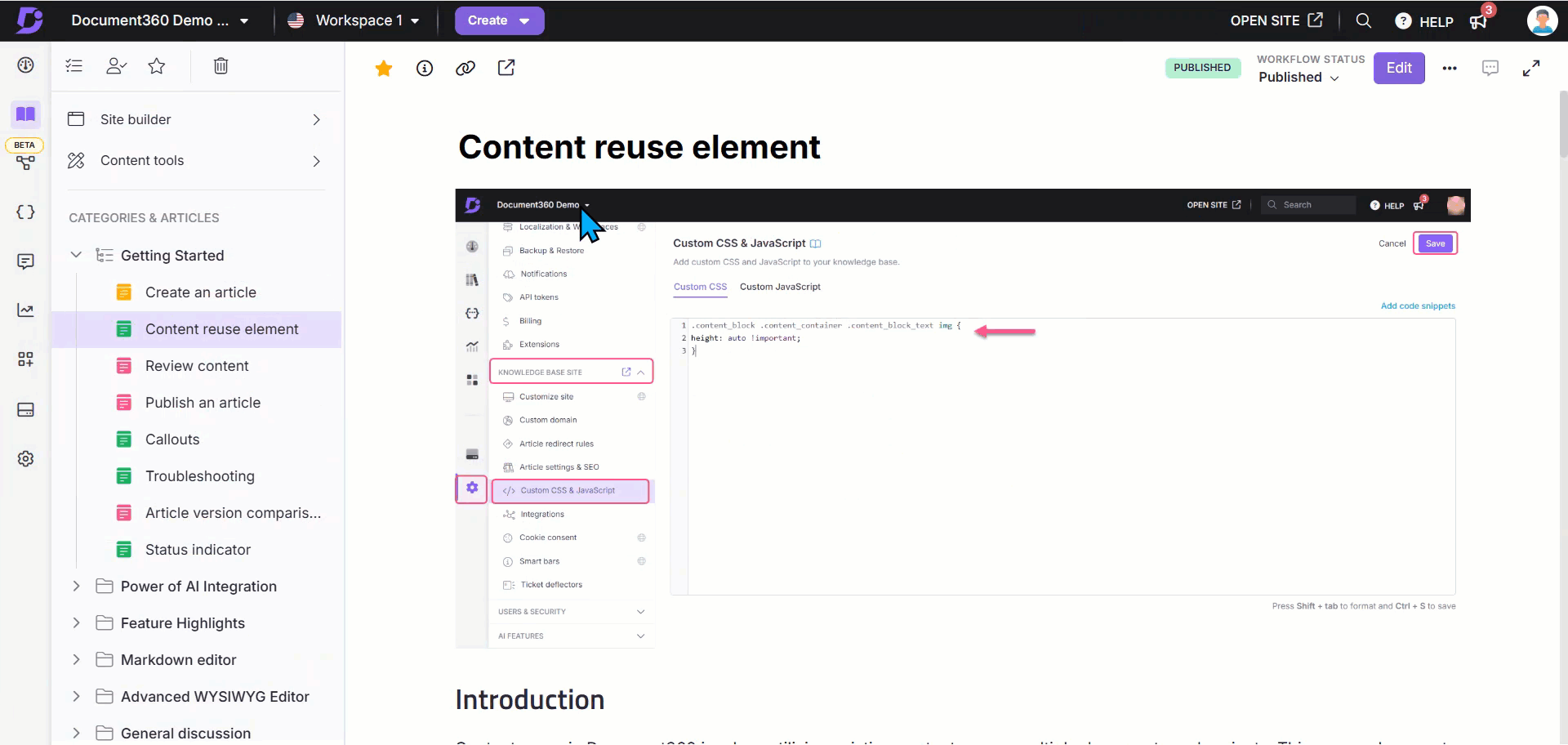
Gestión de créditos de traducción automática
Para ver los créditos de traducción automática disponibles para su proyecto, vaya a Configuración() > Portal de la base de conocimientos > > Localización y espacios de trabajo Traducción automática.
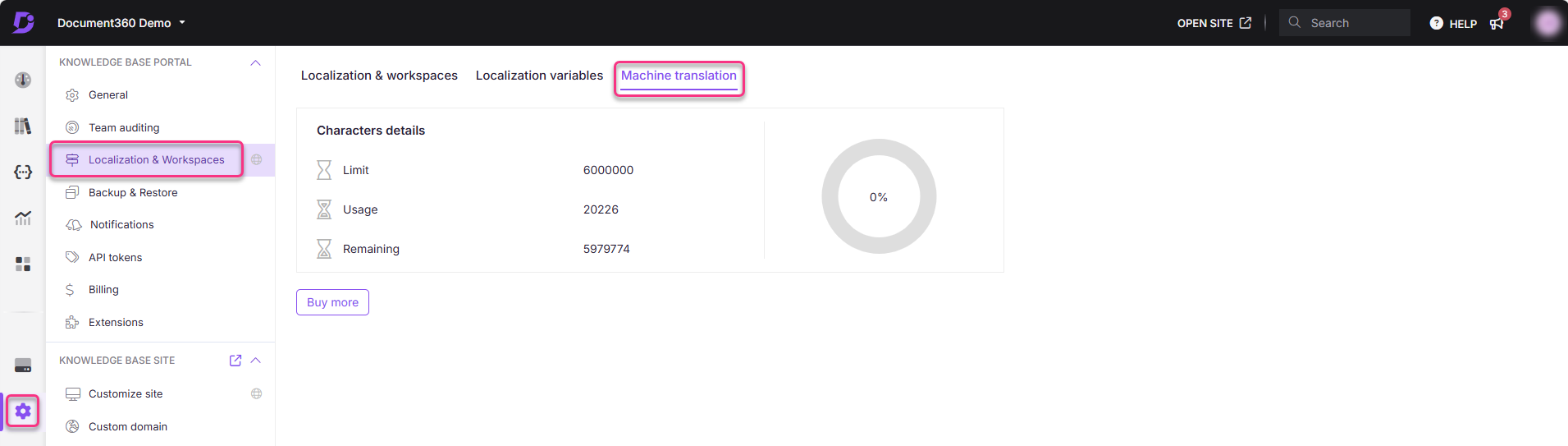
En esta página, encontrará los detalles sobre sus créditos de traducción automática usados y disponibles.
Nombre | Descripción |
|---|---|
Límite | El total de créditos de traducción automática asignados para su proyecto. |
Uso | El número de créditos consumidos para la traducción automática en tu proyecto. |
Restante | El número de caracteres restantes de su límite total de traducción automática. |
Medidor de uso | Muestra el porcentaje de caracteres traducidos que utilizan la traducción automática a partir de su límite total del 100%. |
NOTA
Los créditos de traducción automática se asignan a nivel de proyecto y se aplican colectivamente en todos los espacios de trabajo e idiomas dentro de ese proyecto.
Los créditos de traducción automática varían según tu plan de suscripción.
Indicadores de estado de traducción de artículos
Realice un seguimiento del estado de la traducción y actualícelo fácilmente según sea necesario. Los estados de traducción lo ayudan a identificar qué artículos necesitan actualizaciones y cuáles están completamente traducidos, lo que garantiza que siempre esté informado sobre el estado de su contenido multilingüe. El indicador de estado de traducción del artículo se encuentra encima de la barra de herramientas de formato de texto en un espacio de trabajo del proyecto que contiene varios idiomas en Markdown, WYSIWYG y Advanced WYSIWYG.
Estado | Indicación |
|---|---|
Necesita traducción | El artículo aún no ha sido traducido o requiere una traducción adicional. Inicialmente, el estado Necesita traducción aparece como el estado predeterminado en todos los demás artículos de idiomas. El artículo puede ser un artículo existente creado a partir de la versión base o uno nuevo. Las opciones que aparecen al hacer clic en este estado son:
Los artículos que requieren traducción (con el estado Necesita traducción ) se indican mediante el icono de globo terráqueo (🌐) en el panel de navegación izquierdo. |
Texto traducido al | El artículo se ha traducido de forma automática o manual al idioma de destino o se ha marcado como traducido por la cuenta del equipo. |
NOTA
El indicador de estado de traducción no está disponible en el artículo del idioma principal.
Filtrar artículos según el estado de traducción
Vaya a Documentación () en la barra de navegación izquierda en el Portal de la base de conocimientosarchivo .
En el panel de navegación izquierdo, vaya a Todos los artículos ().
Aparecerá la lista de artículos.
Haga clic en Filtro a la derecha.
Expanda el filtro Estado y seleccione Necesita traducción o Traducido. Tenga en cuenta que este filtro no está disponible en la página principal del artículo en el idioma.
Desde aquí, puede realizar acciones como:
Cambiar el estado de la traducción
Traducción automática
Solución de problemas
El contenido más reciente en el idioma principal no se refleja en los idiomas secundarios
Las actualizaciones realizadas en el idioma principal no se reflejarán automáticamente en otros idiomas. Debe iniciar manualmente el proceso de traducción mediante la función de traducción automática.
Cuando se crea un artículo en el idioma principal, su estructura se replica automáticamente en idiomas secundarios, pero el contenido en sí no se transfiere.
Pasos para resolver: Para actualizar el contenido en idiomas secundarios, siga estos pasos:
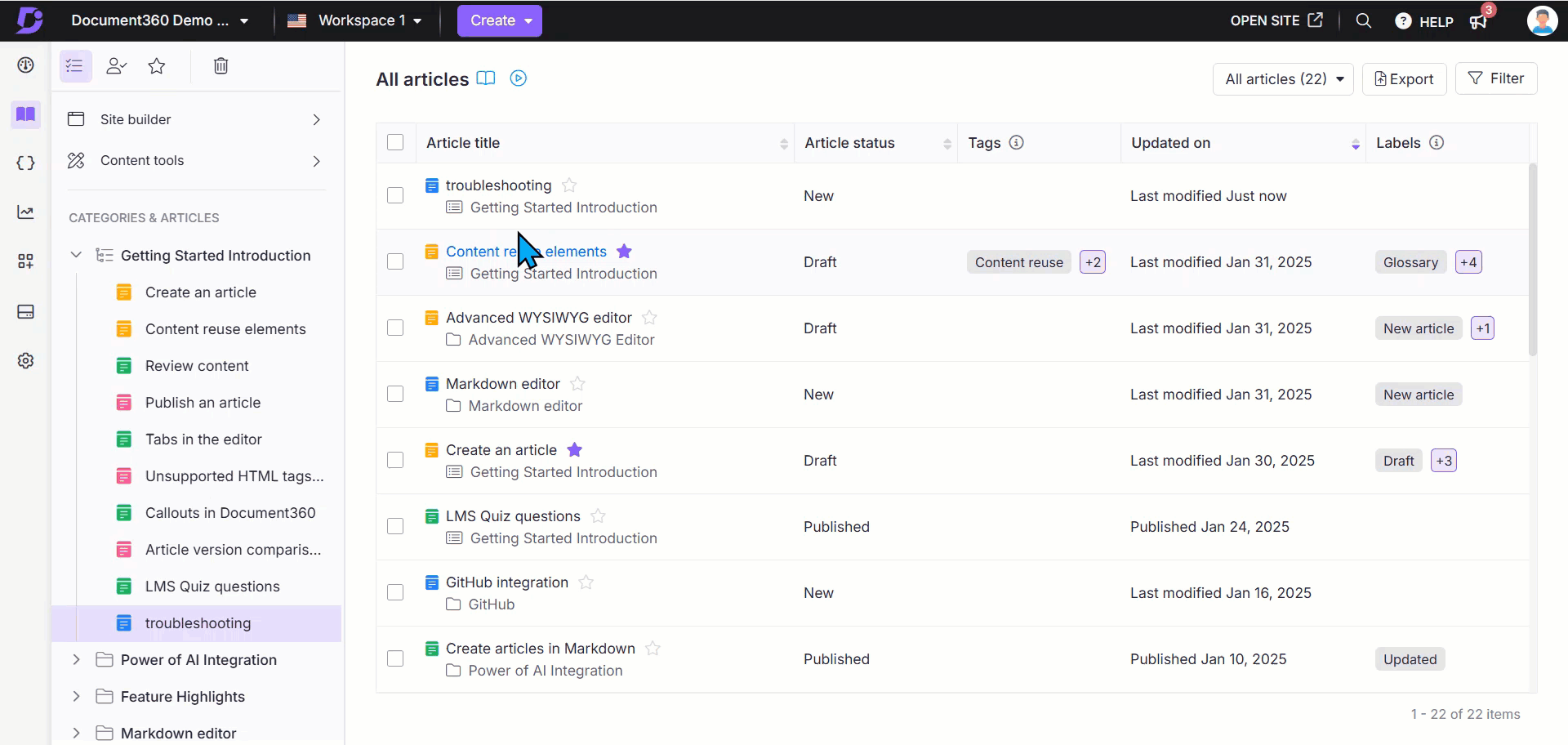
Navegue a la Todos los artículos sección () en el idioma principal.
Seleccione el artículo que desea traducir a idiomas secundarios.
Haga clic en Traducción automática.
Aparecerá el panel Traducir a otros idiomas . El panel solo aparece cuando se traduce desde el idioma predeterminado del espacio de trabajo, mientras que las traducciones desde otros idiomas comienzan inmediatamente sin mostrar el panel.
Seleccione los idiomas deseados.
NOTA
Los artículos traducidos cambiarán al editor WYSIWYG avanzado y no se podrán revertir.
Los artículos en estado Nuevo o Borrador en idiomas secundarios se sobrescribirán con la última versión del idioma principal.
Escriba Sí en el campo de confirmación y haga clic en Sí para continuar.
NOTA
Después de la traducción, los artículos en otros idiomas permanecerán en estado de borrador . Una vez revisados, puede publicarlos para que el contenido se publique en el sitio de la base de conocimientos.
El icono de traducción automática está atenuado o no se puede hacer clic en él
El icono de traducción automática () en el editor se vuelve gris cuando el artículo correspondiente en el idioma secundario está vacío.
Cuando se agrega un nuevo idioma a la página de localización , los artículos y su contenido se copian automáticamente en el espacio de idioma secundario. Sin embargo, si posteriormente se crea un nuevo artículo en el idioma principal, se crea automáticamente un artículo correspondiente en el idioma secundario, pero sin ningún contenido. Esto deja el artículo secundario vacío, desactivando el icono de traducción automática ().
Pasos para resolver:
Para habilitar la traducción automática (), siga uno de estos métodos:
Método 1: Aplicar la traducción automática desde el idioma secundario
Copie y pegue el contenido del artículo en el idioma principal en el artículo en el idioma secundario .
El icono de traducción automática () se habría habilitado ahora.
Haga clic en el icono Traducción automática () y seleccione Necesita traducción.
Método 2: Aplicar la traducción automática desde el idioma principal
Vaya a Documentación () en la barra de navegación izquierda en el Portal de la base de conocimientosarchivo .
En el panel de navegación izquierdo, vaya a Todos los artículos ().
Seleccione el artículo deseado y haga clic en Traducción automática.
Elija uno o más idiomas secundarios y haga clic en Traducir.
Preguntas más frecuentes
¿Qué idiomas son compatibles con la traducción automática?
La traducción automática admite los siguientes idiomas:
Afrikaans | Holandés | Francés (Canadá) | Coreano | Esloveno |
Árabe | Holandés (Bélgica) | Georgiano | Letón | Español |
Árabe - Egipto | Inglés | Alemán | Lituano | Español (Mexicano) |
Búlgaro | Español (España) | Griego | Mongol | Sueco |
Chino | Español (España) | He - África subsahariana | Noruego | Tailandés |
Chino (simplificado, República Popular China) | Inglés (EE. UU.) | Húngaro | Polaco | Türkçe |
Chino (tradicional, Taiwán) | Estonio | Islandés | Portugués | Ucraniano |
Chino (tradicional) | Filipino | Indonesio | Portugués (Brasil) | Vietnamita |
Checo | Finlandés | Italiano | Rumano | Ruso |
Danés | Francés | Ja - Japonés | Eslovaco |
¿Puedo traducir artículos manualmente en lugar de usar la traducción automática?
Sí, puede traducir artículos manualmente utilizando servicios de traducción externos. Una vez que haya terminado de traducir, puede marcarlos como traducidos.
¿Hay un límite en la cantidad de artículos que puedo traducir a la vez?
No, puede traducir varios artículos simultáneamente siempre que tenga suficientes créditos de traducción automática.
¿Puedo volver al estado original después de la traducción automática?
Una vez que un artículo se traduce automáticamente, puede volver a cambiar su estado a "Necesita traducción", pero el contenido original no se conserva. Asegúrese de mantener una copia de seguridad del contenido original si es necesario.
¿Hay costos adicionales por usar la traducción automática?
La traducción automática está incluida en su plan de suscripción. Sin embargo, exceder su límite de caracteres incurrirá en cargos adicionales.
¿Qué sucede con los artículos en otros idiomas cuando creo un nuevo artículo en el idioma principal?
Cuando crea un nuevo artículo en el idioma principal, los artículos correspondientes se crean en otros idiomas (por ejemplo, alemán, español) pero sin contenido. Deberá traducir el contenido mediante la función de traducción automática en el portal de la base de conocimientos.
¿Qué sucede cuando agrego un nuevo idioma al proyecto?
Cuando se agrega un nuevo idioma después de que el contenido se haya redactado en el idioma principal, el contenido del idioma principal se replica automáticamente en los artículos del idioma recién agregado. Para traducir estos artículos, navegue hasta ellos y haga clic en Necesita traducción para completar la traducción.
¿Por qué algunos artículos están vacíos en otros idiomas?
Si los idiomas deseados ya se agregaron al proyecto antes de redactar el artículo en el idioma principal, el contenido no se replicará automáticamente. Debe traducir el contenido manualmente a través de Todos los artículos ().
¿Cómo elimino un artículo en un idioma específico sin afectar a otros idiomas?
Cuando eliminas un artículo en cualquier idioma específico, también se eliminará en el idioma principal y en otros idiomas, ya que los artículos están vinculados entre idiomas.
Para evitar esto, puede ocultar el artículo en ese idioma específico:
Navegue hasta el artículo deseado en ese idioma.
Utilice la Esconder opción () para asegurarse de que no aparezca en la base de conocimiento para los usuarios en ese idioma.
De esta manera, el artículo seguirá estando disponible en otros idiomas dentro de tu proyecto.
¿Cómo elimino todos los artículos en un idioma específico sin eliminar otros idiomas?
Si desea eliminar todos los artículos en un idioma específico pero conservar los artículos en otros idiomas:
Vaya a Configuración() en la barra de navegación izquierda del portal de la base de conocimientos.
En el panel de navegación izquierdo, vaya a Portal de la base de conocimientos > Localización y espacios de trabajo > Localización y espacios de trabajo.
Pase el cursor sobre el espacio de trabajo deseado y haga clic en el Editaricono ().
Aparecerá el panel Editar espacio de trabajo .
Navegue hasta el idioma deseado y haga clic en el Más icono ().
Haga clic en Quitar.
NOTA
Esta acción eliminará permanentemente todos los artículos en ese idioma deseado en todo el proyecto. Otros idiomas no se verán afectados.
He agregado nuevas capturas de pantalla a artículos de idiomas no primarios. Pero después de traducir el contenido (a través de la traducción automática o Crowdin), las capturas de pantalla volvieron a las versiones del idioma principal. ¿Por qué sucede esto y cómo puedo prevenirlo?
Al importar contenido traducido de Crowdin a Document360, se reemplaza todo el artículo, incluido el texto y las imágenes del idioma principal (por ejemplo, inglés). Es por eso que sus capturas de pantalla localizadas se sobrescriben.
Como práctica recomendada, recomendamos completar primero el proceso de traducción y luego actualizar manualmente el artículo con capturas de pantalla específicas para cada idioma.
Esto garantiza que sus artículos traducidos muestren las imágenes correctas para cada versión de idioma.