Planes de apoyo a las operaciones masivas en todos los artículos
Planes que admiten esta función: Professional Business Enterprise
Acceso a los filtros 'Todos los artículos'
Para administrar los filtros en la función Todos los artículos , siga los pasos que se indican a continuación:
Vaya a Documentación () > Todos los artículos () en la parte superior de la sección .
Aparecerá la página Todos los artículos .Navega a los diferentes espacios de trabajo e idiomas de tu proyecto usando el menú desplegable en la parte superior.
Haga clic en el menú desplegable Todos los artículos para filtrar los artículos por estado.
Utilice los filtros básicos o los filtros personalizados para reducir los resultados.
Los filtros aplicados se pueden ver en la parte superior del panel e incluyen lo siguiente:
Estado
Recordatorio de revisión
Estrellado
Visibilidad
Recibo de lectura
Colaborador
Categoría
Fecha
Etiquetas
Etiquetas
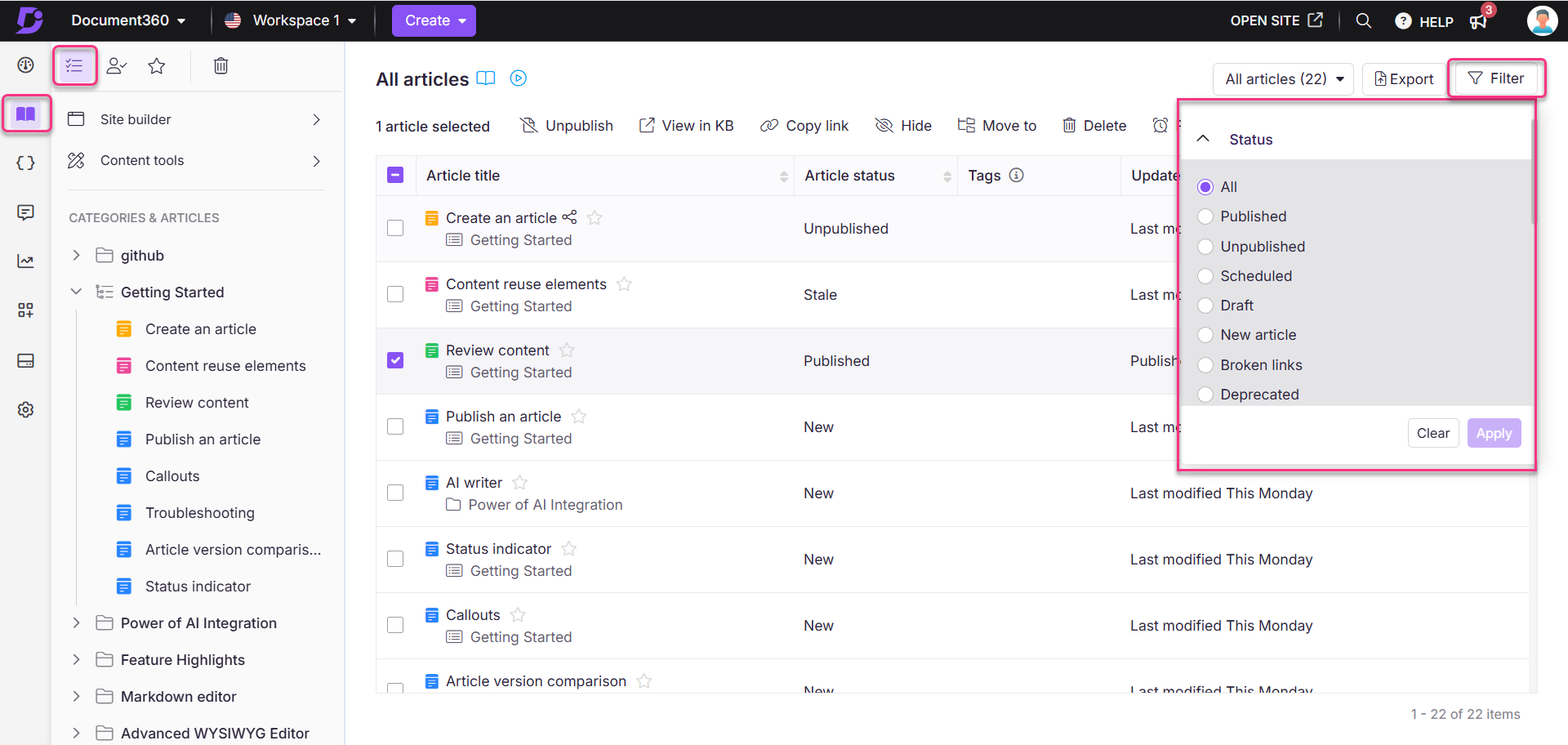
un. Estado
Todos: Todos los artículos, independientemente de su estado.
Publicados: Artículos con estado Publicado.
Inédito: Artículos con estado No publicado.
Programado: Artículos que están programados para su publicación.
Borrador: Artículos con estado de Borrador.
Artículo nuevo: Artículos con estado de artículo nuevo .
Enlaces rotos: Artículos que tienen enlaces rotos basados en el Link validationreciente.
En desuso: artículos marcados como en desuso en el sitio de la base de conocimientos.
b. Recordatorio de revisión
Todos: Todos los artículos, independientemente del estado de revisión.
Fresco: Artículos sin el estado Necesita revisión .
Obsoleto: Artículos con el estado Necesita revisión .
c. Estrellas
Todos: Todos los artículos, independientemente del estado de las estrellas.
Destacados: Artículos con estado Destacado.
No destacados: Artículos sin estado Destacado.
d. Visibilidad
Todos : todos los artículos, independientemente del estado de visibilidad.
Visible : todos los artículos del espacio de trabajo/idioma seleccionados, excepto los artículos ocultos.
Oculto: los artículos ocultos están marcados con un tachado, lo que significa que no son visibles en el sitio de la base de conocimientos, pero aún existen en el proyecto.
e. Recibo de lectura
Todos: Todos los artículos, independientemente del estado de recepción de lectura.
Habilitado: Artículos con confirmación de lectura habilitada.
Deshabilitado: Artículos con confirmación de lectura deshabilitados.
NOTA
La característica de confirmación de lectura solo está disponible para proyectos privados y mixtos en KB site 2.0. Para obtener más información, lea el artículo sobre Read receipt.
f. Colaborador
Puede buscar colaboradores individuales utilizando la barra de búsqueda y seleccionar uno o más colaboradores de la lista. Los colaboradores son todas las cuentas de equipo del proyecto. La selección predeterminada es Todos.
g. Categoría
Puede filtrar artículos en función de su categoría o subcategoría (visible al expandir la categoría de nivel raíz). Puede elegir una o más categorías usando este filtro.
NOTA
Al seleccionar una categoría, solo se mostrarán los artículos de esa categoría. Para seleccionar artículos en una subcategoría, selecciónelos manualmente.
h. Fecha
Puede filtrar los artículos en función de su última fecha de actualización. Aparecerán todos los artículos en estado Publicado, Nuevo, Borrador y Obsoleto .
Puede seleccionar entre los intervalos de tiempo preestablecidos o agregar fechas personalizadas. Una vez que elija la fecha, el período de tiempo especificado (por ejemplo, Jun 28, 2022 para Jun 28, 2023) aparecerá junto a la selección.
Todo
7 días
30 días
3 meses
1 año
Fecha personalizada
i. Etiquetas
Puede buscar etiquetas individuales utilizando la barra de búsqueda y seleccionar una o más etiquetas de la lista. La selección predeterminada es Todas las etiquetas y Ninguno (artículos sin asociación de etiquetas).
j. Etiquetas
Puede buscar etiquetas individuales utilizando la barra de búsqueda y seleccionar una o más etiquetas de la lista. La selección predeterminada es Todas las etiquetas y Ninguno (artículos sin asociación de etiqueta).
Filtro personalizado
Puede guardar un filtro personalizado en Todos los artículos que puede reutilizar.
Por ejemplo, puede crear un filtro personalizado para los miembros de su equipo de documentación con un intervalo de fechas y un indicador de estado específicos.
Se puede acceder a los filtros personalizados guardados mediante la flecha de expansión situada a la derecha del botón Filtro .
Guardar un filtro personalizado
Vaya a la sección Documentación () en el portal de la base de conocimientos.
Haz clic en Todos los artículos en la parte superior izquierda de la página.
Aparecerá la página Todos los artículos .Haga clic en el menú desplegable de filtros , elija el filtro deseado y haga clic en Aplicar.
Los filtros aplicados son visibles en la parte superior de la lista.
Haga clic en Guardar filtro.
Aparecerá el panel Guardar filtro .
Escriba el nombre del filtro deseado (hasta 30 caracteres).
Activa la opción Compartir filtro con miembros del equipo si quieres que el filtro esté disponible para otras cuentas de equipo. (Si el interruptor no está habilitado, solo usted puede usar el filtro personalizado).
Una vez hecho esto, haga clic en Guardar.

Eliminación de un filtro personalizado
Haga clic en el icono de flecha de expansión () cerca del botón Filtro .
Coloque el cursor sobre el filtro personalizado deseado y haga clic en el icono Eliminar ().
Haga clic en Sí en el mensaje de confirmación.
NOTA
Una vez que se guarda un filtro personalizado, no puede editarlo. Después de eliminar un filtro personalizado, no se puede revertir.
.png)
Borrar filtros
Puede borrar el filtro aplicado de tres maneras:
Haga clic en Borrar todo en la parte superior del panel.
Vaya al menú desplegable Filtro y haga clic en Borrar.
Para eliminar un filtro individual, haga clic en la X junto al filtro aplicado visible encima de la sección de la lista de artículos.
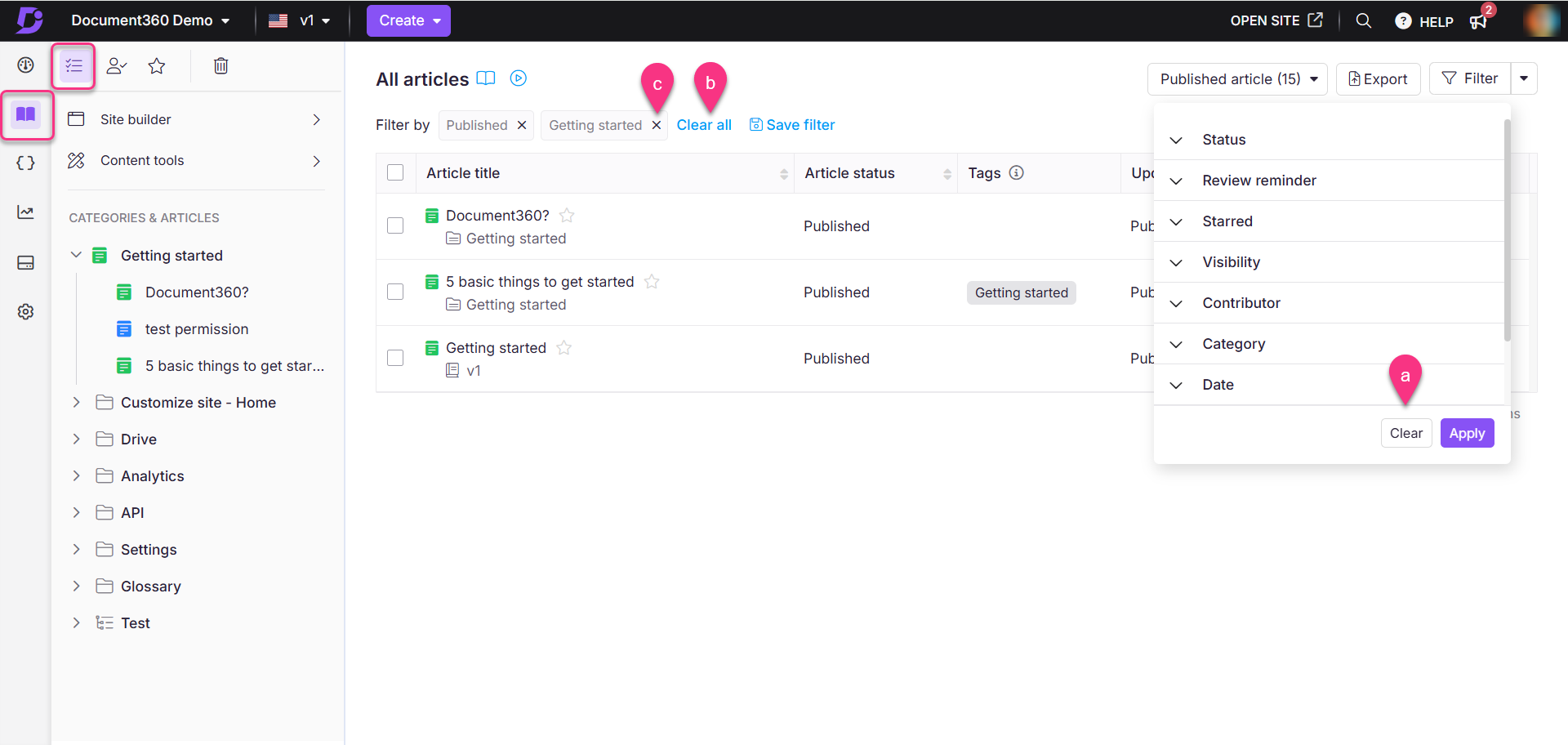
Preguntas frecuentes
¿Qué filtros puedo aplicar para acotar los artículos?
En la sección Todos los artículos, puede aplicar filtros como Estado, Recordatorio de revisión, Destacados, Visibilidad, Confirmación de lectura, Colaborador, Categoría, Fecha y Etiquetas.
¿Puedo guardar un filtro personalizado para usarlo en el futuro?
Sí, puedes guardar un filtro personalizado en Todos los artículos que puedas reutilizar más adelante.
¿Qué debo hacer si quiero borrar todos los filtros aplicados?
Puede borrar todos los filtros aplicados haciendo clic en Borrar todo en la parte superior del panel o utilizando el menú desplegable Filtro.
¿Por qué la función de confirmación de lectura no está disponible en mi proyecto?
La característica de confirmación de lectura solo está disponible para proyectos privados y mixtos en KB site 2.0.