Planes que admiten esta función: Business Enterprise
Muchas organizaciones en todo el mundo utilizan Git para gestionar repositorios de código, siendo GitHub una de las plataformas más populares. GitHub permite a los desarrolladores mostrar su trabajo y colaborar a nivel mundial.
Los desarrolladores usan comandos de Git para confirmar nuevas características y correcciones de errores en sus repositorios de proyectos. GitHub también ofrece una interfaz gráfica intuitiva para administrar estos repositorios de manera eficiente.
Integración de GitHub con Document360
Al utilizar Document360 como plataforma de base de conocimientos, puede integrarla con GitHub para agilizar la gestión de contenidos. Por ejemplo, cuando los desarrolladores confirman código nuevo o actualizaciones en un repositorio GitHub , es posible que los cambios correspondientes deban reflejarse en la base de conocimiento. La actualización manual Document360 para cada cambio puede llevar mucho tiempo y ser propensa a errores.
Al conectar Document360 y GitHub a través de Zapier, puede automatizar este proceso, lo que garantiza una sincronización perfecta entre su repositorio de código y la base de conocimientos. Para establecer una conexión entre GitHub y Document360, siga los pasos a continuación:
Asegúrate de haber iniciado sesión en tu cuenta de Zapier.
En el menú de navegación de la izquierda, haga clic en Crear y, a continuación, haga clic en Zaps en las opciones disponibles.
Zap se creará con el flujo de activación y acción .

Conectando GitHub y Document360 en Zapier
Siga los pasos que se indican a continuación para establecer una conexión entre GitHub y Document360:
Paso 1: Conectar GitHub
En el campo Activador , elija GitHub.
En el campo Evento desencadenador , seleccione el evento necesario para desencadenar en el GitHub.
Si desea configurar una aplicación diferente más adelante, puede hacerlo haciendo clic en Cambiar.
Haga clic en el campo Cuenta y aparecerá un panel de inicio de sesión .
Introduzca sus credenciales de inicio de sesión y haga clic en Autorizar Zapier.
Elija la carpeta deseada y haga clic en Continuar.
Zapier ejecuta una prueba para asegurarse de que el desencadenador está configurado correctamente.
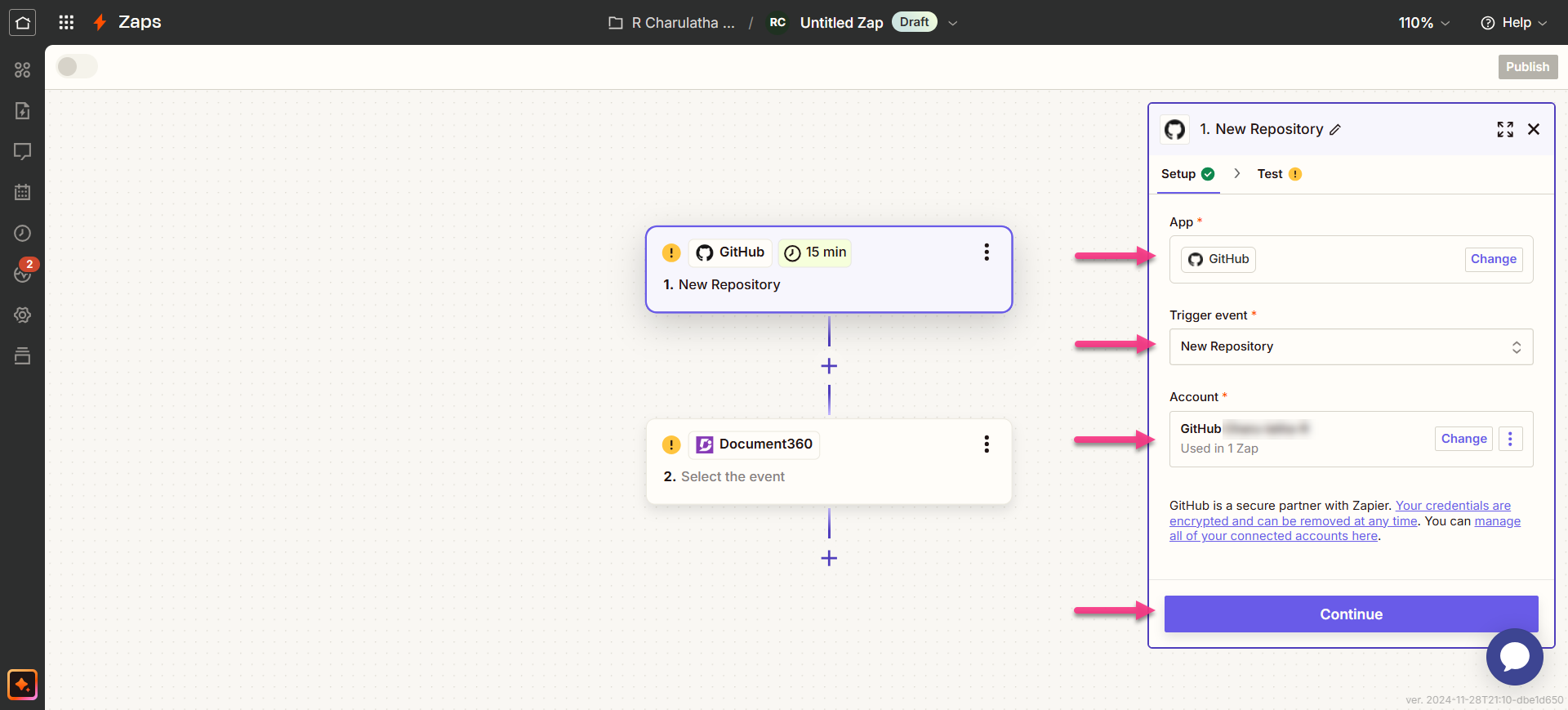
Paso 2: Conectar Document360
En el campo Acción , elija Document360.
En el panel Configuración que aparece a la derecha, seleccione el evento deseado en el campo Evento .
Haga clic en el campo Cuenta y aparecerá un panel de inicio de sesión .
Introduzca sus credenciales de inicio de sesión y haga clic en Permitir.
Para generar el token de API desde el portal de Document360 ,Vaya a Configuración () en la barra de navegación izquierda del portal de la base de conocimientos.
En el panel de navegación izquierdo, vaya a Portal de la base de conocimientos > Extensiones > Colaboración en equipo.
En el icono de la extensión Zapier , haga clic en Conectar.
Haga clic en el icono Copiar () para copiar el token.

Regresa al panel de Zapier y pega el token de API en el campo.
Haga clic en Sí, continuar a Document360.

Puede encontrar el proyecto de Document360 conectado en la página Conectar cuenta de Document360 .
Si desea configurar una cuenta diferente más adelante, puede hacerlo haciendo clic en Cambiar.
Haga clic en Continuar.
Paso 3: Personaliza Zap
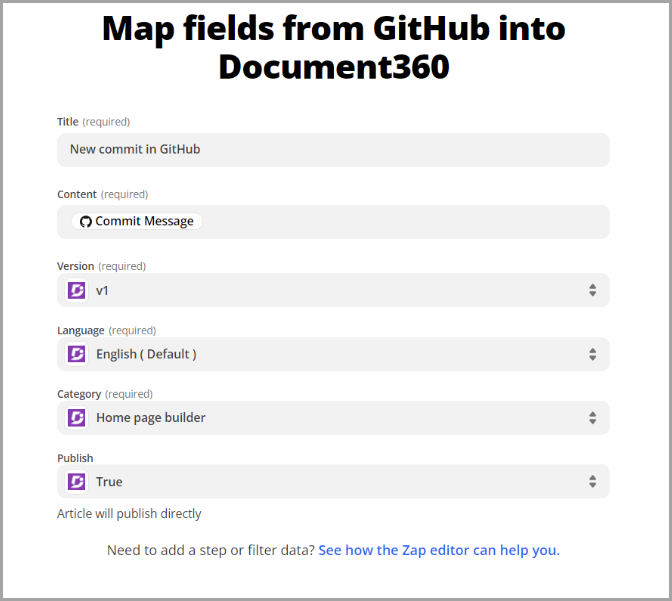
Asigne todos los campos obligatorios:
Título: La selección predeterminada es Nueva confirmación en GitHub. Sin embargo, puede elegir entre varias opciones en función de los requisitos de su negocio.
Contenido: La selección predeterminada es Confirmar mensaje, pero puede seleccionar otras opciones en función de sus necesidades.
Versión: seleccione el espacio de trabajo del proyecto de base de conocimientos en el que se debe crear el artículo.
Idioma: elija el idioma del artículo dentro del espacio de trabajo seleccionado.
Categoría: Seleccione la categoría en el idioma elegido donde se creará el artículo.
Publicar: Establézcalo en Verdadero para publicar el artículo inmediatamente o en Falso para guardarlo como borrador.
Una vez hecho esto, haga clic en Continuar. El botón solo se activa cuando se rellenan todos los campos.
Paso 4: Prueba Zap
En la sección de prueba, haga clic en Enviar prueba.
Si tiene éxito, recibirá el mensaje '¡Artículo de prueba enviado! Compruebe su cuenta de Document360 para verlo'.
En el portal de la base de conocimientos de Document360, encontrará el artículo titulado "Nueva confirmación en GitHub", ubicado en la carpeta que seleccionó anteriormente.
Regrese al panel de configuración de Zapier y haga clic en Siguiente.
Una vez hecho esto, haga clic en Publicar.
Activar Zap
Para activar un Zap una vez que se haya probado y publicado, siga los pasos a continuación:
Después de probar el Zap, revise o edite la configuración antes de activarlo.
Puede editar los ajustes configurados en el desencadenador GitHub y la acción correspondiente del nuevo artículo en Document360.
Recibirás un mensaje de éxito que indica que Your Zap está activado. Puedes hacer clic en el botón Administrar tu Zap para ir a la página de descripción general de Zap.
Descripción general de Zap
Crear artículos en Document360 a partir de nuevas confirmaciones de GitHub
Puede ver y editar la información sobre los Zaps creados en la página de información general de Zap.
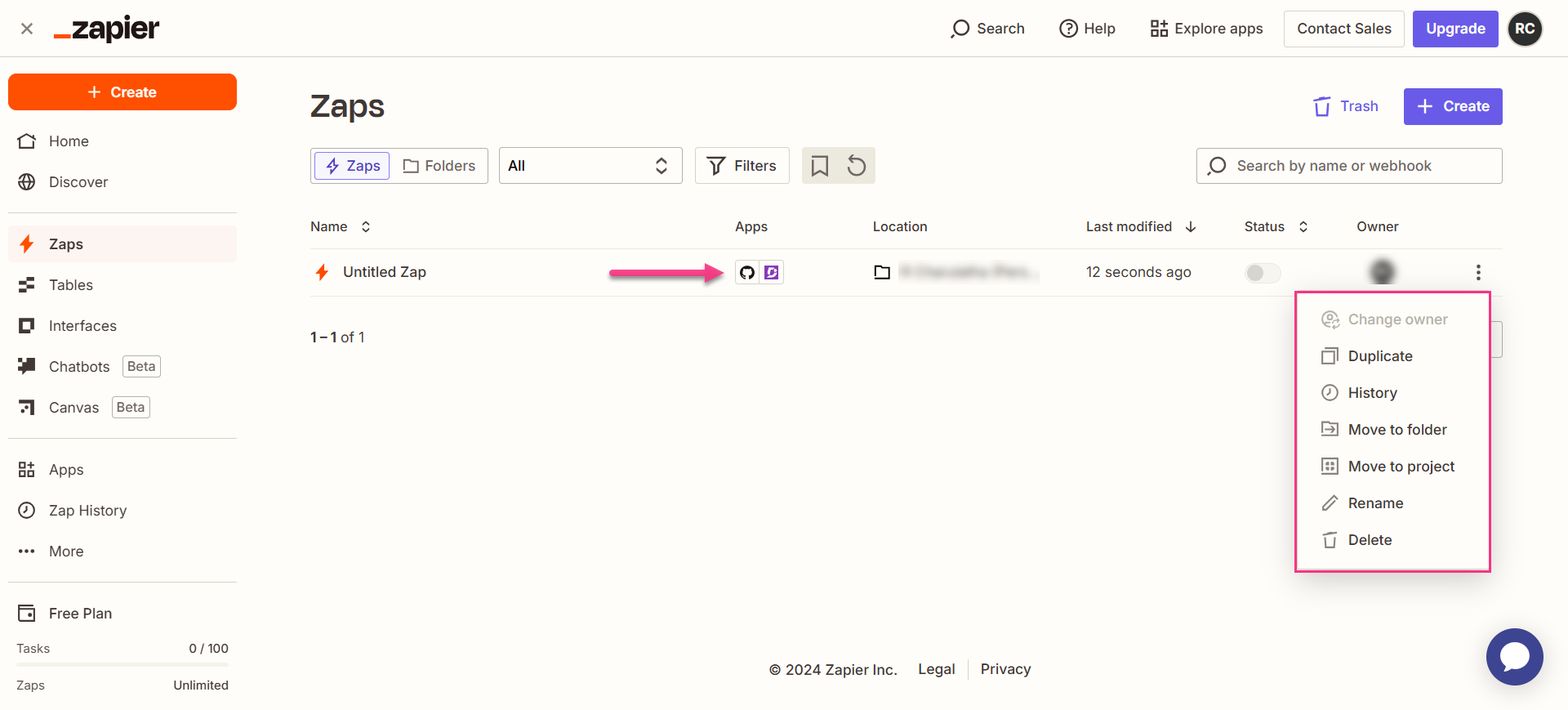
Eliminación de un Zap
Para eliminar un Zap que ha creado,
Vaya al panel de control de Zapier. En la página de información general, se mostrará una lista de todos los Zaps existentes.
Haga clic en el icono de acciones de Zap () a la derecha del Zap deseado y haga clic en Eliminar.
El Zap seleccionado se eliminará.