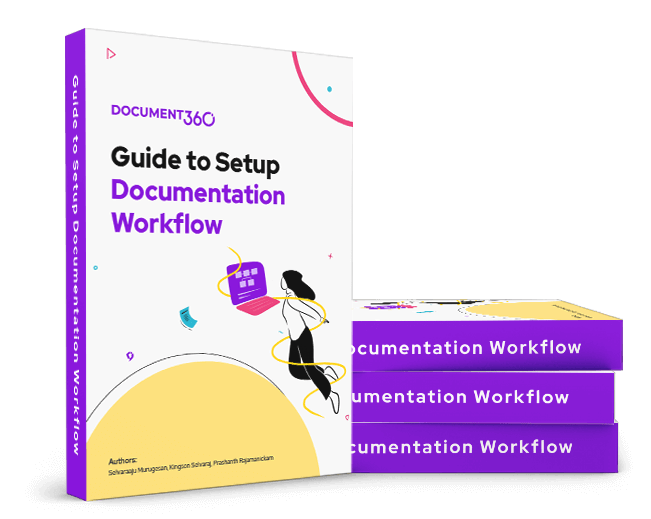Planes que admiten esta función: Business Enterprise
En Document360, la administración del flujo de trabajo de artículos se simplifica mediante un único botón de estado del flujo de trabajo que controla las transiciones de publicación y flujo de trabajo. Esto mejora la experiencia de revisión de contenido al permitirle administrar el estado del flujo de trabajo, asignar revisores y realizar un seguimiento del progreso, todo en un solo lugar.
Un estado de flujo de trabajo representa un punto de control o una etapa en el ciclo de vida de la documentación. Puede administrar y asignar estados de flujo de trabajo a los miembros del equipo directamente dentro del editor de documentación.
Acciones de estado del flujo de trabajo
La opción Estado del flujo de trabajo está disponible en la parte superior derecha del editor de documentación.
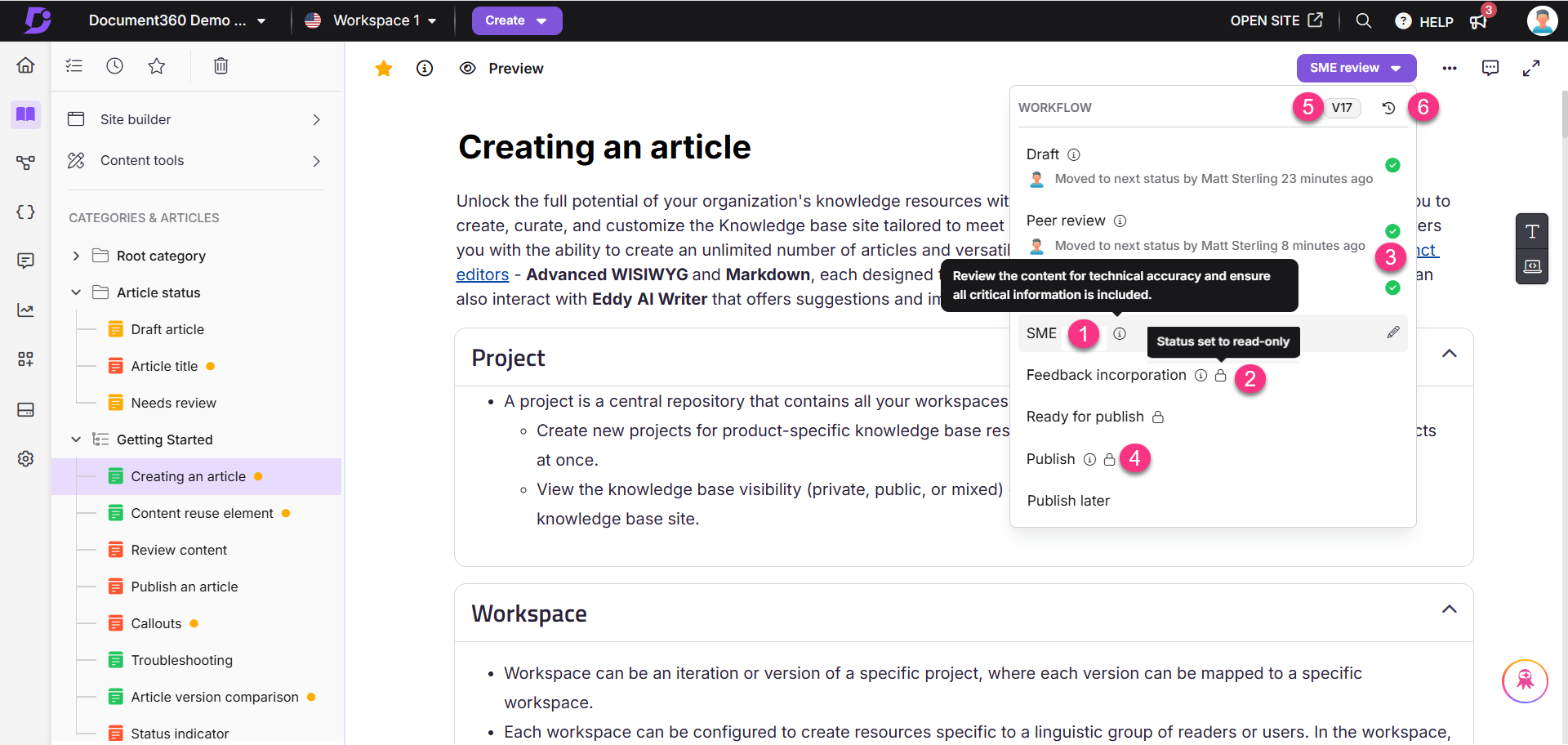
Icono de información (): haga clic en el icono de información () situado junto al estado del flujo de trabajo para ver la descripción del estado del flujo de trabajo.
icono de bloqueo (): el icono de bloqueo () indica que el estado del flujo de trabajo está en modo de solo lectura. Si el artículo está en un estado de flujo de trabajo de solo lectura, no puede publicarlo directamente.
Icono de marca de verificación verde (): Los estados completados se marcan con una marca verde. Si el artículo ya está publicado, todos los estados mostrarán una marca de verificación verde.
Publicar: para publicar un artículo inmediatamente, abra el botón Estado del flujo de trabajo y haga clic en Publicar directamente sin seleccionar estados intermedios.
Versión del artículo: muestra la versión actual del artículo.
Workflow history (): Haga clic para ver el historial completo del flujo de trabajo del artículo.
Ver y actualizar el estado del flujo de trabajo
El botón Estado del flujo de trabajo en la esquina superior derecha del editor también actúa como administrador de estado del flujo de trabajo.
Haga clic en el botón Estado del flujo de trabajo .
Se abre el cuadro de diálogo Flujo de trabajo, donde puede:
Seleccione el siguiente estado del flujo de trabajo (por ejemplo, revisión por pares, revisión de SME, etc.)
Asignar a un miembro del equipo para que revise el artículo
Establecer una fecha de vencimiento para la revisión
Añade un comentario de hasta 250 caracteres. Este es un campo opcional.
Haga clic en Publicar para publicar el artículo directamente.
Haga clic en Establecer estado para guardar y cerrar el cuadro de diálogo.
Después de actualizar el estado del flujo de trabajo, la etiqueta del botón muestra el estado asignado actualmente. Por ejemplo:
Si el artículo está en Revisión 1, el botón muestra Revisión 1, lo que indica la etapa actual del artículo en el flujo de trabajo.
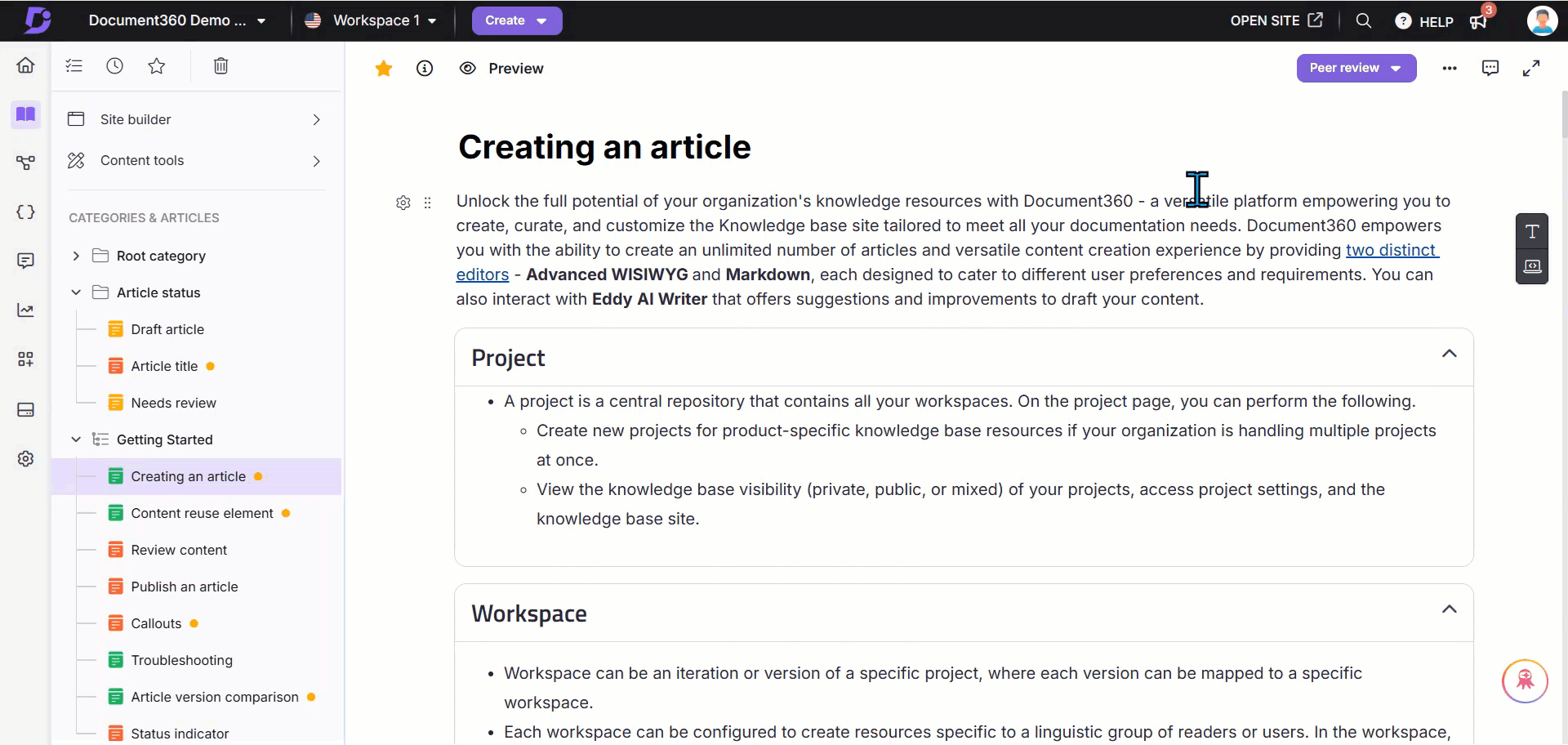
Establecer una fecha de vencimiento
Mantenga su flujo de trabajo en el buen camino agregando una fecha de vencimiento al actualizar el estado:
Haga clic en el menú desplegable Estado del flujo de trabajo en la parte superior derecha del editor.
Aparecerá el cuadro de diálogo Actualizar estado del flujo de trabajo .
En el campo Fecha de vencimiento , seleccione una fecha del calendario.
Para eliminar una fecha de vencimiento, haga clic en el icono x junto a la fecha seleccionada.
Si está seleccionando un estado de flujo de trabajo por primera vez, haga clic en Establecer estado. Si está actualizando un estado de flujo de trabajo existente, haga clic en Actualizar.
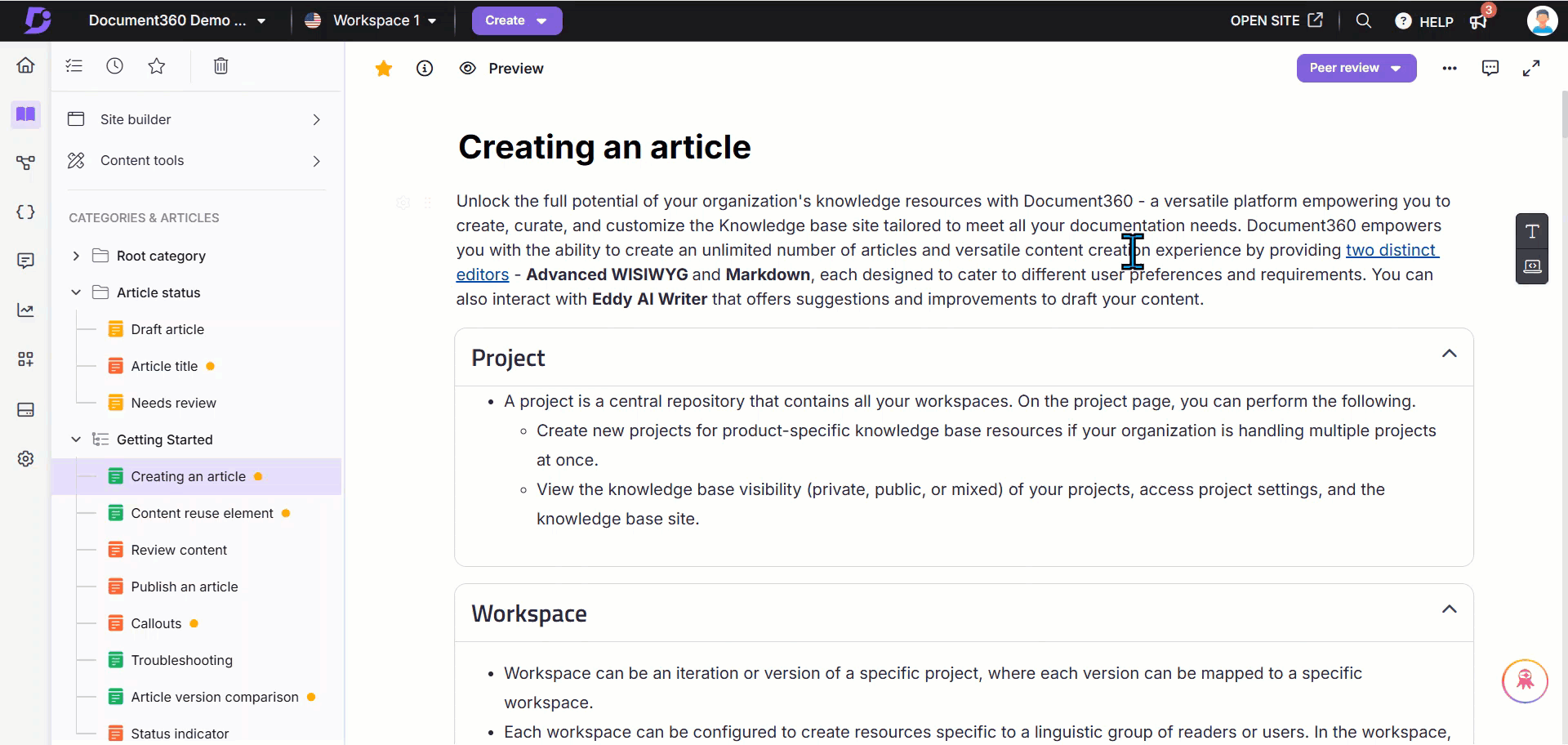
Establecer un asignado
Asigne un miembro del equipo a un estado de flujo de trabajo:
Haga clic en el menú desplegable Estado del flujo de trabajo en la parte superior derecha del editor.
Aparecerá el cuadro de diálogo Actualizar estado del flujo de trabajo .
En el campo Persona asignada , seleccione o busque un miembro del equipo de la lista (ordenado alfabéticamente).
NOTA
Si tu proyecto tiene más de cinco cuentas de equipo, aparecerá una barra de búsqueda para un acceso más rápido.
El asignado recibirá una notificación por correo electrónico.
Para eliminar a un asignado, haga clic en el icono "x" junto a su nombre.
Haga clic en Establecer estado para una nueva asignación o Actualizar para modificar una existente.
NOTA
Cuando un artículo se mueve entre estados de flujo de trabajo, el revisor asignado previamente para ese estado se conserva automáticamente. Si el revisor se cambió manualmente, el revisor actualizado seguirá siendo retenido.
Añadir un comentario
Utilice el campo Comentario opcional en el cuadro de diálogo Actualizar estado del flujo de trabajo para agregar contexto, notas o instrucciones al asignar un estado de flujo de trabajo.
Los comentarios pueden tener hasta 250 caracteres.
Puede etiquetar a los miembros del equipo usando "
@".
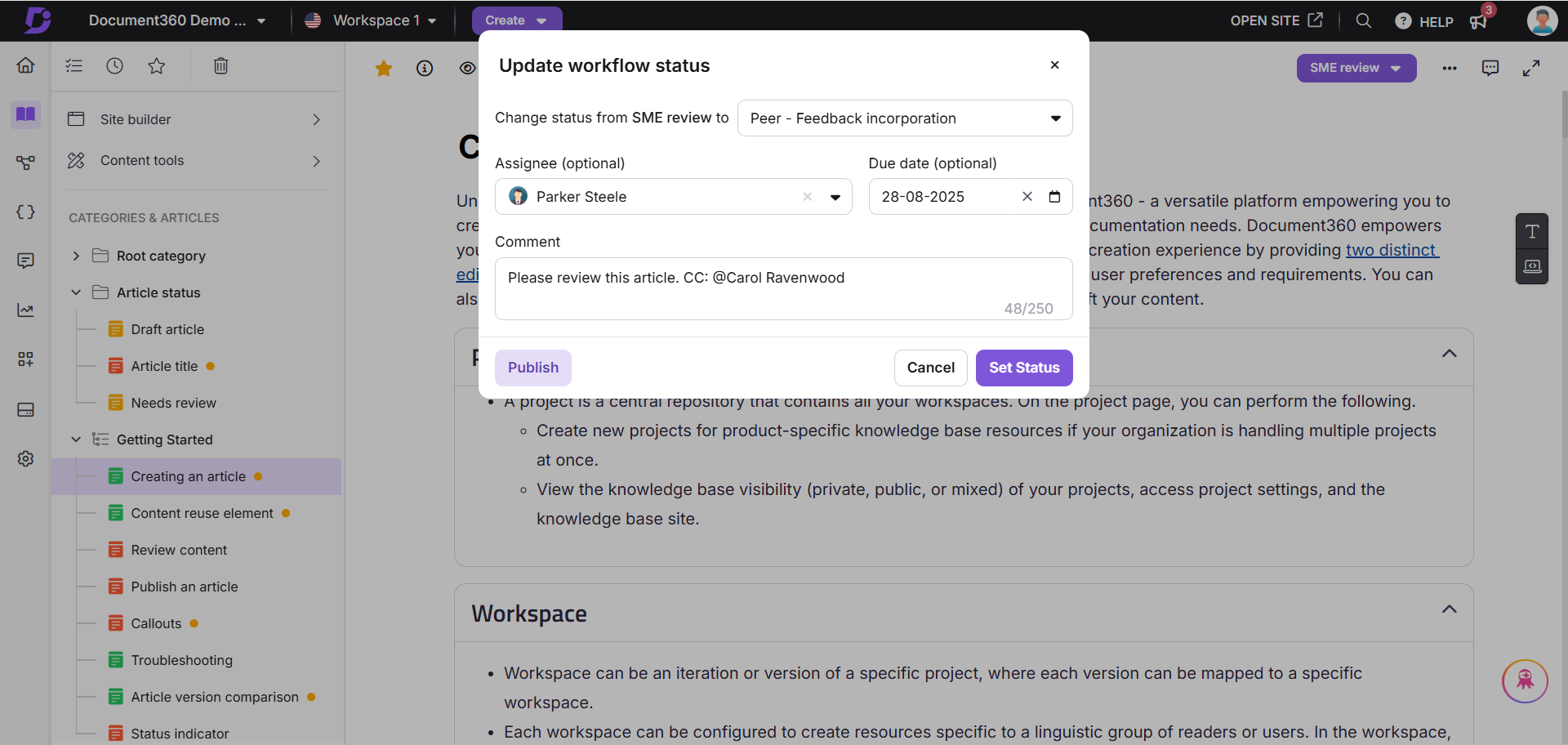
Ver el historial del flujo de trabajo
Los usuarios pueden ver todo el historial de flujo de trabajo con toda la información de apoyo para un artículo.
Haga clic en el menú desplegable Estado del flujo de trabajo en la parte superior derecha del editor.
Haga clic en el icono Historial ().
Aparece el cuadro de diálogo Historial de flujo de trabajo , que muestra:
Todos los estados por los que ha pasado el artículo
Asignados y fechas de vencimiento para cada etapa
Cada versión de la revisión del artículo puede tener su historial de flujo de trabajo.
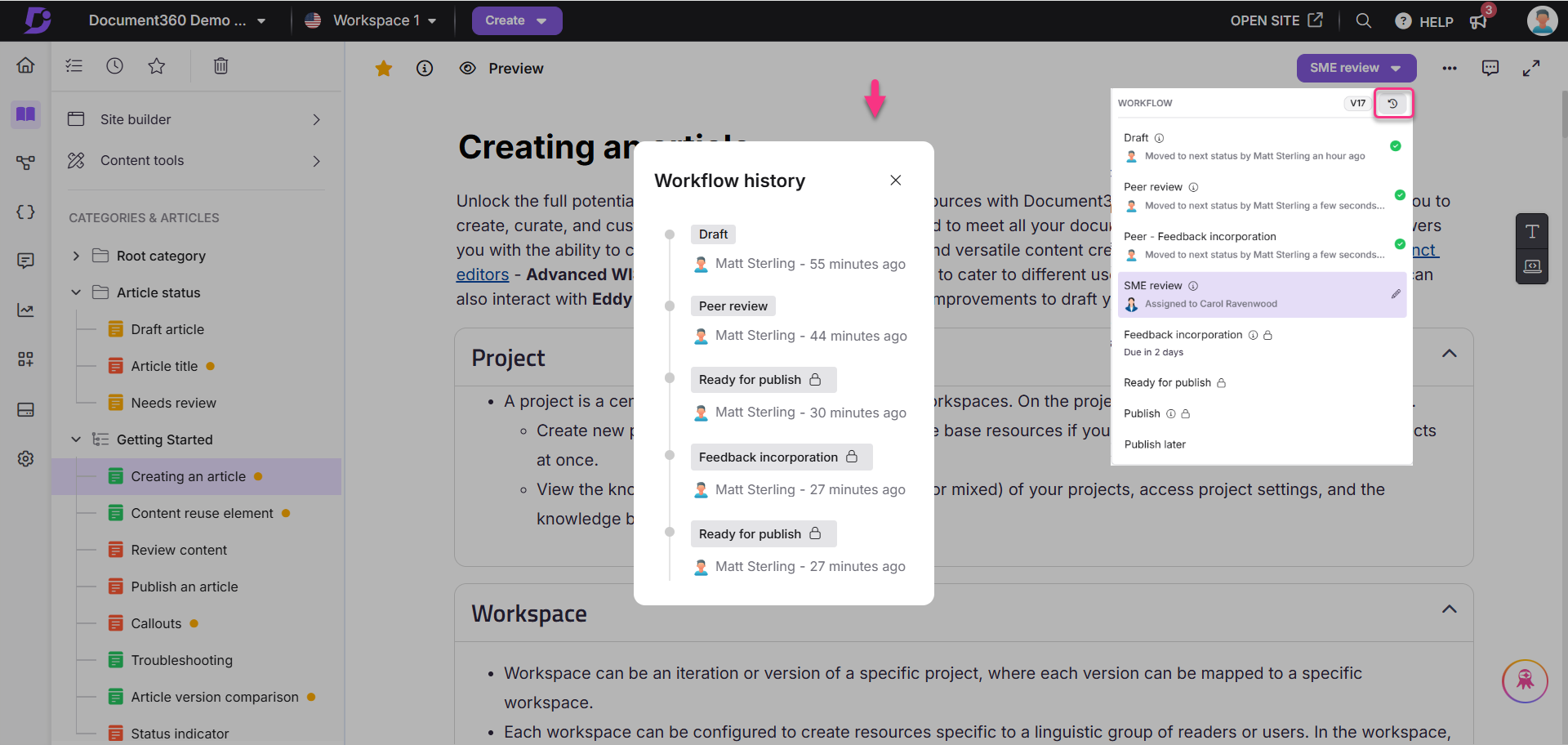
Administrar el estado del flujo de trabajo desde la página Tareas
También puede administrar el estado del flujo de trabajo de sus artículos desde la página Tareas . Puede actualizar el estado del flujo de trabajo de artículos individuales o de varios artículos.
Para actualizar el estado del flujo de trabajo desde la página Tareas,
Navegue a la página Tareas pasando el cursor sobre el icono Inicio () y haciendo clic en Tareas () en el menú que aparece. Como alternativa, también puede seleccionar el icono Tareas () en la parte superior del panel .
Seleccione uno o varios artículos de la lista de artículos de la página Tareas.
Haga clic en Actualizar estado del flujo de trabajo en la barra de herramientas que aparece en la parte superior. Esto abrirá el cuadro de diálogo Actualizar estado del flujo de trabajo .
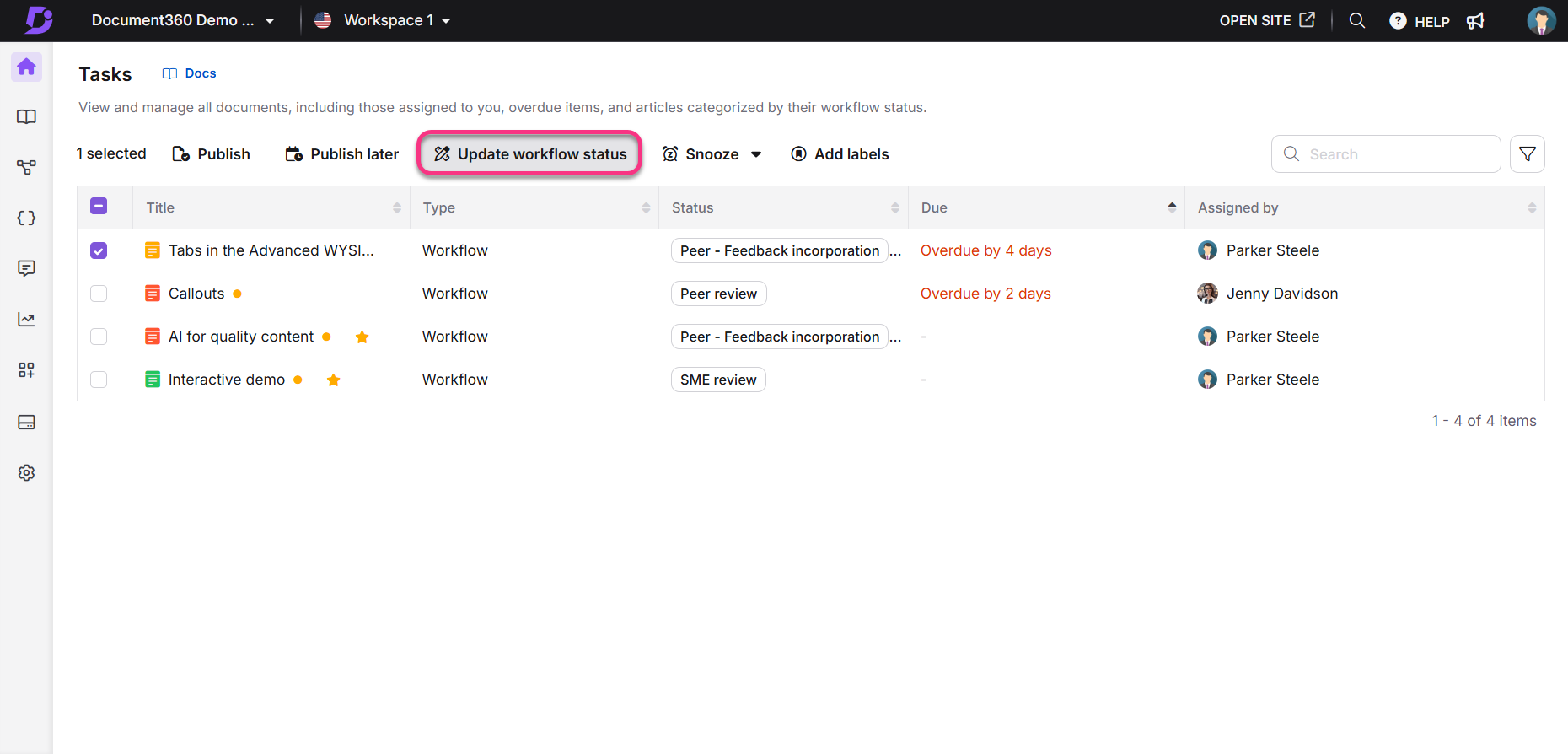
En el cuadro de diálogo Actualizar estado del flujo de trabajo , use el menú desplegable junto a "Cambiar el estado de [estado actual] a" para seleccionar el nuevo estado del flujo de trabajo.
En el menú desplegable Persona asignada , seleccione un miembro del equipo para asignar la tarea (opcional).
En el campo Fecha de vencimiento , seleccione una fecha límite en el selector de calendario (opcional).
En el campo Comentario , agregue un mensaje si es necesario. También puedes @mention a tus compañeros de equipo para notificarles (opcional).
Haga clic en Establecer estado para actualizar el estado del flujo de trabajo de los artículos seleccionados.
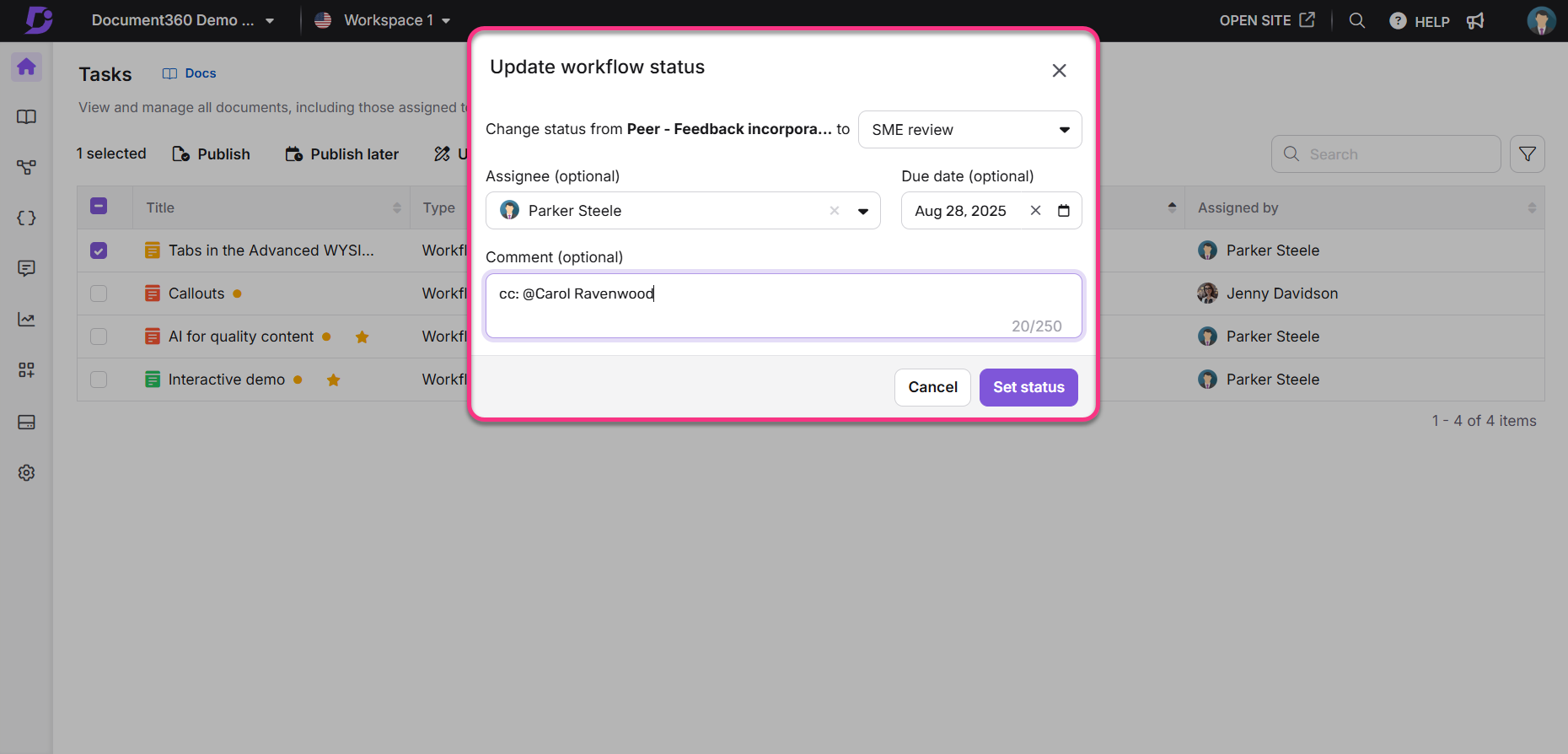
Preguntas más frecuentes
¿Qué pasos debo seguir para asegurarme de que las cuentas de equipo reciban notificaciones cuando asigno un flujo de trabajo?
El correo electrónico se enviará a la cuenta de equipo a la que se asigna el estado del flujo de trabajo, siempre que hayan habilitado los eventos de flujo de trabajo en la asignación de notificaciones. Para asegurarse de que las cuentas de equipo reciban notificaciones al asignar un flujo de trabajo, deben habilitar los eventos relevantes en la sección de notificaciones. Siga estos pasos:
Vaya a Configuración () en la barra de navegación izquierda.
En el panel de navegación izquierdo, vaya a Portal de la base de conocimientos > Notificaciones.
Vaya a la pestaña Asignación de notificaciones y expanda el acordeón Editor de documentación .
Active los siguientes conmutadores:
Estado del flujo de trabajo del artículo actualizado
Fecha de vencimiento del flujo de trabajo del artículo actualizada
Artículo Flujo de trabajo asignado actualizado
Además, para habilitar las notificaciones para los tipos de categorías de página, active los siguientes conmutadores:
Categoría Estado del flujo de trabajo actualizado
Fecha de vencimiento del flujo de trabajo de categoría actualizada
Categoría Flujo de trabajo asignado Actualizado
¿Puedo asignar diferentes estados de flujo de trabajo a un artículo en diferentes idiomas dentro de un espacio de trabajo?
Sí, puede asignar un estado de flujo de trabajo diferente a cada versión de idioma de un artículo dentro del mismo espacio de trabajo.
Libro electrónico
Guía para configurar el flujo de trabajo de documentación
¡Nuestro libro electrónico le mostrará cómo producir documentación de calidad!
Aprenderás,
Una guía paso a paso para crear flujos de trabajo de documentación
Documentación de las mejores prácticas que mejoran la calidad del contenido
Cómo producir contenido que cumpla con las expectativas de sus clientes