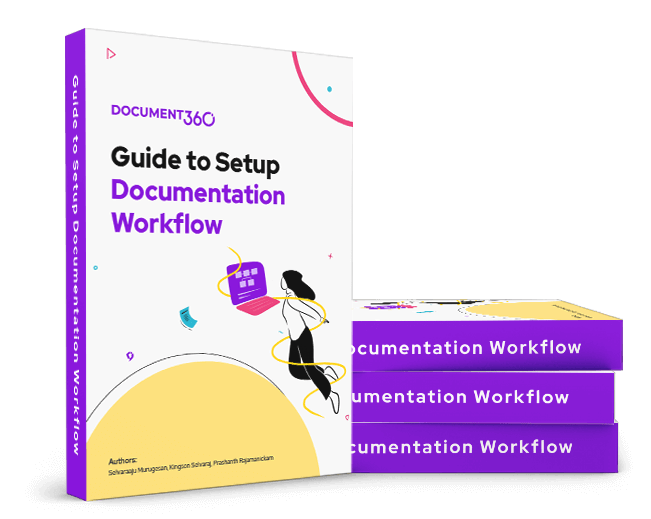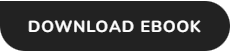Planes que admiten esta función: Business Enterprise
Un flujo de trabajo en Document360 es una herramienta crucial diseñada para agilizar la gestión de la documentación de la base de conocimientos. Le permite establecer un proceso empresarial interno para crear, editar, revisar y publicar artículos o páginas de categorías.
¿Por qué usar el flujo de trabajo?
La gestión del flujo de trabajo facilita la colaboración entre los miembros del equipo, incluidos escritores, editores, ilustradores y expertos en la materia. Las organizaciones pueden garantizar la coherencia, la responsabilidad y la eficiencia a lo largo del ciclo de documentación mediante la implementación de un flujo de trabajo estructurado.
Uso del flujo de trabajo en Document360
La funcionalidad de flujo de trabajo en Document360 consta de dos módulos principales:
Diseñador de flujo de trabajo
Asignaciones de flujo de trabajo en la página Tareas
NOTA
Si está buscando la página de asignación de flujo de trabajo anterior (a veces denominada página Flujos de trabajo), esa página se ha eliminado. Sus funciones ahora están disponibles en la tarjeta Tasksen el Overview page.
Esta es una guía rápida para usar el diseñador de flujo de trabajo de manera eficiente.
Diseñador de flujo de trabajo
La función de diseñador de flujo de trabajo ayuda a los miembros del equipo del proyecto a crear y mantener una etapa paso a paso para cualquier documentación nueva o existente. Esto facilita la colaboración entre los escritores, editores, ilustradores, expertos en la materia y otros miembros del equipo del proyecto.
La función de flujo de trabajo permite a los administradores o propietarios de proyectos diseñar el flujo de trabajo que mejor se adapte a sus requisitos empresariales.
Acceso al diseñador de flujo de trabajo
Para acceder a la página del diseñador de flujo de trabajo, siga los pasos a continuación.
Vaya a Documentación () en la barra de navegación izquierda en el Portal de la base de conocimientos.
En el panel de navegación izquierdo, vaya a Herramientas de contenido > Diseñador de flujo de trabajo.
Puede ver el flujo de trabajo integrado existente (Borrador – En revisión – Publicado). Puede crear estados de flujo de trabajo adicionales aquí. También puede editar los estados existentes (incluido el estado del sistema) y reordenar/eliminar los estados personalizados en cualquier momento.
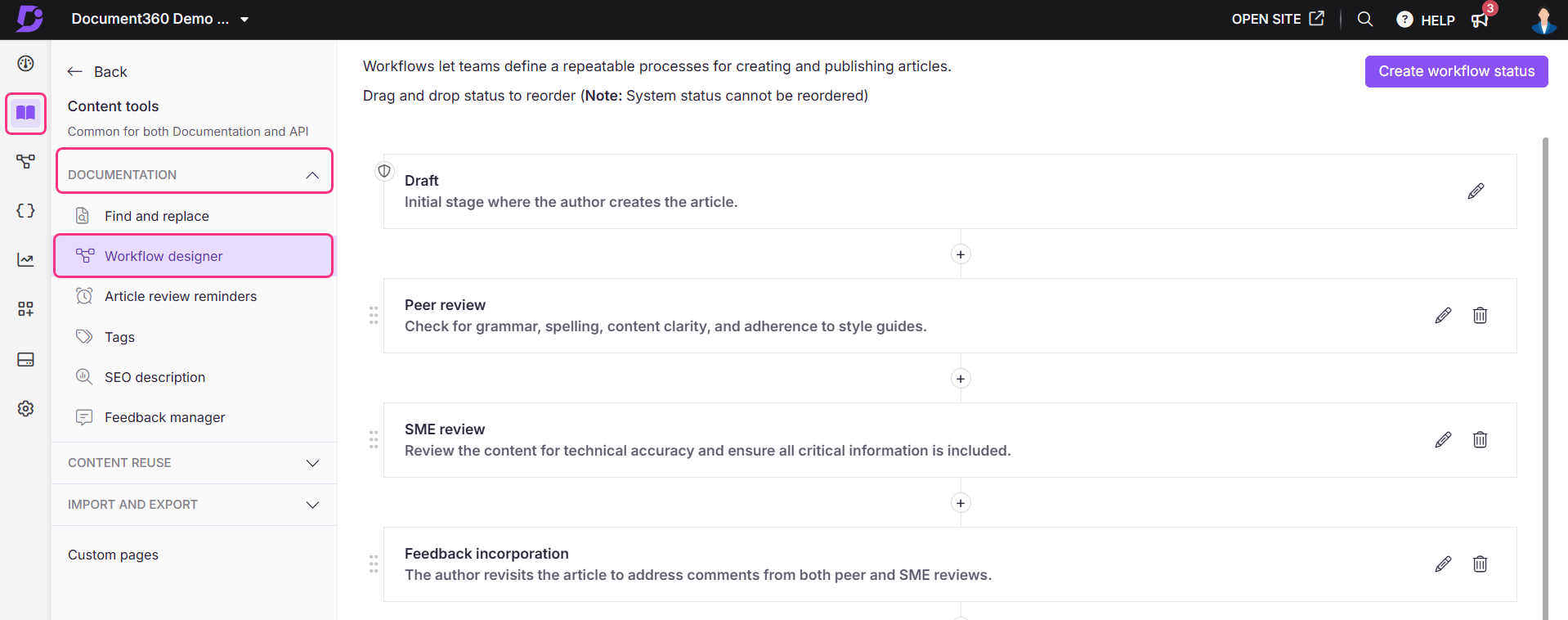
Estado del flujo de trabajo
Un estado de flujo de trabajo representa un punto de control o una etapa en el ciclo de documentación dentro de Document360. Hay dos tipos de estados:
Estado del sistema: Estos son estados de inicio y fin predefinidos (por ejemplo, Borrador y Publicado) que no se pueden eliminar ni reordenar.
Estado personalizado: estos son estados definidos por el usuario que ofrecen flexibilidad en la creación, edición, reordenación y eliminación en cualquier momento. También puede activar el botón de alternancia de solo lectura para los estados que agregó. Esto restringe a los otros miembros del equipo de editar los artículos o las páginas de categorías. Solo pueden verlo y comentarlo.
Agregar un nuevo estado
Vaya a Documentación () en la barra de navegación izquierda en el Portal de la base de conocimientos.
En el panel de navegación izquierdo, vaya a Herramientas de contenido > Diseñador de flujo de trabajo.
Haga clic en el botón Crear estado de flujo de trabajo en la parte superior derecha.
También puede hacer clic en el botón (+) que se encuentra entre los estados para crear el estado del flujo de trabajo.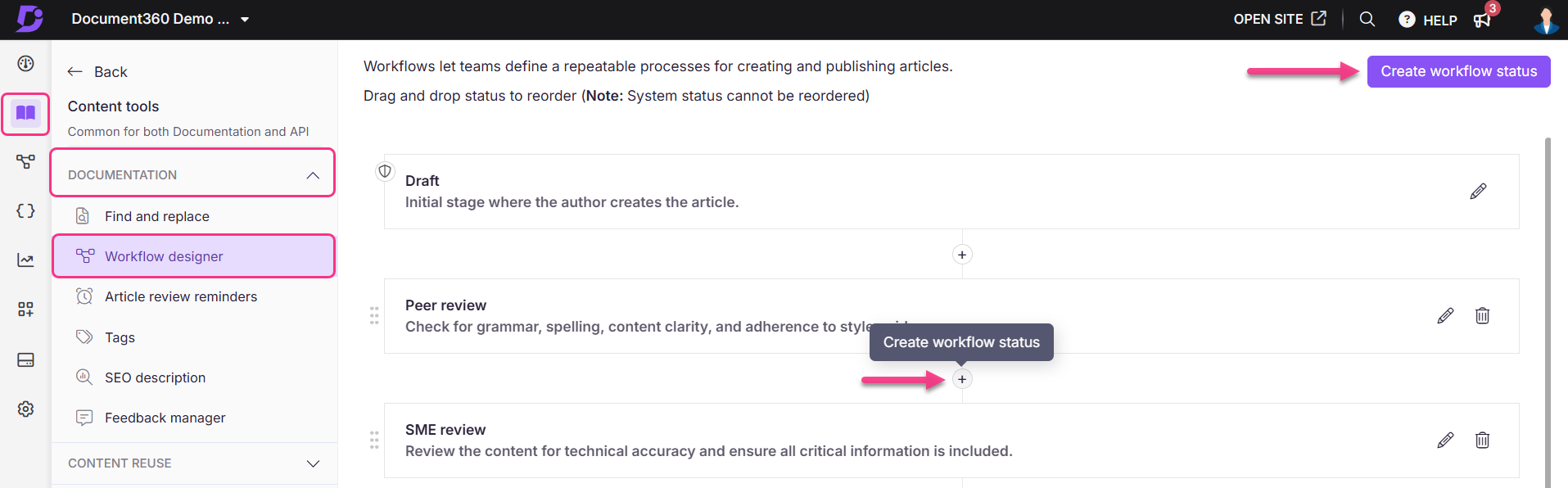
Escriba un Nombre (obligatorio) y una Descripción (opcional) para su estado.
Active o desactive el botón de alternancia Solo lectura para permitir o restringir la edición del artículo cuando se establece en el estado especificado.
NOTA
Si la opción Solo lectura está activada, los miembros del equipo no podrán editar el contenido de la página del artículo o de la categoría cuando el artículo se establezca en el estado de flujo de trabajo especificado. Además, los miembros del equipo no podrán publicar el artículo.
Haga clic en el botón Agregar en la parte inferior.
El estado del flujo de trabajo se agregará en la sección deseada del flujo de trabajo.
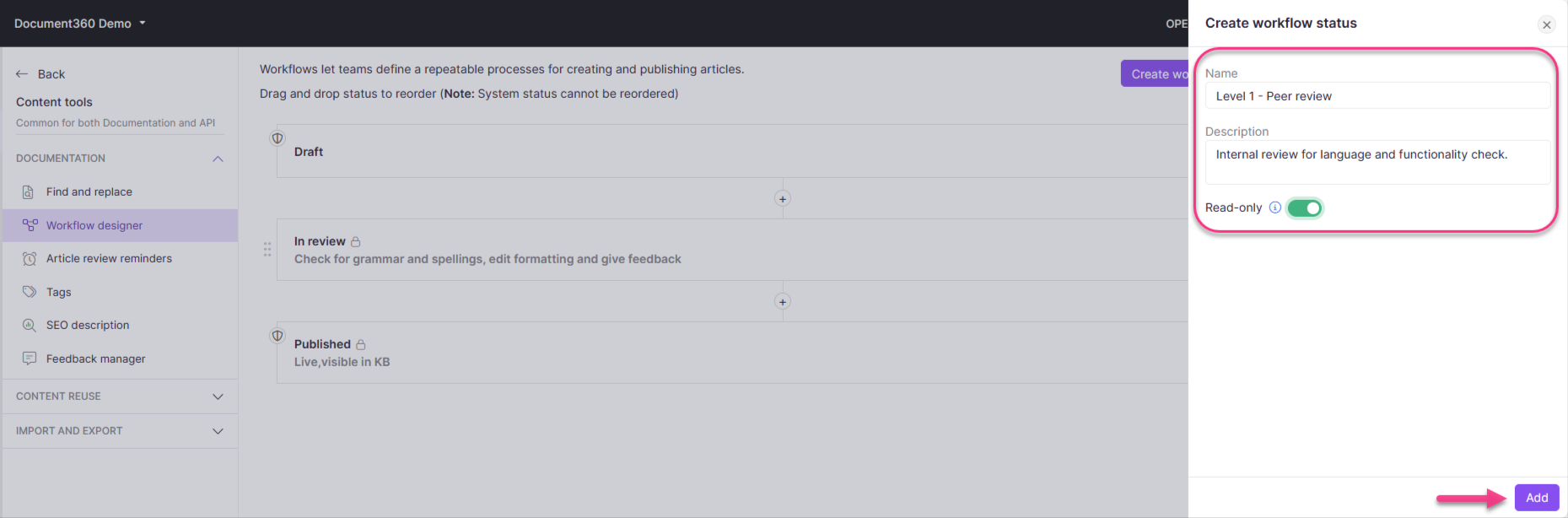
Editar un estado existente
Vaya a Documentación () en la barra de navegación izquierda en el Portal de la base de conocimientos.
En el panel de navegación izquierdo, vaya a Herramientas de contenido > Diseñador de flujo de trabajo.
Se enumerarán los estados existentes en el flujo de trabajo.Haga clic en el icono Editar () y aparecerá un panel de estado de actualización .

Puede editar el Nombre y la Descripción y actualizar la opción Solo lectura (para los estados que ha creado (o) los estados para los que la opción Solo lectura está desactivada).
Haga clic en el botón Actualizar en la parte inferior una vez que haya terminado.
Estado de reorden
Puede reordenar los estados personalizados arrastrándolos y soltándolos dentro del flujo de trabajo. El icono de reordenar está disponible a la izquierda junto a cada estado.

NOTA
No se pueden reordenar los status de workflow del sistema.
Eliminar un estado existente
Vaya a Documentación () en la barra de navegación izquierda en el Portal de la base de conocimientos.
En el panel de navegación izquierdo, vaya a Herramientas de contenido > Diseñador de flujo de trabajo.
Se enumerarían los estados existentes en el flujo de trabajo.Haga clic en el icono Eliminar ().

Haga clic en Sí para confirmar.
NOTA
El estado del flujo de trabajo no se puede recuperar una vez eliminado. También se perderían todas las fechas de vencimiento y los datos de los cesionarios.
Los usuarios no pueden eliminar los dos estados del sistema (Inicio* y Fin*) proporcionados.
Solución de problemas
No se puede editar el artículo debido al estado del flujo de trabajo de solo lectura
Error: No puede editar este artículo porque el estado actual del flujo de trabajo está marcado como de solo lectura.
Esta notificación de error puede aparecer en diferentes escenarios en los que la edición de artículos está restringida. A continuación se presentan las posibles razones y sus respectivas soluciones.
Posibles razones y soluciones
1. El estado del flujo de trabajo se establece en solo lectura
Esta advertencia aparece porque el estado del flujo de trabajo del artículo está establecido actualmente en un modo de solo lectura personalizado. Cuando el estado del flujo de trabajo de un artículo es de solo lectura, la edición se restringe para mantener la integridad del contenido para etapas específicas del flujo de trabajo.
Es posible que el administrador haya establecido este estado para un propósito específico. Si tiene los permisos adecuados, puede modificar el estado. De lo contrario, póngase en contacto con su administrador para realizar los cambios necesarios.
Pasos para resolver:
Siga los pasos a continuación para habilitar la edición del artículo:
Vaya a Documentación () en la barra de navegación izquierda en el Portal de la base de conocimientos.
En el panel de navegación izquierdo, vaya a Herramientas de contenido > Diseñador de flujo de trabajo.
Busque el estado del flujo de trabajo que provoca el mensaje de advertencia. Puede identificarlo por el icono de candado (), que indica que la opción Solo lectura está habilitada.
Haga clic en el icono Editar () junto al estado del flujo de trabajo.
Aparecerá el panel Estado de actualización .
Desactive la opción Solo lectura .
Haga clic en Actualizar para guardar los cambios.
Una vez que el estado de solo lectura está desactivado, puede editar el artículo según sea necesario.
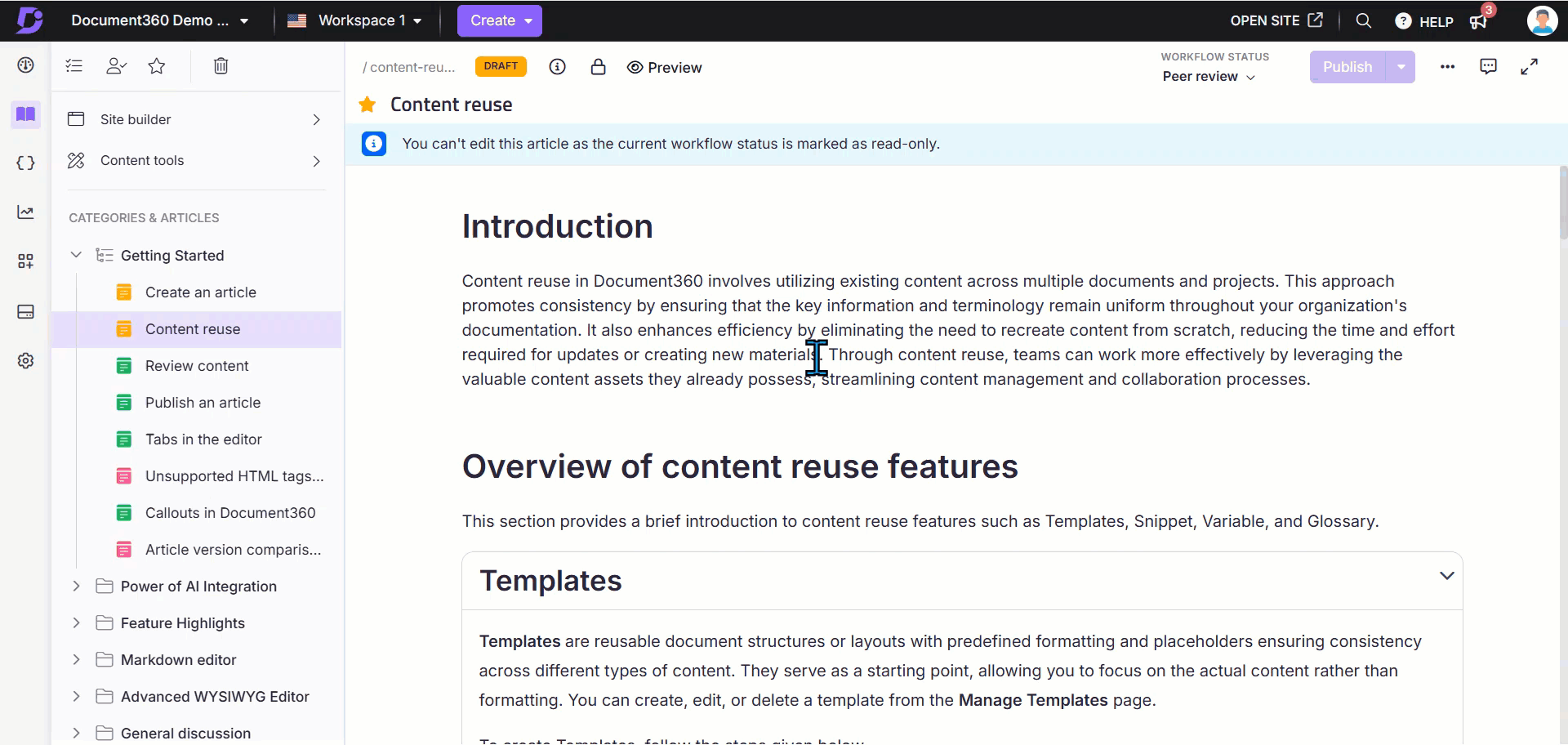
2. Estás viendo una versión anterior del historial de revisiones
Esta notificación también aparece si abre una versión anterior de un artículo desde el historial de revisiones. La edición solo está permitida en las versiones más recientes o bifurcadas.
Para solucionar esto:
Vaya a la versión más reciente del artículo en el Historial de revisiones.
Si necesita trabajar en una versión anterior, haga clic en Bifurcar junto a esa versión. Esto crea una nueva copia editable basada en el contenido anterior.
NOTA
Este escenario solo se aplica si el artículo está en estado Publicado . Si la versión publicada se ha bifurcado, este error no aparecerá.
Para obtener más información sobre el historial de revisiones, lea el artículo sobre revision history.

Al revisar los escenarios anteriores, puede identificar rápidamente la causa y resolver el problema.
Prueba esta función
Para ver el diseñador de flujo de trabajo en acción, explore la demostración interactiva siguiente, que muestra cómo crear un nuevo estado de flujo de trabajo desde el diseñador de flujo de trabajo:
Libro electrónico
Guía para configurar el flujo de trabajo de documentación
¡Nuestro libro electrónico le mostrará cómo producir documentación de calidad!
Aprenderás,
Una guía paso a paso para crear flujos de trabajo de documentación
Prácticas recomendadas de documentación que mejoran la calidad del contenido
Cómo producir contenido que satisfaga las expectativas de sus clientes