Planes que admiten el inicio de sesión único (SSO)
Planes que admiten esta función: Enterprise
Puede configurar el inicio de sesión único (SSO)SAML de Document360 con Microsoft Entra como proveedor de identidad. Tenga en cuenta que solo los usuarios con el rol de Propietario o Administrador como Proyecto pueden configurar el SSO en Document360.
CONSEJO PROFESIONAL
Se recomienda abrir Document360 y Entra en dos pestañas o ventanas de navegador separadas, ya que la configuración de SSO en Document360 requerirá que cambie entre Okta y Document360 varias veces.
Adición de una aplicación en Azure Portal
Acceso al portal de Azure AD
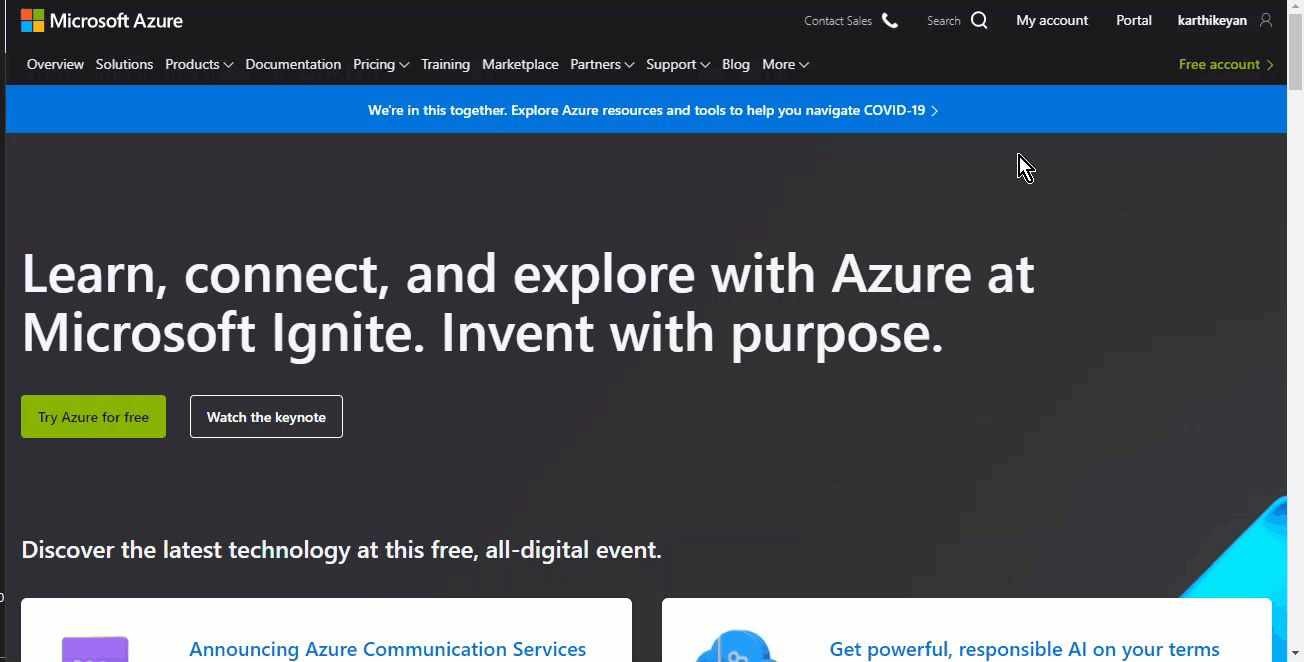
Inicie sesión en su cuenta de Microsoft Azure.
Haga clic en Portal disponible en la parte superior derecha de la ventana.
Será redirigido al portal (Enlace: https://portal.azure.com/#home).
Adición de la aplicación
La "Aplicación propia" se denomina "Aplicación del cliente" en este documento.
Inicie sesión en su cuenta de Azure y visite la página de Azure Portal.
Desde aquí, haga clic en la opción + Nueva aplicación y seleccione Aplicación que no es de galería.
Escriba el nombre de su aplicación y haga clic en el botón Agregar en la parte inferior.
Ahora obtendría una ventana con el nombre del proyecto, el ID de la aplicación y el ID del proyecto.
En la sección Introducción , seleccione la opción Configurar solo en .
Estas son las tres selecciones proporcionadas
SAML
Basado en contraseña
SSO vinculado
Seleccione la opción SAML y podrá encontrar las cinco configuraciones de SAML segregadas.
Puede leer un tutorial detallado del proceso en la guía de configuración de Azure AD.

Configuración de SAML en el proveedor de identidades
Abra Document360 en una pestaña o ventana independiente.
Vaya a Configuración > Usuarios y seguridad > SAML/OpenID en Document360.
Haga clic en el botón Crear SSO .
.png)
Seleccione Entra ID como su proveedor de identidad (IdP) para navegar a la página Configurar el proveedor de servicios (SP) automáticamente.

En la página Configurar el proveedor de servicios (SP), encontrará los parámetros necesarios para configurar su integración de SAML en el proveedor de identidad.

Campos de Azure AD | Portal de Document360 |
|---|---|
Identificador (ID de entidad) | ID de entidad del proveedor de servicios |
URL de respuesta (URL del servicio de consumidor de aserciones) | Ruta de devolución de llamada |
URL de inicio de sesión | https://identity.document360.io (la página de inicio de sesión) |
URL de cierre de sesión | Ruta de devolución de llamada cerrada |
Copie estos de Document360 y cambie al portal de Azure AD.
En la página Configurar inicio de sesión con SAML , haga clic en el icono Editar de la derecha y pegue los datos en los campos correspondientes definidos en la tabla anterior.
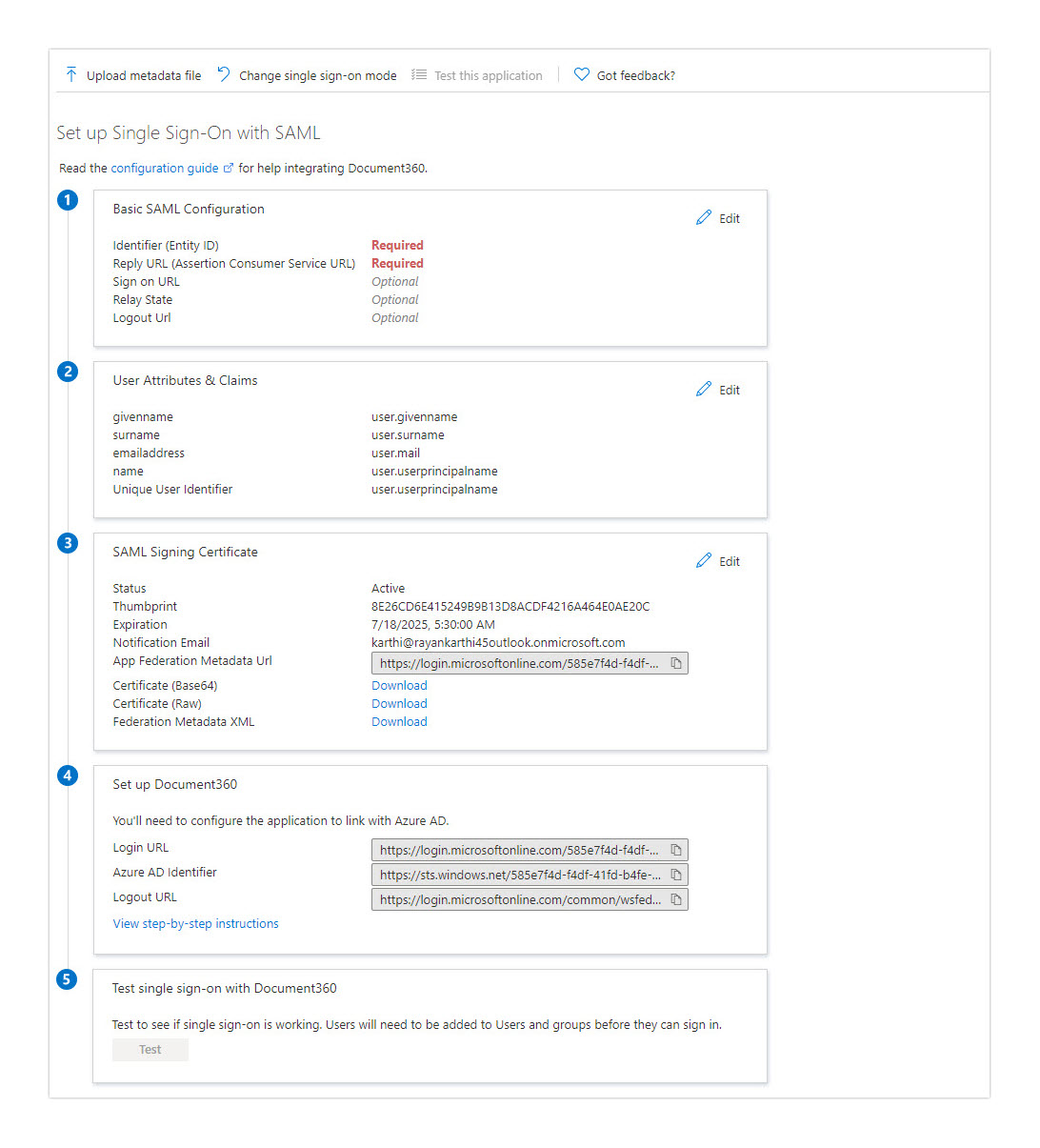
Haga clic en el icono Guardar en la parte superior después de haber ingresado todos los campos obligatorios
Configuración de SSO de Document360
Por último, complete la configuración de SSO en Document360:
Vuelva a la pestaña/ventana de Document360 que muestra la página Configurar el proveedor de servicios (SP) y haga clic en Siguiente para ir a la página Configurar el proveedor de identidad (IdP).
Introduzca los valores correspondientes de su proveedor de identidad:
Campos del portal de Document360 | Valores del portal de Azure AD |
|---|---|
URL de inicio de sesión | URL de inicio de sesión |
ID de entidad | Identificador de Azure AD |
URL de cierre de sesión | URL de cierre de sesión |
Certificado SAML | Descargue el certificado (Base64) del lado de Azure AD y cárguelo en Document360 |
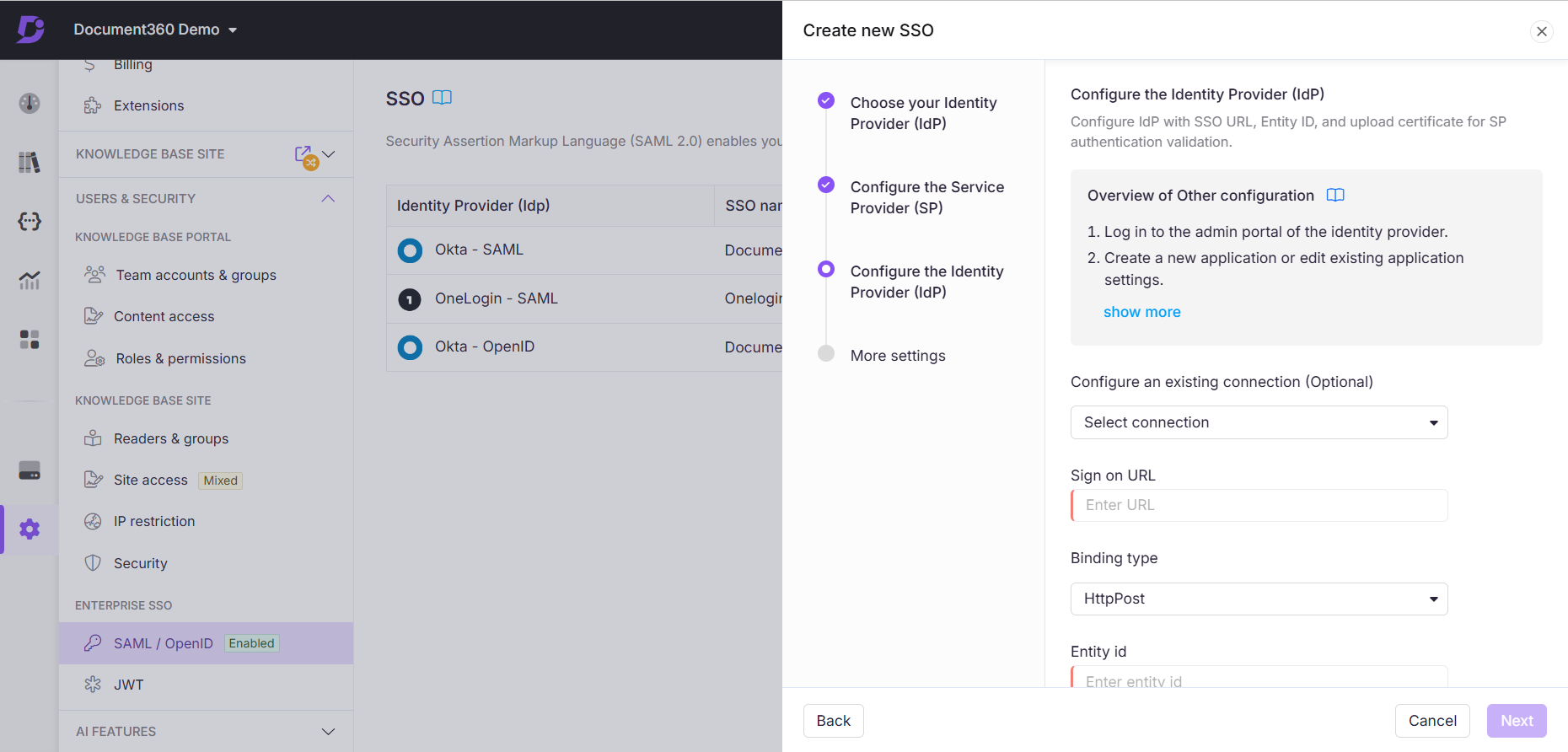
Activa o desactiva la opción Permitir el inicio de sesión iniciado por IdP en función de los requisitos del proyecto.
Haga clic en Siguiente para ir a la página Más configuraciones .
Más ajustes
En la página Más configuraciones , configure lo siguiente:
Nombre de SSO: Introduzca un nombre para la configuración de SSO.
Botón Personalizar inicio de sesión: Introduzca el texto del botón de inicio de sesión que se muestra a los usuarios.
Asignación automática de grupo de lectores: active o desactive según sea necesario.
Cerrar sesión en la cuenta de equipo de SSO inactiva: activa o desactiva en función de tus requisitos.
Elija si desea invitar a las cuentas de equipo y lector existentes al inicio de sesión único.
.png)
Haga clic en Crear para completar la configuración de SSO.
Otras opciones de configuración en el portal de Azure AD
Siempre puede editar la sección Atributos de usuario y notificaciones
También puede agregar una nueva notificación o agregar una notificación de grupo
En la sección Certificado de firma SAML , puede agregar Nuevos certificados o incluso Importar certificados
También se pueden agregar varias direcciones de correo electrónico de notificación
Una vez configurados todos los campos, haga clic en la opción Probar y Registrar en Document360 con las credenciales que el usuario haya añadido a la aplicación registrada